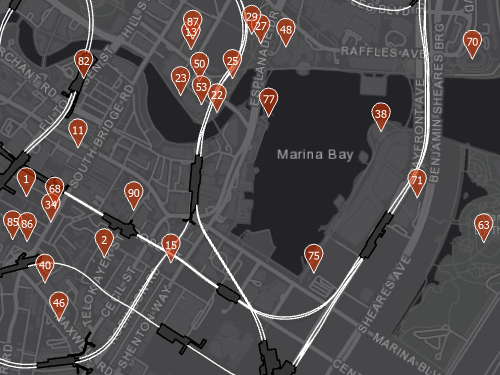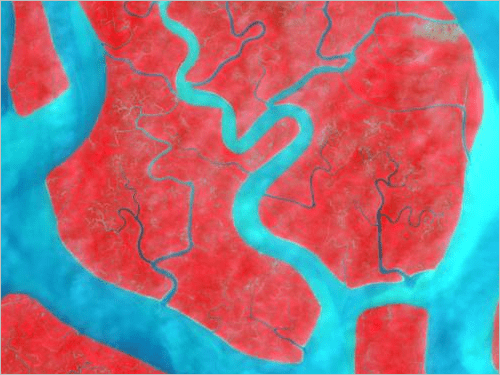Create a multidimensional raster from Landsat data
Before you can visualize change using multidimensional raster data, you need to convert the individual image files into a multidimensional stack. You'll create a multidimensional mosaic dataset from Landsat images collected over the Chuquicamata copper mine in Chile, from 1990 to 2010.
Create a project and access the data
First, you'll download the compressed zip file that contains the data you'll use in this tutorial.
- Download the tutorial data.
- Locate the downloaded Chuquicamata_imagery.zip compressed folder on your computer and extract it to a location of your choice, such as the Documents folder.
Note:
Depending on your web browser, you may be prompted to choose a file location before you begin the download. Most browsers download to your computer's Downloads folder by default.
Next, you'll create a new ArcGIS Pro project using the Map template.
- Start ArcGIS Pro. If prompted, sign in using your licensed ArcGIS organizational account.
Note:
If you don't have access to ArcGIS Pro or an ArcGIS organizational account, see options for software access.
- Under New Project, choose Map.

- In the Create a New Project window, for Name, type Chuquicamata mine. Optionally, for Location, click Browse and choose a location of your choice.
- Click OK.
The new project is created. You'll connect the project to the data you downloaded.
- On the ribbon, click the View tab. In the Windows group, click Catalog Pane.

- In the Catalog pane, expand Folders. Right-click Folders and choose Add Folder Connection.

The Add Folder Connection window appears.
- Browse to the location where you stored the downloaded data. Select the extracted Chuquicamata_imagery folder and click OK.
The folder is added to the project.
- In the Catalog pane, expand the Chuquicamata_imagery folder.

The folder contains five subfolders, one for each of the five Landsat Thematic Mapper (TM) Level-1 Terrain-corrected images you'll be working with. The images were acquired in the years 1990, 1995, 2000, 2005, and 2010.
Note:
The Thematic Mapper instrument was onboard Landsats 4 and 5 starting in 1982 and decommissioned in 2013. Landsat Level-1 Terrain products (L1TP) contain surface reflectance values. They include radiometric, geometric, and precision correction, and use a Digital Elevation Model (DEM) to correct for topographic relief. For more information, see Landsat 4-5 Thematic Mapper Collection 1 products.
- Expand one of the subfolders.

A single Landsat TM image is made of several files, which include several surface reflectance spectral bands (sr_band) and some quality assurance files (qa). The bands correspond to the following portions of the electromagnetic spectrum, as described in Landsat 4-5 Thematic Mapper:
- sr_band1: blue
- sr_band2: green
- sr_band3: red
- sr_band4: near infrared
- sr_band5: shortwave-infrared 1
- sr_band7: shortwave-infrared 2
Note:
Band 6 is not present. It is a thermal band and is usually not used together with the surface reflectance bands.
Create an empty mosaic dataset
Your data includes a large number of raster images. To put these images together into a single dataset, you'll create a mosaic dataset, which displays multiple raster files together as a mosaic. When you create a mosaic dataset, it starts out as an empty container that you can add raster images to later. For now, you'll use a geoprocessing tool to create the empty mosaic dataset.
- On the ribbon, in the Windows group, click Geoprocessing.

The Geoprocessing pane appears.
- In the Geoprocessing pane, search for Create Mosaic Dataset. In the result list, click Create Mosaic Dataset to open it.

You'll create the mosaic dataset in the project geodatabase.
- In the Create Mosaic Dataset tool parameters, for Output Location, click the Browse button.

The Output Location window appears.
- Under Project, click Databases. Select Chuquicamata mine.gdb and click OK.
- For Mosaic Dataset Name, type Chuquicamata_Landsat.
Next, you'll choose the coordinate system for the mosaic dataset. You'll choose the WGS 1984 UTM Zone 19S coordinate system, which is appropriate for the region of Chile where the Chuquicamata mine is.
- For Coordinate System, click the Select coordinate system button.
The Coordinate System window appears.
- In the search box, type WGS 1984 UTM Zone 19S and press Enter.
- Expand Projected Coordinate System, UTM, WGS 1984, and Southern Hemisphere. Select WGS 1984 UTM Zone 19S.

- Click OK.
Next, you'll specify the product definition. The product definition controls how data is added to the mosaic dataset and how it is displayed by default. You'll choose a product definition that is appropriate for Landsat TM data.
- For Product Definition, choose Landsat TM and ETM+.

- Expand Product Properties.
Some names are proposed for the six spectral bands associated with your data. To fully match the description listed for Landsat 4-5 Thematic Mapper in on the USGS site, you'll rename some of the bands.
- Change the following band names:
- For NearInfrared_1, type Near Infrared.
- For NearInfrared_2, type Short-wave Infrared 1.
- For MidInfrared, type Short-wave Infrared 2.

- Click Run.
An empty mosaic dataset is created and added to the map. The map zooms to the area that is covered by the coordinate system you chose, but no data appears.
Add images to the mosaic dataset
Next, you'll populate the empty mosaic dataset with the five Landsat images.
- At the bottom of the Geoprocessing pane, click the Catalog tab.

- In the Catalog pane, expand Databases and expand Chuquicamata mine.gdb.
The mosaic dataset you created is stored in this location.
- Right-click Chuquicamata_Landsat and choose Add Rasters.

The Geoprocessing pane appears, showing the Add Rasters To Mosaic Dataset tool. By default, the Chuquicamata_Landsat dataset is the input dataset.
You'll set the raster type and processing templates to reflect the type of imagery you're working with.
- For Raster Type, choose Landsat 4-5 TM. For Processing Templates, choose Surface Reflectance.
Next, you'll choose the imagery to add to the mosaic dataset.
- For Input Data, choose Folder. Click the Browse button.
- In the Input Data window, under Project, click Folders. Select the Chuquicamata_imagery folder.

- Click OK.
The folder is listed under the Input Data parameter. All of the raster images in the folder will be added to the mosaic dataset.

- Expand Raster Processing. Check Calculate Statistics.

- Expand Mosaic Post-Processing. Check Update Overviews

- Click Run.
After a few moments, the mosaic dataset is populated with imagery. You'll zoom to the layer extent to better see it.
- In the Contents pane, under the Chuquicamata_Landsat mosaic dataset, right-click Footprint and choose Zoom To Layer.

The map zooms to the extent of the imagery.
Note:
The Footprint layer, in bright green, indicates the extent occupied by each image.

Although the folder you added contains multiple images, only one image seems to appear on the map. The images depict the same location, but at different times, so they overlap. To learn more about the imagery that was added to the layer, you'll inspect the attribute table.
- In the Contents pane, under the Chuquicamata_Landsat mosaic dataset, right-click Footprint and choose Attribute Table.
The attribute table appears.

There are five images with a category of Primary and four with a category of Overview. The five primary images are the actual Landsat imagery. Overviews are like raster pyramids for a mosaic dataset: they are reduced resolution overview images that are generated to improve the speed at which the mosaic is displayed.
Although there are only five primary images in the table, each image is multispectral. This means that each image is made up of six spectral bands, and each band is actually a separate raster. The mosaic dataset template accounts for this by grouping all the bands that belong to a same image together. All of this work is done by raster functions behind the scenes.
The ProductName field lists Surface Reflectance as the type of imagery information. If you scroll to the right on the attribute table, you'll also see a field called Acquisition Date, which lists the date and time that the images were captured.
- Close the attribute table.
- In the Contents pane, right-click Chuquicamata_Landsat and choose Properties. In the Layer Properties window, click the Source tab.

There are five sections containing information about the data source, the rasters, the bands, the band statistics, and the spatial reference.
- Close the Layer Properties window.
Add multidimensional information
You've created your mosaic dataset, but it is not yet a multidimensional mosaic dataset. Although it has time information (the AcquisitionDate field in the attribute table), multidimensional mosaic datasets require explicit information about the variables and dimensions contained in the dataset to become fully actionable. To do this, you'll build multidimensional metadata for your mosaic dataset.
- In the Geoprocessing pane, click the Back button.

- Search for and open the Build Multidimensional Info tool.
- Set the following parameters:
- For Mosaic Dataset, choose Chuquicamata_Landsat.
- For Variable Field, choose ProductName.
- Under Variable Info, for Variable Name, choose Surface Reflectance.
- For Description, type Landsat surface reflectance.
- Under Dimension Fields, for Dimension Field, choose AcquisitionDate.
- For Description, type Date of image acquisition.

- Click Run.
When the tool finishes running, there is no apparent modification to the mosaic dataset. You'll check its properties to observe the changes.
- In the Contents pane, right-click Chuquicamata_Landsat and choose Properties. In the Layer Properties window, click Source.
In the Source tab, the Multidimensional Info section is now visible.
- Expand Multidimensional Info. Under Variables, expand Surface Reflectance and StdTime.
The Surface Reflectance variable and the StdTime dimension information have been added to the mosaic dataset.

Note:
Although you provided the AcquisitionDate field as the dimension, it is listed as StdTime. That is because the Acquisition Date is recognized as a time and date field, and is therefore accepted as a standard time value. This prevents multiple time dimensions from being added to a single multidimensional dataset.
The mosaic dataset is now flagged as multidimensional and can be used in multidimensional analysis and management tools. Surface Reflectance (StdTime = 5) means that this multidimensional raster allows you to follow the evolution of the variable Surface Reflectance through 5 different time points.
- Close the Layer Properties window.
Next, you'll explore the multidimensional raster slices.
- In the Contents pane, make sure that the Chuquicamata_Landsat layer is selected.
- On the ribbon, click the Multidimensional tab. In the Current Display Slice group, expand the StdTime drop-down menu.
Note:
The Multidimensional tab is only available when the selected mosaic dataset is multidimensional.

The StdTime drop-down menu contains the 5 dates from 1990 to 2010. Each date corresponds to a slice of the multidimensional raster. You can choose any of them and observe the map update to that different slice. In the example image, the 1990-02-15 slice is selected.
- On the Quick Access Toolbar, click the Save button.

You've created a multidimensional mosaic dataset. The mosaic dataset is a data management solution for managing many rasters over space and time. Next, you'll convert the mosaic dataset to the powerful CRF format.
Work with a multidimensional CRF
Previously, you created a multidimensional mosaic dataset using five Landsat TM images. Next, you'll convert the mosaic dataset to the cloud raster format (CRF) and measure and visualize the changing Chuquicamata copper mine.
CRF is an Esri native file format that is optimized for storing both standard and multidimensional raster data for distributed computing. You can also transpose a multidimensional CRF dataset for faster temporal profiling, especially when working with many slices. All multidimensional analysis tools in ArcGIS Pro generate CRF outputs, and CRF offers more options for data management.
Convert mosaic dataset to CRF
First, you'll convert your mosaic dataset to CRF.
- In the Geoprocessing pane, click the Back button. Search for and open the Copy Raster tool.
- In the Copy Raster tool, for Input Raster, choose Chuquicamata_Landsat.
- For Output Raster Dataset, click the Browse button.
- In the Output Raster Dataset window, click Folders and double-click Chuquicamata mine. For Name, type Chuquicamata_Landsat.crf. Click Save.

The parameter to process the data as multidimensional is checked by default. The Build Multidimensional Transpose parameter, if checked, modifies the storage structure in the CRF for faster processing when working with many slices. In this case, you have a small number of slices, so transposing it is not necessary. You'll leave the parameter unchecked.
- Click Run.
The tool runs. After a few minutes, the new CRF is added to the map.
- In the Contents pane, turn off the Chuquicamata_Landsat mosaic dataset layer, so that only the new Chuquicamata_Landsat.crf layer is visible. If necessary, click the Chuquicamata_Landsat.crf layer to select it.
- On the ribbon, on the Multidimensional tab, in the Data Management group, click the Data Management button to see the tools available for the management of the CRF dataset.

There are four tools available in this menu. Two of them, Transpose and Manage Multidimensional Raster, are only available for CRF datasets.
The Transpose tool allows you to build a multidimensional transpose, which improves the performance of the dataset when analyzing pixel values over a dimension. The Manage Multidimensional Raster tool allows you to append or delete variables and dimensions in an existing multidimensional raster.
Measure and visualize change
Now that your CRF multidimensional raster dataset is ready, you'll measure how the Chuquicamata mine has grown between 1990 and 2010.
- On the ribbon, click the Map tab. In the Inquiry group, click the Locate button.

The Locate pane appears. You'll enter the longitude and latitude coordinates of the mine.
- In the Locate pane, in the search box, copy and paste 68.9004325°W 22.2880568°S and press Enter.

Note:
Alternatively, you can search for the keyword Chuquicamata and choose the first result.
The map zooms to the coordinates.
- Close the Locate pane.
- Under the map, change the scale to 1:50,000.

The map zooms out so that the large surface copper mine is visible. The image is displayed by default as a natural color composite display, where the red, green, and blue bands are displayed with the corresponding channels, so features in the image are rendered as the human eye would see them in real life.

- In the Contents pane, make sure Chuquicamata_Landsat.crf is selected.
- On the ribbon, click the Multidimensional tab. In the Current Display Slice group, for StdTime, choose the value that begins with 2010-04-27.
The layer updates on the map. The mine has changed and expanded since 1990.

- On the ribbon, change StdTime back to the value that begins with 1990-02-15.
- Click the Play Slices Along StdTime button.

The map updates with each slice in the multidimensional raster, creating an animation. You can see how the mine has changed over time.

- Click the Pause Slices Along StdTime button to stop the animation. If necessary, set StdTime to 1990-02-15.
Next, you'll take an approximate measurement of the main mine pit.
- On the ribbon, click the Map tab. In the Inquiry group, click the Measure button.

The Measure Distance tool window appears.
- In the Measure Distance window, change Metric to Kilometers.
- On the map, click the southern-most point of the main pit. Double-click the northern-most point to obtain a measurement.

In 1990, the main mine pit was approximately 3.5 km long.
- On the ribbon, click the Multidimensional tab. In the Current Display Slice group, change StdTime to 2010-04-27.
- Measure the length of the mine again.

The main mine pit is now over 4 km long. Additionally, several secondary pits have appeared or expanded between 1990 and 2010.
- Close the Measure Distance tool.
- In the Multidimensional tab, in the Current Display Slice group, set StdTime back to 1990-02-15.
- Save the project.
You've created a multidimensional raster layer in Esri's native multidimensional format and observed through visual inspection and measurement that the Chuquicamata copper mine had expanded over time. But multispectral imagery contains more than just what meets the eye. Next, you'll extract additional information using a different band combination and a band ratio.
Enhance spectral information
Next, you'll use the multispectral bands of your dataset to better visualize the change in the Chuquicamata copper mine.
Explore spectral information
First, you'll use a different band combination and look at the spectral profile of different points on the map. For now, the imagery is displayed as a Natural Color composite, using the bands red, green, and blue. However, using different bands can allow you to enhance the information displayed in your imagery, as different segments of the electromagnetic spectrum can emphasize different features. You'll choose a band combination that includes the short-wave infrared bands.
- In the Contents pane, for Chuquicamata_Landsat.crf, right-click the Red channel and choose Short-wave Infrared 1.
- Change the Green channel to the Red band and the Blue channel to the Short-wave Infrared 2 band.

The layer updates on the map.

Clay and carbonate minerals are often found in porphyry copper deposits around mines. These types of minerals show strong absorption around 2.2μm, which would be captured in the Short-wave Infrared 2 band of Landsat TM data, and strong reflectance in the wavelengths captured in the Short-wave Infrared 1 band. In the RGB composite you created, areas in light pink mean that there is stronger reflectance in the Short-wave Infrared 1 band, indicating the presence of clay or carbonate minerals. These brighter pixels may represent areas where copper tailings were deposited.
To explore further, you'll use the Image Information pane to see spectral reflectance information as you move your pointer over the image.
- On the ribbon, click the Imagery tab. In the Tools group, click Image Information.

The Image Information pane appears. The default setting in the Point of Interest section is the Track Cursor option, which allows you to move your pointer over the image in your map to see the spectral reflectance for each band for the pixel under your pointer. This is also called the spectral profile for the pixel.
- On the map, move your pointer over the mine imagery.
The spectral profile for each pixel you point to appears in the Image Information pane.

The reflectance is highest in short-wave infrared band 1 (displayed in red) in the light pink areas in the image, while reflectance for these bands is generally low in the dark purple areas in the image.
The Image Information pane also provides information about the pixel row and column value (Image (X, Y)), the coordinate of the pixel (Decimal), and the source information (Source). The bands that are currently displayed with the red, green, and blue channels are also indicated in the spectral chart.
- On the ribbon, click the Multidimensional tab. In the Current Display Slice group, use the StdTime option to click through the slices in the multidimensional raster layer and observe how the mine is rendered for the different dates.
The power of multidimensional rasters is that the band combination chosen was applied to all the slices in one go.
Calculate a band ratio
Next, you'll generate an Iron Oxide band ratio to visualize additional information. A band ratio (or index) combines different spectral bands through a mathematical formula. The resulting output is a new raster. Different band ratios are meant to highlight different types of features and phenomena.
The Iron Oxide ratio has been used to identify hydrothermal alteration minerals associated with copper mineralization (Pour & Hashim, 2014). The Iron Oxide band ratio uses spectral reflectance information from the red and blue portions of the electromagnetic spectrum because iron oxides or hydroxides have high reflectance at 0.63-0.69μm (Red band) and high absorption at 0.45-0.52μm (Blue band).
You'll apply this Iron Oxide ratio and determine whether it helps you better distinguish the changes in the Chuquicamata mine. To generate the Iron Oxide band ratio, you'll perform the calculation using a raster function, which applies calculations directly to a raster's pixel values without requiring new data to be saved.
- On the ribbon, click the Imagery tab. In the Analysis group, click the Raster Functions button.

The Raster Functions pane appears. To calculate the band ratio, you'll use the Band Arithmetic function.
- In the search box, type band. In the list of results, under Math, click Band Arithmetic.

Like geoprocessing tools, raster functions require input parameters.
- In the Band Arithmetic Properties pane, for Raster, choose Chuquicamata_Landsat.crf. For Method, choose Iron Oxide.
For Band Indexes, a hint appears showing the equation for the Iron Oxide band ratio and the bands that are required. The tool knows the Iron Oxide ratio formula, but you need to tell it on which of your imagery's bands to apply it.
- For Band Indexes, type 3 1.
Band index 3 represents the red band, and band index 1 is for the blue band. Separate them by a space.

- Click Create new layer.
The new multidimensional layer is added to the map.

You'll enhance the appearance with DRA.
- On the ribbon, click the Raster Layer tab. In the Rendering group, click DRA.

DRA stands for dynamic range adjustment. It makes the layer rendering stretch dynamically to improve the contrast and allow you to better visualize the results.
- On the ribbon, click the Multidimensional tab. In the Current Display Slice group, use the StdTime drop-down list to click through the slices in the multidimensional raster layer.
All slices have the Iron Oxide band ratio applied, as well as the DRA stretch.

- In the Contents pane, click the Band Arithmetic_Chuquicamata_Landsat.crf layer name to select it. Click the layer name again and rename it to Iron Oxide.
What other features can be distinguished using this band ratio?
- Save the project.
In this tutorial, you created a multidimensional mosaic dataset using Landsat TM imagery, converted it to Cloud Raster Format, and observed the change over time in the Chuquicamata copper mine. You also changed the band combination and generated a band ratio to further visualize the changes.
You can find more tutorials in the tutorial gallery.