Explore pixel time series change interactively
Satellite imagery, such as Landsat, captures information about land cover and features on the ground over large areas. This imagery provides a comprehensive view of a region, where the location, distribution, and spatial relationships of features can be detected and measured. Most specifically, Landsat-TM imagery offers continuous coverage of Earth's land surface every 16 days since 1984. This allows the detection, analysis, and monitoring of land use change over that long span of time.
An image time series is a set of images taken at different times in the same location. You can use an image time series to understand change over time. For instance, you might see how in a forested area trees were cut and then regrown, or how fires or pest infestation occurred. Such disturbances are usually reflected in the images by abrupt changes in the pixels' value. Image time series analysis uses algorithms to detect these pixel value changes. The ArcGIS Image Analyst extension offers two time series change detection algorithms for imagery. One of them is the LandTrendr algorithm, which relies on Landsat imagery and is commonly used for forest applications.
First, you'll get set up in ArcGIS Pro and become familiar with multidimensional rasters, the dataset model used to represent image time series. You'll then prepare your image time series for analysis and start exploring it interactively.
Download and open the project
To get started, you'll download a project that contains all the data for this tutorial and open it in ArcGIS Pro.
- Download the Forest_Disturbance_Analysis.zip file.
- Locate the downloaded Forest_Disturbance_Analysis.zip file on your computer.
Note:
Most browsers download to your computer's Downloads folder by default.
- Right-click the Forest_Disturbance_Analysis.zip file and extract it to a location on your computer, such as a folder on your C: drive.
- Open the extracted Forest_Disturbance_Analysis folder, and double-click Forest_Disturbance_Analysis.aprx to open the project in ArcGIS Pro.

- If prompted, sign in with your ArcGIS account.
Note:
If you don't have access to ArcGIS Pro or an ArcGIS organizational account, see options for software access.
The project opens, displaying imagery for the West Cascade area in Oregon.

In the Contents pane, there is a layer, WestCascade.crf, which contains the time series data. There are also other layers that you'll use later in the analysis.
Get familiar with the input multidimensional raster
You'll now learn more about the time series layer. WestCascade.crf contains 78 satellite images of the Landsat Analysis Ready Imagery (ARD) type, collected between 1984 and 2020 over West Cascades in Oregon, in the United States. Each image is represented as a multiband raster, which contains blue, green, red, infrared, and shortwave infrared spectral bands. All these rasters are gathered into a single multidimensional raster stored in the CRF format.
Note:
According to the requirements of the LandTrendr algorithm that you'll use in this tutorial, the 78 Landsat ARD images selected were all collected in summer so the trees have leaves and are in a similar growth stage. Furthermore, only images with a cloud cover of less than 10 percent were included.
If you plan to apply the workflow in this tutorial to your own study area, you can create a similar multidimensional raster for the desired extent. You can select and download Landsat ARD images for any location on earth from the USGS Earth Explorer. You can then clean up the images and generate a multidimensional raster as explained in the Clean up your Landsat imagery: removing cloud and cloud shadow blog post.
You can browse the 78 images included in WestCascade.crf and see at what time each one was collected using the Multidimensional tab.
- In the Contents pane, click the WestCascade.crf layer to select it.

- On the ribbon, click the Multidimensional tab.

The Multidimensional tab contains tools to work with multidimensional rasters.
- In the Current Display Slice group, expand the StdTime drop-down list, and observe the list of time values associated with the 78 images.
- Click the second time value in the list, starting with the date 1984-07-19, to display the corresponding image.

The map updates. In an imagery time series, you can call each image a time slice. The image you just displayed is the second time slice in the series.

- In the Contents pane, review the layer's legend.

The image is displayed using the natural color band combination where Band 1 is blue, Band 2 is green, and Band 3 is red. This band combination approximates how the landscape would appear to the human eye. The image also contains an infrared band (band 4) and two short wave infrared bands (Band 5 and Band 6), which will be used in the analysis, although they are not currently displayed.
Note:
To learn more about multispectral imagery and band combinations, see the Learn ArcGIS tutorials Get started with imagery and Assess burn scars with satellite imagery.
In the image, you see mostly forested areas (in some shade of green) but can also distinguish some areas in the center of the image where the trees were cut (in beige tones).
- Use the mouse scroll button to zoom in to the center of the image and observe the beige-tone logged areas.

- Zoom back to the full extent.
You can also animate the time series.
- On the Multidimensional tab, next to the StdTime drop-down list, click the Play Slices Along StdTime button to play the time series.

Observe the progressive changes in the forest over time.
Note:
You may notice that some images have NoData areas (that appear as holes in the layer). They correspond to cloud pixels that have been masked out and will not affect the analysis.
- Click the Play Slices Along StdTime button again to stop the animation.
Next, you'll review some of the layer's properties.
- In the Contents pane, double-click the WestCascade.crf layer to open the Layer Properties.
- On the Layer Properties window, click the Source tab. On the right panel, expand the Multidimensional Info, SR and StdTime sections.

You can see that the dataset contains 78 time slices, as expected. The pixel value, labeled SR, corresponds to the surface reflectance. The temporal Extent range is from 1984-07-03 to 2020-08-23.
- Click Cancel to close the Properties window.
To summarize, the WestCascade.crf layer contains 78 multispectral images, each containing 6 bands. That's 468 rasters. Below is a schema representing this multidimensional raster structure.

Calculate NBR values
The LandTrendr algorithm works with a multidimensional raster where each time slice is a single band raster. You'll apply an index formula to your time series to derive a single band raster out of each time slice. The Normalized Burn Ratio (NBR) index, which is often used to detect forest burn scars, is good for distinguishing healthy forest from forest disturbances in general, so this is the one you'll use.
- In the Contents pane, ensure the WestCascade.crf layer is selected.
- On the ribbon, on the Imagery tab, in the Tools group, click Indices. In the expanded list of indices, under Landscape, click NBR.

The NBR index uses the Near Infrared and Shortwave bands and combines them using a mathematical formula. You'll specify that in your layer those bands correspond to Band 4 and Band 6.
- In the NBR window, for Near Infrared Band Index, select 4 - Band_4. For Shortwave Infrared Band Index, select 6 - Band_6.

- Click OK.
A new layer, named NBR_WestCascade.crf, is added to the map. This new layer is still a multidimensional raster, but it contains only one NBR raster band per time slice.
Note:
The NBR tool is a raster function that generates a new raster layer dynamically. This is an efficient approach, but the new layer exists only in your computer's memory. If you remove the layer from your project, it will be gone and you will need to recreate it.
By default, the new layer is displayed using the black and white stretch renderer. You'll change the symbology to highlight the differences in value.
- In the Contents pane, right-click the NBR_WestCascade.crf symbol, and expand the drop-down list. Click the Show names check box, and choose the Pink-Green (Continuous) color ramp.

On the map, the layer updates. The highest NBR pixel values represent healthy forest and now display in dark green. The lowest NBR pixel values represent forest disturbance (that is, the absence of healthy vegetation) and display in deep purple. The NBR pixels with a medium value are represented in white or light green.

You'll check that the layer is a time series.
- In the Contents pane, ensure that the NBR_WestCascade.crf layer is selected.
- On the ribbon, on the Multidimensional tab, in the Current Display Slice group, for StdTime, expand the drop-down list and verify that all the time slices are listed.
- Choose one of the time slices in the list to display it — for instance, the one for 2016-06-25 — and observe how it differs from the previous one.

Optionally, you can choose other time slices and display them.
Note:
If some pixels appear different (for instance, almost black or beige), it is because they are NoData pixels corresponding to clouds, and what you are seeing is really the WestCascade.crf layer underneath.
- Go back to displaying the first time slice (1984-07-03).
- In the Quick Access Toolbar, click Save to save your project.

Note:
A message may appear warning you that saving this project file with the current ArcGIS Pro version will prevent you from opening it again in an earlier version. If you see this message, click Yes to proceed.
Show a pixel's change over time
Next, you'll use the NBR time series layer to start exploring how the forest has changed over time. You'll do this exploration interactively, using the Pixel Time Series Change Explorer pane.
Your map is currently displaying the NBR raster for July 3, 1984. Imagine picking a single pixel on this raster and observing how its values evolved over time from 1984 to 2020, throughout all 78 time slices. You can represent these values on a graph, similar to this one:

You can then use the LandTrendr algorithm to find the overall trends on this graph. LandTrendr will find the inflection points where the pixel trajectory changes and will then fit the data into a piecewise linear model. This will result in a fitted curve made of several line segments that go from one inflection point to the next, as shown in the example graph below:

Each segment represents the change that occurred in a time period, characterized by a start time, an end time, a duration, a slope, and a magnitude (that is, how much change has occurred between the start and end times). In the fitted curve example shown above, there are three segments:
- The first segment represents a healthy forest (high and steady NBR values).
- The second segment indicates a disturbance such as logging (rapidly decreasing NBR values).
- The third segment represents the forest recovery process, as the trees grow back (slowly increasing NBR values).
You'll now generate a similar graph yourself.
- In the Contents pane, ensure that NBR_WestCascade.crf is selected.
- On the ribbon, on the Multidimensional tab, in the Analysis group, click the Temporal Profile down arrow and choose the Pixel Time Series Change Explorer pane.
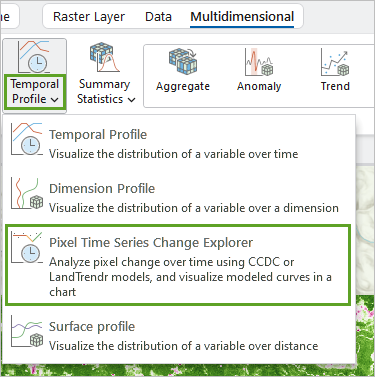
A Chart Properties pane appears on the side and an empty chart pane appears below your map.
- In the Chart Properties pane, on the Data tab, for Change detection method, choose LandTrendr.

Note:
A warning message suggests that building a transpose (which is additional storage optimized for time series analysis) will improve the performance. The NBR_WestCascade.crf raster function layer does not have a transpose, but the underlying WestCascade.crf multidimensional raster has one. You can ignore this message.

You'll graph a specific point. For convenience, it was marked for you in the Pixel_location layer.
- In the Contents pane, check the Pixel_location layer check box to turn it on.

A bright green point appears on the map. You'll zoom in to that location using a bookmark.
- On the ribbon, on the Map tab, in the Navigate group, click Bookmarks and choose the Pixel_point bookmark.

- With the mouse scroll button, zoom in further if necessary until you see the individual pixel that the green point marks.
That's the pixel you want to graph.
- In the Chart Properties pane, under Define a pixel location, click the Point tool.

- On the map, click the pixel of interest.
A gray location point is added on the map, and, in the Chart Properties pane, a row is added to the pixel location list.

Before generating the chart for that pixel location, you'll choose some styling options.
- In the Chart Properties pane, in the pixel location row, under Symbol, click the point and choose a bright blue, such as Cretan Blue. Set the size to 3.

- In the Chart Properties pane, under Model Parameters, for Show fitted curve with, click the Color line and choose a bright orange, such as Electron Gold. Click the Increment button to change the line thickness to 3.

- Under Model Parameters, click Fit and create chart.

In the chart pane, a chart appears.

In blue, you can see the pixel values for the 78 time slices. In orange, you can see the fitted curve calculated using the LandTrendr algorithm and showing the general change trends.
Explore a pixel change chart interactively
You'll explore the chart interactively to better understand it.
- In the chart pane, hover over some of the blue points to view the dates of the time slice and their NBR values.

- Observe the fitted curve (in orange).
It is composed of several segments, each one corresponding to an important stage in the pixel's history.
- In the chart legend, identify the start and end times of each fitted curve segment (orange lines). Click any item in the list to turn the corresponding segment on and off on the chart.
This will help you identify them more clearly.

- On the Chart Properties pane, expand the Model Parameters group to see the parameters for the LandTrendr model.
- Change the Maximum Number Of Segments value to 4 to see how the fitting curve changes. Click Fit and create chart.

Note:
Finding the optimal number of segments can be achieved through trial and error and will depend on your specific dataset.
- Observe the updated chart.
- The first segment with high NBR values indicates stable mature forest.
- The second segment shows a strong disturbance occurrence where the amount of healthy forest dropped quickly to 0, probably because the area was logged.
- The third segment shows a quick recovery curve, as tree seedlings were planted and grew relatively fast to larger but still young trees.
- In the fourth segment, the recovery continues but slower, as the young trees develop to full maturity.
- On the chart, hover over the curve segments to see the fitting model for each segment.
The fitting model is represented by a formula of the format ax + b where a represents the slope and b the intercept. The RMSE (Root Mean Square Error) value is also provided.

Note:
In this tutorial, you'll keep the default for the other Model Parameters. However, you can find more information on each parameter in the Analyze Changes Using LandTrendr documentation.
Next, to better understand the changes in your area of interest, you'll examine the corresponding raster images.
- On the map, zoom out until you see a good portion of the forest around the pixel you graphed.
- On the NBR_WestCascades.crf – Pixels changes in SR over time using Multiple locations with one band chart pane's toolbar, click Legend to turn off the chart legend to expand the graph.

- On the chart, double-click a blue dot to select a time slice.
Alternatively, you can drag the pointer to draw a small box around the point.

The map updates with the corresponding NBR_WestCascade.crf image for that time slice.
Note:
If selecting a specific dot on the graph is difficult because several dots are close to each other, you can zoom in to the chart. In the chart pane toolbar, click the Zoom Mode button and draw a box around the dots of interest.
- Using this method, visualize the four time slices highlighted in the chart below.

This will result in the following four images that illustrate well the changes at that pixel location: from mature forest to logging plot to young trees to mature forest again.

- Optionally, you can follow the same approach to explore other pixels of interest within the NBR_WestCascade.crf raster.
- Close the Chart Properties pane and the chart pane.
- In the Contents pane, uncheck the box next to the Pixel_ location layer to turn it off.
- Right-click the NBR_WestCascade.crf layer and choose Zoom To Layer to go back to the full extent.

- Press Ctrl+S to save the project.
In this module, you set up the project in ArcGIS Pro, became familiar with a multidimensional raster of Landsat imagery, derived from it an NBR multidimensional raster, and explored forest change interactively.
Create forest disturbance and recovery maps
You explored forest change interactively at a defined pixel location. Next, you'll analyze the change for all the pixels in the image. First, you'll generate a change analysis raster. Then you'll create a forest disturbance map to identify events like logging and fires throughout the forest history. Finally, you'll create a forest recovery map to assess the length it took for disturbed areas to recover back to mature forest.
Generate a change analysis raster
In this section, you'll use the Analyze Change Using LandTrendr tool to generate a change analysis raster. This tool uses the same LandTrendr algorithm as the Pixel Time Series Change Explorer tool you used in the previous module, but it applies it to all the pixels in the multidimensional raster, instead of applying it to one pixel at a time. The output will be a change analysis raster that captures all the information about the fitting curves for every pixel. That resulting raster will serve as the main input in the rest of the tutorial.
- In the Contents pane, ensure that the NBR_WestCascade.crf layer is selected.
- On the ribbon, on the Multidimensional tab, in the Analysis group, expand the tool gallery, and click the Analyze Change Using LandTrendr tool.

The tool appears in the Geoprocessing pane.
- Set the following tool parameters:
- For Output Multidimensional Raster, type WestCascade_change_analysis.crf.
- Accept the default parameters for all the other parameters.

Note:
The output of this tool is a multidimensional raster with only one time slice per year. Before doing the LandTrendr change analysis, the tool chooses the best pixel values available in the input raster for each year. For a given year, the best pixel values are the ones from the time slice that is closest to the Snapping Date parameter value (by default, 6-30, or June 30). If the best pixel value happens to be NoData because of a cloud, the tool takes the pixel value from the next closest time slice.
- Click Run.
Note:
The process may run for 15 minutes or longer. It also may not show progress until it is completed.
The process runs. When finished, the output raster appears in the Contents pane and its first raster band displays on the map.
WestCascade_change_analysis.crf is a multidimensional raster composed of 34 time slices, which is more or less one per year (a couple of years did not have any data). Each time slice is a multiband raster, where the bands store information about the LandTrendr fitting model. You'll explore these raster bands and learn how to display them.
- In the Contents pane, click the WestCascade_change_analysis.crf symbol to open the Symbology pane.

- In the Symbology pane, for Band, expand the drop-down menu to see all the bands.

If the formula ax + b represents the fitting model for one segment of the fitted curve, the following apply:
- The Slope band stores value a, which describes the change direction as either increasing or decreasing.
- The Intercept band stores value b.
- The Fitted_Value band stores the value interpolated from the fitting model for a given time. In this dataset, it is an approximation of the input NBR value for each time slice.
- The RMSE band stores the root mean squared error of the fitted curve.
- The Change_Magnitude band stores the change magnitude, that is, the difference between the fitted values at the beginning and end of the change period.
Note:
All the bands listed have a name that starts with Band_1, such as Band_1_Slope. That's because they were all derived from the NBR raster, which has a single band per time slice and is named by default Band_1.
Using this change analysis raster, change information such as date of change, change duration, and magnitude can be extracted. In the rest of the tutorial, this multidimensional raster will be used as the input to perform various change detection tasks.
Currently, the Band_1_Slope band is displayed by default on the map. You can choose to display another band instead, for instance, Band_1_Fitted_Value.
- In the list of bands, choose Band_1_Fitted_Value.
The map updates.

The dark green areas represent the lowest NBR fitted values and the deep purple areas the highest NBR fitted values. You'll visualize that Band_1_Fitted_Value band for a different time slice.
- On the ribbon, on the Multidimensional tab, for StdTime, choose one of the 34 time slices listed to display it.
- Optionally, display other time slices or visualize other bands.
Create a forest disturbance map
Now that you have a change analysis raster, you can use it to generate many interesting maps. First, you'll map the forest disturbances over time with the Detect Change Using Change Analysis Raster tool. You'll run the tool with specific parameters that will extract occurrences of abrupt decrease in the fitted NBR values, signifying a sudden change from healthy forest to an absence of trees due to logging activity or fires.
- In the Contents pane, confirm that the WestCascade_change_analysis.crf layer is selected.
- On the ribbon, on the Multidimensional tab, in the Analysis group, expand the tool gallery and choose Detect Change Using Change Analysis Raster.

The tool appears in the Geoprocessing pane.
- Set the following tool parameters:
- For Input Change Analysis Raster, confirm that WestCascade_change_analysis.crf is selected.
- For Output Raster, type Disturbance.crf.
- For Segment Date, confirm that Beginning of segment is selected.
- For Change Direction, choose Decreasing.
- For Change Type, choose Time of earliest change.
- For Maximum Number of Changes, type 1.
- Expand the Filter By Attributes section.
- Check the Filter by Duration check box.
- For Maximum Duration (in years), type 4.
- Check the Filter by Start Value check box.
- For Minimum Start Value, type 0.7.
- For Maximum Start Value, type 1.
- Check the Filter by End Value check box.
- For Minimum End Value, type -1.
- For Maximum End Value, type 0.35.
These parameters designate events that lasted no longer than 4 years (abrupt change), and showed a decrease from high NBR value between 0.7 and 1 (healthy forest) to low NBR values between -1 and 0.35 (absence of trees). The pixel value ranges were chosen by reviewing typical values for healthy forest and logged or burnt areas in the Band_1_Fitted_Value raster bands.
Note:
Detailed explanations for each parameter can be found in the Detect Change Using Change Analysis Raster documentation.
The Filter by Start Value and Filter by End Value options were added in ArcGIS Pro 2.8. If you use ArcGIS Pro 2.7, you can use Filter by Magnitude instead with a value range of 0.4 and 2.

- Click Run.
The Disturbance.crf layer is generated and added to the map. It is a single-band raster (it is not multidimensional). Each pixel value represents the date when a logging or fire event started.
- In the Contents pane, turn off WestCascade_change_analysis.crf and NBR_WestCascade.crf to better see the new layer.
- On the map, click some of the disturbance areas.
A pop-up appears displaying the start date of the disturbance event.

In the Disturbance.crf raster, you may notice some NoData pixels within the disturbance areas. This occurred because there was not enough information to compute a valid model for those specific pixels. However, it is likely that these areas have the same disturbance value as the surrounding pixels. You will fill these NoData areas with the Statistics raster function, using the majority value within the nearby pixels.
- On the ribbon, on the Imagery tab, in the Analysis group, click Raster Functions.

- In the Raster Functions pane, search for Statistics. In the Statistical group, click the Statistics function.

- Set the following parameters:
- For Raster, choose Disturbance.crf.
- For Statistics Type, choose Majority.
- Under Neighborhood Settings, accept the default value of 3 for Number of Rows and Number of Columns.
- Click the Only fill NoData pixels check box.
For each NoData pixel, the tool will look at a box of 3 x 3 pixels around it, and choose the value that occurs most frequently in that box.

- Click Create new layer.
A new raster layer, Statistics_Disturbance.crf, is added to your map. This layer is smoother and cleaner. You'll rename the layer and change its symbology to a style that was prepared for you.
- In the Contents pane, click Statistics_Disturbance.crf two times, type Smoother_Disturbance.crf, and press Enter.

- Click the Smoother_Disturbance.crf symbol to open the Symbology pane.

- In the Symbology pane, click the options button and choose Import from layer file.

- In the Import Symbology window, click Project > Folders > Forest_Disturbance_Analysis > InputData. Select Disturbance_symbology.lyrx and click OK.

The new symbology with a white to purple color ramp is applied.

- In the Contents pane, turn off Disturbance.crf to simplify the display.
- Press Ctrl+S to save the project.
Inspect forest disturbance areas
You'll now review the forest disturbance map to better understand the logging and fire events that occurred in the West Cascades forest over the years.
- Visually inspect the Smoother_Disturbance.crf map.

Dark purple areas represent disturbances that happened in recent years, and white or light pink areas are disturbances that happened in earlier years. Most of them resulted from logging activities that started in the center of the region and expanded over time in the north and south directions. There were no logging activities in large areas on the east and west sides of this region.
You'll compare these results with the boundaries for protected forest areas managed by the federal and state governments.
- In the Contents pane, turn on the Forest_management_boundaries layer.

You can see that the areas without logging activities are protected forests managed by the government.
- On the ribbon, on the Map tab, in the Navigate group, click the Explore tool down arrow, and choose Topmost Layer.

This will ensure that you display informative pop-ups only for the topmost layer listed in the Contents pane, that is, Forest_management_boundaries.
- On the map, click some of these protected forest areas to display the pop-up and learn more. For instance, the large forest area on the east side is a state park.

You'll explore that state park in more detail.
- On the ribbon, on the Map tab, in the Navigate group, click Bookmarks and choose State_park.
You can see that some pixels in the middle of the state park are symbolized in dark purple, which indicates that a disturbance happened in recent years.

Could this be a case of illegal logging in a protected forest? You'll inquire to learn more about that specific event.
- On the ribbon, on the Map tab, in the Navigate group, click the Explore down arrow and choose Visible Layers.

This will ensure that the pop-ups show the information for all the layers displayed, not just the top layer in the Contents pane.
- Click the disturbed area to display the pop-up.
In the pop-up, under Smoother_Disturbance.crf, you can see that the disturbance occurred in 2017.

- Close the pop-up.
You'll review the imagery corresponding to this area, using a side-by-side display, showing the current map on one side and a plain view of the imagery on the other side.
- On the ribbon, on the View tab, in the Windows group, click Catalog Pane.

The Catalog pane appears.
- In the Catalog pane, expand the Maps section. Right-click Source_Images, and choose Open.

The Source_Images map appears, containing WestCascade.crf, the original imagery multidimensional raster.
- Drag the Source_Images tab to move the map and dock it side by side with the Disturbance_Analysis map.

You'll link the two maps so that they show the same extent.
- On the ribbon, on the View tab, in the Link group, click the Link Views down arrow and choose Center And Scale.

- Zoom in and pan to better see the disturbed area in the state park.
The two maps update in sync. You'll view the imagery for a date not long after the disturbance event.
- Click the Source_Images map tab to make it the active map.

- In the Contents pane, select WestCascade.crf.
- On the ribbon, on the Multidimensional tab, for StdTime, choose the 2018-07-17 time slice.
You can see on the imagery that the area doesn't look bare, but instead appears brownish. This is a sign that the trees were not logged but possibly affected by fire.

Next, you'll review how some past or recent disturbance events display in the most recent imagery.
- On the ribbon, on the Map tab, click Bookmarks and choose Linked_view.
- Ensure that the Source_Images map tab is active. On the ribbon, on the Multidimensional tab, for StdTime, choose the most recent time slice, 2020-08-23.
In the linked maps, you can observe the following:
- (1) Many of the oldest disturbance areas (in white or light pink) are now filled with fully grown trees, because the forest fully recovered.
- (2) Where disturbances occurred a few years ago (medium purple), you can see young trees regrowth on the imagery.
- (3) For the most recent disturbance events (dark purple), you can still see mostly bare earth on the imagery.

Optionally, you can explore other areas of interest.
- When you are done exploring, close the Source_Images map.
- On the ribbon, on the View tab, click the Link Views button to turn the linked mode off.

- Press Ctrl+S to save the project.
Create a forest recovery map
A forest is a dynamic system that includes cycles of disturbance and recovery processes. For instance, trees are cut for timber harvest, and new trees are planted. The recovery process is usually much slower than the disturbance event. To estimate the length of the recovery process needed for replanted trees to grow to maturity, you can use the Detect Change From Change Analysis tool again. This time you'll extract the start and end dates of the change periods where the NBR values increased. Then you'll calculate the number of years between start and end dates. The input will again be the change analysis raster, WestCascade_change_analysis.crf and the workflow will include the following steps:
- Find the change period increasing from absence of healthy trees to recovered forest, and extract the starting date of the change (with the Detect Change From Change Analysis tool).
- Find the same change periods, and extract the ending date of the change (with the Detect Change From Change Analysis tool).
- Calculate the difference between the two dates, which is the number of days for recovery.
- Convert the number of days to the number of years by dividing by 365.25.
While you could complete each of these steps manually, you'll save time by running the whole workflow as this single geoprocessing model:

First, you'll open a new map to start fresh.
- In the Catalog pane, expand the Maps section. Right-click Recovery_Analysis, and choose Open.
The new map appears. Next, you'll open the geoprocessing model.
- In the Catalog pane, expand the Toolboxes section and the Forest_Disturbance_Analysis.tbx toolbox. Right-click Calculate Recovery Duration and choose Open.

- In the Calculate Recovery Duration pane, set the following parameters:
- For Input Change Analysis Raster, click the browse button. In the Input Change Analysis Raster window, open Folders, select WestCascade_change_analysis.crf and click OK.
- For Output Recovery Raster, type Recovery_years.crf.

- Click Run.
After a few moments, the output raster is added to the map. It is a single band raster where the pixel values are the number of years for the recovery.
- On the map, observe the Recovery_years.crf layer on the map, along with the legend in the Contents pane.

You can see that many clear-cut areas took 11 to 15 years to recover. You'll explore a specific location in more detail.
- On the ribbon, on the Map tab, click Bookmarks, and choose Recovery_years.
You can see that the large clear-cut area on the left took 11-15 year to recover.

You'll compare with the World Imagery basemap, using the Swipe tool. That basemap is composed of very recent imagery.
- In the Contents pane, ensure that the Recovery_years.crf layer is selected.
- On the ribbon, on the Raster Layer tab, in the Compare group, click Swipe.

Note:
The Swipe tool is an alternative to the side-by-side comparison that you did earlier in the tutorial.
- On the map, drag the swipe pointer from top to bottom to peel off the Recovery_years.crf layer and compare to the area in the World Imagery basemap.

On the basemap, you can see that same large clear-cut area looks like a forest of trees that are growing but have not yet reached full maturity.
On the right side of the map, you can see how some of the shorter recovery times (in white or lilac) correspond to recent disturbances where the forest is still at the beginning of its recovery process. On the basemap, the corresponding land looks bare or just lightly vegetated.
- When you are done exploring, on the ribbon, on the Map tab, in the Navigate group, click the Explore button to exit the swipe mode.

- Press Ctrl+S to save the project.
In this module, you created a change analysis raster. You then created a forest disturbance map to identify events such as logging and fires throughout the forest history. Finally, you created a forest recovery map to assess the length it took for disturbed areas to recover back to mature forest.
Classify forest change
To get a more complete picture of how the West Cascades forest changed over 35 years, you'll create a forest classification map for each time slice. The classification process will assign one the following three classes to every pixel:
- Healthy forest
- Disturbance
- Recovery
Classifying an image time series entails classifying every pixel in every time slice. Instead of classifying the original image time series, WestCascade.crf, you'll classify the derived change analysis raster, WestCascade_change_analysis.crf, that you generated earlier in the tutorial. The classification tool will use the information stored in all the bands of the change analysis raster, including Fitted_Value, Slope, Intercept, and Change_Magnitude, to identify the current status of the forest. The workflow for classifying a time series is very similar to classifying a single image. The only difference is that each training sample needs to be created on a specific time slice and labeled with the date of the time slice.
Note:
To learn more about classifying a single image, see the tutorial Calculate impervious surfaces from spectral imagery.
Here is the classification workflow you'll follow:
- Load the classification scheme.
- Collect training samples using the time-enabled Training Samples Manager tool.
- Choose a classifier and train it on the training samples. In this tutorial, you'll use a random trees classifier.
- Classify the time series using the trained classifier.
- Finally, you'll create a chart to show a summary of your classification results.
Examine the change analysis raster
To better understand the classification process, you'll start by examining the bands of the change analysis raster with an RGB symbology. But first, you'll set up a new map.
- At the bottom of the Geoprocessing pane, click the Catalog tab to return to the Catalog pane.

- In the Catalog pane, expand the Maps section. Right-click the Classification map and choose Open.
- In the Catalog pane, expand Folders and Forest_Disturbance_Analysis. Right-click WestCascade_change_analysis.crf and choose Add To Current Map.
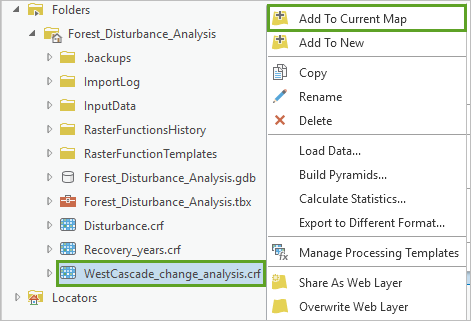
By default, the first time slice (1984-06-30) is displaying with the default symbology. Next, you'll change the time slice displayed and the symbology.
- In the Contents pane, ensure that the WestCascade_change_analysis.crf layer is selected.
- On the ribbon, on the Multidimensional tab, for StdTime, choose the 1987-06-30 time slice.
This is a good time slice example to observe.
- In the Contents pane, click the WestCascade_change_analysis.crf symbol to open the Symbology tab.
- On the Symbology tab, set the following parameters:
- For Primary Symbology, choose RGB.
- For Red, choose Band_1_Slope.
- For Green, choose Band_1_Fitted_Value.
- For Blue, choose Band_1_Change_Magnitude.

The map updates. The RGB symbology combines the three bands selected as a single red, green, and blue composite image. This is a useful way to identify how different Slope, Fitted_Value and Change_Magnitude values might indicate different forest statuses.
- On the ribbon, on the Map tab, click Bookmarks, and choose RGB_details.
- Observe the colorful areas on the map.
Based on the values of the three bands, the color of different areas varies from bright green to bright pink and to dark green or other colors. Below are some examples of what they mean, focusing especially on the role that the NBR Fitted_Value (green channel) and Slope values (red channel) play.

- (1) Healthy mature forest—light greenish: If Fitted_Value is high, and the Slope value is more or less flat (close to 0), it means that the area is covered with stable healthy forest.
- (2) Healthy mature forest but soon to be harvested—bright green: If Fitted_Value is high, and there is a strong negative Slope value, it means this is a patch of healthy forest that will start being harvested in the next time slices.
- (3) Disturbance—dark green or almost black: If Fitted_Value is medium to very low and there is a strong negative Slope value, this is a disturbed area where the trees are in the process of being cut.
- (4) Disturbance, but soon to recover—bright pink: If Fitted_Value is very low, and there is a strong positive Slope value, this is a disturbed area that will be replanted and start recover in the next time slices.
- (5) Recovery—light pink: If Fitted_Value is medium, and there is a positive Slope value, this is an area currently in recovery, with young trees growing into mature ones.
- In the Contents pane, right-click WestCascade_change_analysis.crf and choose Zoom To Layer to go back to the full extent.
The classification process will use the information stored in Fitted_Value, Slope and other bands, to decide how to classify each pixel.
Examine the classification scheme file
Now that you better understand how the classification process will use the band information, you'll start the classification workflow by loading the classification schema using the Training Samples Manager.
Note:
This tutorial provides a classification scheme file that was prepared for you. To create your own scheme file, refer to the Training Samples Manager documentation.
- In the Contents pane, ensure that the WestCascade_change_analysis.crf layer is selected.
- On the ribbon, on the Imagery tab, in the Image Classification group, click Classification Tools and choose Training Samples Manager.

The Image Classification pane appears, displaying a default schema. You'll load the tutorial-specific schema.
- In the Image Classification pane, click Classification Schema.

- In the Load Schema window, expand Folders > Forest_Disturbance_Analysis > InputData, select WestCascadeForestTypes.ecs and click OK.
The schema appears, listing the three target classes.

- Observe the three classes listed and verify that they match the three forest status types discussed earlier.
Review and collect training samples
You'll now collect training samples for your image classification. First, you'll change the symbology of the WestCascade_change_analysis.crf layer to make it easier to identify good sample locations.
- In the Contents pane, click the WestCascade_change_analysis.crf symbol to open the Symbology pane.
- On the Symbology tab, set the following parameters:
- For Primary Symbology, choose Stretch.
- For Band, choose Band_1_Fitted_Value.
- For Color Scheme, choose the Greens (Continuous) color ramp.
- For Stretch type, choose Standard Deviation.

The map updates to show the NBR fitted values from the lowest in white to the highest in bright green.
You should collect samples illustrating all three target classes taking examples in different time slices. The first sample you'll create will be in the 1984-06-30 time slice and of the type Healthy forest.
- In the Contents pane, ensure that WestCascade_change_analysis.crf is selected.
- On the ribbon, on the Multidimensional tab, for StdTime, choose the 1984-06-30 time slice.
- In the Image Classification pane, click the Healthy forest class to select it, and click the Polygon tool.

- On the map, identify a patch of healthy forest (bright green), zoom in, and start digitizing a polygon on that patch. Click the points that will form the polygon vertices, and double-click the last point to complete the polygon.

Note:
To better identify the sample locations, you can also look at the same time slice of the original imagery WestCascade.crf, as a supplement to the fitted value view.
In the Image Classification pane, the training sample is added to the list of samples. The class name and the time slice where the sample was collected are provided.

You'll now create a Disturbance training sample in the 1992-06-30 time slice.
- On the ribbon, on the Multidimensional tab, for StdTime, choose the 1992-06-30 time slice.
Note:
If you need to pan to a different location showing a disturbed forest area, keep the C key pressed and pan and zoom with the mouse.
- In the Image Classification pane, click the Disturbance class to select it and click the Polygon tool. On the map, identify a patch to disturbed forest (white tones), and trace a polygon.

The second training sample is added to the list.
Note:
In a real-life workflow, you would continue creating training samples from different time slices to accumulate good examples for all three classes. However, to save time in this tutorial, you'll use a set of training samples that were prepared for you.
You'll take a look at the ready-made training sample set.
- In the Image Classification pane, in the toolbar above the training sample list, click Load Training Samples.

- In the Training Samples window, expand Folders > Forest_Disturbance_Analysis > InputData. Choose WestCascade_training_samples.shp and click OK.
The ready-made training samples appear in the pane.

The set contains about 80 samples, each one with a class name and a time slice date.
- Double-click the left side of a training sample in the list.

On the map, the corresponding polygon appears, displayed in the correct time slice.

- Optionally, use the same method to visualize a few other samples.
- Close the Image Classification pane. When a warning asks if you want to save the modification, choose No, as you don't need to make any modification to this training sample set.
- In the Contents pane, right-click WestCascade_change_analysis.crf and choose Zoom To Layer to go back to the full extent.
Note:
The training sample set was collected from a change analysis raster generated with exactly the same parameters as yours. It would not be applicable if you used a different change analysis raster, for instance, generated with a different value for the Snapping date parameter.
Perform classification
In this section, you'll train a classifier using the training samples, and you'll apply it to the time series to classify every pixel of every time slice. First, you'll use the Train Random Tree Classifier tool to do the training.
- In the Geoprocessing pane, click the Back button.

- Search for and open the Train Random Trees Classifier tool.

- Set the following tool parameters.
- For Input Raster, choose WestCascade_change_analysis.crf
- For Input Training Sample File, click the Browse button. In the Input Training Sample File window, expand Folders > Forest_Disturbance_Analysis > InputData, select WestCascade_training_samples.shp and click OK.
- For Dimension Value Field, choose StdTime.
- For Output Classifier Definition File, type WestCascade_trained_classifier.ecd.

- Click Run.
The tool generates an Esri classification definition (.ecd) file, which contains statistics and classification information for each class. Next, you'll use that trained classifier to classify the entire time series with the Classify Raster tool.
- In the Geoprocessing pane, click the Back button.
- Search for and open the Classify Raster tool.
- Set the following tool parameters:
- For Input Raster, choose WestCascade_change_analysis.crf
- For Input Classifier Definition File, click the Browse button. In the Input Classifier Definition File window, expand Folders and Forest_Disturbance_Analysis, choose WestCascade_trained_classifier.ecd and click OK.
- For Output Classified Raster, type WestCascade_classification.crf.

- Click Run.
Using the information contained in the trained classifier, the tool classifies every pixel of every time slice from the change analysis raster into one of the three target classes.
The multidimensional CRF raster output appears. It is a time series, where each time slice is made of a single band raster containing classification values. By default, the 1984-06-30 time slice is displaying.
Based on the legend, you can see the following:
- The areas in dark green are classified as Healthy forest.
- The areas in bright pink are classified as Disturbance.
- The areas in light green are classified as Recovery.

- On the ribbon, on the Multidimensional tab, in the Current Display Slice group, click Play Slices Along StdTime to animate the time series and see how the forest has changed through time.

You can see how patches of healthy forest become disturbance areas and then recover.
- When you are done watching the animation, click Play Slices Along StdTime again to stop it.
Next, you'll compute summary statistics for the three classes in each time slice using the Summarize Categorical Raster tool. The tool will count the number of pixels assigned to each class.
- In the Geoprocessing tool, click the Back button.
- Search for and open the Summarize Categorical Raster tool.
- Set the following tool parameters:
- For Input Categorical Raster, choose WestCascade_classification.crf.
- For Output Summary Table, type Forests_types_table.

- Click Run.
In the Contents pane, under Standalone Tables, the output table appears. Next, you'll create a bar chart to display the information contained in the table, focusing on the Disturbance and Recovery classes.
- In the Contents pane, right-click Forest_types_table, click Create Chart and Bar Chart.

A Chart Properties pane and an empty chart pane open.
- In the Chart Properties pane, set the following parameters:
- For Category or Date, choose StdTime.
- For Aggregation, choose Sum.
- For Numeric field(s), click the Select button. Check the check boxes for Disturbance and Recovery and click Apply.

A chart appears. You'll format it and add labels to optimize the display.
- In the Chart Properties pane, click the Series tab.

You'll change the color symbology to match the classification map.
- In the list of fields, click each Symbol and choose the following colors:
- For the Disturbance row, choose a bright pink color such as Peony Pink.
- For the Recovery row, choose a bright green color such as Light Apple.

- In the Chart Properties pane, click the General tab, and set the following parameters:
- For Chart title, type Forest Classification (1984-2020).
- For X axis title, type Year.
- For Y axis title, type Number of pixels.

The chart updates.

This chart shows the trends of forest dynamics over a span of 35 years. It gives a sense of the balance between disturbance and recovery of the forest ecosystem. An evident trend is the complementary nature of the forest dynamics; when forest recovery is high, forest disturbance is low, and vice versa. For example, in the 10-year interval between 1992 and 2002, the graph shows an inverse relationship where forest recovery was high while forest disturbance was relatively lower. In the intervals 1985–1990 and 2014–2020, disturbance increased relative to recovery due to timber harvesting, as confirmed by the imagery for these years.
- Click Ctrl+S to save your project.
Forest cover change analysis is crucial for assessing forest health and biodiversity, and to support forest management, production of wood products, monitoring potential illegal logging activities, and more. Meeting these needs requires monitoring large areas at frequent time intervals and for a reasonable cost. LandTrendr is an effective mapping tool to detect and monitor forest disturbances and recovery. It relies on a time series of Landsat imagery to automatically detect spatial changes in forest land cover.
In this tutorial, you used the Pixel Time Series Change Explorer to examine forest changes interactively. You then used the Analyze Changes Using LandTrendr and Detect Change Using Change Analysis Raster tools to create maps that revealed patterns and trends in forest disturbance and recovery over the years. Finally, you classified the change analysis raster into three classes, using a random trees classifier and you created a chart showing the trends in forest dynamics over the 35-year span.
You can find more tutorials such as this in the Introduction to Imagery & Remote Sensing tutorial collection.


