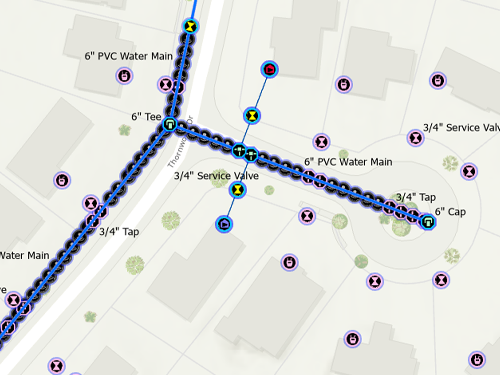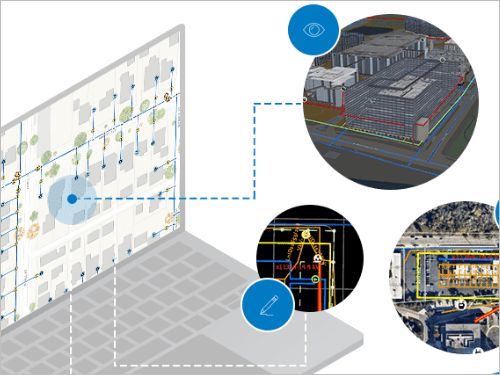Identify sources of illicit discharges
Sewage infrastructure is designed to convey wastewater to a plant where it can be treated and discharged safely. However, illegal contaminants can affect this process and contain potentially harmful substances. You'll use a city's wastewater utility network to investigate an illicit discharge by tracing upstream of where the contaminant was discovered.
Become familiar with the network
First, you'll download a project package with the city's wastewater utility network. You'll familiarize yourself with the network before proceeding and learn how the infrastructure is used to manage wastewater.
- Download the Wastewater_Utility_Network project package.
A file named Wastewater_Utility_Network.ppkx is downloaded to your computer.
Note:
A .ppkx file is an ArcGIS Pro project package and may contain maps, data, and other files that you can open in ArcGIS Pro. Learn more about managing .ppkx files in this guide.
- Locate the downloaded file on your computer and double-click Wastewater_Utility_Network.ppkx to open it in ArcGIS Pro. If prompted, sign in with your ArcGIS account.
Note:
If you don't have access to ArcGIS Pro or an ArcGIS account (for ArcGIS Online or ArcGIS Enterprise), see options for software access.
The project contains a map that shows a wastewater utility network in Naperville, Illinois.

The lines on the map are from the Sewer Networks layer, which has scale-based symbology, meaning the symbology is different at different map extents. When zoomed in, the symbology changes from a single symbol to one that reflects the network's subnetworks, also called sewersheds.
- Under the map, click the scale bar drop-down menu and choose 1:24,000.

The map zooms in and the Sewer Networks symbology changes, showing the subnetworks.

You'll trace the sewer network and subnetworks and open their pop-ups to learn more about them.
- On the ribbon, click the Utility Network tab.

- In the Subnetwork group, click Find.

The Find Subnetworks pane appears. It lists the full sewer system (Naperville Collection System) and each of the four subnetworks.
- Right-click Naperville Collection System and choose Trace Subnetwork.

On the map, all parts of the Naperville Collection System are selected.

- In the Find Subnetworks pane, right-click Naperville Collection System and choose Pop-up.
A pop-up appears, showing attribute information associated with the network.

The pop-up lists the feet of main, feet of lateral, and number of service connections for the entire system.
- Close the pop-up. In the Find Subnetworks pane, right-click Southeast Naperville Sewershed and choose Trace Subnetwork.
Now, only the subnetwork is selected.

- Right-click Southeast Naperville Sewershed and choose Pop-up.
This pop-up also shows the feet of main, feet of lateral, and number of service connections, but only for the Southeast Naperville Sewershed.
- Close the pop-up. Under the map, click the Deselect all currently selected features button.

The selection is cleared.
Planning and engineering departments use these sewersheds to track and manage the capacity of the system. The information in the pop-ups informs decisions about how to handle new construction and how to direct resources to various capital improvement projects.
Understanding the contents of each sewershed is just one type of analysis that the utility network performs for wastewater datasets. Analysis can also be used to identify solutions to real-world problems.
Investigate an illicit discharge
Part of maintaining wastewater infrastructure is regularly monitoring the system for issues. While this process commonly involves checking for blockages, it also includes maintaining a fats, oils, and grease (FOG) program. A FOG program works with commercial customers to ensure they properly maintain their equipment. It also monitors for illicit discharges that contain potentially harmful chemicals and contaminants.
Next, you'll use the wastewater network to investigate a report of an illicit discharge by identifying potential sources of a contaminant found in the system.
- On the ribbon, click the Map tab. In the Navigate group, click Bookmarks and choose Illicit Discharge.

The map zooms to part of the Northwest Naperville Sewershed. At this zoom extent, more detail about the wastewater network is visible, such as the locations of manholes.
Depending on your window size and ArcGIS Pro configuration, more detail may be visible at this bookmark than you need for this part of the analysis. You'll adjust the scale to ensure you're only seeing what you need.
- Under the map, click the scale bar, type 1:5,200, and press Enter.
At this extent, only the sewershed, laterals, and manholes are displayed on the map.

The illicit discharge was found at manhole 1740, which is in this area. You'll trace upstream from the manhole to identify all parts of the network the illicit discharge may have originated from.
- On the ribbon, click the Utility Network tab. In the Tools group, click the Trace button.

The Trace pane appears. When you point to the map, the pointer becomes the select tool, allowing you to choose the manhole from which you want to trace.
- On the map, click manhole 1740, located at the junction where Cress Creek meets I-34.

The manhole is selected and listed in the Trace pane as Manhole 16113 (based on its object ID rather than its asset ID).
- In the Trace pane, click Named Configurations.

- Click Upstream Trace and click Run.
Every part of the network upstream from manhole 1740 is selected.

Any of the selected locations could be the source of the illicit discharge. You'll take a closer look at what you've selected.
- Under the map, click the Zoom to selected features button.

The map zooms in, showing the area in more detail.
- On the ribbon, click the Edit pane. In the Selection group, click Attributes.

The Attributes pane appears. It lists the selected features, divided by what type of feature they are.

There is a mix of residential, commercial, and industrial customers upstream of the manhole. Depending on the type of illicit discharge, the potential offenders could possibly be narrowed down further. For instance, flushable wipes would likely be from a residential customer, large volumes of cooking oil and waste from a commercial customer, and high concentrations of chemicals from an industrial customer. The potential offenders can be contacted and worked with to help them understand the dangers associated with illegally dumping waste.
You'll also investigate grease traps upstream of the manhole, which could also be contributing to the flow of contaminants.
- In the Attributes pane, scroll down to Service Device: Grease Trap. Right-click it and choose Only Select This.

On the map, only the three upstream grease traps are selected.

If the illicit discharge involved oil or fats, these grease traps might be overflowing contaminants into the wastewater system. They should be inspected and potentially cleaned.
- Under the map, click the Deselect all currently selected features button. Close the Attributes, Trace, and Find Subnetworks panes.
- On the Quick Access Toolbar, click the Save Project button.

You've used tracing capabilities on the wastewater utility network to narrow down potential sources for illicit discharges based on reports from the field. You could, alternatively, use a downstream trace to identify the path the materials will take on their way to the treatment plant. This would be helpful for identifying locations that might be affected by the illicit discharge in the future.
Edit the network
As new infrastructure is built, it's important to regularly update the corresponding GIS utility network. Recently, Naperville's wastewater network has been extended to include the mains, manholes, and service connections of a newly constructed neighborhood.
You'll use editing tools in ArcGIS Pro and feature templates from ArcGIS Utility Network to edit the network to reflect these additions. This process is known as capturing the as-builts from construction and often involves creating edits based on work sketches, material lists, and field notes taken by the crews that constructed the infrastructure. In this tutorial, you'll base your edits on GPS points that reflect the new constructions.
Create mains with manholes
First, you'll add gravity mains, the larger pipes that distribute water through the system.
- On the ribbon, click the Map tab. In the Navigate group, click Bookmarks and choose New Construction.
This bookmark shows the location of a school that was recently built on the edge of the service territory.

You need to update your GIS utility network to include additional mains and laterals. The field crew gathered the details of what was constructed and provided them as a collection of GPS points. You'll use these GPS points as reference when editing.
- In the Contents pane, check the box next to the GPS Points layer to turn it on.
The points appear on the map.

Reference the legend for the GPS points layer to determine what was constructed at each location.
- On the ribbon, click the Edit tab. In the Features group, click Create.

The Create Features pane appears. This pane lists all the editing templates associated with your utility network. You can use them to more quickly create any type of feature you need.
- Scroll down to Sewer Line: Gravity Main. Click the Sanitary Collector Gravity Main with Manhole template.

The template contains two types of features you can create, one for mains and one for manholes. By default, the main template is selected.
You have the chance to adjust the material and diameter of the main before you add it. In this case, the default values match what was installed, so you won't make any changes.
This kind of template is known as a group template, which allows you to create multiple features using a single sketch. Because this template contains multiple features, you should read the instructions included with the template to ensure you perform the necessary clicks in the correct order.
- Right-click Sanitary Collector Gravity Main with Manhole and choose Properties.
The Template Properties window appears. The Description field contains instructions for how to use the template.

According to the instructions, you first click the location on the map where you want to add the new manhole. Then, you click the location for the existing manhole to connect to.
This is a gravity main, which uses gravity to distribute water. When editing sewer features, you should always start your drawing at the upstream feature and draw toward the downstream feature. Doing so will ensure trace tools, such as those you used with investigating the illicit discharge, will work properly.
- Close the Template Properties window.
Using snapping, you can ensure your edits conform exactly to the location of the existing network and the GPS points. You'll confirm snapping is on.
- On the ribbon, in the Snapping group, confirm that Snapping is highlighted, indicating that it is turned on.

Note:
If the button is not highlighted, you can turn it on by clicking the button.
- If necessary, on the map, zoom in closer to the GPS points.
Following the editing template's instructions, you'll first click the map at the location of the new manhole, as represented by the GPS point.
- Click the manhole GPS point at the intersection of Hillside Road and Brainard Street.

The sketch is started. Next, you'll click the existing manhole that the new manhole connects to.
- Click manhole 328, directly east of the new manhole.

- At the bottom of the map, click the Finish button.

Tip:
If you made a mistake and don't like your sketch, you can instead discard it by clicking the Cancel button next to the Finish button.
The sketch is finished and the feature you created is selected. It contains a manhole and a gravity main that connects it to the downstream manhole. A flow arrow in the middle of the new main shows the direction water will flow, confirming you drew the feature correctly.

Tip:
If the flow arrow points in the wrong direction, or if you made another mistake, you may want to delete the feature and try again. To do so, on the ribbon, in the Features group, click Delete.
The blue box surrounding the new feature indicates a dirty area, or an area that has not yet been validated. You'll validate your edits later in the tutorial.
You'll also create a feature based on the second manhole GPS point.
- On the map, click the manhole GPS point on Brainard Street.

- Click the first manhole GPS point, at the intersection of Hillside Road and Brainard Street. Click the Finish button.

You've created gravity mains with manholes for the new neighborhood.
Create laterals
Next, you'll add laterals, smaller pipes that connect buildings to the larger system. You'll use a template from the sewer's fitting layer to use snapping rules associated with the tap feature.
- In the Create Features pane, under Sewer Junction: Fitting, click the Lateral - Residential with Cleanout, Connection, and Tap template.
Tip:
If you have trouble finding a template, you can search for it using the search bar at the top of the pane. For instance, a good search term to find this template is lateral.

There are multiple template features listed, indicating that this is a group template.
- Right-click the template title and choose Properties.
In the Template Properties window, the description gives three instructions. First, you click the location for the service connection (where the building receives service). Then, you click the location of the cleanout. Lastly, you double-click the location where the lateral connects to the main.
- Close the Template Properties window.
You'll create two laterals. The first will use the GPS points east of Brainard Street, where a house is located. The second will use the GPS points west of Brainard Street, where the new school is located.
- On the map, click the service connection GPS point on the house east of Brainard Street.

- Click the cleanout GPS point directly west of the service connection.

- Double-click the tap GPS point located on the Brainard Street main.

Double-clicking causes the sketch to be finished, similar to if you clicked the Finish button. As with the mains you created, there are flow arrows and dirty areas associated with the new features.
Tip:
If you single-clicked the tap instead of double-clicking, you can finish the sketch by clicking the Finish button.
The finished lateral connects a residential customer and their cleanout to the tap on the main. Connecting to a tap is the typical way a lateral is connected to a main.
Next, you'll create a lateral for the school west of Brainard Street.
- On the map, click the service connection GPS point at the edge of the school building.

- Click the cleanout GPS point east of the service connection. Double-click the manhole GPS point east of the cleanout.

The finished lateral connects the school and its cleanout to a manhole on the main. While sewer laterals are typically connected to a main using a tap, there are situations where a lateral will discharge directly into a manhole.
This editing template is designed to draw a tap off of a main. Because you connected the lateral to a manhole, it'll create a topology error. Later, you'll perform quality assurance to catch and correct this issue.
- Close the Create Features pane. Under the map, click the Deselect all currently selected features button.
- On the ribbon, in the Manage Edits group, click Save.

- In the Save Edits window, click Yes.
Your edits are saved.
- In the Contents pane, uncheck GPS Points to turn the layer off.
- Save the project.
You've edited the network, creating features to reflect new construction. You created both mains and laterals. Next, you'll perform quality assurance on your edits.
Perform quality assurance
Now that you've edited the utility network to extend your wastewater collection system, you need to ensure your edits have no errors that would interfere with analysis performed on the network. You'll perform quality assurance by validating the topology of your edits, then update the subnetworks to reflect new main and lateral length statistics.
Validate topology
First, you'll validate the topology of your edits. Your utility network uses network topology to manage and maintain the connectivity between features. Validation checks whether your edits reflect the rules and restrictions that define the network topology.
- In the Contents pane, expand Sewer Utility Network. Right-click Dirty Areas and choose Zoom To Layer.
- On the map, click one of the dirty areas (the blue thatched features) around your new edits.
The feature's pop-up appears.

The pop-up includes a field called Status Description. This field indicates the dirty area feature has been inserted/updated and is thus newly created.
- Close the pop-up.
- On the ribbon, click the Utility Network tab. In the Network Topology group, click the Validate button.

A message appears, indicating that errors were found. On the map, some dirty areas have disappeared, indicating they were validated, while others became red, indicating they had an error.
There are two dirty areas with errors, both adjacent to one another. While it's possible both dirty areas have individual errors, it's likely that the error is caused by the manhole feature that is adjacent to both.
- On the map, zoom in to the manhole that is between the two large dirty areas.

When zoomed in, it becomes clear that there is another, smaller dirty area focused entirely on the manhole.
- Click the smaller dirty area around the manhole, while avoiding clicking the larger dirty areas.
The area's pop-up appears. The top of the pop-up lists multiple features, indicating that there are multiple dirty areas at this location.

Note:
If you accidentally clicked one of the larger dirty areas, you may see three or more dirty areas listed instead of two. If so, zoom in and click the smaller dirty area around the manhole until you see only two dirty areas listed in the pop-up.
The bottom of the pop-up shows the errors associated with the dirty area.

According to the errors, the connectivity at this location is invalid. There are also stacked point features. Typically, stacked point features cause many additional problems with a utility network dataset, making this a high-priority error to resolve.
You'll use the select tool to select every feature around the manhole to see which features are stacked.
- Close the pop-up. On the ribbon, on the Edit tab, in the Selection group, click the Select button.

- On the map, draw a box around the manhole, within the boundaries of the small dirty area centered on it.
The manhole and the line features connected to it are selected.

Any features that are stacked with the manhole are also selected, though you can't tell just from the map.
- On the ribbon, in the Selection group, click Attributes.
The Attributes pane appears. You used this pane earlier when investigating the illicit discharge. Now, it lists all the selected features.

Three of the selected features are visible on the map: the manhole, the gravity main, and the lateral. However, there is also a fitting selected. This fitting must be the feature that is stacked with the manhole.
The utility network does not allow for multiple junctions or devices to be connected to the network at the same coordinates. This check is one of many that is performed when validating network topology.
To resolve this issue, you would need to discuss the situation with the field crew to understand what was installed in the field. If the lateral discharges directly into the manhole, you would need to delete the fitting feature. If the lateral connects to the main, and not the manhole, the field crew would need to identify the location in the field where the lateral is connected and provide updated coordinates. Then, you would need to move the fitting feature to the new location.
For this tutorial, assume that the field crew reported that the lateral discharges directly into the manhole. To resolve the issue, you'll delete the fitting feature.
- In the Attributes pane, right-click Sewer Junction: Fitting and choose Delete.

- In the Delete window, when asked to confirm whether you want to delete data, click Yes.
The fitting is deleted. On the map, the symbology for the dirty area around the manhole changes, indicating that the area requires further validation.

- On the ribbon, click the Map tab. In the Navigate group, click the Explore button.

The select tool is turned off. Now, you can click features to look at their pop-ups again.
- Click the small dirty area around the manhole. In the pop-up, select the dirty area that starts with 25,9.

The bottom of the pop-up indicates this dirty area's status as representing the feature you deleted.

You're ready to validate topology again. Before you do, you need to zoom out. By default, validation is only performed at your current zoom extent, and you want to validate all the dirty areas.
- Close the pop-up. In the Contents pane, right-click Dirty Areas and choose Zoom To Layer.
- On the ribbon, click the Utility Network tab. In the Network Topology group, click the Validate button.
A message appears, stating that validation was successful. All the dirty areas on the map disappear. Because the error you resolved was at that intersection of multiple dirty areas, it made it possible to validate all of them.
You're done validating topology. Before you continue, you'll clear the selection and save the edit you made (deleting the fitting feature). All edits must be saved before you can update the subnetworks to reflect the new pipe measurements.
- Close the Attributes pane. Under the map, click the Deselect all currently selected features button.
- On the ribbon, on the Edit tab, in the Manage Edits group, click Save. In the Save Edits window, click Yes.
Update subnetworks
The last step after making edits to the utility network is to update the subnetworks. At the beginning of this tutorial, you found subnetworks and traced them to better understand the contents of your network. You'll find subnetworks again to see whether there are any errors.
- On the ribbon, click the Utility Network tab. In the Subnetwork group, click Find.
The Find Subnetworks pane appears. It lists all subnetworks in the current zoom extent, rather than all subnetworks.

In the Status column, both visible subnetworks have an error icon, indicating they are dirty. These errors are appearing because you made edits to the subnetworks that need to be processed.
Tip:
If you see all four subnetworks, or don't see error icons in the Status column, click the Refresh button.
- Right-click Southeast Naperville Sewershed and choose Trace Subnetwork.
On the map, every feature that belongs to the sewershed is selected. All your new features are selected, so this is the sewershed they belong to.

- In the Find Subnetworks pane, right-click Southeast Naperville Sewershed and choose Pop-up.
In the pop-up, the MainLength, LateralLength, and ServiceCount fields are unchanged from when you looked at this pop-up earlier in the tutorial, before you created the new features. The new features should mean that the lengths are greater than before and that there is a higher number of service connections. When you update the subnetwork, these values will be recalculated.
- On the map, click the service connection you created at the southern end of the school.

The pop-up indicates that the subnetwork name is unknown, although the service connection is part of the Southeast Naperville Sewershed. Like the other values, these will be recalculated when you update the subnetwork.
- Close the pop-up. In the Find Subnetworks pane, right-click Southeast Naperville Sewershed and choose Update Subnetwork.
Note:
If the Update Subnetwork option is unavailable, you may not have saved your edits. On the ribbon, click the Edit tab and click Save.

The subnetwork is updated. The error icon in the Status column disappears, indicating the subnetwork is now clean.
- Right-click Naperville Collection System and choose Update Subnetwork.
Now, there are no more error icons.

You'll check the pop-ups to confirm that the values you looked at were updated.
- Right-click Southeast Naperville Sewershed and choose Pop-up.
The values for MainLength, LateralLength, and ServiceCount have been updated.
- On the map, click the school's service connection.
The pop-up now lists Naperville Collection System for System Subnetwork Name and Southeast Naperville Sewershed for Sewershed Subnetwork Name.
- Close the pop-up and the Find Subnetworks pane. Under the map, click the Deselect all currently selected features button.
- Save the project.
In this tutorial, you learned how the utility network can be used to analyze your data to assist with tracking illicit discharges. You also learned how to perform edits to expand the network based on new construction in the field. You performed quality assurance on your edits, validating network topology and updating subnetworks.
If you're interested in learning more about utility networks in ArcGIS, try the following resources:
- To learn how to turn your data into a utility network for analysis, try the tutorial Load data into the ArcGIS utility network.
- To learn more about editing a utility network and fixing errors, try the series Editing and Connectivity with ArcGIS Utility Network.
- To learn more about network analysis and how to use subnetworks, try the series Analysis and Tracing with ArcGIS Utility Network.
- To learn more about sewer and stormwater utility networks, try the series Learn ArcGIS Utility Network for Sewer and Stormwater.
You can find more tutorials in the tutorial gallery.