Add and reorder a subtype group layer
For this tutorial, you'll use a map and data from the Water Distribution Utility Network Foundation provided by the ArcGIS Solutions team. You'll practice changing layer properties in this map. After you've completed the tutorial, you can use your new skills to configure the utility network maps you work with every day.
The provided map is missing one layer: Water Line. You'll start by adding it to the map as a subtype group layer.
Add a subtype group layer
To start, you'll download and open an ArcGIS Pro project. You'll add the missing layer to the map as a subtype group layer and reorder the layers in the Contents pane.
- Download the Utility Network Display project package.
A file named Utility_Network_Display.ppkx is downloaded to your computer.
Note:
A .ppkx file is an ArcGIS Pro project package and may contain maps, data, and other files that you can open in ArcGIS Pro. Learn more about managing .ppkx files in this guide.
- Locate the downloaded file on your computer. Double-click Utility Network Display.ppkx to open it in ArcGIS Pro.
- If prompted, sign in with your ArcGIS account.
Note:
If you don't have access to ArcGIS Pro or an ArcGIS account (for ArcGIS Online or ArcGIS Enterprise), see options for software access.
A map appears, showing water distribution data for Naperville, Illinois.

Many layers are listed in the Contents pane. Even though you'll only be configuring one layer in this tutorial, it's helpful to have all of them present in the map so you can see how they interact with one another.
- In the Contents pane, click the arrow next to Structure Line to expand the layer.

Two sublayers are revealed. Structure Line, and most other layers in the map, are subtype group layers. This layer type is possible because the data in the provided utility network is organized using subtypes, also known as asset groups. A subtype group layer is a composite layer that contains multiple subtype layers. Each subtype layer corresponds to a subtype in the feature class and is configured independently of the other subtype layers. This structure has several advantages, including greater efficiency and performance.
Note:
You can learn more about subtype group layers and subtype layers in the documentation.
- Collapse the Structure Line layer.
The map contains all of the layers typically used for editing a water distribution utility network, save one: the data for water lines is missing. You'll add this layer to the map as a subtype group layer.
- On the ribbon, click the Map tab. In the Layer group, click the lower half of the Add Data button.

- On the menu that appears, click Subtype Group Layer.
Note:
If you're using ArcGIS Pro 2.9 or earlier, click Add Preset and choose Subtype Group Layer.
- In the Choose one or more items with subtypes window, under Project, expand Databases and Utility Network Display.gdb. Click UtilityNetwork.

The provided geodatabase includes a complete utility network dataset for a small water distribution system.
- Click the WaterLine feature class to select it. Click OK.
The Water Line feature class is added to the map as a subtype group layer. In the Contents pane, each subtype appears as a sublayer.

Note:
Your sublayers may have different symbology.
On the map, the Water Line features are drawing on top of the other features. The point symbols will be easier to read if you place the Water Line layer below them.
- In the Contents pane, click and drag the Water Line layer between the Structure Junction and Structure Line layers.

The Water Line features now draw below all of the point features on the map.
Adjusting layer order in the Contents pane can improve your map's readability and usability. It's typical to place point players above line layers and line layers above polygon layers, but there are many reasons for exceptions, and it's recommended that you order your layers to best suit your map.
Reorder subtype layers
In addition to reordering the Water Line layer, you'll also reorder the subtype layers within it.
- In the Contents pane, right-click Water Line and choose Properties.

- In the Layer Properties window, click the Subtype tab.
Before you reorder the subtypes, you'll remove any that you don't plan to use, so they don't clutter the Contents pane.
- In the Included subtypes list, click Unknown. Click the Remove button.

The Unknown subtype moves to the Available subtypes list.
- In the Included subtypes list, click Water Main. Click the Move down button until it is at the bottom of the list.

Water mains are typically symbolized with thicker lines, so it is recommended that you place them on the bottom, where they won't hide the thinner lines of other features.
- Move Service down until it is between Rectifier Cable and Water Main. Leave the other subtypes in place.

- Click OK.
Your changes are reflected in the Contents pane. The Water Line subtype layers are reordered. The Unknown subtype is no longer shown.

The changes to subtype layer order are not obvious on the map yet because all of the features are symbolized with thin lines.
- Above the ribbon, on the Quick Access Toolbar, click the Save Project button to save the project.

So far in this tutorial, you added the Water Line layer as a subtype group layer. You have found an appropriate place for it in the Contents pane and reordered its subtype layers.
Configure filters for the subtype group layer
Some network utility layers only have a few features, while others may have hundreds of thousands. If they were all visible all of the time, the map would be too cluttered to read. Configuring effective filters is essential to ensure the usability of a utility network map. Next, you'll configure three kinds of filters: definition queries, display filters, and visibility ranges.
Set definition queries
At times, you'll want to limit the Water Line layer so inactive features—for example, those that haven't been built yet—are not shown. Definition queries are filters that allow you to limit a layer to a subset of its features. This filter applies to any tools that interact with the layer; for example, you won't be able to view, select, or extract the filtered features. You'll create two definition queries: to show active and inactive water lines.
- On the ribbon, click the Map tab. In the Navigate group, click Bookmarks and choose the Definition query bookmark.
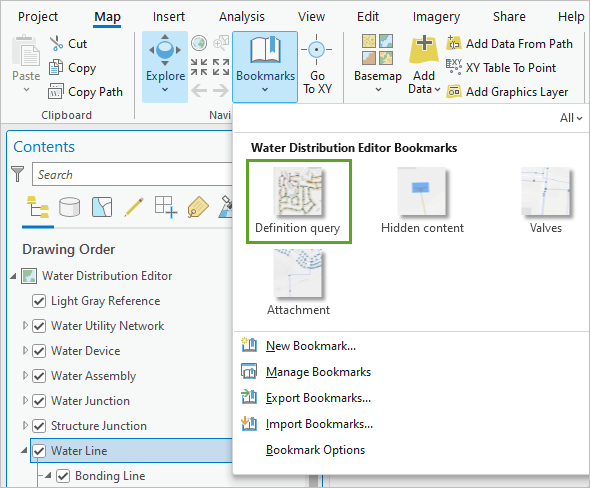
The map zooms to the northwest corner of the dataset.
- In the Contents pane, uncheck every layer except Light Gray Reference, Water Line, and Light Gray Base.

The layers disappear from the map; only the basemap and the Water Line features remain.

- In the Contents pane, right-click the Water Line layer and choose Properties.
- In the Layer Properties window, click the Definition Query tab. Click the New definition query button.

You'll change the name of the new query.
- Click Query 1 and type Not in service.

You'll construct a query to show all of the Water Line features that are currently not in service.
- Click Select a field and choose Lifecycle Status.
- Click the second menu and choose includes the value(s).
- On the third menu, check the boxes next to the following values:
- 0 - Unknown
- 1 - Proposed
- 2 - Approved
- 4 - Under Construction
- 32 - Abandoned
- 64 - Retired
- 128 - Removed
- 256 - Out of Service

- Click Apply.
The Not in service definition query collapses. It reads lifecyclestatus IN (0, 1, 2, 4, 32, 64, 128, 256). This is the SQL definition of the query.

When this query is applied, the Water Line layer will be filtered to only features that are currently not in service.
- In the Layer Properties window, click OK.
The map refreshes. Most of the lines disappear. There are only a few water lines that are not in service, and the definition query allows you to quickly identify them.

Next, you'll add a definition query to show only the features that are in service.
- In the Contents pane, right-click Water Line and choose Properties.
- In the Layer Properties window, on the Definition Query tab, click the New definition query button.
- Click Query 1 and type In service.
You built the last definition query using the menus. You'll write this one as an SQL query.
- Click the SQL toggle button.
- In the text box, type or copy and paste lifecyclestatus IN (8, 16).

The In service definition query will show any feature where the Lifecycle Status attribute is either 8 - In Service or 16 - To Be Retired.
- Under the query, click Apply.
You now have two definition queries. Only one can be active at a time. You'll set In service as the active definition query.
- Next to In service, click the Set as Active button.
A green check mark appears next to the In service definition query.

- Click OK.
The map refreshes. Now it only shows features that are currently in service.
You don't need to reopen the Layer Properties window to switch between definition queries. You can turn them on and off from the ribbon as well.
- In the Contents pane, ensure that the Water Line layer is selected. On the ribbon, click the Data tab.
- In the Definition Query group, click the menu and choose <None>.

All features—in service and out of service—are displayed on the map.
You can now choose between three views of the Water Line layer: all features, features that are in service, and features that are out of service. The filtered views will be helpful as you work on the utility network, but you'll leave the definition query set to <None> by default because you must be aware of all features—in service or not—when you are editing. Definition queries don't just filter which features appear on the map, they also filter which features appear in the attribute table and are available for editing and geoprocessing tools.
Configure a display filter
Next, you'll configure a display filter. Like definition queries, display filters also filter data, but they are different from definition queries in two ways: they only limit which features appear on the map, and they can be scale dependent. The features filtered by a display filter are still available. Although hidden from the map, they are still loaded from the database and can be queried. Because of this, some of the performance benefits associated with definition queries don't apply to display filters. However, they are still helpful for making your map more legible and less cluttered.
Display filters are typically used in utility network maps to hide features contained inside of other features. For example, a pump station can contain pumps, valves, and meters. This dense cluster of features becomes cluttered on a map, so the features are modeled in a relationship called a containment association. The pump station is referred to as a container, and the features inside the container are called content. Display filters are used to hide the content so only the container appears on the map.
Some of the features in the Water Line layer are contained inside of meter stations and fire hydrants. You'll configure a display filter to hide these features inside of their containers.
- On the ribbon, click the Map tab. In the Navigate group, click Bookmarks and choose the Hidden content bookmark.
The map zooms to an area with a branching pattern of Service lines.

Most of these lines are contained within a container (in this case, a meter station), which means you don't normally want them to be visible, since they will clutter the map with too much detail.
- If necessary, in the Contents pane, select the Water Line layer.
- On the ribbon, click the Subtype Group Layer tab. In the Drawing group, click Display Filters.

The Symbology pane appears.
- Click the Enable display filters toggle button.

Display filters can be activated either by scale or manually. The By scale option is a good choice when you are configuring the layer for web or mobile use. It will cause content features to appear and disappear automatically as the map zooms in and out. Mobile workers won't need to change the visibility settings on a small screen while they may be wearing protective equipment.
However, for now you're configuring your map for desktop use, so you'll set the display filter to be controlled manually. With this setting, users can control the filter using commands on ribbon.
- For Set active display filter, choose Manually.
- Click the New display filter button.
- Click Filter 1 and type DisplayContent (with no space between Display and Content).

DisplayContent is a special name that allows you to show or hide containment association content, so ensure it is spelled and formatted correctly.
- Click the SQL toggle button. Type or copy and paste ASSOCIATIONSTATUS NOT IN (4, 5, 6, 12, 13, 14, 36, 37, 38, 44, 45, 46).

With this expression, the DisplayContent filter will only show Water Line features where the Association status attribute contains the word Content but not the phrase Visible Content. Content features are typically hidden by default. Visible Content features are an exception to this rule and are intended to be visible all the time, despite being contained in other features.
- Click Apply.
The Service line branches disappear. They are still available in the attribute table and to tools, but they are hidden from the map. The hidden features can be revealed by entering containment mode.
- In the Contents pane, turn on the Water Assembly layer.
A single Meter Station point appears on the map.

This is the container feature that contains the hidden Service lines.
- On the ribbon, click the Utility Network tab. In the Associations group, click Enter Containment.

Now you can enter containment mode on any container you click.
- On the map, click the meter station point.
The map enters containment mode and the contained Service lines reappear. In containment mode, the display filter is ignored for the selected container, and you can see all the content inside. If you edit in containment mode, any features you create will be added to the active container as content.
- Zoom out until you can see a blue dashed line surrounding the Meter Station point.
This line represents the outline of the container.

Note:
The container outline is not a geographic representation and may show a different extent on your map than in the above image.
- On the ribbon, click Exit Containment to hide all the content of the meter station.

Next, you'll reveal the content from all containers at once with the Display Content command.
- On the ribbon, click the arrow next to Display Content and choose Show.

The Service lines reappear but the dashed outline of the container does not.
The Display Content command is dependent on a properly configured display filter. It only works if the name of the display filter is DisplayContent and the filter is configured with the Association status attribute.
The Display Content command is useful when there are multiple containers in the same area or when there are containers contained inside of other containers. Most of the time, however, you'll keep content features hidden.
- Click the arrow next to Display Content and click Hide.
The content features disappear.
- On the ribbon, click the Map tab. In the Navigate group, click the Explore button.

- In the Contents pane, turn off the Water Assembly layer.
Most of the configurations shown in this tutorial are suggestions, and it is recommended that you customize them to best suit your specific needs. However, the display filter is an exception. To work fully, it must be configured as shown.
Set visibility ranges
Some layer properties are configured on the subtype group layer, and others are configured on the subtype layers. The properties you have changed so far were all on the subtype group layer. Next, you'll configure a property of the subtype layers: visibility range.
Visibility ranges allows you to define the minimum and maximum scale to draw each subtype layer. They filter the data shown on your map by scale.
- In the Contents pane, under Water Line, right-click the Service subtype layer and choose Zoom To Layer.

Most of these features do not need to be visible at this smaller (zoomed out) scale.
- In the Contents pane, turn on the Water Device layer.
Two clusters of points appear on the map. This layer is already configured to show different features at different scales.
- On the map, zoom in until more Water Device features appear.

- Zoom in further until even more features appear.

The Water Device layer contains over 20,000 features. If they were all visible at all scales, the map would be unreadable. This layer and most others in the map are configured with visibility ranges to control which features are visible at which scales. The Water Line layer has a less severe need for visibility ranges, but the map will still benefit from decluttering this layer.
- In the Contents pane, turn off the Water Device layer. If necessary, under Water Line, click the Service subtype layer to select it.

Visibility ranges are configured separately on each subtype layer, not the subtype group layer.
- On the ribbon, click the Feature Layer tab.
- In the Visibility Range group, for Minimum Scale, choose 1:5,000.

The Service subtype layer will not draw when the map is zoomed out beyond 1:5,000.
Tip:
To use custom scale formats, open the Minimum Scale menu. Click Customize and Scale Format.
- Zoom out on the map.
When the scale passes 1:5,000, the Service features disappear.

- In the Water Line subtype group layer, set the following Minimum Scale values for the following subtype layers:
- Bonding Line—1:1,000.
- Test Lead Wire—1:1,000.
- Rectifier Cable—1:1,000.
- Water Main—1:24,000.
These scales match the visibility ranges set on the other layers in this map. Like the other configurations in this tutorial, it is recommended that you experiment to find the settings that work best for your own data and maps.
- On the map, zoom in and out to view the effect of the Visibility Range settings.
The map is less cluttered without sacrificing usability. Additionally, the map will now perform faster at smaller scales (zoomed out) because it does not need to request and draw as many features. These benefits are more obvious when all of the utility network layers are turned on.
- Save the project.
Note:
You can learn more about visibility ranges in the documentation.
You've configured the Water Line layer with three types of filters: definition queries to hide active or inactive features, a display filter to hide content inside of containers, and visibility ranges to hide features based on the map's scale.
Configure properties for subtype layers
So far in this tutorial, you added a subtype group layer to a map, reordered it, and configured various filters to improve the map's usability. Most of this work was done on the subtype group layer. Next, you'll configure properties for one of the subtype layers. You'll configure symbols, labels, field properties, and pop-ups. The configurations used in this tutorial are based on those found in the Water Distribution Utility Network Foundation. Later, when you configure your own map, think carefully about how you want it to look and behave and configure properties to suit those needs.
Configure symbology
Next, you'll configure the symbology for the Water Main subtype layer.
- In the Contents pane, right-click the Water Main subtype layer and choose Symbology.

- In the Symbology pane, click Single Symbol and choose Unique Values.
The Unique Values symbology method is intended for depicting categories or types (as opposed to quantitative data).
- For Field 1, choose Asset type.

Because the editing and validation for utility network data is dependent on the Asset type field, you should include it in the symbology. This makes it easier to create and maintain editing templates and also to see what types of features are connected.
Note:
You can choose up to three fields in Unique Values symbology, resulting in a separate symbol class for each combination of field values. If you need to communicate even more attributes, it is recommended that you use labels.
A table appears in the lower half of the Symbology pane, with one symbol class for each Asset type value. Before you assign symbols to each of the classes, you'll see how many features exist for each asset type.
- Above the symbol class table, click the More button and choose Show count.

A new column, named Count, appears in the symbol class table.
Tip:
If you can't see the Count column, drag the edge of the Symbology pane to make it wider.
You'll remove any asset types that have a count of 0 from your map. This will prevent you or anyone else using the map from inadvertently placing these features.
- In the table, right-click Unknown and choose Remove.

- Also remove the Production, Drain, and Overflow symbol classes.
Tip:
To select multiple symbology classes at once, press and hold the Shift key.
Only two asset types remain: Transmission Main and Distribution Main.
- In the Symbol column, click the Transmission Main symbol.

The symbol gallery appears, showing any predefined symbols for your project. Because this project includes the Water Distribution Editor style, you already have a symbol available that is designed for depicting transmission main water lines.
- In the search bar, type transmission main and press Enter.
- In the search results, click the Transmission Main symbol.

Some lines on the map change to thick dark blue lines. The new symbol is also visible in the Contents pane.
- In the Contents pane, under Water Main, click Distribution Main.

The text at the top of the Symbology pane updates to Format Line Symbol – Distribution Main. The Symbology pane always displays the properties for the layer and symbol currently selected in the Contents pane.
- In the search bar, type distribution main and press Enter. In the search results, click Distribution Main.

The new symbol appears in the Contents pane and on the map.
- At the top of the Symbology pane, click the back arrow to return to the Primary symbology page.
The table includes one more symbol class: <all other values>.

Any features in the layer that don't have a symbol assigned—in this case, any features that are neither transmission mains nor distribution mains—will draw with this default symbol for the layer. Even though there are currently zero features in this default symbol class, you will not remove it because it is important that all network features are included in maps used for editing. The utility network topology is built for all features in the database, so if you do not represent some features in your map, you will not be able to see or correct the issues associated with those features.
- Close the Symbology pane.
Now that you've configured symbology for the Water Main subtype layer, you can see that symbology works best when you have a relatively small number of fields and field values. This is because you must assign a different symbol to each combination of values and ensure that the symbols are easy to tell apart.
Configure labels
Labels are another way to communicate information about features on a map. Unlike symbology, which works best with a small set of values, labeling can meaningfully present many different values. However, labels are usually not explained with a legend, so it is important to design labels that are unambiguous.
Next, you'll configure labels for the Water Main subtype layer.
- If necessary, in the Contents pane, select the Water Main subtype layer.
- On the ribbon, click the Labeling tab.
By default, when new layers are added to a map, their labels are set to a default field and turned off.
- In the Layer group, click the Label button to turn labels on for the Water Main layer.

Labels appear on the map. Most of them say Unknown. This text comes from the default selected field, CP Subnetwork Name.
Before you change the text of the labels, you'll set a visibility range. The visibility range for the labels is separate from the visibility range you set earlier for the layer, but it serves a similar purpose. The map can become cluttered with too many labels, and the map's drawing performance is affected by the number and complexity of labels it must place.
- On the ribbon, in the Visibility Range group, for Minimum Scale, choose 1:5,000.

- Zoom in and out on the map.
The labels appear when the map is zoomed in and disappear when the map zooms out beyond 1:5,000.
Next, you'll set the text for the labels so they say something more meaningful than Unknown.
- On the ribbon, in the Label Class group, open the Field menu.

You can label the layer with any of its fields. However, for this map, you'll write an expression instead so you can use a combination of fields.
- On the ribbon, in the Label Class group, click the Expression button.

The Label Class pane appears. It is open to the Class and Label expression tabs.

- In the Expression box, erase the existing text and paste the following: Concatenate(DomainName($feature, 'diameter'), " ", DomainName($feature, 'material'), " (", Year($feature.installdate),")").

This expression will concatenate three attributes of each Water Main feature: its diameter, material, and the year the pipe was installed. Because these attributes are defined with coded value domains in the geodatabase, the expression uses the DomainName function instead of calling the fields directly.
Note:
You can learn more about the DomainName and Concatenate functions in the documentation.
The diameter, material, and installation date are important attributes for understanding water main features, but when you configure your own map, you may find that other attributes are more important to include in your labels.
- Click Apply.
The labels on the map update. Each label has two or three lines of text.

You can improve the labels with a few adjustments. First, you'll add a halo to make the labels stand out against the background.
- In the Label Class pane, click the Symbol tab.

- Collapse the Appearance section and expand the Halo section.
- For Halo symbol, choose the White fill polygon symbol.

- Click Apply.
White halos appear around the label text, making them more visible where they overlap lines.

Next, you'll arrange the labels on a single line.
- In the Label Class pane, click the Position tab. Click the Fitting strategy tab.

- In the Stack section, uncheck Stack label.

Because there isn't an Apply button, changes made to the label position are immediately applied to the map.

The Water Main labels are complete. It would be nice if they didn't overlap with the Service lines on the map, but this is difficult to achieve because of the density of services.
Note:
You can learn more about configuring stacking for labels in the documentation.
- Close the Label Class pane.
Control label placement with feature weights
Next, you'll configure feature weights to ensure that labels don't hide important features.
- On the ribbon, click the Map tab. In the Navigate group, click Bookmarks and choose the Valves bookmark.
- In the Contents pane, expand the Water Device subtype group layer and turn it on.

Several point features appear on the map. You'll turn labeling on for some of these features.
- In the Contents pane, under Water Device, right-click the Flow Valve subtype layer and choose Label.
Labels appear for the two flow valves on the map. They overlap the Water Main line, making them difficult to read.

You'll configure feature weights to protect Water Main lines from labels.
- On the ribbon, in the Labeling group, click More and choose Weights.

- In the Label Weight Ranking window, on the Feature Layers tab, scroll down to find the Water Main – Class 1 row.
Tip:
The layers in the table are listed in the same order as in the Contents pane. You can also double-click the column headers to sort the table by layer name or feature weight.
You'll set a feature weight for the Fitting subtype layer so labels don't draw on top of them.
- For Water Main – Class 1, in the Feature Weight column, type 1000 and press Enter.

Feature weights indicate that a feature is considered an obstacle and labels should avoid overlapping it. The higher the feature weight number, the more important it is for labels to avoid. The highest possible feature weight is 1,000.
- In the Label Weight Ranking window, click OK.
On the map, the Flow Valve labels reposition themselves to avoid overlapping with any Water Main lines.

The Water Main labels also reposition to avoid overlapping Water Main lines.
Note:
Defining more weights allows you to finely control the placement of labels, but it also increases the amount of time it takes to draw labels. If too many of the features in your map are hidden by labels, consider using visibility ranges on the labels instead of relying on feature weights.
You can learn more about label weight ranking in the documentation.
- In the Contents pane, collapse the Water Device layer and turn it off.
Configure a display field with an expression
Next, you'll configure the display field for the Water Main subtype layer. The display field serves to identify features when they appear in pop-ups, the Attributes pane, and other locations in ArcGIS Pro.
You'll start by viewing a feature in the Attributes pane to see its current display field.
- On the ribbon, on the Map tab, in the Selection group, click Attributes.

- In the Attributes pane, click Select one or more features.

- Click any Water Main feature on the map to select it.
The selected feature appears in the Attributes pane. It is identified as Unknown.

The default display field is the same as the default label field you replaced earlier. The name Unknown tells you nothing about the feature.
- In the Contents pane, right-click Water Main and choose Properties.
- In the Layer Properties window, click the Display tab.
- For Display field, click the Set an expression button.

Instead of choosing a single display field, you'll write an Arcade expression to combine two fields.
- In the Expression Builder window, for Title, type Asset Type and ID.
- In the Expression box, erase the existing text and paste the following: DomainName($feature,'assettype') + ': ' + $feature.assetid.

This expression will show the type of water main along with its unique identifier.
- In the Expression Builder window, click OK.
In the Layer Properties window, the Display field text is updated with the name of the new expression.

- In the Layer Properties window, click OK.
In the Attributes pane, the display name is updated. It now identifies the selected feature by its asset type and ID.

Configuring a meaningful display field makes it easier to identify features in the map.
Configure field properties
In the Attributes pane, all of the layer's fields are listed. Next, you'll reorganize them so the most important fields are shown first and the unimportant ones are not shown at all.
Field order, visibility, and the aliases that fields are named with can all be changed. These changes are stored in the map without affecting the data stored in the geodatabase.
- In the Attributes pane, scroll through the list of attributes.

The Water Main subtype layer has many attributes. You'll tidy this list by reordering it and removing any fields that aren't needed.
- In the Contents pane, right-click Water Main. Point to Data Design and choose Fields.
The Fields view appears. This view allows you to change the properties of fields. You'll start by changing a field alias. Aliases are used in place of field names in the attribute table, Attributes pane, pop-ups, and elsewhere. The diameter field has a long alias—diameter: Cable Gauge, Diameter, Wire Size—because it can represent different characteristics of the line, depending on the subtype. For the Water Main subtype, the field represents the diameter of the pipe.
- In the Alias column, scroll down and double-click diameter: Cable Gauge, Diameter, Wire Size. Type Diameter and press Enter.

A green square appears next to the row to indicate that it has unsaved changes. Next, you'll hide all the fields.
- In the table header, uncheck the Visible check box.

All of the check boxes in the Visible column become unchecked. You'll turn visibility back on for some fields later.
You should arrange fields in a meaningful order, with those fields that are accessed most often at the top of the list. When you configure your own map, you'll have to determine the best order. For this map, you'll place those fields with the defining characteristics of the pipe at the top.
- Click and hold the green square on the Asset group row. Drag it and place it at the top of the list.
Note:
In this tutorial, fields are referred to by the name in the Alias column.
- Place the following fields below Asset group in the following order:
- Asset type
- Asset ID
- Material
- Diameter
- Install Date

Tip:
To move multiple rows at once, press and hold the Ctrl key as you click green squares. The rows will be moved in the order they are selected.
Next, you'll show information about which subnetworks the feature belongs to.
- Place the following fields below the Install Date row:
- System Subnetwork Name
- Pressure Subnetwork Name
- Isolation Subnetwork Name
- DMA Subnetwork Name
- CP Subnetwork Name
- Supported subnetwork name
- Supporting subnetwork name

Next, you'll show all the fields with important geodatabase information like when the feature was created or last edited.
- Place the following fields below the Supporting subnetwork name row:
- Creation date
- Creator
- Last update
- Updated by
- Object ID
- Global ID
- Shape
- shape_Length
You'll show the system fields maintained for utility network data last, since you don't need them as often.
- Place the following fields below the shape_Length row:
- From device terminal
- To device terminal
- Association status
- Is connected
- In the Visible column, check the check boxes for all of the rows from Asset group to Is connected. Leave the remaining fields unchecked.

Only the checked fields will be visible in the Attributes pane, the attribute table, and other places where fields are listed.
Next, you'll mark the Asset ID field as Read Only because it is a system-maintained field that should not be edited.
- In the Read Only column, check the box for the Asset ID row.

Finally, you'll highlight a few important columns so they are easily identifiable in the Attributes pane and the attribute table.
- In the Highlight column, check the check boxes for the following fields:
- Material
- Diameter
- Install Date

- Right-click anywhere on the table and click Save.

- Close the Fields view.
- If the Attributes pane is empty, click any Water Main feature on the map to select it.
The selected feature appears in the Attributes pane. The fields are listed in the order you defined above. Three of the fields are highlighted in yellow. Some fields are not shown.

- Close the Attributes pane.
- On the ribbon, in the Selection group, click the Clear button to clear the selection.

Field properties are often designed differently for desktop, web, and mobile maps because the end users of these maps are interested in different fields. A desktop user is often responsible for populating and maintaining most of a feature's fields, while web and mobile users are often focused on a smaller set of fields specific to a particular workflow. When configuring field properties for your own maps, consider who will be using the map and for what purpose.
Configure pop-ups
Pop-ups are the most common way to present a read-only view of a feature's attributes to GIS users because their configurations are supported by desktop, web, and mobile applications. In this tutorial, you will make only minimal changes to the default pop-up configuration for the Water Line layer.
- On the ribbon, on the Map tab, in the Navigate group, click the Explore button.
- On the map, click any Water Main feature to open its pop-up.
A pop-up window appears. By default, it shows all of the visible fields in the order that you configured earlier.

- Scroll to the bottom of the pop-up.
There are several fields related to measure values that you didn't configure in the Fields view. These aren't needed for the Water Main layer, so you'll remove them.

- Close the pop-up.
- In the Contents pane, right-click Water Main and choose Configure Pop-ups.
The Configure Pop-ups pane appears. The Title parameter is set to an expression. This is the same expression that you set for the display field.

Pop-ups use the display field as their default title.
Note:
To edit the expression, click the Expressions button at the bottom of the pane. This will only edit the expression used in the pop-up and will not alter the display name.
- Point to Fields(30) and click the Edit pop-up element button.

- Uncheck the Only use visible fields and Arcade expressions check box.
The pop-up includes several fields associated with measure values. The Water Main subtype layer doesn't make use of measures, so you'll hide these fields.
- Uncheck the following fields:
- Measure
- Minimum Measure
- Maximum Measure
- Measure Values
- Parts
- All Measures Unknown

- At the top of the pane, click the Back button.
The Water Line layer has attachments enabled and photos associated with some of the features. As a result, an image element is included in the pop-up configuration automatically.
- In the Configure Pop-ups pane, point to {WaterLine__ATTACHREL\ATT_NAME} and click the Edit pop-up element button.

You can configure the settings for showing attached images here. For now, no changes are needed.
- Close the Configure Pop-ups pane.
- On the ribbon, on the Map tab, in the Navigate group, click Bookmarks and choose the Attachment bookmark.
One of the features in this area has an attachment.
- Click the Water Main line between the residential area and the railway.

- Scroll to the bottom of the pop-up.
The measure fields are no longer present. A photo of the selected water main pipe is included.

- Close the pop-up and save the project.
Note:
You can learn more advanced techniques for configuring pop-ups in the documentation.
Now that you've finished configuring the Water Main subtype layer, you are familiar with the different ways to configure a map for a utility network dataset. To continue practicing with the tutorial data, try configuring the remaining Water Line subtype layers or changing the properties of some of the other layers.
You're now ready to apply custom layer configurations to your own utility network maps. Configure filters, symbols, labels, fields, and pop-ups to best suit your needs. If you are not sure which properties are best yet, you can use the properties from the Water Distribution Utility Network Foundation as a starting point. These properties are demonstrated by the other layers in the map and also listed in Utility_Network_Display.xlsx.
Note:
You can use the utility network properties extractor tool to create .csv files of all of the properties in your own maps.
As you design your maps, remember that they will be used by other people in your organization, so you should seek feedback from them about the usability and clarity of the maps.
You can find more tutorials in the tutorial gallery.

