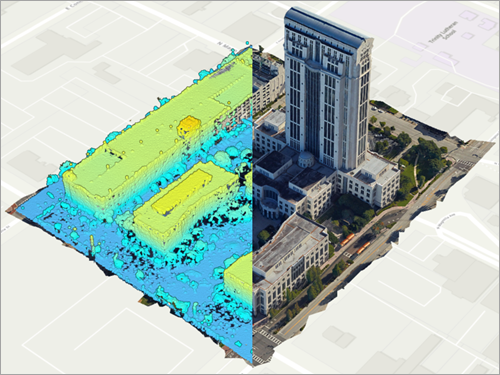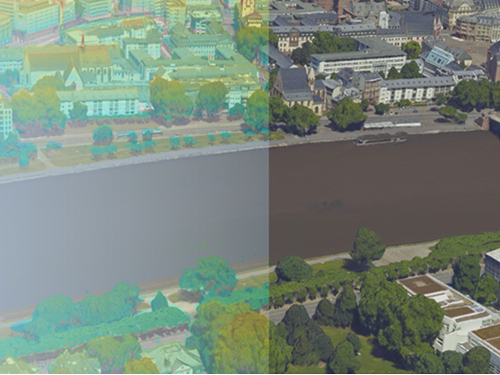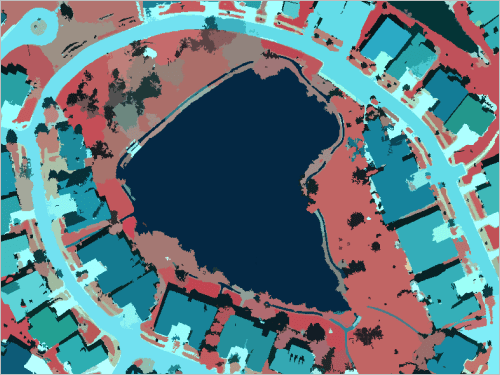Set up the project and the imagery
To get started, you'll learn more about DSMs and True Orthos. Then you'll download and explore the data, create an ArcGIS Pro project, set up the environment, create a Reality mapping workspace, and back up that workspace.
Note:
To work with ArcGIS Reality for ArcGIS Pro, the following software must be installed and licensed in the following order:
- ArcGIS Pro Standard or Advanced, version 3.1 or later
- ArcGIS Reality Studio
- ArcGIS Reality for ArcGIS Pro extension
- ArcGIS Coordinate System Data
This tutorial assumes that these steps were already completed. For step-by-step instructions, see the Install ArcGIS Reality for ArcGIS Pro page.
Learn about DSMs and True Orthos
First, you’ll learn more about DSMs and True Orthos.
A digital surface model (DSM) is a digital elevation dataset of the earth, including the elevation of objects on the ground surface such as trees and buildings.

A True Ortho is an orthorectified image that was corrected using a DSM to remove perspective distortion. As a result, displacements caused by relief or tall structures are removed. For instance, there are no more buildings leaning sideways and obscuring ground features. A True Ortho can be used to identify building footprints and other features with high accuracy.

2D products, such as DSMs and True Orthos, can be generated from aerial digital and drone sensor data. Nadir images are recommended: these are images that are collected with the optical axis of the camera perpendicular to the ground (vertically). They provide good coverage for the top of the features present in the landscape, such as the roofs of buildings.
Overlapping imagery is required, with a minimum of 60 percent overlap within a strip of imagery and 30 percent overlap between strips of imagery. Optimum results are obtained with 80 percent overlap within and between strips.
You can learn more about these topics on the Reality mapping in ArcGIS Pro documentation page.
Download and explore the data
You’ll download the data needed for this tutorial and review it.
- Download the SanFrancisco_Data.zip file and locate the downloaded file on your computer.
Note:
This file is about 3.8 GB, so it might take a few minutes to download.
Most web browsers download files to your computer's Downloads folder by default.
- Right-click the SanFrancisco_Data.zip file and unzip it to the C:\Sample_Data location.
Caution:
The path for the data should be exactly C:\Sample_Data\SanFrancisco_Data. If you save the data to a different location on your computer, you’ll need to update the path in each of the entries in the SanFrancisco_Frames_Table.csv file used later in the workflow.
- Open the extracted SanFrancisco_Data folder and examine its contents.

It contains six subfolders: AOI, DEM, Frames, Images, Output, and PP_GCPs.
- Open the Images folder and click twice on Type to sort by file type.

This folder contains all the aerial imagery to be processed in the form of 27 TIFF files.
- Identify image 12013-lvl02-color_rgb.tif.

- Double-click it to open it in your default image viewing application.

All of the images in this folder are nadir, as recommended for the generation of 2D products.
Note:
This imagery was provided by the Vexcel Data Program. It consists of high-quality digital aerial imagery covering a section of San Francisco, captured with Vexcel’s UltraCam Sensor in 2022. It has a high resolution of about 7 centimeters per pixel.
- Close the window displaying the image.
- Browse to SanFrancisco_Data and open the Frames folder.

The .csv files in this folder contain information about the position of the images in space and the cameras used to capture them.
- Double-click the SanFrancisco_Frames_Table.csv file to open it in your default CSV viewing software.

The file contains information about the images to be processed in tabular format. Each row describes one image, including the path to the image on disk (column B), object ID (column A), image center coordinates (columns C, D, and E), and the spatial referencing system associated with those coordinates (column F). Columns G, H, and I indicate the rotation angles, and column J indicates the number ID for the camera that captured the image.
- Close the SanFrancisco_Frames_Table.csv file. Open SanFrancisco_Cameras_Table.csv.

This table contains information specific to the camera used to capture the imagery, such as the following:
- Camera ID—The name or number ID of the camera used to capture the images
- Camera Maker—The name of the camera maker (Vexcel)
- Focal Length—The distance between the lens of the camera and the focal plane (in microns).
- Principal X and Principal Y—The x and y coordinates for the principal point of autocollimation (in microns)
- Pixel Size—The camera pixel size (in microns)
- Close the SanFrancisco_Cameras_Table.csv file.
- Browse back to SanFrancisco_Data.
The remaining folders contain the following information:
- In the AOI folder, a feature class provides the boundaries for the area of interest for the workflow.
- In the DEM folder, a digital elevation model raster provides elevation information for the area where the imagery was captured. That information will be used to determine the flying height for each image.
- The Output folder contains the resulting output of this tutorial. Optionally, you can use them later in the workflow.
- The PP_GCPs folder contains a text file containing the ground control points that will be used in the project.
Create a project and connect to the data
Now that you've downloaded the data and explored it, you'll create an ArcGIS Pro project and connect it to the data.
- Start ArcGIS Pro. If prompted, sign in using your licensed ArcGIS organizational account.
Note:
If you don't have access to ArcGIS Pro or an ArcGIS organizational account, see options for software access.
- On the ArcGIS Pro start screen, under New Project, click Map.

- In the New Project window, for Name, type SanFrancisco_2D_products.
- For Location, accept the default or click the Browse button to choose a location of your choice on your drive.
Note:
Ensure that the location you choose has at least 20 gigabytes (GB) of available storage space.

- Click OK.
The project opens and displays a default map.

Next, you'll connect the project to the data you downloaded.
- On the ribbon, click the View tab. In the Windows group, click Catalog Pane.

The Catalog pane appears. This pane contains all the folders, files, and data associated with the project. You'll use this pane to establish a folder connection to the SanFrancisco_Data folder.
- In the Catalog pane, click the arrow next to Folders to expand it and view its contents.

The default folder associated with the project is SanFrancisco_2D_products, a folder that was made when you created the project. For now, that folder contains some empty geodatabases and toolboxes, but no data.
- Right-click Folders and choose Add Folder Connection.

- In the Add Folder Connection window, click Computer and browse to C:\Sample_Data. Select the SanFrancisco_Data folder and click OK.

In the Catalog pane, under Folders, the SanFrancisco_Data folder is now listed.

- Expand the SanFrancisco_Data folder and confirm that it contains the imagery and other data your saw earlier.

You can now access the aerial imagery and other data needed for the workflow inside your ArcGIS Pro project.
Set up the environment
Next, you'll choose specific environment parameter values that the system will take into account when running Reality mapping tools.
- On the ribbon, on the Analysis tab, in the Geoprocessing group, click Environments.

- Under Parallel Processing, for Parallel Processing Factor, type 90%.
Tip:
Make sure to include the % sign in 90%.
The parallel processing factor defines the percentage of your computer cores to be used to support the processing. For example, on a 4-core machine, setting 50 percent means the operation will be spread over 2 processes (50% * 4 = 2). In this workflow, you are choosing 90 percent.

- Scroll down to Raster Storage.
- Under Raster Statistics, for X skip factor and Y skip factor, type 10.
Statistics must be computed on imagery to enable certain tasks such as applying a contrast stretch. For efficiency, statistics can be generated for a sample of pixels instead of every pixel. The skip factor determines the sample size. 10 in X and 10 in Y means that every eleventh pixel in the image row and column will be used to generate statistics.
- Under Tile Size, for Width and Height, type 512.
For efficiency, imagery is often accessed in the form of small square fragments named tiles. This parameter defines the tile size, which you choose to be 512 by 512 pixels.
- For Resampling Method, choose Bilinear.
Resampling is the process used to change a raster's cell size or orientation. Among different resampling methods available, Bilinear is recommended when working with imagery data.

- Accept all other defaults and click OK.
The environment parameter values are now set.
Create a workspace
Next, you'll create a Reality mapping workspace to gather and manage all your data, including the aerial images and the frames and cameras tables.
- On the ribbon, on the Imagery tab, in the Reality Mapping group, click the New Workspace button.

The New Reality Mapping Workspace wizard pane appears, showing the Workspace Configuration page.

- Set the following parameter values:
- For Name, type SanFrancisco_Workspace.
- For Workspace Type, confirm that Reality Mapping is selected.
- For Sensor Data Type, choose Aerial – Digital.
- For Scenario Type, confirm that Nadir is selected.
- For Forward Overlap, type 80.
- For Sideward Overlap, type 70.
- Accept all other defaults.
Note:
For Scenario Type, you choose Nadir since, following best practices for 2D product generation, you are using only nadir imagery as input.
The overlap percentages are usually provided by the aerial survey vendor. The percentages can also be estimated by viewing an overlapping pair of images in the map window.

- Click Next.
The Image Collection page displays, where you'll enter parameters related to the sensor used to capture the images.
- In the Image Collection page, for Sensor Type, confirm that Generic Frame Camera is selected.

Next, you'll provide the frames table file.
- Under Source Data 1, for Exterior Orientation File / Esri Frames Table, click the Frames Table button.

- In the Frames Table window, browse to Folders > SanFrancisco_Data > Frames. Select SanFrancisco_Frames_Table.csv and click OK.

The Image Collection page updates with some of the information provided by the frames table file, such as the spatial referencing information associated with the image center coordinates and the camera used to capture the data. You now need to import the information about the camera provided in the cameras table file.
- Next to Cameras, click the Import button.

- In the Cameras Table window, browse to Folders > SanFrancisco _Data > Frames. Select SanFrancisco _Cameras_Table.csv and click OK.

A green check mark next to the camera ID indicates that the camera information was successfully imported.

- Accept all other defaults and click Next.
You'll point to the digital elevation model (DEM) needed when creating the workspace.
- In the Data Loader Options page, under DEM, click the Select DEM button.

- In the Input Dataset window, browse to Folders > SanFrancisco_Data > DEM. Select CONUS_NED10m.tif and click OK.

This DEM will be used to determine the height of the flight when the aerial pictures were captured. This will help determine the proper image footprint boundaries and other processes needed to set up the workspace.
- In the wizard pane, accept the other defaults and click Finish.
After a few minutes, the workspace is created. In the Logs: SanFrancisco_Workspace pane, the last line indicates that the process succeeded.

A new SanFrancisco_Workspace map was also created.

In the Contents pane, various workspace components that have been added to the map are listed. This includes Image Collection, a new mosaic dataset that contains all 27 aerial images.

The Image Collection dataset is represented primarily with a Footprint layer (green outlines) and an Image layer containing the images themselves. The two layers are displayed on the map.

Tip:
If you can't see the images on the map, zoom in further.
By default, only the first 20 images from the Image Collection dataset are displayed. This number can be changed, but choosing a large number could impact the display's performance.
If you want to change that default number, in the Catalog pane, browse to Folders > SanFrancisco_2D_products > RealityMapping > SanFrancisco_Workspace.ermw > Imagery > SanFrancisco_Workspace.gdb. Right-click SanFrancisco_Workspace_Collection and choose Properties. Click the Defaults tab. For Maximum Number of Rasters Per Mosaic, type the number of images you want to display.
Finally, a Reality Mapping tab has now been added to the ribbon.
- On the ribbon, verify that the Reality Mapping tab is selected.

The tab contains a series of tools that support imagery alignment and the production of 2D and 3D products. Currently, the tools in the Product group are unavailable (grayed out) because your input images have not yet been adjusted.
- On the Quick Access Toolbar, click the Save Project button to save your project.

You now have a Reality mapping workspace where you will perform the rest of this workflow.
Back up the workspace
Before starting to process the imagery, you will create a backup of the workspace, in case there is a need to return to a previous state of the project.
- In the Catalog pane, locate the Reality Mapping container.

This container was added during the workspace creation.
- Expand the following folders: Reality Mapping, SanFrancisco_Workspace, Imagery, and Products.

SanFrancisco_Workspace was placed in the Reality Mapping container. It contains an Imagery folder and a Products folder. The Imagery folder houses the workspace image collection layer while the Products folder contains two subfolders: DEMs and Orthos.
- DEMs will be used to store the generated DSM product.
- Orthos will be used to store the generated True Ortho product.
- Collapse SanFrancisco_Workspace.

You will create the backup copy.
- Right-click SanFrancisco_Workspace and select Copy.

- Right-click the Reality Mapping container and select Paste.

A new folder, SanFrancisco_Workspace-Copy, is added to the Reality Mapping container.
- Right-click SanFrancisco_Workspace-Copy and choose Rename.

- Change the folder name to SanFrancisco_Workspace_orig and press Enter.

This is to signify that this copy of the workspace represents its original state. The backup of your workspace is now ready.
In the first part of this workflow, you learned about DSMs and True Orthos, downloaded the input data, set up an ArcGIS Pro project, created a Reality mapping workspace, populated it with input data, and backed it up. In the second part of the workflow, you’ll perform the image alignment and generate 2D products.
Process the imagery
Now that your project workspace and imagery are set up, you’ll start the image processing. You’ll improve the image alignment using tie points and ground control points. Then, you’ll generate a DSM and a True Ortho.
Improve image alignment with tie points
To improve the relative accuracy of your input images, you'll use tie points, which are common objects or locations identified in the overlap areas between adjacent images. The Adjust tool automatically extracts tie points using image matching techniques and uses them to better align the images relative to each other.
- On the ribbon, on the Reality Mapping tab, in the Adjust group, click the Adjust button.

You'll set some of the Adjust tool parameters that determine the quality and precision of the tie points and image alignment process.
- In the Adjust window, verify that all the boxes below Perform Camera Calibration are unchecked.
Performing camera calibration is not needed, because the camera used to capture the images is distortion free.
- Expand Advanced Options.
- Under GNSS Setting, uncheck the box next to Compute Posterior Standard Deviation for Images.
This is an optional step that calculates statistical information on the tie points and stores it in the Solution Table.
- Check the box next to Reproject Tie Points.
This will compute and display tie points correctly on the map.

- Expand Tie Point Matching and check the Full Frame Pairwise Matching box.

This option improves tie point matching accuracy when processing imagery covering areas with large variations in elevations, or having low-quality initial orientation parameters.
- Accept all other default values and click Run.
The process might take several minutes to run. You can follow the progress in the Logs window. The tool will first report the status as Computing the tie points, then Computing block adjustment, and finally Applying block adjustment. For the purpose of the alignment process, the images are grouped into blocks of several images. The position of the blocks is then adjusted.
- When the process has completed, in the Logs window, identify the MeanReprojectionError(pixel) line.

This line gives an indication of the accuracy of the adjustment. A mean reprojection error of less than 1 pixel is acceptable.
Note:
The accuracy number you obtain might be slightly different from the one in the example.
- In the Contents pane, check the box next to the Tie Points layer to turn it on.

On the map, the tie points generated by the Adjust tool appear.

You can observe that a large number of tie points were extracted, enabling a precise adjustment of the images relative to one another.
- In the Contents pane, uncheck the box next to the Tie Points layer to turn it off.

- Press Ctrl+S to save the project.
You have now optimized the relative accuracy of the images contained in the Image Collection mosaic dataset.
Understand the need for ground control points
To refine further the accuracy of your images, you can improve their absolute accuracy using ground control points. First, to better understand why that would be useful, you’ll observe the current position of the Image Collection layer and compare it to Esri’s World Imagery basemap.
- On the ribbon, on the Map tab, in the Layer group, click Basemap, and choose the Imagery basemap.

The World Imagery basemap appears on the map. It is composed of high-quality imagery and in this tutorial, you’ll use it as a reference.
- In the Contents pane, under Image Collection, turn off the Footprint layer.

This will enable an unobstructed view of the images when doing the comparison with the basemap.
- If necessary, shrink the log pane to increase the size of the map.

- On the map, zoom in to the road next to the Galileo Academy football field, south of the C-shaped pier.

What you see on the map should look like the following image example:

You’ll use the Swipe tool to compare the Image Collection dataset to the World Imagery basemap.
- In the Contents pane, under Image Collection, click the Image layer to select it.

- On the ribbon, on the Image Layer tab, in the Compare group, click Swipe.

- On the map, with the Swipe tool on, drag the map from top to bottom repeatedly to peel off the Image Collection layer and reveal the reference basemap.

Tip:
To use the Swipe tool, the layer that you want to peel off must be selected.
If you want to pan through the map while the Swipe tool is on, press C and drag.
As you swipe, notice the misalignment between the road on the Image Collection layer and the same feature on the reference basemap.

- When you are finished exploring the images, on the ribbon, on the Map tab, in the Navigate group, click the Explore button to exit the swipe mode.

To better position the image collection, you’ll improve its absolute accuracy by using ground control points.
Import ground control points
Ground control points (GCPs) identify features in the terrain with known X,Y, Z or X,Y or Z only coordinates. These coordinates are usually derived by survey measurements in the field and have an associated description identifying the point location. In the absence of surveyed GCPs, a reference orthorectified image with known accuracy metadata can be used as a source for GCPs. The GCPs used in this tutorial were derived from orthorectified imagery and are defined with X,Y,Z coordinates. Next, you will import the GCPs into the workspace.
- On the ribbon, on the Reality Mapping tab, in the Refine group, click the Manage GCPs down arrow and choose Import GCPs.

The Import GCPs window appears.
- Under GCP File, click the GCP File browse button.

- In the Select GCP Table window, browse to Project > Folders > SanFrancisco_Data > PP_GCPs. Select SanFrancisco_GCPs.csv, and click OK.

Next, you will select the spatial reference that was used to capture the GCPs.
- For Set GCP Spatial Reference, click the Browse and select a spatial reference button.

- In the Spatial Reference window, ensure that Current XY is selected. In the search box, type 32610 and press Enter.
Tip:
32610 is the well-known ID (WKID) for the WGS 1984 UTM Zone 10N coordinate system. You can also search directly for the coordinate system’s name.

The Current XY box populates automatically with WGS 1984 UTM Zone 10N.
The Current Z box populates with EGM96 Geoid, but this is not the value you want there. The elevation layer that was used to derive the height values for the GCPs does not have a vertical coordinate system defined. For this reason, None should be set for Current Z.
- Click the Current Z box to select it. Under Z Coordinate Systems Available, scroll to the top of the box and select None.

- Click OK to accept the changes and close the Spatial Reference window.
- Under Geographic Transformations, no transformation is needed because the geographic coordinate system is the same for the GCPs and the workspace.

- Under Field Mappings, set the following values:
- For X, choose Easting.
- For Y, choose Northing.
- For Z, choose Height.
- For XY Accuracy, verify that xyAccuracy is selected.
- For Z Accuracy, verify that zAccuracy is selected.

- For GCP Photo Location, click the Select location of GCP Image Chips button. Browse to Project > Folders > SanFrancisco_Data, select PP_GCPs, and click OK.
- For Photo File Extension, verify that JPG is selected.

- Accept all other defaults and click OK.
After a few moments, the GCPs are imported into the workspace.
Improve image alignment with ground control points
You will now examine the GCPs you imported, and you’ll use them to improve the absolute accuracy of the image collection.
- In the Contents pane, under Image Collection, turn the Footprint layer back on.

- Right-click Image Collection and choose Zoom To Layer.

On the map, the full extent displays. The five GCPs appear symbolized as red crosshairs. They are spread throughout the image collection’s extent, which corresponds to best practices.

You will now display the GCP Manager pane, where you can review the GCPs and position them precisely on the aerial images.
- On the ribbon, on the Reality Mapping tab, in the Refine group, click the Manage GCPs button.

The GCP Manager pane appears.
- Optionally, drag the edge of the GCP Manager pane to make it wider.

- Examine the GCP Manager pane.
On the top of the GCP Manager pane, the five imported GCPs are listed. The first GCP in the list is selected by default.

Lower in the pane, you see a list of all the overlapping aerial images in which the currently selected GCP could possibly be found. In this case, there are five images. The first of these images (11672-Ivl02-color_rgb) displays in the preview section.

There are currently gray plus signs next to the aerial image names. They signify that the GCP has not yet been positioned in these images.

Next, you will proceed to positioning the GCP.
Note:
Traditionally, in photogrammetry, this operation is referred to as GCP measurement.
To help you, overview photos were provided with an arrow pointing toward the precise location of each GCP. You’ll display that overview photo for the first GCP.
- In the GCP Manager pane, at the top, click the first row to select it. Above the preview section, click the View GCP Photo button.
The overview photo appears in the lower right of the preview area.

The GCP is at the left corner of the darker gray pavement rectangle.

You will now place the GCP on the aerial photo at that same exact location.
- Click the View GCP Photo button again to remove the overview photo from sight.
- With the first GCP still selected, at the top of the GCP Manager pane, click the Add GCP button.

The pointer changes to a cross or plus sign shape.
- In the displayed 11672-Ivl02-color_rgb image, use the mouse wheel button to zoom in and see in more detail the location where you want to place the GCP.
- Click the GCP location at the left corner of the darker gray pavement rectangle.

A blue cross appears at that location, signifying that the GCP has been successfully positioned.
Tip:
If you are not satisfied with the placement, click to a new, better location and the blue cross will appear at that new location.
At that moment, the system uses autocorrelation to identify the same point in the other overlapping images. Every image where the exact position is successfully identified is signaled by a blue plus sign next to its name.

In this case, autocorrelation placed the GCP automatically in all five images.
- Click all five images, one after the other, to see their preview and verify that the GCP is correctly positioned on each one. If the GCP was not automatically placed, or if it was placed incorrectly, click the right spot to place it manually.
On the main map, the corresponding GCP has now turned green, signifying that its placement (or measurement) is complete.

In the GCP Manager pane, in the GCP list, a hashtag symbol displays next to the first GCP, also indicating that its placement is complete.

- In the GCP list, select each GCP one by one, and repeat steps 6 through 11 to position them.
When you are done, on the map, all GCPs should now display in green.

You will now adjust the position of the image collection based on the GCPs.
- At the bottom of the GCP Manager pane, click Adjust.

- In the Adjust window, accept all defaults and click Run.
When the process is complete, you’ll review the accuracy of the adjustment.
- In the GCP Manager pane, expand Residual Overview, and read the Ground Control Point RMSE line.

Note:
You can also find that same information in the log pane, in the RMSEContrlPoint line.
Furthermore, you can generate a detailed adjustment report. On the ribbon, on the Reality Mapping tab, in the Review group, click Adjustment Report.

- In the GCP Manager pane, residuals for each GCP can be seen in the GCP list.

GCP residual information is listed in the dX, dY, and dZ fields. It represents the deviation between the GCPs' positions in the aerial images and their true ground coordinates in the x, y, and z directions.
- Optionally, if you are not satisfied with the adjustment results, you can review the placement of the GCPs and run the Adjust process again.
Note:
The accuracy results you obtain might be slightly different from the ones shown in the example images, based on the exact position chosen for the GCPs.
Deciding whether the accuracy results are satisfying is based on the initial accuracy requirements of the project and the precision of the GCPs provided.
- In the Contents pane, turn off the GCPs layer.

- Press Ctrl+S to save the project.
You aligned your collection of aerial images with GCPs to improve its absolute accuracy. Next, you will derive 2D products.
Generate 2D products
You will now generate the DSM and the True Ortho. To ensure the workflow's brevity, you'll only generate these 2D products for a small area. You will use a polygon layer to define the boundaries for that area of interest (AOI). You'll add it to the map to examine it.
- In the Catalog pane, expand Folders, SanFrancisco_Data, and AOI. Right-click Small_AOI.shp and choose Add To Current Map.

On the map, the Small_AOI layer appears.

Note:
The color is assigned at random and may vary.
The image collection’s coverage should always be somewhat larger than the AOI polygon. This ensures that all images that have any overlap with the AOI will be included. This is important to generate high-quality results.
There is a large body of water within the project area. It is recommended that you use a water body polygon feature to flatten that area (this is also known as hydro-constraining it). Such a layer is provided, and you will now add it to the map.
Note:
If you need to create a similar layer for your projects, it is recommended that you do one of the following:
- Use the ArcGIS Pro stereo mapping capability in the ArcGIS Pro Image Analyst extension.
- Perform 2D heads-up digitizing with the aid of an ortho imagery and an overlapping DEM. It is important that the positional accuracy of the ortho used closely matches the block adjustment results for your project.
- In the Catalog pane, if necessary, expand Folders, SanFrancisco_Data, and AOI. Right-click Waterbody.shp and choose Add To Current Map.
On the map, the Waterbody polygon appears, outlining the San Francisco coastline.

- After you have reviewed them, in the Contents pane, turn off the Small _AOI and Waterbody layers.

You will now choose the settings for product generation.
- On the ribbon, on the Reality Mapping tab, review the Product group.

Following the image adjustment process, several tools within that group are now available. Products can be generated individually using the individual product buttons (such as DSM or True Ortho) or simultaneously using the Multiple Products button. You'll use the latter option.
- On the Reality Mapping tab, click the Multiple Products button.

The Reality Mapping Products Wizard pane appears, showing the Product Generation Settings page.

- Uncheck the box next to 3D, as those products will not be generated.
A nadir dataset such as the one being used in this tutorial is not recommended for 3D products generation. The best practice would be to use a combination of oblique and nadir imagery in that case.
- Uncheck the box next to DSM Mesh.
Even though the current dataset supports the generation of this product type, in the interest of time, it will not be covered in this tutorial.
- Confirm that the Digital Surface Model (DSM) and True Ortho products are selected, and click Shared Advanced Settings.

The Advanced Product Settings window appears. It enables you to set parameters that affect all products to be generated.
- In the Advanced Product Settings window, for Quality, confirm that Ultra is selected.
The Ultra option will yield derived products with the same resolution as the source images: this is the highest quality possible. A Quality setting of High will result in derived products with a resolution two times the source image resolution.
- Ultra—For instance, a 7-centimeter resolution input, such as this project’s image collection, will yield 7-centimeter resolution 2D products.
- High—For instance, a 7-centimeter resolution input will yield 14-centimeter resolution 2D products.
In this scenario, you want to generate 2D products with the highest quality.
- For Scenario Type, confirm that Nadir is selected.
This Nadir scenario type was selected during the workspace creation phase. It was chosen because the tutorial dataset is comprised of nadir images only, which is recommended for generating 2D products.

- For Product Boundary, in the drop-down list, choose Small_AOI.
The 2D products generated will be limited to the extent defined by the AOI feature class.
- For Waterbody Features, in the drop-down list, choose Waterbody.

- Accept all other defaults and click OK.
- In the Reality Mapping Products Wizard pane, on the Product Generation Settings page, click Next.
- On the DSM Settings page, for Output Type, choose Mosaic and accept all default values.

- Click Next.
- On the True Ortho Settings page, choose the following settings:
- For Output Type, choose Mosaic.
- For Format, choose Cloud Raster Format.
- Accept all other defaults.

- Click Finish.
Note:
Depending on your system resources, the 2D product generation process may take approximately 1.5 hours. For reference, the processing time on a computer with an Intel Xeon processor, 128 GB RAM and an SSD hard drive took 1 hour and 27 minutes.
If you prefer not to run this process to save time, you can use ready-made output datasets for the rest of the tutorial. In the Catalog pane, browse to Folders > SanFrancisco_Data > Output. Right-click SanFrancisco_DSM.crf and choose Add To Current Map. Do the same for SanFrancisco_TrueOrtho.crf.
If you chose to use the ready-made output dataset, proceed to the next section, Examine the True Ortho.
- If you decide to run the process, click Finish.

During the process, status information is displayed in the Logs: SanFrancisco_Workspace pane. When the process is complete, the log indicates that the process of product generation and creation of tiles succeeded.

The DSM and True Ortho products are then automatically added to the map.
- If you didn't run the tool and want to add the layers to save time, in the Catalog pane, expand Folders, SanFrancisco_Data, and Output. Add SanFrancisco2D_DSM.crf and SanFrancisco2D_TrueOrtho.crf to the current map.

The DSM and true ortho appear on the map and in the Contents pane.
- In the Contents pane, rename the SanFrancisco2D_DSM.crf layer to DSM and rename SanFrancisco2D_TrueOrtho.crf to True Ortho.
Examine the True Ortho
You have now generated 2D products, DSM and True Ortho. (Or alternatively, you may have chosen to use the ready-made 2D products, SanFrancisco_DSM.crf and SanFrancisco_TrueOrtho.crf.) Next, you'll examine the True Ortho layer. First, you’ll remove the other imagery layers to see the 2D products more clearly.
- In the Contents pane, under Image Collection, turn off the Footprint and Image layers.

- On the ribbon, on the Map tab, in the Layer group, click Basemap and choose Topographic.

The Topographic basemap displays on the map, replacing the World Imagery basemap.
- In the Contents pane, under Data Products (or Reference Data if you added the result instead of running the tool), right-click True Ortho and click Zoom To Layer.

The True Ortho image is now clearly visible on top of the basemap.

- Zoom in and explore the True Ortho image.
On the True Ortho image, you can see many high-resolution details of that San Francisco neighborhood.
You’ll verify the resolution of the True Ortho.
- In the Content pane, right-click the True Ortho layer and choose Properties.

- In the Layer Properties window, click Source, expand Raster Information, and review the Cell Size fields.

As expected, the Cell Size is 0.074 meters, or about 7 centimeters, which is the same high resolution as the input images.
- Click OK to exit the Properties window.
Next, you will compare the True Ortho image with the Image Collection input images.
- On the map, zoom to the Galileo Academy football field area, south of the C-shaped pier.

What you see on your map should look like the following image example:

- In the Contents pane, under Image Collection, turn on the Image layer.

- In the Contents pane, turn off the DSM layer, and click the True Ortho layer to select it.

- On the ribbon, on the Raster Layer tab, in the Compare group, click Swipe.

- On the map, with the Swipe tool on, drag the map from top to bottom repeatedly to peel off the True Ortho layer and reveal the Image Collection layer.

Tip:
If you are using the pregenerated product layers, note that the SanFrancisco_TrueOrtho.crf layer displays under the Image Collection layer, so you’ll need to select the Image layer under Image Collection instead, and swipe to peel it off and reveal the SanFrancisco_TrueOrtho.crf layer underneath.
Observe especially the tall buildings:
- In the Image Collection layer, the tall buildings are displaced because of the perspective effect. Some buildings lean sideways: you can see their side walls, and their roofs are not in the correct location.
- In the True Ortho layer, the displacement errors are removed, and the buildings are vertically aligned, so you don’t see their sides, and the roofs appear at their true location on ground.

The Image Collection layer with the side walls of distorted buildings marked in yellow (left), and the True Ortho layer with the displacement errors removed (right). The displacement of the two curved buildings is particularly striking: on the Image Collection layer, these buildings are so displaced that their roofs are hiding most of the front driveway and lawn.

In the Image Collection layer (left), the driveway and front lawn are covered by the buildings. In the True Ortho layer, the buildings are back in their true location and the driveway and front lawn are visible (right). The True Ortho is high resolution and distortion free and can be used to accurately extract features, such as building footprints.
- When you are finished exploring the True Ortho layer, on the ribbon, on the Map tab, in the Navigate group, click the Explore button to exit the swipe mode.

Examine the DSM
Next, you’ll review the generated DSM.
- In the Contents pane, turn off the True Ortho layer and turn on the DSM layer.

- Right-click DSM and choose Zoom To Layer.

- Under Image Collection, turn off the Image layer.

The DSM layer displays on the map.

- In the Contents pane, right-click the DSM layer and choose Properties.

- In the Layer Properties window, click Source, expand Raster Information, and review the Cell Size fields.

Just as for the True Ortho, the Cell Size is 0.074 meters, or about 7 centimeters, the same high resolution as the input images.
- Click OK to exit the Properties window.
To view the DSM from another perspective, you will derive a hillshade layer from it.
- In the Contents pane, ensure that the DSM layer is selected.
- On the ribbon, on the Imagery tab, in the Analysis group, click the Raster Functions button.

- In the Raster Functions pane, type Hillshade and click the Hillshade raster function to open it.

- In the Hillshade Properties pane, for Raster, choose DSM.

- Accept all other defaults and click Create new layer.
The Hillshade_DSM layer appears on the map.

In the hillshade layer, you can observe the relief and the details of the features’ volume.
- Press Ctrl+S to save the project.
To give access to the True Ortho and DSM to a larger audience, you can publish them to your organization's ArcGIS Online account. You saw such an online data example at the beginning of this tutorial. Learn more on the Publish hosted scene layers page. The True Ortho and DSM can also be integrated in various projects and combined with other GIS layers.
In this tutorial, you generated a True Ortho and a DSM using high-resolution, overlapping nadir imagery covering a section of San Francisco. You first learned about DSMs and True Orthos, downloaded the input data, set up an ArcGIS Pro project, created a Reality mapping workspace, populated it with input data, and backed it up. You then improved the relative accuracy of the image alignment using automatically generated tie points. You improved the absolute accuracy of the image alignment using ground control points imported from a text file. Finally, you used the Multiple Products wizard to generate a True Ortho and a DSM and examined them.
You can find more tutorials like this in the Try ArcGIS Reality for ArcGIS Pro series.