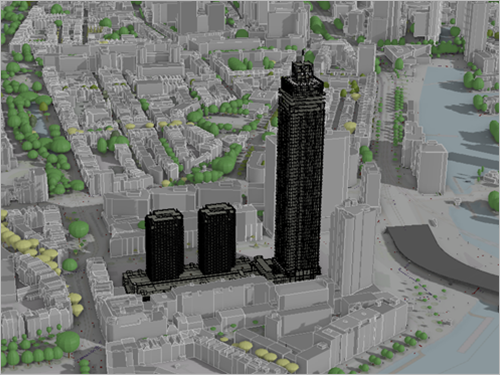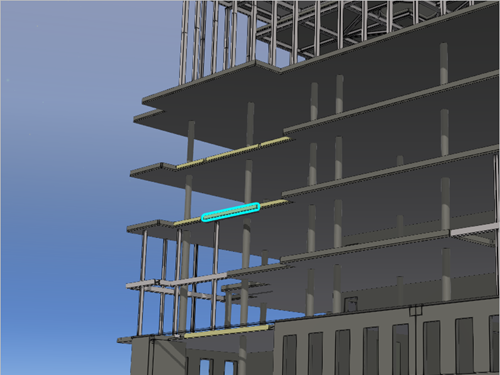Prepare and share an editable building scene layer
In the first part of this workflow, you will prepare and share an editable 3D building scene layer. After setting up the ArcGIS Pro project, you will copy a building dataset from your local computer to your enterprise geodatabase. You will then use that enterprise geodatabase data to create an editable building layer and share it online.
Set up the project and examine the data
To get started, you'll download a project package that contains the data needed for this tutorial, and you’ll open it in ArcGIS Pro. Then, you’ll examine the data.
- Download the Building_management package.
A file named Building_management.ppkx is downloaded to your computer.
Note:
A .ppkx file is an ArcGIS Pro project package and may contain maps, data, and other files that you can open in ArcGIS Pro. Learn more about managing .ppkx files in this guide.
- Locate the downloaded file on your computer. Double-click Building_management.ppkx to open it in ArcGIS Pro. If prompted, sign in with your ArcGIS Enterprise account.
Note:
If you don't have access to ArcGIS Pro or an ArcGIS organizational account, see options for software access.
The project opens.

Caution:
To be successful with this workflow, you must be connected to an ArcGIS Enterprise account that gives you access to an enterprise geodatabase and allows you to publish to your ArcGIS Enterprise portal.
- Verify that you are signed in with the appropriate ArcGIS Enterprise account.
If that’s not the case, you’ll now switch to the correct portal.
- On the ribbon, click Project.

- Click Portals.

- Under Portals, right-click the relevant ArcGIS Enterprise portal and choose Set As Active Portal.

Note:
If you have issues with this step, talk to your ArcGIS administrator to ensure you are connecting to the right ArcGIS portal. You can also add a new portal by clicking the Add Portal button.

- Click the Back button.

The data you’ll use in this tutorial is contained in a local geodatabase. You will now examine it.
- On the ribbon, on the View tab, in the Windows group, choose Catalog Pane.

The Catalog pane appears.
- In the Catalog pane, expand Databases and Building_management.gdb.

In the Building_management.gdb geodatabase, you find the HR_Zalmhaven feature dataset, which contains data representing the details of the De Zalmhaven high-rise building in 3D. It was imported from a BIM file workspace.
Note:
If you want to follow a similar workflow with your own data, and your own BIM file workspace (IFC or Revit) has not yet been imported to an ArcGIS geodatabase feature dataset, you will need to prepare it with the following steps:
(1) If it needs to be georeferenced, see the Geolocate a 3D digital building model tutorial.
(2) Use the BIM File To Geodatabase tool in ArcGIS Pro to perform the import. The result will be a local geodatabase containing a feature dataset, similar to the one you are using in this tutorial. Note that you should uncheck the Include Floorplan Feature Classes option to avoid including any 2D feature classes, as they are not supported by some of the capabilities used in this tutorial.
- Expand the HR_Zalmhaven dataset and review its contents.

The HR_Zalmhaven dataset contains many feature classes representing building elements, such as beams, ceilings, and columns.
- Collapse the HR_Zalmhaven dataset.

Your project is now set up.
Copy the building dataset to your enterprise geodatabase
Since this workflow mostly relies on your ArcGIS Enterprise system, you must copy the local HR_Zalmhaven dataset to your enterprise geodatabase. First, you’ll connect to the enterprise geodatabase.
- In the Catalog pane, right-click Databases and choose New Database Connection.

- In the Database Connection window, set the following parameters:
- For Database Platform, choose the database management system (DBMS) specific to your organization’s setup, such as PostgreSQL or SQL Server.
- For Instance, type the name of your DBMS instance.
- For Authentication Type, accept the default Database authentication.
- For User Name, type your enterprise database username.
- For Password, type your enterprise database password.
- For Database, type your enterprise database name.
- For Connection File Name, type Egdb_connection.sde.
Note:
If you don’t know some of this information, contact your ArcGIS administrator.
In this tutorial, the specific DBMS that is used is Microsoft SQL Server.
You should use a geodatabase account with read and write access.

- Click OK.
After a few moments, the Egdb_connection.sde database connection appears.

- In the Catalog pane, expand the Egdb_connection.sde connection folder.
After a few moments, the contents of your enterprise geodatabase appear. Its contents will vary based on your organization. You’ll now proceed to copying the dataset.
- Ensure that Building_management.gdb is expanded. Right-click the HR_Zalmhaven dataset, and choose Copy.

- Right-click Egdb_connection.sde, and choose Paste.

After a few minutes, a copy of the HR_Zalmhaven dataset appears in your enterprise geodatabase.
- Expand the copied HR_Zalmhaven dataset to verify its content.

Note:
The dataset and all the feature classes it contains are prefixed with the database username you used to sign in.
You must now update some of the properties of your dataset.
- In the Catalog pane, under Egdb_connection.sde, right-click the HR_Zalmhaven dataset and choose Properties.

- In the Feature Dataset Properties window, click the Manage tab and check the following boxes:
- Archiving
- Global IDs
- Editor tracking

Global IDs uniquely identify a feature or table row in a geodatabase and across geodatabases. Archiving is the mechanism for capturing, managing, and analyzing data change over time. Editor tracking automatically records information about any inserts and updates that are made in the dataset.
Note:
Learn more about Archiving and Editor tracking.
- Accept the default fields that Editor tracking will need to create in the dataset.

- Click OK to close the Properties window.
Note:
Applying the new property settings and creating the new fields may take a few minutes. The time will vary based on the specifics of your DBMS setup.
After a few minutes, a copy of the building dataset is stored in your enterprise geodatabase and ready to be used. In the rest of the workflow, you will only use this version of the building data (and not the original version on your local computer). Using an enterprise geodatabase will enable you to create a building layer that is editable by several users in your organization.
Create the building layer
Out of the data you stored in the enterprise geodatabase, you will now create an editable 3D building scene layer. A building scene layer acts as a wrapper that organizes the BIM data and allows you to customize its display. First, you’ll set up a local scene.
- On the ribbon, on the Insert tab, in the Project group, click the down arrow next to New Map, and choose New Local Scene.

The new local scene appears.

To build the building scene layer, you’ll use the Make Building Layer tool.
- On the ribbon, on the View tab, in the Windows group, click Geoprocessing.

The Geoprocessing pane appears.
- In the Geoprocessing pane, in the search box, type Make Building Layer. In the list of results, click the Make Building Layer tool to open it.

- In the Make Building Layer pane, for Input Feature Dataset, click the Browse button.

- In the Input Feature Dataset window, browse to Databases > Egdb_connection.sde and select the HR_Zalmhaven dataset, and click OK.

- In the Make Building Layer pane, for Output Layer, accept the default value HR_Zalmhaven_Layer, and click Run.

After a few moments, the building layer is added to the scene.

You’ll navigate the 3D scene and explore the new layer.
- In the scene, above the Navigator wheel, click the Show full control button
 .
.The Navigator wheel expands to include 3D navigation functionality.
- Use the middle Navigator wheel to tilt and rotate the scene.

You can also use the mouse wheel button to zoom in and out, and you can press the left mouse button and drag to pan.
Tip:
To learn more about the options for 3D navigation, see Navigation in 3D.
- Tilt, rotate, zoom, and pan until you have a good view of the building.

For now, only the exterior shell displays for faster rendering.
- In the Contents pane, expand HR_Zalmhaven_Layer.

You can see the many components (or disciplines) listed. You will turn on certain components to get a better sense of the overall aspect of the building.
- Turn off ExteriorShell and turn on the Architectural and Structural disciplines.

The building updates to show the components you selected.

- Optionally, continue to tilt, rotate, zoom, and pan to further examine the building.
You’ll save your project.
- On the Quick Access Toolbar, click Save.

You have now created a building layer. That building layer exists only on your local computer but it connects to the enterprise geodatabase to access the many data elements it contains. Next, you will customize the building layer’s display.
Customize the building display
Because your goal is to keep track of building units’ availability, you will focus the display on those units. In the building layer’s dataset, they are referred to as Rooms. First, you will turn on the Rooms layer.
- In the Contents pane, under HR_Zalmhaven_Layer, uncheck the box next to the Structural discipline to turn it off.

- Expand the Architectural discipline, uncheck all its layers to turn them off, and check the Rooms layer to turn it on.

Only the room features are now displaying, representing apartments or other types of units in the building. Every room is symbolized in yellow.

You will now change the display of the rooms, to reflect their status of being Available, Leased, or Sold.
- Right-click the Rooms layer and choose Symbology.

- In the Symbology pane, set the following parameter values:
- For Primary symbology, choose Unique Values.
- For Field 1, choose Space_Status.

Space_Status is the Rooms attribute that stores the information about unit availability. On the map, the building updates to display units in different default colors, based on their availability. You will now refine the color choices.
- In the Symbology pane, on the Classes tab, under Space_Status, right-click the symbol for the Available attribute value. In the color palette, choose a light blue, such as Sodalite Blue.

- Right-click the symbol for Leased, and choose a darker orange, such as Seville Orange.
- Right-click the symbol for Sold, and choose a medium purple, such as Medium Lilac.
You have now chosen colors for all three attribute values.

On the map, the colors appear semitransparent. You will change them to a solid-color appearance.
- In the Symbology pane, click the light blue symbol for Available.

- Under Format Mesh Symbol - Available, click Properties and click the Layers button. For Material mode, choose Replace.

- Click Apply.

On the map, the Available units now display in solid light blue.
- Click the back button.

- Similarly, change the Leased and Sold symbols to render as solid colors.
The building now shows all units in solid colors that signal their availability status.

- Close the Symbology pane.

- In the Contents pane, collapse HR_Zalmhaven_Layer.

- Press Ctrl+S to save the project.
With the new symbology, you can now see the building units’ availability at a glance.
Share the building layer
The 3D building scene layer is now ready in your ArcGIS Pro project. Next, you will share it to your ArcGIS Enterprise portal so that it can be accessed and edited by multiple users in your organization.
- In the Contents pane, right-click HR_Zalmhaven_Layer, click Sharing, and choose Share As Web Layer.

Tip:
When working with your own data, your building scene layer might include some sublayers that don’t contain data. Optionally, before sharing the building scene layer, you can remove these empty sublayers to obtain a simpler object structure. To do that, in the Contents pane, right-click HR_Zalmhaven_Layer and choose Remove Empty Layers.

However, if you plan to add data to these empty layers, you should keep them. In this tutorial, you will keep all sublayers.
- In the Share As Web Layer pane, on the General tab, under Item Details, set the following parameters:
- For Name, type HR_Zalmhaven_Availability.
- For Summary, type The purpose of this layer is to track sales and leases in the De Zalmhaven high rise building.
- For Tags, type De Zalmhaven, Rotterdam, Building Scene Layer, Digital Model, IFC.

- Under Data and Layer Type, under Reference registered data, verify that Scene is selected.

This option will ensure that the building scene dynamically connects to the data in your enterprise geodatabase.
- Optionally, under Location, for Portal Folder, specify a folder on your ArcGIS Enterprise portal where the data will be stored.
By default, the item is stored at the root level of your content. You can click the Browse button to choose an existing folder or create a folder.

- Under Share with, check the box next to your organization.
The web layer will be accessible to all users in your Enterprise organization.

- Click the Configuration tab.

- Set the following parameter values:
- Under Associated web feature layer operations, verify that Enable editing and allow editors to, Add, Delete, Update, and Attributes and geometry are selected.
- Under Properties, check the box next to Allow geometry updates without m-value.
- Accept all other defaults.
These options will make the web layer editable by users with an editor role in your organization.

You will run Analyze to ensure that the layer is ready to be shared to the ArcGIS Enterprise portal without any issues.
- Under Finish Sharing, click Analyze.

On the Messages tab, if you get error or warning messages, you need to review and address them.

Following are a few common issues, and how to correct them:
- 00231: Layer’s data source must be registered with the server—For an Enterprise portal to be able to use data from an enterprise geodatabase, that database must be registered with it. This is an action that you only need to perform once. For specific instructions, see the Prepare and publish branch versioned data tutorial, section Fix analyzer errors and publish, steps 2 through 8.
- 24114: Layer’s geometry type is not supported for building scene layer—This is because your building model contains 2D feature classes such as points, polylines, or polygons that are not supported. You could have avoided the issue by unchecking the Include Floorplan Feature Classes option when using the BIM File To Geodatabase tool. If needed, you can also remove these 2D layers manually in the Catalog pane, in the enterprise geodatabase, by right-clicking each one and choosing Delete.
- 24034: Layer’s data source is z-aware and no default z-value is defined—This warning can be ignored and doesn’t need to be fixed.
- If needed, fix the issues and warnings, and run Analyze again.
Every error or warning should have disappeared, besides warning 24034, which can be ignored.

- Click Publish.
Note:
The creation of the building scene layer may take several minutes. The time will vary based on the specifics of your Enterprise portal and DBMS setup.
A blue message appears first, stating that the web scene layer has been shared successfully, but that a few more web layers require caching and the web layer is not yet ready to be viewed online.

Note:
Caching may take a significant amount of time to complete.
A green message appears, indicating that the web scene layer is now cached and ready for online viewing. You will now view the online scene layer’s item page.
- Click the Manage the web layer link.

- As the link opens in your web browser, if prompted, sign in to your ArcGIS Enterprise portal.
The item page for the building scene layer appears in your web browser.

In the first part of this workflow, you prepared and shared an editable 3D building scene layer. After setting up the ArcGIS Pro project and examining the data, you copied the local building dataset to your enterprise geodatabase. You then created an editable 3D building layer from that enterprise geodatabase data, customized its symbology, and shared it online.
Create a web scene for space management
Now that you shared the building scene layer to your ArcGIS Enterprise portal, you want to display it in the context of a rich 3D cityscape. You will open a preexisting backdrop scene in ArcGIS Pro, hide some older buildings from it to make space, and add the shared building scene layer to it. You will then publish the resulting scene to your ArcGIS Enterprise portal so that real estate agents and other project stakeholders can access it.
Display the preexisting backdrop scene
You will open a preexisting web scene that represents the Rotterdam City Center in ArcGIS Pro. You will use it as a backdrop to the De Zalmhaven building. This web scene was published to ArcGIS Online, so you will access it through your ArcGIS Online account instead of your ArcGIS Enterprise account.
- On the ribbon, click Project.

- Click Portals.

- Under Portals, right-click your ArcGIS Online account and choose Set As Active Portal.

Note:
If you have issues with this step, contact your ArcGIS administrator to ensure you are connecting to the right ArcGIS Online account.
- Click the Back button.

- In the Catalog pane, click Portal and the ArcGIS Online button. In the search box, type Rotterdam City Center owner:Learn_ArcGIS and press Enter.

- In the list of results, right-click the Rotterdam City Center web scene and choose Add And Open.

After a few moments, the 3D scene appears.

Note:
You can also view that web scene in your web browser, where it is accessible to everyone. To learn how to create such scenes, see Create a web scene to support construction planning.
- In the Contents pane, review the layers that compose the Rotterdam City Center scene.

Besides the basemap and ground layers, the scene includes several feature layers, such as Buildings, Bridges, and Trees.
- In the scene, above the Navigator wheel, click the Show full control button.

- Tilt, rotate, zoom, and pan, as you learned to do earlier, to explore the scene and familiarize yourself with it.

The different layers come together to create an engaging, informative cityscape. Now that you’ve opened the scene, you’ll switch back to your ArcGIS Enterprise account.
- On the ribbon, click Project.
- Click Portals.
- Under Portals, right-click your ArcGIS Enterprise account and choose Set As Active Portal.

- Click the Back button to return to the scene.
- Press Ctrl+S to save the project.
You opened a preexisting 3D web scene representing the Rotterdam City Center in ArcGIS Pro and explored it.
Hide older buildings from the scene and add the building scene layer
You'll now modify the Rotterdam City Center scene to display the De Zalmhaven building optimally within it. At the location of the new De Zalmhaven building, there are two older buildings represented in the scene. You'll hide these buildings from the scene to make space for the new building. Then you'll add the new building scene layer. First, you’ll navigate to the De Zalmhaven building location.
- Zoom in to the area west of the center bridge in the middle of the city.

- Zoom in until you can see the two older buildings.

You will identify the unique IDs for the two buildings.
- Click the first older building to display its informational pop-up, and write down its ObjectID value (137392).

- Click the second building to view its pop-up, and write down the ObjectID value (136753).

Note:
If the pop-up does not display, on the ribbon, on the Map tab, in the Navigate group, click the Explore drop-down arrow, and ensure the Topmost Layer option is selected.
- Close the pop-up.
Next, you'll form a definition query with the two building IDs to exclude them from the display.
- In the Contents pane, right-click the Buildings layer and choose Properties.

- In the Layer Properties window, click the Definition Query tab, and click New definition query.

- Under Query1, build the expression Where OBJECTID does not include the value(s) 137392, 136753.

- Click Apply and click OK.
The Buildings layer refreshes and redraws without the two older buildings.

Note:
The two buildings are only removed from sight in your ArcGIS Pro project. They are not removed from the original web scene.
You'll now add the editable building scene layer to the Rotterdam City Center scene.
- In the Catalog pane, click Portal and ArcGIS Enterprise. In the search box, type HR_Zalmhaven_Availability and press Enter.

- In the result list, right-click the HR_Zalmhaven_Availability scene layer and choose Add To Current Map.

After a few moments, the building appears in the scene, showing the units in light blue, orange, or purple based on their availability status.

The new online building scene layer now displays within the Rotterdam City Center scene.
Share the scene online
You will now share the scene you created to your ArcGIS Enterprise portal so that the real estate agents and project stakeholders can view it.
- On the map, fine-tune the angle and zoom level of the scene to look approximately like the following example image:

This is the default view that the shared web scene will display.
- Press Ctrl+S to save the project.
- On the ribbon, on the Share tab, in the Share As group, click Web Scene.

- In the Share As Web Scene pane, set the following parameter values:
- For Name, type De Zalmhaven Space Management.
- For Summary, type The purpose of this web scene is to track sales and leases in the De Zalmhaven high rise building.

- Optionally, under Location, for Portal Folder, specify a folder on your ArcGIS Enterprise portal where the data will be stored.
- Under Share with, check the box next to your organization.

- Click Analyze.

You will need to fix any reported error. The warning 24125 Service layer’s item ID will not be included can be ignored.
Caution:
When creating a web scene that contains a building scene layer, it is recommended that you use a local coordinate system commonly used in your region. That coordinate system should be used for both the scene as a whole and the building layer. If you don’t follow these best practices, the Analyze step will report the issue.
The tutorial Create a web scene to support construction planning contains more information about the choice of coordinate system.
- Click Share.

After a few moments, once the green message appears, it indicates that the web scene layers have been shared and cached and the scene is ready to be viewed online.
- Click the Manage the web scene link.

- As the link opens in your web browser, if prompted, sign in to your ArcGIS Enterprise portal.
The item page for the web scene appears in your web browser.

The web scene is now available online; you will now open it in Scene Viewer.
- Under Overview, click Open in Scene Viewer.

The scene opens in your web browser.

The building displays with the symbology you chose in ArcGIS Pro, and it is surrounded with the Rotterdam city center backdrop.
In this part of the workflow, you opened a preexisting backdrop scene representing the Rotterdam City Center in ArcGIS Pro, you hid older buildings from it, and added the building web scene layer to it. You then shared the scene as a web scene on your ArcGIS Enterprise portal, and opened the scene in your web browser. It is now available for real estate agents and project stakeholders to view online.
Edit the building data and update the web scene
As the De Zalmhaven property manager, you can now use the scene to manage the status of building units, recording what units might be available, leased, or sold, and share that information with your audience. You will first select some building units that need to be updated and edit their attribute values in ArcGIS Pro. You’ll then update the cache for the hosted building scene layer so that the latest updates are visible online.
Select the units to update
You will first switch back to the initial scene in ArcGIS Pro. That scene contains the original building layer, and the default 3D scene background, which makes it a bit faster when editing the building features. Then you’ll select the building units that need to be updated.
- In ArcGIS Pro, click the Scene tab.
- in the Rotterdam City Center scene, in the Contents pane, under HR_Zalmhaven_Layer, expand the Architectural discipline.

- Right-click the Rooms layer and choose Properties.

- In the Layer Properties window, click the Definition Query tab, and click New definition query.

- Under Query1, build the expression Where RoomNumber includes the value(s) '461', '509', '677'.

- Click Apply and OK.
- Only the three units corresponding to the room numbers 461, 509, and 677 now display.

Edit attribute values
You will now make updates to the three units of interest to indicate that they have been sold or leased. First, for the unit with RoomNumber 677, you’ll change the Space_Status attribute value from Available to Sold.
- On the ribbon, on the Edit tab, in the Selection group, click Attributes.

The Attributes pane appears.
- In the Attributes pane, click Select one or more features.

- On the map, click the top unit.

In the Attributes pane, the attribute values for that feature appear.
- In the Attributes pane, scroll down to the RoomNumber attribute, and verify that the value is 677.

- Scroll down further to the Space_Status attribute. Verify that its current value is Available.

- Click the Choose Symbol Class button, choose Sold, and click Apply.

- Repeat the last four steps to update the other two units:
- For RoomNumber 461, change the status of this unit from Available to Leased.
- For RoomNumber 509, change the status of this unit from Available to Leased.
- On the ribbon, on the Edit tab, in the Selection group, click Clear to remove the selection.

As you updated the Space_Status attribute for these three units, their color updated accordingly.

The data in the enterprise geodatabase has now been updated. You will now remove the definition query to display all the building’s units.
- In the Contents pane, right-click the Rooms layer and choose Properties.
- In the Layer Properties window, click the Definition Query tab.
- Point to Query 1 and click Remove definition query.

- When prompted to confirm, click Yes, and click OK.
All the building units are now displayed, including the units you just updated.

You’ll go back to the explore mode.
- On the ribbon, on the Map tab, in the Navigate group, click the Explore button.

- On the map, click any of the building units to view the informational pop-up listing all of the feature’s attributes.

- Close the informational pop-up.
- Press Ctrl+S to save the project.
The data about unit availability has been updated in the enterprise geodatabase. However, the changes will not be reflected in the online web scene until the cache of the hosted building scene layer has been updated. You will do that next.
Update the cache for the hosted building scene layer
You will now update the cache for the hosted building scene layer so that the latest updates are visible online.
- Switch back to the scene in your web browser and click the De Zalmhaven Space Management scene name to open the scene’s item page.

Note:
If you closed the web scene, retrieve its item page by signing in to your ArcGIS Enterprise portal page, and clicking Content > All my content > De Zalmhaven Space Management.
The De Zalmhaven Space Management item page appears.

- Scroll down on the item page until you see the list of layers it contains.

- Click HR_Zalmhaven_Layer.

The item page for the HR_Zalmhaven_Availability online building layer appears.

- Click Settings.

- On the Settings tab, scroll down to Scene layer (hosted), and click Rebuild Cache.

- In the Manage Cache window, ensure that Full cache is selected and click Rebuild Cache.

Note:
To better understand cache options, see Rebuild a web scene layer.
The cache may take a significant amount of time to rebuild.
- When the process is complete, switch back to the item page for the De Zalmhaven Space Management scene.

- Click Open in Scene Viewer.

The scene appears in your web browser, displaying the latest updates.

Now the real estate agents and project stakeholders can see the most up-to-date information regarding space availability in the De Zalmhaven building.
Note:
The rebuild of the cache can be automated with the Schedule tasks to rebuild the cache option. Learn more in the Rebuild the hosted scene layer cache documentation section.

You will look at one of the units that was recently updated.
- In the scene, zoom in and click the purple unit toward the top of the building.

After a few moments, an informational pop-up appears. As you scroll down the pop-up, you can see that is unit 677, the unit that was recently sold.
In this tutorial, you assembled a 3D scene in ArcGIS Pro where the De Zalmhaven building appears as an editable 3D scene layer powered by an enterprise geodatabase. You then shared it as a web scene on your ArcGIS Enterprise portal. You edited attributes about the availability of the building units in ArcGIS Pro. And finally, you shared your latest updates with the real estate agents and project stakeholders, who can now keep up to date on the building’s space management status.
You can find more tutorials in the tutorial gallery.