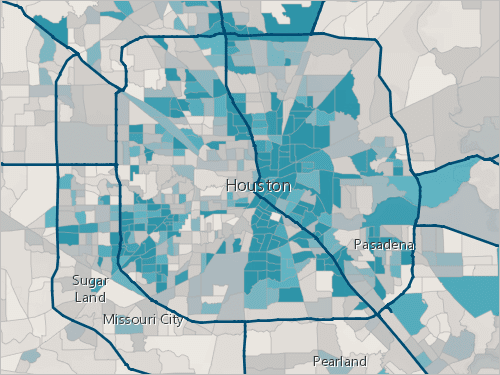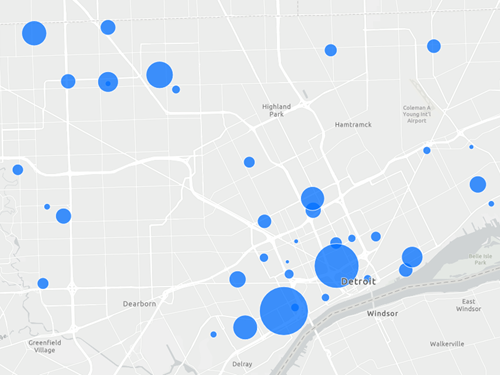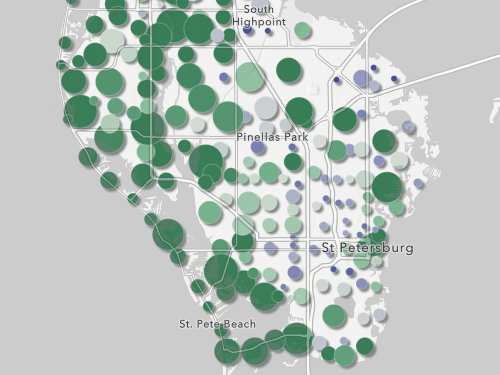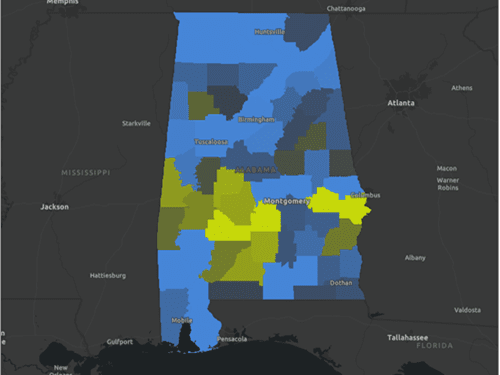Anmelden und Karte öffnen
Öffnen Sie zunächst die Karte der Freizeiteinrichtungen in Red Deer, Alberta.
- Gehen Sie zur Karte "Red Deer Recreation Facilities".
Dies ist die Karte, bei deren Erstellung Sie Ihr Kollege unterstützt hat, und die Sie jetzt für die GIS-Managerin freigeben möchten.
Hinweis:
Je nach Organisations- und Benutzereinstellungen ist es möglich, dass Sie Map Viewer Classic geöffnet haben. ArcGIS Online bietet zwei Map Viewer zum Anzeigen, Verwenden und Erstellen von Karten. Weitere Informationen zu den verfügbaren und empfohlenen Map Viewern finden Sie in diesen FAQ.
In diesem Lernprogramm wird Map Viewer verwendet.

Die Karte zeigt die Standorte der Freizeiteinrichtungen von Red Deer an, die nach Einrichtungstyp gestylt sind: Indoor-, Multifunktionseinrichtungen usw. Die Legende links neben der Karte enthält eine Erläuterung dazu, was die einzelnen Farben darstellen. Wenn Sie auf die Standorte auf der Karte klicken, werden Pop-ups mit Informationen zu den Einrichtungen wie der Name der Einrichtung und eine Liste der Ausstattungsmerkmale angezeigt. Diese Karte ist ein großartiger Einstieg in die Erstellung einer umfassenderen Webkarte für die bevorstehende Sportveranstaltung.
Hinweis:
Weitere Informationen zum Konfigurieren von Pop-ups
- Klicken Sie auf dem Map Viewer-Menüband auf Anmelden, und geben Sie Ihre Anmeldeinformationen für ArcGIS Online ein.
Hinweis:
Wenn Sie über kein Organisationskonto verfügen, informieren Sie sich über die Optionen für den Zugriff auf die Software.
Für die Zwecke dieses Lernprogramms müssen Sie eine Kopie der freizugebenden Karte erstellen.
- Klicken Sie auf der (dunklen) Werkzeugleiste Inhalt auf Speichern und öffnen und anschließend auf Speichern unter.

Das Fenster Karte speichern wird angezeigt.
- Fügen Sie der Karte im Fenster Karte speichern Ihre Initialen hinzu, und ändern Sie den Text der Zusammenfassung zu This map shows recreation facilities by type in Red Deer, Alberta.

- Klicken Sie auf Speichern.
Eine Kopie der Karte wird in Ihrem ArcGIS Online-Konto gespeichert.
Karte privat freigeben
Ihre Karte mit Freizeiteinrichtungen in Red Deer ist nun als Element unter Eigene Inhalte gespeichert. Derzeit können nur Sie auf die Karte zugreifen und sie anzeigen, sie soll jedoch von der GIS-Managerin (und zwar nur von ihr) überprüft und genehmigt werden, um sie auf der Website der Stadt darzustellen. Ihre Kollegen teilen Ihnen mit, dass die beste Möglichkeit hierzu die private Freigabe über eine Gruppe ist. Nachdem Sie eine Gruppe erstellt haben, fügen Sie dem Inhalt der Gruppe die Karte hinzu, fügen dann Gruppenmitglieder hinzu und legen für ein Mitglied die Rolle "Manager" fest.
- Klicken Sie am oberen Rand des Bildschirms auf die Optionsschaltfläche und dann auf Gruppen.

Daraufhin wird die Seite Gruppen in ArcGIS Online angezeigt.
- Klicken Sie auf der Seite Gruppen auf Gruppe erstellen.

Hinweis:
Weitere Informationen zum Erstellen einer Gruppe und zum Festlegen einer Manager-Rolle.
- Geben Sie im Fenster Gruppe erstellen unter Gruppenüberblick als Name den Namen Red Deer Recreation Facilities ein. Geben Sie außerdem eine kurze Zusammenfassung ein, und fügen Sie Tags hinzu.
- Klicken Sie für Wer kann diese Gruppe sehen? auf Nur Gruppenmitglieder. Übernehmen Sie die Standardeinstellungen für die anderen Einstellungen.

- Klicken Sie auf Speichern.
Die Gruppendetailseite wird angezeigt.
- Klicken Sie unter Beschreibung auf Fügen Sie eine detaillierte Beschreibung der Gruppe hinzu.

- Geben Sie eine kurze Beschreibung ein, und klicken Sie auf Speichern.
Die Gruppe wurde erstellt, enthält jedoch noch keine Inhalte oder Mitglieder. Sie geben zunächst Ihre Karte für die Gruppe frei.
- Klicken Sie auf die Registerkarte Inhalt für Ihre Gruppe. Klicken Sie auf Elemente zur Gruppe hinzufügen.

Daraufhin wird das Fenster Element zur Gruppe hinzufügen angezeigt.
- Suchen Sie nach der Webkarte "Red Deer Recreation Facilities", und klicken Sie auf das Kontrollkästchen neben dem Kartennamen, um sie auszuwählen.

- Klicken Sie auf Element hinzufügen.
Ihre Karte wurde für die Gruppe freigegeben. Der nächste Schritt besteht darin, die GIS-Managerin zu der Gruppe einzuladen, damit sie Ihre Karte überprüfen kann. Sie möchten Ihren Kollegen ebenfalls zu der Gruppe einladen, für den Fall, dass er Feedback bereitstellt.
Hinweis:
Zum Zweck dieses Lernprogramm laden Sie zwei Mitglieder Ihrer Organisation ein, die über ein ArcGIS Online-Organisationskonto verfügen.
- Klicken Sie auf die Registerkarte Mitglieder für Ihre Gruppe und dann auf Benutzer einladen.
- Verwenden Sie Registerkarten, Filter, Sortieroptionen und Suchfunktionen, um nach den beiden Mitgliedern zu suchen, die Sie der Gruppe hinzufügen möchten. Wählen Sie die Mitglieder aus, und lassen Sie das Kontrollkästchen Organisationsmitglieder hinzufügen, ohne eine Bestätigung anzufordern aktiviert. Klicken Sie auf Mitglieder zur Gruppe hinzufügen.
Die hinzugefügten Benutzer sind nun Mitglieder Ihrer Gruppe.
- Aktivieren Sie auf der Seite Mitglieder das Kontrollkästchen für das Mitglied, für das Sie zum GIS-Manager machen möchten, und klicken Sie auf Gruppenrolle des Mitglieds aktualisieren.

- Wählen Sie im Fenster Gruppenrolle für <Benutzername> aktualisieren die Rolle Manager aus, und klicken Sie auf Speichern.
Nun befindet sich in der Gruppe ein Benutzer mit der Rolle Gruppenmanager.
Elementdetailseite bearbeiten
Während Sie auf die Überprüfung der Karte durch die GIS-Managerin warten, empfiehlt Ihr Kollege, die Elementseite zu bearbeiten. Jedes Element in ArcGIS Online verfügt über eine Elementseite mit verschiedenen Informationen, Aktionen, Optionen und Einstellungen. Mithilfe der Elementseite können andere Benutzer Ihre Inhalte leichter finden, ihren Zweck und die darin enthaltenen Daten besser verstehen und ermitteln, ob Nutzungsbeschränkungen für sie bestehen.
Die Elementseite für Ihre Webkarte ist noch ein wenig spärlich. Es fehlt beispielsweise eine detaillierte Beschreibung der Karte, und Sie haben noch keine Quellennachweise für die Daten angegeben. Um sicherzustellen, dass Ihre Inhalte als verlässlich erkennbar sind und ansprechend präsentiert werden, ist es wichtig, dass die Elementseite so vollständig und informativ wie möglich ist. Unterstützung dabei erhalten Sie vom Balken Elementinformationen. Über ihn werden Ihre Fortschritte bei der Bereitstellung umfassender Elementinformationen sowie die wichtigsten Verbesserungsvorschläge angezeigt.
Tipp:
Es ist außerdem hilfreich, Beispiele von Elementen anzuzeigen, die mit vollständigen und aussagekräftigen Elementdetails dokumentiert sind.
- Klicken Sie auf der Gruppenseite Red Deer Recreation Facilities auf die Registerkarte Inhalt und klicken Sie auf den Namen Ihrer Karte, um deren Elementseite zu öffnen.
Die Elementseite für Ihre Webkarte enthalten bereits einige Informationen: die Elementzusammenfassung und Tags wurden beim Speichern der Karte ausgefüllt. Es wurden zusätzliche Informationen automatisch erstellt. Sie können beispielsweise sehen, dass Ihre Webkarte zwei Layer enthält: eine topografische Grundkarte und einen Layer mit den Standorten der Freizeiteinrichtungen in Red Deer.
Hinweis:
Weitere Informationen zur Elementseite in ArcGIS Online.
Sie haben zuvor in diesem Lernprogramm eine Kopie der Karte erstellt und dem Titel Ihre Initialen hinzugefügt, um sie von der ursprünglichen Karte zu unterscheiden. Da Sie beim Freigeben der Karte für die Öffentlichkeit keine Initialen im Titel wünschen, entfernen Sie sie jetzt.
- Klicken Sie neben dem Kartentitel auf die Schaltfläche Bearbeiten, löschen Sie Ihre Initialen, und klicken Sie auf Speichern.
Als Nächstes fügen Sie eine ausführliche Beschreibung der Karte hinzu.
- Klicken Sie unter Elementinformationen für Wichtigste Verbesserung auf Eine Beschreibung hinzufügen.

- Geben Sie den folgenden Text ein, und klicken Sie auf Speichern:
This map shows recreation facilities in Red Deer, Alberta, Canada. The map was created using a modified version of a CSV data file downloaded from the City of Red Deer Open Data Catalogue. The map and pop-ups reference information from the City of Red Deer website, theCity of Red Deer Open Data Catalogue, and aTourism Red Deer brochure. The facilities are categorized as indoor, multipurpose, outdoor, or outdoor gym, and are shown using a different color for each category. Pop-ups include information about each facility, such as the name, the address, and a list of amenities. The map also features Esri's World Topographic basemap. This map was created for instructional purposes only and should not be used as an authoritative resource.
Tipp:
Wenn Sie den Text kopieren und einfügen, wird er möglicherweise formatiert. Sie können die Formatierung entfernen, indem Sie den Text markieren und auf der Werkzeugleiste auf die Schaltfläche Formatierung entfernen klicken.
Der Balken Elementinformationen wird anhand der hinzugefügten Informationen aktualisiert. Als Nächstes wird empfohlen, Nutzungsbedingungen hinzuzufügen, um Benutzern mitzuteilen, wie sie Ihre Karte nutzen können.
- Klicken Sie hierzu unter Elementinformationen für Wichtigste Verbesserung auf Nutzungsbedingungen hinzufügen, geben Sie den folgenden Text ein, und klicken Sie auf Speichern:
This map was created for instructional purposes using a modified version of a CSV data file downloaded from the City of Red Deer Open Data Catalogue and using information from the City of Red Deer website and a Tourism Red Deer brochure.
Der Balken Elementinformationen zeigt an, dass Sie genügend Angaben gemacht haben. Es empfiehlt sich jedoch auch, die Datenquellen anzugeben.
- Klicken Sie für Quellennachweis (Attribuierung) auf Bearbeiten, geben Sie den folgenden Text ein, und klicken Sie auf Speichern:
Esri, City of Red Deer, Tourism Red Deer.

Tipp:
Wenn Sie mit einem Organisationskonto angemeldet sind und Ihre Organisation Inhaltskategorien eingerichtet hat, können Sie neben Kategorien auf Bearbeiten klicken und bis zu 20 Kategorien auswählen, um andere bei der Suche nach Ihrer Karte zu unterstützen. Sie können auch das Feld Kategorien filtern verwenden, um die Liste der Kategorien einzugrenzen.
Eine benutzerdefinierte Miniaturansicht hinzufügen
Eine Miniaturansicht wird standardmäßig erstellt, wenn ein Element ArcGIS Online hinzugefügt wird. Eine ansprechende Miniaturansicht hebt Ihr Element in Galerien und Suchergebnissen hervor.
Die Miniaturansicht, die automatisch für Ihre Karte erstellt wurde, ist akzeptabel, aber Ihre Kollege ist der Meinung, Sie sollten ein benutzerdefiniertes Bild einfügen, das Ihre Karte hervorhebt. Er hat ein Bild für Sie erstellt, das Sie verwenden können, und die Bilddatei als Element in ArcGIS Online hinzugefügt, sodass Sie darauf zugreifen können.
- Gehen Sie zur Seite Red Deer Facilities Map Thumbnail.
- Klicken Sie auf Herunterladen. Speichern Sie das Bild in einem Ordner auf dem Computer.

Ihr Kollege hat diese Miniaturansicht entsprechend den empfohlenen Spezifikationen erstellt. Es kann jetzt auf die Elementseite Ihrer Webkarte heruntergeladen werden.
Hinweis:
Weitere Informationen zu empfohlenen Spezifikationen für Miniaturansicht-Bilder.
- Kehren Sie zur Elementseite Ihrer Karte zurück.
Tipp:
Hierzu navigieren Sie zur Seite Gruppen. Dort klicken Sie auf die Gruppe Red Deer Recreation Facilities, dann auf die Registerkarte Inhalt und schließlich auf den Namen Ihrer Karte.
- Klicken Sie über der Standardminiaturansicht auf Miniaturansicht bearbeiten.

- Klicken Sie im Fenster Miniaturansicht erstellen entweder auf Durchsuchen, um zu der Miniaturansicht, die Sie heruntergeladen haben, zu navigieren, und wählen Sie diese aus, oder ziehen Sie die Miniaturansicht in das Fenster. Klicken Sie auf Speichern, um die neue Miniaturansicht hochzuladen.

Die Karte für die Öffentlichkeit freigeben
Die Elementdetails sind jetzt vollständig, und Sie wurden soeben per E-Mail darüber informiert, dass die GIS-Managerin Feedback zu Ihrer Karte im Abschnitt Kommentare der Elementseite hinterlassen hat. Dem Kommentar der GIS-Managerin zufolge ist Ihre Karte eine hervorragende Ressource für die Einwohner von Red Deer und für Besucher der Gegend. Sie sollen die Karte auch für die Öffentlichkeit freigeben.
Hinweis:
Auf der Elementseite finden Sie weitere Informationen zum Abschnitt "Kommentare".
- Klicken Sie auf der Elementseite der Karte Red Deer Recreation Facilities auf Freigeben.

- Aktivieren Sie im Fenster Freigeben das Feld Alle (öffentlich).
Hinweis:
Wenn Sie eine reale Karte außerhalb dieses Lernprogramms freigeben, löschen Sie den Kommentar der GIS-Managerin auf der Registerkarte Übersicht der Elementseite, bevor Sie die Karte veröffentlichen.
- Klicken Sie auf Speichern.
Jetzt kann jeder Ihrer Karte finden und anzeigen. Abschließend können Sie sie auf der Website "City of Red Deer" darstellen, indem Sie die Karte in die Site einbetten. Wenn Ihre Organisation überprüft wurde und Sie über Berechtigungen zum Aktualisieren von Elementen verfügen, können Sie Ihr Element als verlässlich festlegen, damit es in Suchergebnissen hervorgehoben und mit dem Filter Status leicht gefunden werden kann.
In der Zeit vor dem Sportereignis können Sie neue Daten für Ihre Karte sammeln. Fügen Sie beispielsweise einen Layer mit Unterkünften in Red Deer und einen weiteren Layer mit Restaurants hinzu.
In diesem Lernprogramm haben Sie Ihre Karte mit Freizeiteinrichtungen in Red Deer klar dokumentiert, genehmigen lassen und für die Öffentlichkeit freigegeben. Wie geht es weiter?
Sie können ArcGIS Online eigenständig erkunden und weitere Möglichkeiten entdecken. Im Folgenden finden Sie einige Empfehlungen. Diese erfordern zum Teil ein Organisationskonto mit Publishing- oder Administratorberechtigungen und verbrauchen Credits.
- Erstellen Sie ein aussagekräftigeres Profil, um Ihre Kompetenz in Ihrem Fachgebiet hervorzuheben.
- Fügen Sie die CSV-Quelldatei zu Ihren Inhalten hinzu und geben Sie sie für andere Benutzer in Ihrer Organisation frei.
- Ändern Sie die Einstellungen für Ihre Karte, einschließlich der aktivierten Werkzeuge und Funktionen.
- Sammeln Sie Bilder der Freizeiteinrichtungen, und fügen Sie sie als Elemente hinzu, die in Pop-ups eingefügt werden sollen.
- Überwachen Sie die Nutzung Ihrer Webkarte, um zu sehen, wie häufig sie aufgerufen wird.
- Erstellen Sie eine Web-App mit Ihrer Karte, z. B. eine Story Map mit zusätzlichem Text, Videos, Bildern und Webseiten.
- Weitere Informationen zum Freigeben und zu Gruppen finden Sie in den folgenden Ressourcen: Erste Schritte mit der Freigabe, Erste Schritte beim Erstellen von Gruppen, Empfehlungen für das Freigeben von Inhalten und Präsentieren Ihrer besten Miniaturansicht.
- Weitere Lernprogramme finden Sie in der Lernprogrammgalerie.