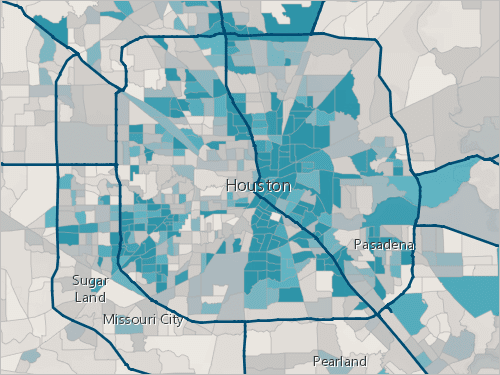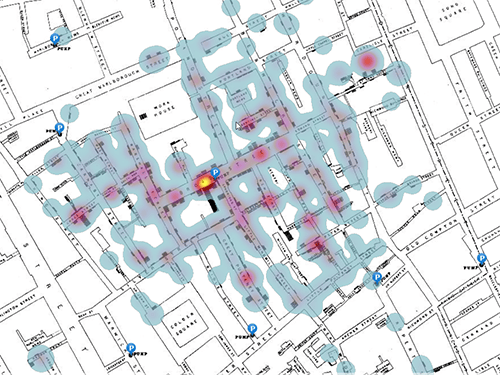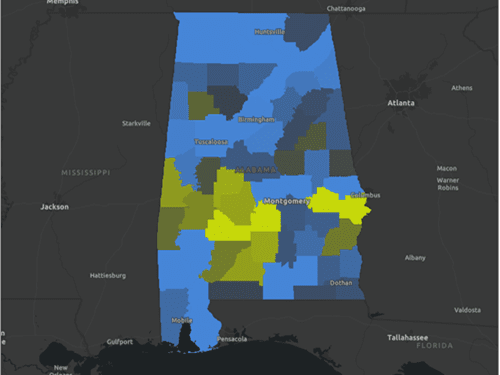Potenzielle Lebensmittelwüsten kartografieren
Ein entscheidender erster Schritt bei der Verbesserung des Zugangs zu frischen, erschwinglichen Lebensmitteln ist, Bereiche zu identifizieren, die sich nicht in der Nähe von Lebensmittelgeschäften befinden. Mithilfe von Werkzeugen für räumliche Analysen in Map Viewer ermitteln Sie Orte, die möglicherweise einen besseren Zugang zu Lebensmitteln haben. Grundlage ist dabei die Gehentfernung eines Lebensmittelgeschäfts. Dadurch erkennen Sie Lücken beim Zugang, die Bereiche aufzeigen, bei denen es sich um potenzielle Lebensmittelwüsten handelt.
Eine Karte öffnen und speichern
Zuerst öffnen Sie eine vorhandene Webkarte, speichern eine Kopie und erkunden die Layer in der Karte.
- Öffnen Sie die Webkarte DC Grocery Stores.
Beim Öffnen dieser Karte in Map Viewer ist automatisch der Bereich Legende geöffnet.

Die Karte hat vier Layer und eine Grundkarte.
Sie speichern eine Kopie der Karte in Ihrem eigenen ArcGIS-Organisationskonto. Im Rest des Lernprogramms arbeiten Sie mit dieser Kopie. Um eine Kopie der Karte zu speichern, müssen Sie sich bei Ihrem ArcGIS-Organisationskonto anmelden.
- Melden Sie sich bei Ihrem ArcGIS-Organisationskonto an.
Hinweis:
Wenn Sie über kein Organisationskonto verfügen, informieren Sie sich über die Optionen für den Zugriff auf die Software.
- Klicken Sie ggf. auf Einblenden, um die Beschriftungen für die Werkzeugleiste Inhalt anzuzeigen.

- Klicken Sie auf der (dunklen) Werkzeugleiste Inhalt auf Speichern und öffnen, und wählen Sie Speichern unter aus.

Das Fenster Karte speichern wird angezeigt.
- Geben Sie im Fenster Karte speichern Folgendes ein:
- Geben Sie für Titel den Text Map and analyze food access gefolgt von Ihrem Namen oder Ihren Initialen ein.
- Geben Sie für Tags jeden Begriff einzeln ein, indem Sie nach jeder Eingabe auf die Eingabetaste drücken: walk time, grocery stores, Washington DC.
- Geben Sie für Zusammenfassung den Text Map of potential food desert locations in Washington, DC., and other key data for determining areas in need of more access to full service grocery stores. ein.

- Klicken Sie auf Speichern.
Als Nächstes untersuchen Sie die Layer, die Sie verwenden werden, einschließlich der Standorte von Lebensmittelgeschäften, der Stadtteilgrenzen und der Grenze von Washington, D.C. Diese Layer stammen aus Open Data DC. Dies ist eine Sammlung von Apps, Karten, Dashboards und Daten-Layern für den District of Columbia.
Viele Gemeinden bieten ähnliche Repositorys räumlicher Daten, die von der Öffentlichkeit kostenlos genutzt werden können. Wenn Sie diesen Workflow auf Ihre lokale Gemeinde anwenden möchten, suchen und erkunden Sie einen Daten-Hub mit Layern, die für Ihr Untersuchungsgebiet gelten.
- Klicken Sie auf der Werkzeugleiste Inhalt auf Layer.

- Zeigen Sie im Bereich Layer auf den Layer Grocery Store Locations, und klicken Sie auf die Schaltfläche Sichtbarkeit, um ihn zu deaktivieren. Machen Sie dies auch für den Layer DC Boundary.

Der verbleibende sichtbare Layer ist der Layer DC Ward Boundaries. Er zeigt die acht Stadtteile, die den District of Columbia bilden.

Diese Stadtteilgrenzen werden für die Repräsentation, Planung und Entscheidungsfindung verwendet. Jeder Stadtteil enthält unterschiedliche Wohnquartiere und wird von einem anderen gewählten Mitglied im Stadtrat vertreten.
- Deaktivieren Sie im Bereich Layer den Layer DC Ward Boundaries, und aktivieren Sie den Layer DC Detailed Ward Boundaries.

Der Layer DC Detailed Ward Boundaries enthält in den Stadtteilen keine Gebiete, in denen keine Menschen leben. Wenn dieser Layer zum Bestimmen potenzieller Lebensmittelwüsten verwendet wird, ist das Ergebnis genauer und besser auf die tatsächlichen Gegebenheiten in der Stadt abgestimmt. Es hat sich bewährt, aufzunehmende lokale Besonderheiten oder bestimmte Gebiete zu berücksichtigen, die Einfluss auf die Genauigkeit der Analyse haben können.
Hinweis:
Der Layer DC Detailed Ward Boundaries wurde mit ArcGIS Pro erstellt. Mehrere Layer aus dem Open Data DC Hub wurden zusammengeführt. Dazu gehören Militärbasen, Parks, Gewässer und Feuchtgebiete. Dieser zusammengeführte Layer wurde aus dem Layer DC Ward Boundaries gelöscht. Der resultierende Layer enthält nur die bewohnbaren Bereiche der Stadtteile.
- Deaktivieren Sie den Layer DC Detailed Ward Boundaries, und aktivieren Sie den Layer DC Ward Boundaries.
- Aktivieren Sie den Layer DC Boundary.
Dieser Layer zeigt die Verwaltungsgrenzen von Washington, D.C.
- Aktivieren Sie den Layer Grocery Store Locations.

Der Layer Grocery Store Locations zeigt die Standorte von Lebensmittelgeschäften (Grocery Stores) und Mini-Märkten (Healthy Corner Stores). Die Daten zu Mini-Märkten stammen aus dem Programm Healthy Corners von DC Central Kitchen (DCCK), in das Mini-Märkte aufgenommen wurden, die frische, nahrhafte Produkte verkaufen. Für diese Analyse wurde diese beiden Typen von Geschäften kombiniert, um eine größere Verteilung von Einrichtungen im Untersuchungsgebiet zu ermöglichen.
Nachdem Sie sich mit den Layern in der Karte vertraut gemacht haben, verwenden Sie die Layer in Analysewerkzeugen, um Gehbereiche von 10 Minuten auf der Karte zu generieren.
Gehbereiche generieren
Die Entfernung ist ein entscheidendes Hindernis beim Zugang zu gesunden, frischen Lebensmitteln. Menschen mit geringerem Einkommen erreichen Geschäfte meist zu Fuß oder mit öffentlichen Verkehrsmitteln. Um zu verstehen, wo zu Fuß erreichbare Lebensmittelgeschäfte fehlen, erstellen Sie einen Feature-Layer, der Gebiete innerhalb eines Gehradius von 10 Minuten um die Standorte von Lebensmittelgeschäften in der Stadt darstellt. Dazu verwenden Sie das Werkzeug Reisegebiete generieren. Dieses Werkzeug ist eines der Werkzeuge für die Nachbarschaftsanalyse, mit denen Kartendaten dahingehend analysiert werden, wie nah oder weit entfernt ein anderes Feature ist.
- Klicken Sie im Bereich Layer auf den Layer Grocery Store Locations, um ihn auszuwählen.

Am blauen Balken auf dem Layer ist zu erkennen, dass der Layer ausgewählt ist.
- Klicken Sie auf der (hellen) Werkzeugleiste Einstellungen auf Analyse.

- Klicken Sie im Bereich Analyse auf Werkzeuge, erweitern Sie Nachbarschaftsanalyse verwenden, und klicken Sie auf Reisegebiete generieren.

Das Werkzeug Reisegebiete generieren wird angezeigt. In diesem Bereich können Sie die Parameter für das Werkzeug festlegen. Erforderliche Parameter sind mit einem roten Punkt gekennzeichnet.
- Klicken Sie im Bereich des Werkzeugs Reisegebiete generieren für Eingabe-Layer auf Layer, und wählen Sie Grocery Store Locations aus.

- Legen Sie im Abschnitt Analyseeinstellungen die folgenden Parameter fest:
- Wählen Sie für Reisemodus die Option Gehzeit aus.
- Geben Sie für Grenzwerte den Wert 10 ein, und klicken Sie auf Hinzufügen. Überprüfen Sie, ob Einheiten für Grenzwerte auf Minuten festgelegt ist.
- Wählen Sie für Reiserichtung die Option In Richtung Eingabepositionen aus.
- Überprüfen Sie für Ankunftszeit, ob die Option auf Zeit nicht angegeben festgelegt ist.

Als Nächstes geben Sie an, wie überlappende Reisegebiete behandelt werden sollen. Legen Sie fest, dass überlappende Flächen in ein Feature zusammengeführt werden sollen.
- Wählen Sie für Überlappungsrichtlinie die Option Zusammenführen (Dissolve) aus.
Als Nächstes geben Sie an, ob die Reisegebiete als ein durchgängiges Polygon generiert werden sollen oder ob Löcher auf Straßen aufgenommen werden sollen, die nicht erreichbar sind, aber vollständig von erreichbaren Straßen umgeben sind. Sie wählen aus, dass Löcher aufgenommen werden sollen.
- Aktivieren Sie das Kästchen neben Detaillierte Polygone generieren.

- Geben Sie im Abschnitt Ergebnis-Layer für Ausgabename den Namen Travel time 10 Minutes ein, und fügen Sie Ihren Namen oder Ihre Initialen hinzu.

Hinweis:
Sie dürfen in einer ArcGIS-Organisation nicht zwei Layer mit demselben Namen erstellen. Durch das Hinzufügen Ihrer Initialen an Layer-Namen wird gewährleistet, dass andere Benutzer in Ihrer Organisation dieses Lernprogramm ebenfalls absolvieren können. Nach Erstellung des Layers können Sie ihn in der Karte umbenennen, um Ihre Initialen zu entfernen. Dies hat keine Auswirkungen auf den Namen des zugrunde liegenden Daten-Layers.
Das Ausführen eines Analysewerkzeugs verbraucht Credits. Credits werden als Währung in ArcGIS Online verwendet. Sie werden bei bestimmten Transaktionen verbraucht, beispielsweise beim Ausführen von Analysen, beim Speichern von Features und bei der Geokodierung. Es empfiehlt sich, vor dem Ausführen einer Analyse zu überprüfen, wie viele Credits verbraucht werden.
Hinweis:
Wenn Ihr Organisationsadministrator die entsprechende Option aktiviert hat, können Sie die Anzahl der verbliebenen Credits in Ihrem ArcGIS Online-Konto abrufen. Klicken Sie in diesem Fall oben auf der Seite auf Ihren Benutzernamen, und wählen Sie Eigene Einstellungen aus. Klicken Sie auf der Seite Eigene Einstellungen auf Credits, um zu sehen, wie viele Credits in Ihrem Konto verbleiben. Wenden Sie sich an den Administrator für Ihr Organisationskonto, wenn die Option nicht aktiviert ist. Weitere Informationen hierzu finden Sie unter Informationen zu Credits.
- Klicken Sie auf Credit-Anzahl schätzen.

Beim Ausführen von Analysewerkzeugen werden die Credit-Kosten in der Regel durch Multiplikation der Feature-Anzahl mit den Credit-Kosten des Werkzeugs berechnet. Für diese Analyse werden 42,5 Credits verbraucht.
Hinweis:
Wenn Sie nicht über ausreichend Credits zum Ausführen dieses Werkzeugs verfügen, können Sie das Lernprogramm mit dem Layer Travel Area 10 Minutes (Tutorials) fortsetzen. Um Ihrer Karte diesen Layer hinzuzufügen, klicken Sie im Bereich Layer auf Hinzufügen. Durchsuchen Sie ArcGIS Online nach Travel Area 10 Minutes owner:Esri_Tutorials, und klicken Sie auf die Schaltfläche Hinzufügen.
- Klicken Sie auf Ausführen.
Die Aktualisierung des Werkzeugs kann einige Minuten dauern. Sie können den Status des Werkzeugs prüfen, indem Sie auf die Registerkarte Verlauf klicken.
- Klicken Sie im Bereich Analyse auf die Registerkarte Verlauf.

Während der Ausführung des Werkzeugs können Sie den Fortschritt überwachen.
Nach einigen Augenblicken wird der neue Layer oben im Bereich Layer hinzugefügt und auf der Karte dargestellt. Die Bereiche in Violett zeigen Gehgebiete von 10 Minuten um die einzelnen Standorte von Lebensmittelgeschäften.

Als Nächstes erkunden Sie weitere Features im Bereich Analyse.
- Klicken Sie im Bereich Analyse auf der Registerkarte Verlauf für die letzte Ausführung des Werkzeugs Reisegebiete generieren auf Optionen, und wählen Sie Details anzeigen aus.

Zu den Analysedetails gehören Ergebnisse, Meldungen und Parameter.
- Klicken Sie auf der Registerkarte Ergebnisse im Ergebnis-Layer auf die Schaltfläche Optionen, und wählen Sie Elementdetails öffnen aus, um die Elementdetailseite zu öffnen.

Die Elementdetailseite wird in einem neuen Browser-Fenster oder auf einer neuen Browser-Registerkarte geöffnet. Die Elementseite enthält Informationen zum Layer und zu dessen Inhalten. Wenn Sie einen Layer erstellen, erhalten Sie durch das Ausfüllen der Felder auf der Elementdetailseite zusätzlichen Kontext, der für den Umgang mit den Daten und die Freigabe für andere Benutzer entscheidend ist.
- Schließen Sie die Browser-Registerkarte bzw. das Fenster mit der Elementdetailseite, und kehren Sie zur Browser-Registerkarte bzw. zum Fenster mit Map Viewer zurück.
- Klicken Sie im Detailbereich Reisegebiete generieren auf die Registerkarte Meldungen.

- Klicken Sie auf die Registerkarte Parameter.
Die Registerkarte Parameter enthält eine Zusammenfassung der zum Ausführen des Werkzeugs verwendeten Parameter.
Hinweis:
Um das Werkzeug erneut mit den gleichen Parametern wie in einer früheren Ausführung auszuführen, kehren Sie zur Registerkarte Verlauf im Bereich Analyse zurück. Klicken Sie für die letzte Ausführung des Werkzeugs Reisegebiete generieren auf die Schaltfläche Optionen, und wählen Sie Werkzeug öffnen aus. Der Bereich Reisegebiete generieren wird angezeigt und mit den Einstellungen der letzten Ausführung ausgefüllt.
- Schließen Sie den Detailbereich Reisegebiete generieren.
Potenzielle Lebensmittelwüsten bestimmen
Abschließend ermitteln Sie potenzielle Lücken beim Zugang zu Lebensmitteln, indem Sie Orte finden, die sich außerhalb des Gehradius von 10 Minuten um Lebensmittelgeschäfte befinden.
Es gibt verschiedene Faktoren, mit denen Lebensmittelwüsten identifiziert werden können. Dazu gehören die Bezahlbarkeit von Waren oder auch der Zugang zu einem Fahrzeug. Die Hunger Heat Map von Capital Area Food Bank stellt einen Ansatz für die Kartografierung des Zugangs zu Lebensmitteln im Ballungsgebiet von D.C. vor und wurde in diesem Workflow verwendet. Beim Strukturieren einer Analyse wie dieser ist es wichtig, dass Sie die lokale Dynamik des Untersuchungsgebiets kennen, einschließlich der demografischen Zusammensetzung, der Infrastruktur und der bisherigen und aktuellen Maßnahmen. All dies kann Muster bei der Ungleichheit beeinflussen.
Zur Vereinfachung der Analyse nutzen Sie Lücken bei der Nähe zu Lebensmittelgeschäften als Indikator für potenzielle Lebensmittelwüsten. Eine Lücke bedeutet nicht zwangsläufig, dass die dort lebenden Menschen keinen Zugang haben. Das Fehlen einer Lücke ist allerdings auch nicht unbedingt ein Hinweis auf übermäßigen Zugang. Sie können in einer Gehentfernung zu einem Lebensmittelgeschäft wohnen, aber wenn Sie während der Öffnungszeiten arbeiten oder die Produkte unerschwinglich sind, kann der Zugang zu Lebensmitteln schlecht oder nicht vorhanden sein.
Mit dem Werkzeug Layer überlagern überlagern und löschen Sie die 10-Minuten-Gehbereiche in den geographischen Grenzen, die die Stadt in acht Stadtteile unterteilen, um die Orte zu finden, die sich außerhalb des Gehradius von 10 Minuten um Lebensmittelgeschäfte befinden.
- Klicken Sie ggf. auf der Werkzeugleiste Einstellungen auf die Schaltfläche Analyse, um den Bereich Analyse zu öffnen.
- Klicken Sie im Bereich Analyse auf die Registerkarte Werkzeuge. Klicken Sie ggf. auf den Zurück-Pfeil.
- Erweitern Sie auf der Registerkarte Werkzeuge die Option Daten verwalten, und klicken Sie auf Layer überlagern.

- Klicken Sie im Bereich des Werkzeugs Layer überlagern für Eingabe-Features auf Layer, und wählen Sie DC Detailed Ward Boundaries aus. Wählen Sie für Überlagerungs-Features die Option Travel time 10 minutes aus.
- Wählen Sie unter Überlagerungseinstellungen für Überlagerungstyp die Option Radieren aus.

Wenn Sie die Einstellung Überlagerungstyp auf Radieren festlegen, entfernt (oder radiert) das Werkzeug die Überlagerungs-Features aus den Eingabe-Features. Dadurch erhalten Sie einen Layer, der die Bereiche darstellt, die sich nicht innerhalb des Gehbereichs von 10 Minuten um die Standorte von Lebensmittelgeschäften befinden.
- Geben Sie im Abschnitt Ergebnis-Layer für Ausgabename den Namen Potential Food Deserts gefolgt von Ihrem Namen oder Ihren Initialen ein.

Hinweis:
Für die Ausführung dieses Werkzeugs sind 0,009 Credits erforderlich.
- Klicken Sie auf Ausführen.
Nach einigen Augenblicken wird der neue Layer oben im Bereich Layer hinzugefügt und auf der Karte dargestellt.

Da Sie den Layer Travel Area 10 Minutes nicht mehr benötigen, entfernen Sie ihn.
- Klicken Sie im Bereich Layer für den Layer Travel Area 10 minutes auf die Schaltfläche Optionen, und wählen Sie Entfernen aus.
Die übrigen Layer stellen basierend darauf, dass sie sich außerhalb eines Gehradius von 10 Minuten von einem Lebensmittelgeschäft befinden, potenzielle Lebensmittelwüsten dar.

- Klicken Sie im Bereich Layer auf die Schaltfläche Optionen neben dem Layer-Namen. Klicken Sie auf Umbenennen, und benennen Sie den Layer in Potential Food Deserts um.
- Klicken Sie auf der Werkzeugleiste Inhalt auf Speichern und öffnen und dann auf Speichern, um die Karte zu speichern.
In diesem Abschnitt haben Sie eine vorhandene Webkarte geöffnet und eine Kopie erstellt, um sie zu erkunden und zu analysieren. Sie haben Gehbereiche von 10 Minuten um vorhandene Lebensmittelgeschäfte generiert und mit Überlagerungswerkzeugen andere Layer erstellt, die Bereiche außerhalb dieses Gehbereichs zeigen.
In diesem Lernprogramm haben Sie nur einen Aspekt berücksichtigt, der zu Lebensmittelwüsten beiträgt: die Gehentfernung. Tatsächlich gibt es viele komplexe und sich verstärkende Faktoren, die Einfluss darauf haben, ob ein Gebiet eine Lebensmittelwüste ist. Dazu kann die historische Landnutzung gehören, die zu jahrelanger Desinvestition geführt hat, unzureichende öffentliche Verkehrsmittel und Ungleichheit beim Einkommen, durch das gesunde Lebensmittel weniger erschwinglich sind. Für eine Gerechtigkeitsanalyse müssen die einzigartigen Merkmale der Stadt oder des Gerichtsbezirks berücksichtigt werden, die bzw. den Sie untersuchen. Gestalten Sie die Analyse so, dass die Erfahrungen derjenigen, die von Ungleichheit betroffen sind, widergespiegelt werden.
Nachdem Sie jetzt potenzielle Lebensmittelwüsten identifiziert haben, ergänzen Sie Ihre Analyse mit demografischen Daten. Dadurch erfahren Sie mehr über Muster beim Zugang für unterschiedliche Bevölkerungsgruppen in der Stadt.
Demografische Daten der Gemeinde visualisieren
Sie haben bereits 10-Minuten-Gehzeitgebiete um die Standorte von Lebensmittelgeschäften generiert und dann diese Gebiete mit Stadtteilgrenzen überlagert, um mögliche Lebensmittelwüsten zu identifizieren. Als Nächstes nutzen Sie demografische Daten, um besser zu verstehen, wer in den Gemeinden mit unzureichendem Zugang zu Lebensmitteln lebt. Mehrere Untersuchungen haben gezeigt, dass im Vergleich mit vornehmlich weißen Wohnquartieren in People-of-Color-Gemeinden häufig weniger Zugang zu Lebensmittelgeschäften mit gesunden, erschwinglichen Lebensmitteln besteht (National Institute on Minority Health and Health Disparities, NIH).
Sie reichern die Stadtteilgrenzen mit Daten zu Hautfarbe/ethnischer Herkunft an. Dann vergleichen Sie die ermittelten möglichen Lebensmittelwüsten mit Gebieten, die im Rahmen der Justice40-Initiative als benachteiligt angesehen werden, um mögliche Überlappungen dieser Gebiete zu identifizieren.
Stadteile mit demografischen Daten ergänzen
Wie viele Ballungsgebiete ist auch Washington, D.C. in Stadtteile unterteilt. Diese geographischen Grenzen werden für die Entscheidungsfindung und Repräsentation verwendet. Sie verwenden Stadtteilgrenzen, um mehr darüber zu erfahren, wer in diesen Gemeinden lebt und wie demografische Eigenschaften und Identitäten sich mit dem Zugang zu Ressourcen überschneiden.
Manchmal sind Bevölkerungsdaten nur auf bestimmten geographischen Standardebenen verfügbar, z. B. Zählbezirke, Postleitzahlen oder Landkreise. Mit dem Werkzeug Layer anreichern können Sie demografische Daten für andere Arten von Grenzen hinzufügen, beispielsweise für Stadtteile, Schulbezirke, Fahrzeitgebiete oder andere nicht standardmäßige Geographien.
- Klicken Sie im Bereich Analyse auf die Schaltfläche "Zurück". Erweitern Sie auf der Registerkarte Werkzeuge den Bereich Daten anreichern, und wählen Sie Layer anreichern aus.

Mit dem Werkzeug Layer anreichern werden demografische Informationen zu geographischen Daten hinzugefügt. Dadurch können Sie besser verstehen, wer in den Gemeinden lebt, die von eingeschränktem Zugang zu Lebensmitteln betroffen sind. Dadurch wird zudem die Detaillierungsebene in den Apps verbessert, die Sie im letzten Abschnitt des Lernprogramms mit Instant Apps erstellen.
- Klicken Sie im Bereich Layer anreichern für Eingabe-Features auf Layer, und wählen Sie DC Ward Boundaries aus.

- Klicken Sie unter Anreicherungsdaten für Anreicherungsvariablen auf Variable.

Das Fenster Daten-Browser wird angezeigt.
- Geben Sie in der Suchleiste des Fensters Daten-Browser den Text race ein, und drücken Sie die Eingabetaste.

- Blenden Sie in der Ergebnisliste 2024 Race and Hispanic Origin (Esri) ein.

Hinweis:
Sie müssen möglicherweise in der Liste einen Bildlauf nach unten durchführen, um diese Kategorie zu finden.
- Aktivieren Sie die folgenden Variablen:
- 2024 Hispanic Population (Esri)
- 2024 White Population (Esri)
- 2024 Black/African American Population (Esri)
- 2024 American Indian/Alaska Native Population (Esri)
- 2024 Asian Population (Esri)
- 2024 Pacific Islander Population (Esri)
- 2024 Other Race Population (Esri)
- 2024 Population of Two or More Races (Esri)
Hinweis:
Die Variablen werden im Daten-Browser möglicherweise nicht gemeinsam oder nicht in dieser Reihenfolge aufgeführt.
Daten-Browser-Daten werden regelmäßig aktualisiert. Verwenden Sie die neuesten verfügbaren Daten. Informieren Sie sich mit der Lernprogrammreihe Grundlegende Kenntnisse im Umgang mit demografischen Daten erwerben über globale demografische Daten, und erkunden Sie die im Daten-Browser verfügbaren Variablen.
Oben im Fenster Daten-Browser können Sie bestätigen, dass Sie die acht Variablen ausgewählt haben.

- Klicken Sie auf Auswählen, um zum Bereich mit den Werkzeugparametern zurückzukehren.
- Geben Sie unter Ergebnis-Layer für Ausgabename den Namen Enriched Ward Boundaries gefolgt von Ihrem Namen oder Ihren Initialen ein.
Hinweis:
Für die Ausführung dieses Werkzeugs sind 0,64 Credits erforderlich.
- Klicken Sie auf Ausführen.
Nach einigen Augenblicken wird der neue Layer oben im Bereich Layer hinzugefügt und auf der Karte dargestellt.
- Benennen Sie den Ergebnis-Layer in Enriched Ward Boundaries um.
- Klicken Sie auf einen beliebigen Stadtteil in der Karte, um das Pop-up zu öffnen.
Tipp:
Möglicherweise müssen Sie auf die Schaltfläche Nächstes Feature klicken, um die Pop-up-Informationen für den Layer Enriched Ward Boundaries anzuzeigen.

Das Pop-up enthält demografische Informationen zu der dort lebenden Bevölkerung.

- Öffnen Sie das Pop-up für Ward 3 und Ward 8, und vergleichen Sie den Feldwert 2024 White Population in Relation zu anderen Feldern für Hautfarbe/ethnische Herkunft.
Tipp:
Ward 3 liegt ganz in Nordwesten, und Ward 8 liegt am südlichsten.
Der Wert 2024 White Population für Ward 3 liegt bei 60.000. Andere Felder für Hautfarbe/ethnische Herkunft liegen zwischen 33 und 10.000. In Ward 8 ist das größte Feld für Hautfarbe/ethnische Herkunft das Feld 2024 Black Population mit etwa 70.000. Das Feld 2024 White Population liegt in Ward 8 bei etwa 10.000.
- Schließen Sie das Pop-up, und speichern Sie die Karte.
Potenzielle Lebensmittelwüsten symbolisieren
Als Nächstes gestalten Sie die Karte so, dass potenzielle Lebensmittelwüsten hervorgehoben werden. Statt den Standardstil zu verwenden, nutzen Sie Symbolisierung, um die Aufmerksamkeit auf diese Orte zu lenken.
Sie gestalten zuerst den Layer mit potenziellen Lebensmittelwüsten.
- Deaktivieren Sie im Bereich Layer alle Layer außer Potential Food Deserts.

- Klicken Sie im Bereich Layer auf den Layer Potential Food Deserts, um ihn auszuwählen. Klicken Sie auf der Werkzeugleiste Einstellungen auf die Schaltfläche Styles.

- Klicken Sie im Bereich Styles unter Position (Einzelsymbol) auf Style-Optionen.

- Klicken Sie im Bereich Symbol-Style auf das Symbol unter Symbol-Style.
Das Fenster Symbol-Style wird angezeigt.
- Klicken Sie im Fenster Symbol-Style auf Füllfarbe.

- Geben Sie im Fenster Farbe auswählen unter Hex den Wert cdb657 ein.

- Klicken Sie im Fenster Farbe auswählen auf Fertig.
- Wählen Sie als Umrissfarbe die Einstellung Keine Farbe aus.

- Klicken Sie im Bereich Style-Optionen zweimal auf Fertig.
- Klicken Sie bei aktiviertem Layer Potential Food Deserts auf der Werkzeugleiste Einstellungen auf Eigenschaften.

- Legen Sie im Abschnitt Darstellung den Wert des Schiebereglers Transparenz auf 50 % fest.

Damit ist die Karte gestylt.

Daten zu Fördermitteln hinzufügen
Damit Ihre Karte mehr Kontext erhält, fügen Sie Layer mit staatlichen Fördermitteln und Informationen zu öffentlichen Verkehrsmitteln hinzu.
Die staatliche Justice40-Initiative ist hat zum Ziel, dass 40 Prozent der Investitionen in Klima, saubere Energie und klimaresiliente Gebäude in Gemeinden umgesetzt werden, in denen Menschen mit geringerem Einkommen leben oder die basierend auf einer Vielzahl sozioökonomischer und ökologischer Belastungen als benachteiligt gelten. Diese Maßnahmen sind z. B. für Bewohner staatlich anerkannter Stammesgebiete, für Gebiete mit historischen Unterinvestitionen und geringen Einkommen in Höhe des 65. Perzentils oder darüber vorgesehen.
Sie fügen einen Layer mit Justice40-Daten aus ArcGIS Living Atlas of the World hinzu und wenden dann Filter an, um nur die Zählbezirke in Washington, D.C., darzustellen. Sie verschmelzen den Justice40-Layer mit den potenziellen Lebensmittelwüsten, um herauszufinden, wo Möglichkeiten für staatliche Förderungen für benachteiligte Gemeinden in den potenziellen Lebensmittelwüsten bestehen.
- Klicken Sie auf der Werkzeugleiste Inhalt auf Hinzufügen, und wählen Sie Layer durchsuchen aus.

Der Bereich Layer durchsuchen wird angezeigt.
- Klicken Sie im Bereich Layer durchsuchen auf Eigene Inhalte, und wählen Sie Living Atlas aus.

- Geben Sie in der Suchleiste Justice40 ein, und drücken Sie die Eingabetaste. Klicken Sie in der Ergebnisliste für den Layer Justice40 Tracts November 2022 Version 1.0 auf Zur Karte hinzufügen.

Der Layer wird Ihrer Karte hinzugefügt.
- Schließen Sie den Bereich Layer durchsuchen. Klicken Sie auf der Werkzeugleiste Inhalt auf Layer.
Als Nächstes benennen Sie den Layer mit einem kürzeren und aussagekräftigeren Namen um.
- Klicken Sie für den Layer Justice40 Tracts November 2022 Version 1.0 auf die Schaltfläche Optionen und dann auf Umbenennen.
- Nennen Sie den Layer Justice40 Tracts, und drücken Sie die Eingabetaste.
Der Layer Justice40 Tracts enthält Daten für jeden Zählbezirk in den Vereinigten Staaten. Sie müssen nur die Zählbezirke in D.C. anzeigen, also erstellen Sie einen Filter.
- Stellen Sie im Bereich Layer sicher, dass der Layer Justice40 Tracts ausgewählt ist. Klicken Sie auf der Werkzeugleiste Einstellungen auf Filter.
- Klicken Sie im Bereich Filter auf Neue hinzufügen.

- Erstellen Sie den folgenden Ausdruck:
- Klicken Sie für den Feldnamen auf den Dropdown-Pfeil, und wählen Sie State/Territory aus.
- Stellen Sie für den Operator sicher, dass der Wert auf ist festgelegt ist.
- Klicken Sie für den Wert auf den Dropdown-Pfeil, und wählen Sie District of Columbia aus.

- Klicken Sie auf Neue hinzufügen, um einen zweiten Ausdruck zu erstellen:
- Suchen Sie für den Feldnamen nach Identified as disadvantaged, und wählen Sie ihn aus.
- Stellen Sie für den Operator sicher, dass der Wert auf ist festgelegt ist.
- Geben Sie für den Wert 1 ein.

- Klicken Sie am unteren Rand des Bereichs Filter auf Speichern.
Die Ergebnisse werden jetzt gefiltert, sodass sie nur Zählbezirke in Washington, D.C., enthalten, die im Rahmen der Justice40-Initiative als benachteiligt erkannt wurden.

Als Nächstes gestalten Sie den Layer Justice40 Tracts, sodass die Gebiete, die mit potenziellen Lebensmittelwüsten überlappen, deutlicher sichtbar sind.
- Stellen Sie im Bereich Layer sicher, dass der Layer Justice40 Tracts aktiviert ist. Klicken Sie auf der Werkzeugleiste Einstellungen auf die Schaltfläche Styles.
- Entfernen Sie im Bereich Styles unter Attribute auswählen das vorhandene Attribut.

- Klicken Sie unter Position (Einzelsymbol) auf Style-Optionen.
- Klicken Sie auf das Symbol unter Symbol-Style.
- Legen Sie im Bereich Symbol-Style für Füllfarbe den Wert Hex auf 990000 fest, und klicken Sie auf Fertig. Geben Sie für Umrisslinientransparenz den Wert 0 ein.

- Klicken Sie bei ausgewähltem Layer Justice40 Tracts auf der Werkzeugleiste Einstellungen auf die Schaltfläche Eigenschaften.
- Legen Sie im Bereich Eigenschaften im Abschnitt Darstellung die Einstellung für Transparenz auf 75 % fest.
Der Layer Justice40 Tracts wurde gestaltet.

Jetzt sind die Gebiete, bei denen die Layer Potential Food Desert und Justice40 überlappen dunkler und besser sichtbar.
Weitere Layer hinzufügen
Um mehr Kontext zu erhalten, fügen Sie Layer hinzu, die die Positionen von Metrolinien und -stationen darstellen. So gewinnen Sie weitere Einblicke in die Gebiete, in denen es in Relation zu den Standorten von Lebensmittelgeschäften öffentliche Verkehrsmittel gibt. Darüber hinaus fügen Sie einen Layer hinzu, der die Standorte der Programme und Partner der Capital Area Food Bank zeigt. Er kann Hinweise darauf geben, wo bereits Maßnahmen ergriffen werden, um Lücken in Gebieten mit geringem oder beschränktem Zugriff zu schließen.
- Klicken Sie auf der Werkzeugleiste Inhalt auf Hinzufügen, und wählen Sie Layer über URL hinzufügen aus.

Das Fenster Layer hinzufügen wird angezeigt. Zuerst fügen Sie einen Layer hinzu, der die Metrolinien in D.C. enthält.
- Für URL kopieren Sie die folgende URL und fügen sie ein:
https://maps2.dcgis.dc.gov/dcgis/rest/services/DCGIS_DATA/Transportation_Rail_Bus_WebMercator/MapServer/106

- Klicken Sie auf Zur Karte hinzufügen.
Der Layer Metro Lines wird Ihrer Karte hinzugefügt.

- Benennen Sie im Bereich Layer den neu hinzugefügten Layer in Metro Lines um.
- Wenden Sie das Gelernte an, um die folgenden Layer hinzuzufügen und umzubenennen.
URL Layer umbenennen https://maps2.dcgis.dc.gov/dcgis/rest/services/DCGIS_DATA/Transportation_Rail_Bus_WebMercator/MapServer/52
Metro Stations
https://maps2.dcgis.dc.gov/dcgis/rest/services/DCGIS_DATA/Public_Safety_WebMercator/MapServer/26
Emergency Food Providers
Die Layer werden Ihrer Karte hinzugefügt.

Der Layer Emergency Food Providers enthält Daten für den gesamten Landkreis. Sie möchten ihn filtern, sodass er nur Standorte in Washington, D.C., enthält.
- Stellen Sie im Bereich Layer sicher, dass der Layer Emergency Food Providers ausgewählt ist. Klicken Sie auf der Werkzeugleiste Einstellungen auf Filter.
- Erstellen Sie im Bereich Filter den Ausdruck STATE ist DC, und klicken Sie auf Speichern.
Der Layer Emergency Food Providers zeigt jetzt nur Standorte in D.C.

Fallen Ihnen beim Untersuchen der resultierenden Karte Cluster oder Lücken auf, wo sich in der Stadt Lebensmitteltafeln befinden?
Durch das Konfigurieren einiger Styling-Parameter können Sie jetzt potenzielle Lebensmittelwüsten und Justice40-Zählbezirke unterscheiden, und die zwischen diesen beiden Layern überlappenden Gebiete sind erkennbar.
Abschließend wenden Sie einen Effekt auf den Layer Metro Lines an, damit dieser Layer besser sichtbar ist. Dann legen Sie den sichtbaren Bereich der drei neuen Layer fest, damit die Karte auch in einer verkleinerten Ansicht übersichtlich bleibt.
- Klicken Sie im Bereich Layer auf den Layer Metro Lines, um ihn auszuwählen.
- Klicken Sie auf der Werkzeugleiste Einstellungen auf die Schaltfläche Effekte.

- Aktivieren Sie den Effekt Schlagschatten.

Der Layer Metro Lines ist besser sichtbar, wenn der Effekt Schlagschatten aktiviert ist.

Als Nächstes legen Sie den Sichtbarkeitsbereich für die Layer Metro Lines und Metro Stations fest. Wenn auf der Karte mehr als die Stadt angezeigt wird, sind die Metro-Layer nicht mehr so gut sichtbar und bieten keine nützlichen Informationen. Diese Layer werden wichtiger, wenn Sie die Anzeige der Stadt auf der Karte vergrößern. Sie legen den Sichtbarkeitsbereich für beide Layer so fest, dass sie nur auf der Karte sichtbar sind, wenn die Darstellung der Stadt vergrößert wird.
- Klicken Sie bei ausgewähltem Layer Metro Lines auf der Werkzeugleiste Einstellungen auf die Schaltfläche Eigenschaften.
- Klicken Sie im Abschnitt Sichtbarkeit für Sichtbarer Bereich auf Welt, und wählen Sie Stadt aus, um den maximalen sichtbaren Bereich festzulegen.

Wenn Sie jetzt auf der Karte mehr als die Stadt anzeigen, sind die Metro-Layer nicht mehr sichtbar. Wenn Sie nur die Stadt anzeigen, sind sie wieder sichtbar. Sie können auch leichter erkennen, wo in der Stadt in Relation zu potenziellen Lebensmittelwüsten und Bereichen, die im Rahmen der Justice40-Initiative als benachteiligt identifiziert wurden, öffentliche Verkehrsmittel verfügbar sind.
- Legen Sie den Sichtbarkeitsbereich für die Layer Metro Stations und Emergency Food Providers auf Stadt fest.
- Speichern Sie die Karte.
In diesem Abschnitt haben Sie mit dem Werkzeug Layer anreichern demografische Daten zu Ihrer Karte hinzugefügt, um Erkenntnisse zu den Gemeinden zu gewinnen, die von eingeschränktem Zugang zu Lebensmitteln betroffen sind. Sie haben den Layer mit potenziellen Lebensmittelwüsten gestaltet und Effekte angewendet, damit diese Bereiche gegenüber dem Rest der Karte hervorgehoben werden. Sie haben den Justice40-Layer überlagert, um Kontext für mögliche Fördermittel zu bieten. Darüber hinaus haben Sie Infrastrukturdaten hinzugefügt, um zu zeigen, wo verbesserter Zugang möglich sein kann.
Nachdem Sie diese zusätzlichen Layer in Ihre Analyse eingebunden und das Aussehen der Karte verbessert haben, geben Sie Ihre Erkenntnisse mit Instant Apps als App frei.
Die Ergebnisse freigeben
Sie haben bereits potenzielle Lebensmittelwüsten identifiziert und diese Gebiete mit Zählbezirken verglichen, die im Rahmen der Justice40-Initiative als benachteiligt bestimmt wurden. Darüber hinaus haben Sie die Symbolisierung des Karten-Layers verbessert und Infrastrukturdaten eingebunden, um mehr Kontext zu bieten.
Karten stellen einen grundlegenden Schritt beim Analysieren und Visualisieren des Zugangs dar. Es ist jedoch entscheidend, dass auf die Analyse Maßnahmen durch das Einbeziehen von Gemeindemitgliedern folgen. Um Ihre Ergebnisse auf nützliche, praktikable Weise freizugeben, erstellen Sie mit ArcGIS Instant Apps eine App, die die Benutzer in die Lage versetzt, mit datengestützten Argumenten und einer logischen Basis von den gewählten Vertretern gerechtere Maßnahmen und Lösungen einzufordern.
Apps sind barrierefreie und interaktive Plattformen, mit denen die Weitergabe von Daten optimiert wird. Für diesen Workflow berechnen Sie den Prozentsatz jedes Stadtteils, in dem die Lebensmittelversorgung potenziell nicht gesichert ist. Dann aktivieren Sie Pop-ups und Lesezeichen auf Ihrer Karte und konfigurieren eine Web-App, um diese Informationen an Gemeindemitglieder und Projektbeteiligte weiterzugeben.
Potenzielle Lebensmittelwüsten zusammenfassen
Nachdem Sie jetzt den Layer Potential Food Deserts erstellt und Filter auf den Layer Justice40 Tracts angewendet haben, verwenden Sie das Werkzeug Zusammenfassen (innerhalb). Damit berechnen Sie den Prozentsatz der Fläche in jedem Stadtteil, bei dem die Lebensmittelversorgung potenziell unsicher ist, den Prozentsatz, der im Rahmen der Justice40-Initiative als benachteiligt identifiziert wurde, sowie die Anzahl der Lebensmittelgeschäfte und Tafeln. Diese wichtigen Fakten werden dann in Pop-ups angezeigt, um die Anzeige dieser nützlichen Informationen für Benutzer zu optimieren.
Zuerst fassen Sie die Anzahl der Lebensmitteltafeln in jedem Stadtteil zusammen.
- Klicken Sie auf der Werkzeugleiste Einstellungen auf die Schaltfläche Analyse.
- Klicken Sie im Bereich Analyse auf die Registerkarte Werkzeuge und dann auf Zusammenfassen (innerhalb).

- Geben Sie im Bereich des Werkzeugs Zusammenfassen (innerhalb) Folgendes ein:
- Wählen Sie für Eingabe-Features die Option Emergency Food Providers aus.
- Wählen Sie für Zusammenfassungspolygon-Layer die Option Enriched Ward Boundaries aus.

- Geben Sie unter Ergebnis-Layer für Ausgabename den Namen Wards EP gefolgt von Ihrem Namen oder Ihren Initialen ein.
- Klicken Sie auf Ausführen.
Hinweis:
Für die Ausführung dieses Werkzeugs sind 0,266 Credits erforderlich.
Kurz darauf wird der neue Layer auf der Karte dargestellt.
- Klicken Sie im Bereich Layer für den Layer Wards EP auf die Schaltfläche Optionen, und wählen Sie Tabelle anzeigen aus.

Die Attributtabelle für den Layer Wards EP wird angezeigt.
- Führen Sie in der Tabelle Wards EP einen Bildlauf zum Ende durch, sodass das Feld Anzahl der Punkte angezeigt wird.

Das Feld Anzahl der Punkte stellt die Anzahl von Emergency Food Providers in jedem Stadtteil dar. Sie verwenden diese Informationen später in diesem Lernprogramm, wenn Sie die Pop-ups für den Layer mit den Stadtteilgrenzen konfigurieren.
- Schließen Sie die Tabelle.
Als Nächstes führen Sie das Werkzeug Zusammenfassen (innerhalb) noch einmal aus, um die Anzahl der Lebensmittelgeschäfte in den einzelnen Stadtteilen zusammenzufassen.
- Klicken Sie im Bereich Analyse auf die Registerkarte Verlauf. Klicken Sie für die letzte Ausführung von Zusammenfassen (innerhalb) auf die Schaltfläche "Optionen" und dann auf Werkzeug öffnen.

- Der Bereich des Werkzeugs Zusammenfassen (innerhalb) mit allen zuvor eingegebenen Parametern wird angezeigt.
- Passen die folgenden Parameter des Werkzeugs Zusammenfassen (innerhalb) an:
- Wählen Sie für Eingabe-Features die Option Grocery Store Locations aus.
- Wählen Sie unter Zusammenfassungsgebiete für Zusammenfassungspolygon-Layer den Layer Wards EP aus.

- Geben Sie unter Ergebnis-Layer für Ausgabename den Namen Ward Analysis Summary ein, und ergänzen Sie Ihren Namen oder Ihre Initialen.
- Klicken Sie auf Ausführen.
Hinweis:
Für die Ausführung dieses Werkzeugs sind 0,093 Credits erforderlich.
Der Layer Wards Analysis Summary wird Ihrer Karte hinzugefügt, die zusammengefasste Daten zur Anzahl von Tafeln und zur Anzahl von Lebensmittelgeschäften nach Stadtteil enthält.
- Stellen Sie im Bereich Layer sicher, dass Wards Analysis Summary ausgewählt ist. Klicken Sie auf der Werkzeugleiste Einstellungen auf Felder.

Der Bereich Felder zeigt eine Liste aller Felder im Layer Wards Analysis Summary. Der resultierende Layer Wards Analysis Summary enthält jetzt Daten zu den Abgeordneten für den Stadtteil und Kontaktinformationen, die vorbereiteten angereicherten Daten zu Hautfarbe und ethnischer Herkunft, die Anzahl von Tafeln und Lebensmittelgeschäfte.
- Geben Sie im Bereich Felder in der Suchleiste Anzahl ein.

Die Ergebnisliste enthält zwei Felder mit dem Aliasnamen Anzahl der Punkte. Das Feld mit dem Feldcode {Point_Count} ist die Zusammenfassung von Emergency Food Providers in jedem Stadtteil. Das Feld mit dem Feldcode {Point_Count_1} ist die Zusammenfassung von Grocery Store Locations in jedem Stadtteil.
Als Nächstes gestalten Sie den Layer Wards Analysis Summary.
- Deaktivieren Sie im Bereich Layer den Layer Wards EP.
- Stellen Sie im Bereich Layer sicher, dass der Layer Wards Analysis Summary ausgewählt ist. Klicken Sie auf der Werkzeugleiste Einstellungen auf Styles.
- Entfernen Sie im Bereich Styles unter Attribute auswählen das vorhandene Feld.

- Klicken Sie unter Style auswählen für Position (Einzelsymbol) auf Style-Optionen.
- Klicken Sie im Bereich Style-Optionen auf das Symbol unter Symbol-Style. Legen Sie im Fenster Symbol-Style die folgenden Parameter fest:
- Wählen Sie für Füllfarbe die Option Keine Farbe aus.
- Klicken Sie auf Umrissfarbe, und geben Sie für Hex den Wert 636363 ein. Klicken Sie auf Fertig.
- Geben Sie für Umrisslinientransparenz den Wert 0 ein.
- Geben Sie für Umrissbreite die Zahl 2 ein.

- Klicken Sie im Bereich Style-Optionen zweimal auf Fertig.
Sie haben den Layer Ward Analysis Summary gestaltet.

Die Karte für die Freigabe vorbereiten
Um Projektbeteiligten aussagekräftige Daten bereitzustellen, mit denen sie Maßnahmen im Zusammenhang mit dem Zugang zu Lebensmitteln unterstützen können, konfigurieren Sie Pop-ups für den Layer Wards Analysis Summary, durch die diese Informationen für App-Benutzer besser abrufbar sind. Außerdem fügen Sie Lesezeichen hinzu, die in der App verwendet werden, damit die Benutzer diese Informationen stadtteilübergreifend vergleichen können, sodass Ungleichheiten beim Zugang unter räumlichen Gesichtspunkten hervorgehoben werden.
Zuerst entfernen Sie Layer, die in der endgültigen Karte nicht angezeigt werden müssen.
- Entfernen Sie im Bereich Layer die folgenden Layer:
- Wards EP
- Enriched Ward Boundaries
- DC Ward Boundaries
- DC Detailed Ward Boundaries
- DC Boundary
Tipp:
Um einen Layer zu entfernen, klicken Sie im Bereich Layer für jeden Layer auf die Schaltfläche Optionen, und wählen Sie Entfernen aus.
- Benennen Sie den Layer Ward Analysis Summary in DC Ward Boundaries um.
- Klicken Sie im Bereich Layer auf die Schaltflächen für die Sichtbarkeit, sodass alle Layer sichtbar sind.

Die drei Layer im Bereich Layer, die eine helle graue Farbe haben, sind auf der Karte nicht sichtbar. Die Ursache ist, dass Sie die Sichtbarkeitsausdehnung für die Layer so festgelegt haben, dass sie nur sichtbar sind, wenn die Karte auf die Ebene Stadt vergrößert wird.

Die Karte enthält alle relevanten Informationen, die sie weiterleiten müssen, wenn der Zugang zu Lebensmitteln verbessert werden muss.
- Vergrößern Sie die Karte, bis die Metro-Layer und der Layer Emergency Food Provider sichtbar sind.

Die Layer sind jetzt sichtbar. Außerdem sind die Beschriftungen für den Layer Justice40 Tracts bei dieser Ausdehnung sichtbar. Diese Beschriftungen vermitteln Ihrer Zielgruppe keine wesentlichen Informationen, also deaktivieren Sie die Beschriftungen.
- Klicken Sie im Bereich Layer auf den Layer Justice40 Tracts, um ihn auszuwählen. Klicken Sie auf der Werkzeugleiste Einstellungen auf Beschriftungen.

- Deaktivieren Sie im Bereich Features beschriften die Option Beschriftungen aktivieren.

Die Beschriftungen sind auf der Karte nicht mehr sichtbar.
Der einzige Layer, für den Sie Pop-ups mit wichtigen Informationen anzeigen möchten, ist der Layer DC Ward Boundaries. Er enthält Daten zu Hautfarbe und ethnischer Herkunft sowie die Anzahl der Lebensmittelgeschäfte und der Tafeln aus dem Werkzeug "Zusammenfassen (innerhalb)", das Sie in diesem Lernprogramm bereits ausgeführt haben. Er enthält zudem Kontaktinformationen der Abgeordneten aus dem ursprünglichen Layer DC Ward Boundaries. Da er bereits umfangreiche Daten enthält, die Sie Ihrer Zielgruppe zeigen möchten, benötigen Sie keine Pop-ups aus anderen Layern.
- Klicken Sie im Bereich Layer auf den Layer Grocery Store Locations. Klicken Sie auf der Werkzeugleiste Einstellungen auf Pop-ups.

- Deaktivieren Sie im Bereich Pop-ups die Option Pop-ups aktivieren.
- Wenden Sie das Gelernte an, um "Pop-ups aktivieren" für die folgenden Layer zu deaktivieren.
- Emergency Food Providers
- Metro Stations
- Metro Lines
- Justice40 Tracts
- Potential Food Deserts
Der einzige Layer mit aktivierten Pop-ups ist DC Ward Boundaries.
Als Nächstes erstellen Sie Lesezeichen für drei Stadtteile. Mit Lesezeichen können Sie einfacher zwischen Orten auf einer Karte navigieren und Standorte vergleichen. Wenn Sie Orten Lesezeichen hinzufügen, müssen Sie unbedingt sorgfältig vorgehen. Überlegen Sie genau, was Sie kommunizieren möchten, indem Sie die Aufmerksamkeit auf einige wenige Orte lenken.
Als Teil Ihrer Web-App ermöglichen Lesezeichen den Benutzern, demografische Eigenschaften und die Infrastruktur im Zusammenhang mit dem Zugang zu Lebensmitteln für die unterschiedlichen Stadtteile zu untersuchen. Betrachten Sie die visuelle Verteilung von Lebensmittelgeschäften, potenziellen Lebensmittelwüsten und Justice40-Zählbezirken in der Stadt.
Wo befinden sich Cluster von Lebensmittelgeschäften? Wo befinden sich potenzielle Lebensmittelwüsten und Gebiete, die im Rahmen der Justice40-Initiative als benachteiligt bestimmt wurden? Wo liegen Überschneidungen? Wo gibt es Lücken?
Auf den ersten Blick hat Ward 1 mehrere Lebensmittelgeschäfte und nur wenige potenzielle Lebensmittelwüsten und Justice40-Zählbezirke. Ward 3 hat viele potenzielle Lebensmittelwüsten, aber es gibt keine Justice40-Zählbezirke. Ward 8 ist fast vollständig von potenziellen Lebensmittelwüsten bedeckt, und es gibt eine signifikante Überschneidung dieser Gebiete mit Justice40-Zählbezirken. Basierend auf diesen Faktoren erstellen Sie Lesezeichen für diese drei Stadtteile.
- Schwenken Sie die Karte, um Ward 1 zu zentrieren. Vergrößern Sie ihn dann, sodass er die Kartenansicht ausfüllt.

- Klicken Sie auf der Werkzeugleiste Inhalt auf Lesezeichen und anschließend auf Lesezeichen hinzufügen.

- Geben Sie für Titel den Titel Ward 1 ein, und klicken Sie auf Hinzufügen.
- Wenden Sie das Gelernte an, um Lesezeichen für Ward 3 und Ward 8 zu erstellen.

Als Nächstes passen Sie das Pop-up für den Layer DC Ward Boundaries an, um die wichtigsten Informationen anzuzeigen, die Sie für die Projektbeteiligten freigeben möchten.
Anpassen eines Pop-ups
Es ist wichtig, ein Pop-up für Ihre Zielgruppe anzupassen. Es ist eine der Hauptmöglichkeiten für Ihre Zielgruppe, die wesentlichen Informationen zu Ihren Kartendaten zu sehen. Zudem können Sie die Karte so interaktiver und überzeugender gestalten.
- Klicken Sie im Bereich Layer auf den Layer DC Ward Boundaries, um ihn auszuwählen. Klicken Sie auf der Werkzeugleiste Einstellungen auf Pop-ups.
- Erweitern Sie im Bereich Pop-ups den Abschnitt Titel, und löschen Sie den vorhandenen Text. Geben Sie für Titel den Text Key Facts for Ward ein, und ergänzen Sie ein Lehrzeichen.
- Klicken Sie auf die Schaltfläche "Feld hinzufügen".

- Wählen Sie im Fenster Feld hinzufügen das Feld Ward Number aus.
Der Attributname für das Feld wird dem Titel in geschweiften Klammern hinzugefügt. So wird kenntlich gemacht, dass es sich um ein dynamisches Feld handelt.

Im Vorschau-Pop-up wird der Pop-up-Titel mit dem Stadteilnamen aktualisiert.

Im Pop-up werden momentan fast alle Felder im Layer angezeigt. Sie wählen für die Anzeige nur die Felder aus, die sich auf die Abgeordneten für jeden Stadtteil beziehen.
- Erweitern Sie den Abschnitt Feldliste, und klicken Sie auf Felder auswählen.

Das Fenster Felder auswählen wird angezeigt.
- Klicken Sie im Fenster Felder auswählen auf Alles auswählen und dann auf Auswahl für alles aufheben.

Keines der Felder ist ausgewählt.
- Klicken Sie in der Liste der Felder auf die Felder Representative Name, Representative Phone und Representative Email und dann auf Fertig.
Die Pop-up-Vorschau zeigt jetzt die drei ausgewählten Felder an.

Als Nächstes fügen Sie einen benutzerdefinierten Text hinzu, der die Anzahl der Lebensmittelanbieter in jedem Stadtteil angibt.
- Klicken Sie im Bereich Pop-ups auf Inhalt hinzufügen, und wählen Sie Text aus.

- Geben Sie im Text-Editor Number of grocery stores: ein.
- Geben Sie eine öffnende geschweifte Klammer ({) ein.
Eine Liste der mit dem Layer DC Ward Boundaries verknüpften Attribute wird angezeigt.

- Geben Sie hinter der geschweiften Klammer Point ein. Klicken Sie in der daraufhin angezeigten Liste von Feldern auf {Point_Count_1}.

- Drücken Sie im Text-Editor die Eingabetaste, um eine neue Zeile zu beginnen, und geben Sie Number of emergency food providers: { ein. Wählen Sie in der angezeigten Liste von Feldern {Point_Count} aus.

- Klicken Sie auf OK.
Das Pop-up für den Layer DC Ward Boundaries zeigt jetzt die Gesamtzahl der Lebensmittelgeschäfte und die Anzahl der Tafeln im jeweiligen Stadtteil an.

Der letzte Inhaltstyp, den Sie dem Pop-up hinzufügen, ist ein Diagramm mit Daten zu Hautfarbe und ethnischer Herkunft für jeden Stadtteil.
- Klicken Sie im Bereich Pop-ups auf Inhalt hinzufügen, und wählen Sie Diagramm aus.
- Klicken Sie im Fenster Diagramm konfigurieren auf der Registerkarte Balken auf Felder auswählen.

- Geben Sie im Fenster Felder auswählen auf der Suchleiste 2024 ein. Aktivieren Sie in der Ergebnisliste folgende Felder:
- 2024 American Indian Population
- 2024 Asian Population
- 2024 Black Population
- 2024 Hispanic Population
- 2024 Other Race Population
- 2024 Population of 2+ Races
- 2024 White Population

- Klicken Sie auf Fertig.
- Geben Sie im Fenster Diagramm konfigurieren für Titel den Text Population count by race and ethnicity ein. Geben Sie für Beschriftung den Text Point to a bar to see the field name ein.

Das Pop-up ist konfiguriert.

- Klicken Sie auf Fertig. Speichern Sie die Karte.
Eine Web-App erstellen
Nachdem Sie Ihre Webkarte jetzt so vorbereitet haben, dass sie Lesezeichen und zusammengefasste wesentliche Informationen zu jedem Stadtteil enthält, erstellen und konfigurieren Sie mit Instant Apps eine App, um Ihre Visualisierung freizugeben. Sie verwenden eine Nebenkarten-App, um Daten von mehreren Orten gleichzeitig anzuzeigen und damit zu interagieren. Mit diesem Format erhalten Benutzer einen allgemeinen Überblick über ein Gebiet. Außerdem haben sie die Möglichkeit, bestimmte Orte zu vergleichen, für die Lesezeichen aktiviert wurden.
- Klicken Sie auf der Werkzeugleiste Inhalt auf App erstellen und dann auf Instant Apps.

Die Instant Apps-Startseite wird auf einer neuen Browser-Registerkarte geöffnet.

- Klicken Sie für die Vorlage Nebenkarten auf Auswählen.

- Geben Sie im Fenster App erstellen - Nebenkarten als Titel DC Food access app ein, und fügen Sie Ihren Namen oder Ihre Initialen hinzu. Geben Sie als Tags washington dc, food access, food desert, equity ein, drücken Sie dabei nach jedem Tag die Eingabetaste.

- Klicken Sie auf App erstellen.
Das Fenster Konfigurieren Nebenkarten wird angezeigt.
- Falls der Assistent Express angezeigt wird, schließen Sie das Fenster, um fortzufahren.
- Klicken Sie im Bereich Express auf Schritt 2. Nebenkarten

- Legen Sie im Bereich Nebenkarten die Option Anzahl an Nebenkarten-Fenster auf 3 fest, und klicken Sie auf die Schaltfläche Lesezeichen importieren.

Die für Ward 1, Ward 3 und Ward 8 aktivierten Lesezeichen werden in der App-Vorschau als Nebenkarten angezeigt.
- Aktivieren Sie Kopfzeilen für Nebenkartentitel, um auf jeder Nebenkarte die Stadtteilnummer anzuzeigen. Stellen Sie sicher, dass Kartennavigation begrenzen aktiviert ist, damit sich die Benutzer auf das Untersuchungsgebiet konzentrieren können.

- Klicken Sie auf Weiter.
Der Bereich Info wird angezeigt. In diesem Bereich können Sie den Titel für die App festlegen. Da Sie in drei Ecken der App drei Nebenkarten eingerichtet haben, legen Sie das Pop-up so fest, dass es in der verbleibenden Ecke angezeigt wird, damit es nicht mit den Nebenkarten überlappt.
- Geben Sie im Bereich Info für App-Titel den Text Potential Food Insecurity in Washington DC Results ein. Wählen Sie für Pop-up-Position die Option Links oben aus.

- Klicken Sie zweimal auf Weiter.
Im Bereich Design und Layout können Sie das Aussehen Ihrer App insgesamt anpassen.
- Wählen Sie im Bereich Design und Layout für Voreingestelltes Design auswählen die Option Sand aus.

Die App kann jetzt veröffentlicht werden.

- Klicken Sie auf Freigeben. Klicken Sie im Fenster Veröffentlichen auf Bestätigen.
Nachdem Ihre App veröffentlicht wurde, wird das Fenster Freigeben angezeigt.
- Klicken Sie im Fenster Freigeben auf Freigabeeinstellungen ändern.

- Wählen Sie im Fenster Freigeben die Option Alle (öffentlich) aus, und klicken Sie auf Speichern.
- Klicken Sie im Fenster Element-Freigabe erfolgreich aktualisiert auf Freigabe überprüfen. Klicken Sie im Fenster Freigabe überprüfen auf Freigabe aktualisieren.
Die App wird veröffentlicht. Die Details werden im Bereich für die App-Konfiguration dargestellt.

- Klicken Sie im Konfigurationsfenster auf Freigeben, um das Fenster Freigeben anzuzeigen.

Im Fenster Freigeben können Sie jetzt die Web-App freigeben, indem Sie den Link kopieren, eine Freigabeplattform auswählen oder die App in eine Webseite einbetten.

In diesem Abschnitt haben Sie wertvolle Daten aus vier getrennten Layern in einem besser handhabbaren Layer zusammengestellt. Dann haben Sie Pop-ups und Lesezeichen aktiviert, um relevante Informationen zum Zugang zu Lebensmitteln in jedem Stadtteil hervorzuheben. Anschließend haben Sie mit Instant Apps eine App erstellt und konfiguriert, die potenzielle Lebensmittelwüsten, Reisegebiete und Infrastrukturdaten zeigt und eine Funktion zum Vergleichen von Stadtteilen bietet.
In diesem Lernprogramm haben Sie Daten eines Open-Data-Hubs zum Kartografieren und Analysieren potenzieller Lebensmittelwüsten verwendet. Mit demografischen Daten aus dem Daten-Browser haben Sie herausgefunden, wer in den Gemeinden in Washington, D.C., lebt. Außerdem haben Sie Ihre Erkenntnisse zu potenziellen Lebensmittelwüsten mit dem Justice40-Layer verglichen, um mögliche Fördermittel zu bestimmen.
Diese Ergebnisse haben Sie auf barrierefreie Weise zusammengefasst, indem Sie mit Instant Apps eine App erstellt haben, um Ihre Erkenntnisse freizugeben. Diese App kann jetzt verwendet werden, um Mitglieder der Gemeinde und Entscheidungsträger im Zusammenhang mit dem Zugang zu Lebensmitteln einzubinden, indem Orte mit hohem Bedarf und Fördermittel hervorgehoben werden, sodass Ungleichheiten angegangen werden können.
In dieser Analyse haben Sie mit Daten auf der Ebene von Stadtteilen gearbeitet. Dadurch konnten Sie Ihren Ansatz beim Identifizieren und Unterstützen des verbesserten Zugangs innerhalb der Stadt genauer verorten. Es ist entscheidend, die Gemeinde auf möglichst lokaler Ebene einzubeziehen, um mögliche politische Veränderungen oder gezielte Lösungen zu gewährleisten. Mögliche Lösungen können die Finanzierung von kommunalen Gärten, mehr Standorte für Bauernmärkte und Programme zur Geschäftsentwicklung sein. Maßnahmen sind besonders effektiv, wenn Vorschläge aus der Gemeinde berücksichtigt und in der Analyse möglichst lokale Daten verwendet werden.
Wenn Sie über räumliche Analysen ein Verständnis der Bedingungen, Ressourcen und Chancen vor Ort erreichen und mit dem Aspekt der Gleichbehandlung kombinieren, können Sie Lösungen implementieren, die auf die Ursachen eines systemischen Zugangsproblems abzielen.
Weitere Lernprogramme finden Sie in der Lernprogrammgalerie.