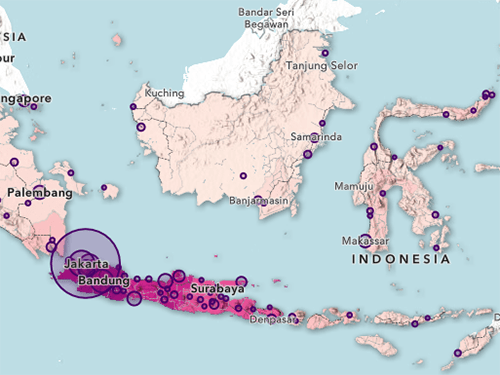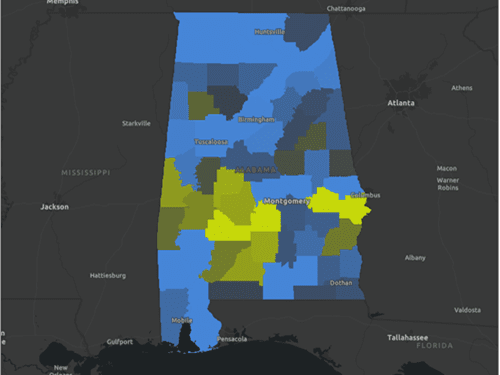Eine Karte als Webkarte freigeben
Manchmal beginnen Sie in ArcGIS Pro eine Karte und stellen dann fest, dass Sie eine Webversion der Karte erstellen müssen, damit Sie sie als interaktive Karte freigeben können. Sie können die Karte in ArcGIS Online freigeben und Ihre Arbeit dort fortsetzen.
- Laden Sie die ZIP-Datei Ancient cities in Africa herunter, und entpacken Sie sie an einen Speicherort auf dem Computer, z. B. Laufwerk C:\.
- Öffnen Sie den entpackten Ordner, und doppelklicken Sie auf Ancient cities in Africa.aprx, um das Projekt in ArcGIS Pro zu öffnen.

- Wenn Sie dazu aufgefordert werden, melden Sie sich mit Ihrem ArcGIS-Konto an.
Hinweis:
Wenn Sie über keinen Zugriff auf ArcGIS Pro oder über kein ArcGIS-Organisationskonto verfügen, informieren Sie sich über die Optionen für den Zugriff auf die Software.
Daraufhin wird eine Karte mit den Positionen 37 antiker Städte in Afrika angezeigt. Diese Karte wurde anhand einer Liste der ältesten dauerhaft besiedelten Städte in Afrika in Wikipedia erstellt. Wenn Sie wissen möchten, wie Sie diese Karte erstellen können, machen Sie sich mit dem Lernprogramm Eine Liste historischer Orte in eine Karte konvertieren vertraut.

Sie müssen eine interaktive Version dieser Karte erstellen. Sie beginnen, indem Sie die Karte als Webkarte freigeben. Dadurch wird sie in eine Karte konvertiert, die in ArcGIS Online angezeigt und bearbeitet werden kann.
- Klicken Sie auf dem Menüband auf die Registerkarte Freigeben. Klicken Sie in der Gruppe Freigeben als auf Webkarte.

- Legen Sie im Bereich Als Webkarte freigeben folgende Parameter fest:
- Geben Sie für Name den Text Ancient cities in Africa web map gefolgt von Ihren Initialen ein.
- Geben Sie für Zusammenfassung den Text Some of the oldest continuously inhabited cities in Africa ein.
- Geben Sie für Tags den Namen Ihres Kurses ein: Ancient History.
- Wählen Sie für Konfiguration auswählen die Option Alle Daten kopieren: Analyse aus.
- Stellen Sie sicher, dass die Option Symboltypen verwenden, die mit allen Clients kompatibel sind aktiviert ist.
- Aktivieren Sie für Freigeben für die Option Alle.

- Klicken Sie auf die Schaltfläche Analysieren.

Auf der Registerkarte Meldungen werden zwei Fehler angezeigt. Sie können die Karte erst freigeben, wenn alle Fehler behoben sind.
- Erweitern Sie die Fehlermeldung, und ziehen Sie gegebenenfalls den Rand des Bereichs so, dass Sie die gesamte Meldung lesen können.

Es wurden zwei Arten von Fehlern erkannt. Beheben Sie zunächst den Kartenprojektionsfehler.
Zwei der Layer in der Karte haben eine andere Projektion als die Karte. Dieser Fehler tritt häufig auf, da für Webkarten strengere Anforderungen bezüglich der Koordinatensysteme gelten als für ArcGIS Pro. Um den Fehler zu beheben und die Karte freizugeben, ändern Sie das Koordinatensystem der Karte in das von den Grundkarten-Layern verwendete Koordinatensystem Web Mercator. Eine Webkarte muss das gleiche Koordinatensystem wie die zugehörige Grundkarte verwenden.
- Zeigen Sie mit der Maus auf eine der geschachtelten Fehlermeldungen, und klicken Sie auf die Schaltfläche Optionen.

- Klicken Sie im daraufhin angezeigten Menü auf Karte aktualisieren, sodass das Koordinatensystem der Grundkarte verwendet wird.

Eine der roten Fehlermeldungen wird nun mit einem grünen Häkchen angezeigt. Dies bedeutet, dass der Fehler behoben wurde.
- Klicken Sie erneut auf Analysieren.
Der Kartenprojektionsfehler wurde behoben. Jetzt muss noch ein weiterer Fehler behoben werden.
- Doppelklicken Sie auf die Fehlermeldung zu den eindeutigen numerischen IDs.

Das Fenster Karteneigenschaften wird auf der Registerkarte Allgemein angezeigt.
- Aktivieren Sie das Kontrollkästchen Zuweisung eindeutiger numerischer IDs für die Freigabe von Web-Layern zulassen.

- Klicken Sie auf OK.
Die Fehlermeldung wird nun mit einem grünen Häkchen angezeigt. Dies bedeutet, dass der Fehler behoben wurde.
- Klicken Sie im Bereich Als Webkarte freigeben auf Analysieren.
Es wurden keine Fehler oder Warnungen gefunden. Als Sie die Karte so aktualisiert haben, dass das Koordinatensystem der Grundkarte verwendet wird, wurden beide Projektionsfehler behoben.
Hinweis:
Weitere Informationen zu Projektionen in Webkarten finden Sie im Lernprogramm Eine Webkarte ohne Web Mercator erstellen.
- Klicken Sie auf Freigeben.
Nach Abschluss der Freigabe wird unten im Bereich ein grünes Meldungsbanner angezeigt.
- Klicken Sie auf Webkarte verwalten, um die Webkarte in ArcGIS Online anzuzeigen.

Daraufhin wird die Elementdetailseite der Webkarte in einem Browser angezeigt.
- Schließen Sie ArcGIS Pro.
Es ist nicht notwendig, die Karte zu speichern.
Grundkarten-Layer für verschiedene Maßstäbe konfigurieren
Ihre Karte liegt jetzt als Webkarte vor, die Sie für die Schüler freigeben können. Sie möchten die Gestaltung jedoch lieber etwas weiter anpassen, damit die Schüler leichter die Karte erkunden und die im Unterricht besprochenen Zusammenhänge erkennen können. Zu diesem Zweck können Sie beispielsweise steuern, welche Grundkarten in verschiedenen Maßstäben angezeigt werden.
- Klicken Sie oben auf der Elementdetailseite auf Anmelden, und melden Sie sich bei Ihrem ArcGIS-Konto an. Verwenden Sie das gleiche Konto, mit dem Sie sich bei ArcGIS Pro angemeldet haben.
- Klicken Sie auf In Map Viewer öffnen.
Hinweis:
ArcGIS Online bietet zwei Map Viewer zum Anzeigen, Verwenden und Erstellen von Karten. In diesem Lernprogramm wird die neue Map Viewer-Version verwendet. Wenn Ihre Schaltfläche In Map Viewer Classic öffnen lautet, klicken Sie auf die Pfeilschaltfläche, und wählen Sie stattdessen In Map Viewer öffnen aus.

- Wenn ein Fenster mit der Meldung Map Viewer befindet sich nicht mehr in der Betaphase angezeigt wird, klicken Sie auf OK.
- Klicken Sie in der (dunklen) Werkzeugleiste Inhalt auf Grundkarte.

Daraufhin wird eine Liste der Grundkartenoptionen angezeigt. Sie möchten, wenn die Karte verkleinert ist, weiterhin die aktuelle Grundkarte verwenden, während für die vergrößerte Karte die Grundkarte "Bilddaten" angezeigt werden soll. Dazu fügen Sie der Karte mehrere Grundkarten hinzu und steuern, wann diese jeweils sichtbar sind.
- Klicken Sie auf Aktuelle Grundkarte: World Hillshade.

Zwei Layer sind aufgeführt: Modern Antique und World Hillshade.
- Klicken Sie auf Layer hinzufügen.

- Klicken Sie oben im Bereich Layer hinzufügen auf Eigene Inhalte, und wählen Sie Living Atlas aus.
- Geben Sie in der Suchleiste Imagery ein, und drücken Sie die Eingabetaste.
- Klicken Sie in den Suchergebnissen auf der Kachel World Imagery auf die Schaltfläche Layer zu Grundkarte hinzufügen.

Die Karte wird mit Bilddaten aktualisiert. Sie enthält jedoch keine Beschriftungen. Diese fügen Sie als separaten Layer hinzu.
- Suchen Sie nach Hybrid Reference Layer. Führen Sie einen Bildlauf durch die Suchergebnisse durch, bis Sie den Kachel-Layer Hybrid Reference Layer von Esri gefunden haben, und klicken Sie auf die Schaltfläche Layer zu Grundkarte hinzufügen.

- Klicken Sie oben im Bereich Layer hinzufügen auf die Zurück-Schaltfläche.
Im Bereich Grundkarte werden jetzt vier Layer aufgeführt.

- Klicken Sie auf Hybrid Reference Layer.
Der Bereich Eigenschaften des Layers wird angezeigt. Sie passen den sichtbaren Bereich so an, dass er nur in bestimmten Maßstäben angezeigt wird.
- Klicken Sie unten im Bereich Eigenschaften für Sichtbarer Bereich auf Welt, und ändern Sie die Option in Städte.

Der Schieberegler wird aktualisiert und gibt nun an, dass der Layer nur sichtbar ist, wenn die Karte über den Maßstab Städte hinaus vergrößert wird.

- Klicken Sie im Bereich Grundkarte auf World Imagery. Klicken Sie im Bereich Eigenschaften für Sichtbarer Bereich auf Welt, und ändern Sie die Option in Städte.
Die Layer World Imagery und Hybrid Reference sollten den gleichen sichtbaren Bereich aufweisen.
Die Grundkarte "Bilddaten" wird nicht mehr in der Karte angezeigt. Im Bereich Grundkarte sind die beiden oberen Layer ausgegraut. Dies bedeutet, dass sie zurzeit nicht sichtbar sind. Als Nächstes passen Sie die beiden anderen Layer so an, dass sie nur sichtbar sind, wenn die Karte verkleinert angezeigt wird.
- Klicken Sie auf den Layer Modern Antique. Klicken Sie für Sichtbarer Bereich auf Zimmer, und ändern Sie die Option in Städte.

- Klicken Sie auf den Layer World Hillshade. Klicken Sie für Sichtbarer Bereich auf Zimmer, und ändern Sie die Option in Städte.
Die Layer Modern Antique und World Hillshade sollten den gleichen sichtbaren Bereich aufweisen.
Als Nächstes testen Sie, ob die Sichtbarkeitsbereiche, die Sie für Ihre Grundkarten eingerichtet haben, richtig funktionieren.
- Vergrößern Sie in der Karte die Ansicht einer der Städte.
Wenn Sie sich der Stadt nähern, sollte die Grundkarte aktualisiert werden, sodass Bilddaten angezeigt werden.

- Verkleinern Sie die Ansicht, bis der gesamte afrikanische Kontinent angezeigt wird. Zentrieren Sie den Kontinent in der Mitte der Karte.
Die Grundkarte Modern Antique sollte sichtbar sein.
- Klicken Sie im Bereich Inhalt auf Speichern und öffnen und anschließend auf Speichern.

- Klicken Sie im Fenster Webkarte auf Karte speichern.
Ein Dashboard erstellen
Als Nächstes packen Sie Ihre Karte in eine Web-App. Web-Apps bieten einfachere Bedienoberflächen zum Freigeben von Karten. In einer Web-App können Sie die Optionen der Karte steuern und optimieren. Sie erstellen eine App, mit der die Schüler die Städte gleichzeitig über die Karte und über eine Liste erkunden können.
- Klicken Sie auf der Werkzeugleiste Inhalt auf Weitere und App erstellen.

Daraufhin werden verschiedene Optionen angezeigt. Dabei handelt es sich um verschiedene Methoden, die jeweils auf die Erstellung unterschiedlicher Arten von Web-Apps abgestimmt sind. Bei der Auswahl der besten Methode sollten Sie sich zuerst vorstellen, wie die App aussehen soll und wie sie sich verhalten soll. Dann wählen Sie die Vorlage aus, die Ihren Vorstellungen am nächsten kommt.

Für diese App möchten Sie eine Liste aller Städte bereitstellen, damit die Schüler nacheinander auf die Städte klicken, die zugehörigen Attributinformationen anzeigen und die Position der jeweiligen Stadt in der Karte erkunden können. Sie haben mit ArcGIS StoryMaps und ArcGIS Instant Apps experimentiert und sind zu dem Schluss gekommen, dass ArcGIS Dashboards Ihren Vorstellungen am nächsten kommt.
- Klicken Sie auf Dashboards.
- Geben Sie im Fenster Neues Dashboard erstellen für Titel den Text Explore ancient cities in Africa gefolgt von Ihren Initialen ein.
Tags und Zusammenfassung sollten bereits mit den entsprechenden Werten aus der Webkarte gefüllt sein.
- Klicken Sie auf Dashboard erstellen.
Das neue Dashboard wird angezeigt, und Ihre Karte füllt den gesamten Bereich aus. Sie werden ein paar weitere Elemente hinzufügen, aber zunächst konfigurieren Sie die Karte.
- Zeigen Sie mit der Maus auf die linke obere Ecke der Karte, bis eine Reihe von Schaltflächen angezeigt wird. Klicken Sie auf die Schaltfläche Konfigurieren.

- Deaktivieren Sie im Fenster Karte auf der Registerkarte Einstellungen die Option Pop-ups.
Da Sie die Attribute der Daten an einer anderen Stelle in der App verfügbar machen, wäre die Einbeziehung von Pop-ups redundant.
Meist werden verschiedene Städte in der Karte vergrößert. Sie benötigen eine Schaltfläche für die Standardausdehnung, damit die Schüler leicht zu einem Maßstab zurückkehren können, in dem Afrika vollständig zu sehen ist.
- Aktivieren Sie Standardausdehnung und Lesezeichen.
Sie fügen ein paar weitere Steuerelemente hinzu, um die Navigation in der Karte zu erleichtern.
- Aktivieren Sie Suchen und Vergrößern/verkleinern.

- Klicken Sie auf Fertig.
Als Nächstes fügen Sie ein Detailelement hinzu, mit dem die Attribute der einzelnen Städte angezeigt werden können.
- Klicken Sie in der Werkzeugleiste des Dashboards auf Ansicht.
Tipp:
Sie können unten in der Werkzeugleiste des Dashboards auf Einblenden oder Ausblenden klicken, um die Werkzeugleiste ein- und auszublenden.

Zum Erstellen eines Detailelements müssen Sie einen Layer auswählen, aus dem das Element erstellt werden soll. Sie wählen den einzigen Layer in Ihrem Dashboard aus: den Layer mit den antiken Städten.
- Klicken Sie im Fenster Ansicht auf Element hinzufügen, und klicken Sie auf Details.

- Klicken Sie im Fenster Layer auswählen auf Africa_Geocoded.
Daraufhin werden eine Vorschau und Optionen für das Detailelement angezeigt. Sie gehen davon aus, dass die meisten Schüler die App nicht auf einem Desktopcomputer, sondern auf einem mobilen Gerät anzeigen. Daher suchen Sie nach Möglichkeiten, Platz zu sparen.
- Klicken Sie auf die Registerkarte Details, und deaktivieren Sie die Option Titel.
Der Titel stimmt mit dem Feld Name überein und wird daher nicht benötigt.

- Klicken Sie auf Fertig.
Daraufhin wird das Detailelement in der Dashboard-Vorschau neben der Karte angezeigt. Es belegt die Hälfte des Dashboards. Sie ordnen später alle Elemente neu an.

Eine interaktive Liste konfigurieren
Als Nächstes fügen Sie ein Listenelement hinzu, um alle Städte aufzuführen. Außerdem verwenden Sie Aktionen, um die Liste mit dem restlichen Dashboard zu verbinden, damit die Schüler sie als Navigationswerkzeug verwenden können.
- Klicken Sie im Fenster Ansicht auf die Schaltfläche Element hinzufügen und dann auf Liste.
- Klicken Sie im Fenster Layer auswählen auf Africa_Geocoded.
Daraufhin werden eine Listenvorschau und Optionen angezeigt. Ihr Dataset enthält 37 Städte. Stellen Sie sicher, dass alle Städte in der Liste enthalten sind.
- Geben Sie im Bereich Datenoptionen für Maximal angezeigte Features den Wert 37 ein.

Als Nächstes entfernen Sie die Punktsymbole, die neben den einzelnen Städtenamen in der Liste angezeigt werden. Dadurch wird auf kleineren Bildschirmen wertvoller Platz gespart.
- Klicken Sie auf die Registerkarte Liste. Wählen Sie für Linienelement – Symbol die Option Kein aus.

Die Punktsymbole werden nicht mehr in der Liste angezeigt.
Schließlich verknüpfen Sie die Liste mit Karten- und Detailelementen, damit der Rest des Dashboards reagiert, wenn in der Liste auf eine Stadt geklickt wird.
- Klicken Sie auf die Registerkarte Aktionen. Blenden Sie unter Bei Änderung der Auswahl den Bereich Filtern ein.

Sie filtern das Detailelement, wenn im Listenelement etwas ausgewählt wird.
- Aktivieren Sie unter Filtern die Option Details (1).

Als Nächstes fügen Sie weitere Aktionen hinzu, damit die Karte auch auf eine Auswahl in der Liste reagiert.
- Blenden Sie den Bereich Schwenken ein, und aktivieren Sie Ancient cities in Africa web map. Blenden Sie den Bereich Zoomen ein, und aktivieren Sie Ancient cities in Africa web map.

- Klicken Sie auf Fertig.
- Klicken Sie im Dashboard im Listenelement auf eine Stadt in der Liste.
Das Detailelement wird mit Informationen zu dieser Stadt gefüllt, und die Karte wird auf die Stadt gezoomt. Dabei wird die Grundkarte "Bilddaten" angezeigt.

Das Dashboard neu anordnen
Zurzeit nimmt die Liste den größten Teil des Dashboards ein. Sie würden es vorziehen, die Karte als größtes Element anzuzeigen. Darüber hinaus möchten Sie sicherstellen, dass das Layout sowohl auf den Bildschirmen von Desktops als auch auf denen von mobilen Geräten funktioniert.
- Zeigen Sie mit der Maus auf die obere Ecke des Listenelements, bis die Schaltflächen angezeigt werden. Klicken Sie auf die Schaltfläche Element ziehen, und halten Sie die Maustaste gedrückt.

- Ziehen Sie das Listenelement über das Kartenelement, bis Verankerungspositionen angezeigt werden. Legen Sie die Liste auf der unteren Verankerungsposition ab, um sie als Zeile zu verankern.

- Ziehen Sie das Detailelement, und verankern Sie es als Spalte rechts neben dem Listenelement.

Nun befindet sich die Karte oben im Dashboard, und Listen- und Detailelement sind darunter angeordnet.
- Zeigen Sie mit der Maus auf die Trennlinie zwischen der Karte und den anderen Elementen, und ziehen Sie sie nach unten, bis ca. 60 Prozent erreicht sind.

- Ziehen Sie die Trennlinie zwischen Listen- und Detailelement, bis ca. 30 Prozent erreicht sind.

Der Bereich für das Detailelement sollte größer sein. Als Nächstes testen Sie, ob dieses Layout auf einem kleineren Bildschirm funktioniert.
- Drücken Sie STRG+UMSCHALT+I, um das Inspektor-Fenster des Browsers zu öffnen. Drücken Sie STRG+UMSCHALT+M, um zur Responsive-Design-Ansicht zu wechseln.
Hinweis:
Diese Tastenkombinationen funktionieren in Chrome, Firefox und Microsoft Edge. Wenn Sie Safari verwenden, drücken Sie WAHL+BEFEHL+R. Wenn Sie Internet Explorer verwenden, drücken Sie F12 und dann STRG+UMSCHALT+M.
Die Ansicht des Dashboards wird verkleinert, um den Bildschirm eines mobilen Geräts zu imitieren.

- Experimentieren Sie in der kleinen Ansicht des Dashboards, indem Sie schwenken, zoomen, einen Bildlauf durchführen und klicken.
Diese Ansicht des Dashboards enthält oben ein Menüband mit den Steuerelementen zum Bearbeiten des Dashboards. In der endgültigen Version des Dashboards sind diese nicht enthalten, das heißt, Sie haben eine größere vertikale Fläche zur Verfügung.
Dieses Layout kann sowohl auf dem Bildschirm eines Desktops als auch auf dem Bildschirm eines mobilen Geräts gelesen und verwendet werden.
Dem Dashboard beschreibenden Text hinzufügen
Um das Dashboard abzuschließen, ergänzen Sie Informationen zur Karte sowie Fragen, an denen sich die Schüler bei der Erkundung orientieren können.
- Schließen Sie das Inspektor-Fenster, um zur normalen Ansicht des Dashboards zurückzukehren.
- Klicken Sie im Fenster Ansicht auf die Schaltfläche Element hinzufügen und dann auf Rich Text.
- Fügen Sie im Text-Editor Folgendes ein:
Ancient cities in Africa
This map shows some of the oldest continuously inhabited cities in Africa. Click the city names in the list to visit each of these ancient cities on a modern map.
As you explore the map imagery, can you find any evidence that points to an ancient past; for example, old neighborhoods or buildings? If so, in which cities?
This map only shows places that are still inhabited today. Some places that were important cities in the past are only small villages now. Can you find any on this map?
Some other important cities from the past are no longer inhabited, like Great Zimbabwe. Can you find the ruins of Great Zimbabwe on this map?
Tipp:
Drücken Sie STRG+UMSCHALT+V, um den Text ohne seine ursprüngliche Formatierung einzufügen. Wenn Sie Safari verwenden, drücken Sie BEFEHL+UMSCHALT+V.
- Markieren Sie die erste Textzeile, und klicken Sie auf die Schaltfläche Fett.

- Markieren Sie die erste Nennung von Great Zimbabwe, und klicken Sie auf die Schaltfläche Link.
- Fügen Sie im Fenster Link für URL die Zeichenfolge https://en.wikipedia.org/wiki/Great_Zimbabwe ein. Klicken Sie auf OK.
- Markieren Sie den gesamten Text nach on a modern map. Klicken Sie auf die Schaltfläche Nummerierte Liste einfügen/entfernen.

- Klicken Sie auf Fertig.
- Ziehen Sie das Rich-Text-Element in die Mitte der Karte, um die beiden Elemente zu stapeln.
Das Rich-Text-Element ist hinter der Karte verborgen. Sie können über eine Registerkarte unter der Karte darauf zugreifen.
- Klicken Sie auf die Registerkarte Rich Text unter der Karte.

- Testen Sie das Dashboard, indem Sie in der Liste Städte auswählen bzw. die Auswahl von Städten aufheben.
Der Text wird angezeigt und ersetzt die Karte. Möglicherweise sieht es so aus, als sei zu viel Platz für den Text vorhanden. Der zusätzliche Platz wird jedoch benötigt, wenn das Dashboard auf einem mobilen Gerät angezeigt wird.

- Klicken Sie auf der Registerkarte Rich Text auf die Schaltfläche "Bearbeiten".
- Geben Sie About the map ein, und drücken Sie die EINGABETASTE, um die Registerkarte umzubenennen.
- Klicken Sie auf die Registerkarte Karte. Erkunden Sie das Dashboard, um sicherzustellen, dass es wie erwartet funktioniert.

Das Dashboard speichern und freigeben
Jetzt können Sie das Dashboard für die Schüler freigeben. Sie aktualisieren die Freigabeebene und die Metadaten und senden den Schülern die richtige URL für die Freigabe.
- Klicken Sie auf der Werkzeugleiste "Dashboard" auf Speichern und anschließend auf Speichern.
- Klicken Sie am oberen Rand des Bildschirms neben dem Bildschirmtitel auf die Menüschaltfläche und dann auf Details zu Dashboard-Elementen.

Die Elementseite für Ihr Dashboard wird angezeigt. Bevor Sie das Element freigeben, fügen Sie ihm Metadaten hinzu.
- Klicken Sie neben Kurze Zusammenfassung für das Element hinzufügen auf die Schaltfläche Bearbeiten, und geben Sie den Text Some of the oldest continuously inhabited cities in Africa ein. Klicken Sie auf Speichern.
- Bearbeiten Sie auch die Beschreibung. Geben Sie den folgenden Text ein bzw. kopieren Sie ihn, und fügen Sie ihn ein: Data source: https://en.wikipedia.org/wiki/List_of_oldest_continuously_inhabited_cities.
Als Nächstes geben Sie das Dashboard öffentlich frei, um sicherzustellen, dass die Schüler es auch ohne Anmeldung bei ArcGIS Online anzeigen können.
- Klicken Sie auf Freigeben. Klicken Sie im Fenster Freigeben auf Alle (öffentlich), und klicken Sie auf Speichern.

- Klicken Sie unten auf der Elementdetailseite unter URL auf die Schaltfläche Kopieren.

Diese URL können Sie an die Schüler weitergeben.
Tipp:
Wenn die Schüler vor dem Zugriff auf das Dashboard aufgefordert werden, sich anzumelden, stellen Sie sicher, dass sowohl das Dashboard als auch die Karte mit der Option Alle (öffentlich) freigegeben sind.
- Klicken Sie auf Dashboard anzeigen, um die fertige App auf einer neuen Registerkarte anzuzeigen.
Webkarten und statische Karten haben jeweils ihre eigenen Vorteile und bringen unterschiedliche Herausforderungen mit sich. Wenn Sie Ihre Karte zunächst in einem Format beginnen, sind Sie nicht dauerhaft daran gebunden. In diesem Lernprogramm haben Sie eine statische Karte in eine interaktive Web-App konvertiert und die Vorteile dieses Formats genutzt, beispielsweise mehrere Grundkarten, Steuerung des Sichtbarkeitsmaßstabs, interaktive Listen und Attributansichten. Sie haben gelernt, eine Karte aus ArcGIS Pro in ArcGIS Online freizugeben, eine Webkarte in eine Dashboard-App zu konvertieren und ein Dashboard-Layout zu konfigurieren, dass sowohl für Desktops als auch für mobile Geräte geeignet ist.
Wenn Sie mehr über das Erstellen von Layouts für Web-Apps wissen möchten, machen Sie sich mit dem Lernprogramm Ein Layout für eine thematische Karte in ArcGIS Experience Builder entwerfen vertraut.
Weitere Lernprogramme zur Kartografie finden Sie auf der Seite Eine Karte erstellen.