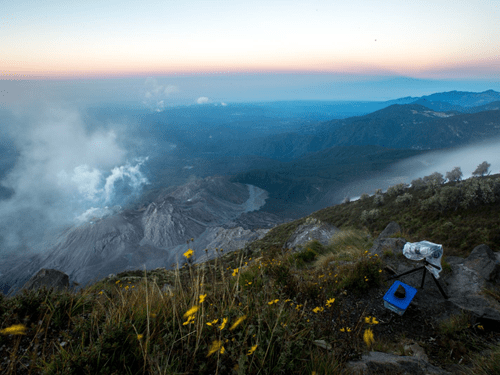Die Story stylen
Karten sind ein Mittel der visuellen Kommunikation. Sie werten die Visualisierungen Ihrer ArcGIS StoryMaps-Story auf, indem Sie Bilder hinzufügen und das Design anpassen.
Ein Titelbild hinzufügen
Ihre Karte soll internationale Besucher in den Lake District National Park locken. Dazu beginnen Sie die Story mit einem Foto von der wilden und rauen Schönheit der Landschaft.
- Laden Sie den komprimierten Ordner LakeDistrictPhotos.zip herunter, und entpacken Sie ihn.
- Melden Sie sich bei ArcGIS StoryMaps mit Ihrem ArcGIS Online-Konto oder bei Ihrem ArcGIS Enterprise-Portal an, und klicken Sie auf die Schaltfläche "App-Startprogramm" und dann auf ArcGIS StoryMaps.
Hinweis:
Wenn Sie nicht über ein ArcGIS-Konto verfügen, informieren Sie sich über die Optionen für den Zugriff auf die Software.
- Wenn Sie das vorherige Lernprogramm Kartografische Darstellungen: Benutzer durch eine Karte führen absolviert haben, öffnen Sie wieder Ihre Story Lake District Fells.
- Wenn Sie das vorherige Lernprogramm nicht durchgeführt haben, öffnen Sie die Story Lake District Fells 5. Klicken Sie auf dem Menüband auf die Schaltfläche Weitere Aktionen und dann auf Story duplizieren. Klicken Sie auf Ja, duplizieren. Löschen Sie den Text (Kopie) und 5 aus dem Titel.

- Scrollen Sie ggf. an den Anfang der Story. Klicken Sie auf Titelbild oder Video hinzufügen.
- Klicken Sie auf Dateien durchsuchen. Navigieren Sie zu dem entpackten Ordner LakeDistrictPhotos, und wählen Sie CoverImage.jpg aus.

- Klicken Sie auf Hinzufügen.
Hier finden Sie viele schöne Bilder vom Lake District. Sie haben dieses eine ausgewählt, da es einen Berggipfel – das Design Ihrer Karte – enthält und weil die Farben des Bildes gut zu denen Ihrer Karte passen.
Das Foto kommt jedoch aufgrund des Bildzuschnitts nicht voll zur Geltung. Um dies zu ändern, wählen Sie ein anderes Titeldesign.
- Klicken Sie auf dem Menüband auf Design.

- Klicken Sie im Bereich Design unter Titel auf die mittlere Option, Nebeneinander.

- Schließen Sie den Bereich Design.
Das Titelfoto befindet sich nun nicht mehr über, sondern neben dem Titel der Story.

Als Nächstes fügen Sie Attribuierung und alternativen Text für das Foto hinzu.
- Klicken Sie auf der Werkzeugleiste des Fotos auf die Schaltfläche Optionen.

- Klicken Sie auf die Registerkarte Eigenschaften. Geben Sie unter Attribuierung den Text Damien Platt, iStock ein. Geben Sie unter Alternativer Text den Text Lake District mountains ein.

- Klicken Sie auf Speichern.
Den Folien Bilder hinzufügen
Im Folgenden fügen Sie auch den Folien Bilder hinzu. Sie fügen ein weiteres Foto und ein Diagramm hinzu.
- Führen Sie einen Bildlauf nach unten durch. Klicken Sie unter der Karte auf die dritte Folie.

Auf dieser Folie werden die Symbole der Karte beschrieben, der Unterschied zwischen Höhe und Prominenz wird jedoch nicht erklärt. Im Folgenden fügen Sie das Diagrammbild hinzu, das Sie bereits in den Pop-ups der Karte hinzugefügt haben.
- Zeigen Sie auf der Kachel auf den Text. Klicken Sie unter dem letzten Absatz auf die Schaltfläche Inhaltsblock hinzufügen.

- Klicken Sie auf Bild. Klicken Sie im Fenster Bild hinzufügen auf Link.

Hinweis:
Wenn die Option Link nicht verfügbar ist, laden Sie das Bild herunter. Klicken Sie auf Dateien durchsuchen, und laden Sie das Bild hoch.
- Fügen Sie https://www.arcgis.com/sharing/rest/content/items/5172c58b3caf4361b612878d5f5da9e2/data ein, und klicken Sie auf Hinzufügen.
Daraufhin wird das Diagramm unter dem Text angezeigt.
- Klicken Sie unter dem Diagramm auf Bildunterschrift hinzufügen (optional), und geben Sie Height (h) and prominence (p) ein.

- Zeigen Sie auf das Bild. Klicken Sie auf die Schaltfläche Optionen und auf die Registerkarte Eigenschaften.
- Geben Sie unter Attribuierung den Text Esri ein. Geben Sie unter Alternativtext, den Text Diagram describing height and prominence ein. Klicken Sie auf Speichern.
- Scrollen Sie bis zur vierten Folie.
Auf dieser Folie ist ein bestimmter Berg, nämlich Scafell Pike, dargestellt. Im Folgenden fügen Sie dieser Folie ein Foto davon hinzu.
- Klicken Sie hierzu auf der Kachel unter dem zweiten Abschnitt auf die Schaltfläche Inhaltsblock hinzufügen, und klicken Sie auf Bild.
- Klicken Sie auf Dateien durchsuchen. Navigieren Sie zu dem entpackten Ordner LakeDistrictPhotos, und wählen Sie ScafellPike.jpg aus.
- Klicken Sie auf Hinzufügen.

- Zeigen Sie auf das Bild. Klicken Sie auf die Schaltfläche Optionen und auf die Registerkarte Eigenschaften.
- Geben Sie unter Attribuierung den Text WhitecombeRD, iStock ein. Geben Sie unter Alternativer Text den Text The peak of Scafell Pike ein. Klicken Sie auf Speichern.
Das Design der Story festlegen
Bei der Gestaltung Ihrer Karte haben Sie darauf geachtet, dass die Farben einheitlich und harmonisch sind. Diese Bemühungen sollten Sie auch auf das Layout übertragen. Die Karte und das Layout sollten für den Betrachter wie ein einziges Produkt und nicht wie zwei getrennte Dinge erscheinen. Um diesen Effekt zu erzielen, passen Sie das Design der Story an. Hierzu wählen Sie Farben und Schriftarten aus, die zu denen in der Karte passen.
- Klicken Sie auf dem Menüband auf die Registerkarte Entwerfen.
- Klicken Sie unter Design auf Ridgeline.

- Scrollen Sie durch die Story.
Die blassgrüne Hintergrundfarbe des Designs Ridgeline passt zu den Farben der Karte. Als Nächstes ändern Sie außerdem die Schriftart und -farbe entsprechend.
- Klicken Sie auf Eigene Designs verwalten.

- Klicken Sie auf Neues Design.
- Klicken Sie im Bereich Startpunkt auswählen auf Ridgeline und dann auf Auswählen.
Hinweis:
Wenn der Bereich Startpunkt auswählen nicht angezeigt wird, schließen Sie die Browser-Registerkarte "Design", und kehren Sie zur Story zurück. Schließen Sie den Bereich Design, und überspringen Sie den nächsten Abschnitt.
Nun können Sie die Design-Elemente von Ridgeline ändern, um ein benutzerdefiniertes Design zu erstellen.
- Klicken Sie auf Unbenanntes Design, und geben Sie Fells ein.

- Blenden Sie Farben ein. Geben Sie für die Akzentfarbe den Wert #879906 ein.

In dieser Farbe werden Links in Ihrer Story unterstrichen. Diese Farbe passt gut zum Titelbild Ihrer Story.
- Blenden Sie Typografie ein.
- Wählen Sie für Titel und Überschriften und für Absatz die Option Noto Sans, und legen Sie für die Farbe den Wert #202E03 fest.

Diese Schriftart und -farbe haben Sie auch für die Beschriftungen in der Karte verwendet.
- Klicken Sie auf dem Menüband auf Veröffentlichen.

- Wählen Sie unter Freigabeebene festlegen die Option Alle (öffentlich) aus. Klicken Sie auf Freigeben.
- Schließen Sie die Design-Builder-Browser-Registerkarte, und kehren Sie zur Story-Registerkarte zurück.
- Klicken Sie im Bereich Entwerfen auf Eigene Designs durchsuchen.
- Wählen Sie das Design Fells aus.

- Schließen Sie den Bereich Entwerfen, und scrollen Sie durch die Story, um zu sehen, wie das neue Design angewendet wurde.

Durch das Hinzufügen von Fotos wird Ihre Karte zum Leben erweckt. Durch das benutzerdefinierte Design fühlen sich die Karte und das entsprechende Layout (die Story) wie aus einem Guss an. Mit all diesen visuellen Änderungen wird Ihre Karte professioneller und ansprechender.
Datenattribuierungen schreiben
Ihre Story ist nun fast fertig. Jetzt müssen Sie nur noch Quellennachweise hinzufügen. Das Hinzufügen von Quellennachweisen zu einer Karte ist eine lästige Aufgabe, darf aber nicht vergessen werden. Häufig müssen Datenquellen von Gesetzes wegen angegeben werden. Eine gute Karte enthält aber auch dann Quellennachweise, wenn dies nicht gesetzlich vorgeschrieben ist. Quellennachweise machen eine Karte glaubwürdig und sind für Kartennutzer hilfreich, die mehr über die Daten erfahren oder diese in eigenen Projekten verwenden möchten.
Quellennachweise für Daten hinzufügen
Im Folgenden fügen Sie für jeden Layer in der Karte eine Zeile für Quellennachweise hinzu. Dabei beginnen Sie mit dem Layer Fells. Außerdem binden Sie Links zu den ursprünglichen Datenquellen ein.
- Führen Sie einen Bildlauf zum Ende der Story durch.
- Klicken Sie auf Überschrift für Quellennachweis hinzufügen (optional), und geben Sie Data sources ein.
Klicken Sie auf Eine Beschreibung für Quellennachweis hinzufügen (optional), kopieren Sie den Text This story and web map were created by <Your Name> in <Year> by following the tutorial series Cartographic creations with web maps, und fügen Sie ihn ein.

- Ersetzen Sie Your Name durch Ihren Namen und Year durch das aktuelle Jahr.
- Klicken Sie auf Inhalt, und geben Sie Fells ein.
- Kopieren Sie den Text Adapted from The Database of British and Irish Hills v18, und fügen Sie ihn unter Attribuierung ein.
Ein Teil des Textes ist unterstrichen, da der Hyperlink zusammen mit dem Text kopiert und eingefügt wurde.
Hinweis:
Wenn keine Stelle im Text unterstrichen ist, markieren Sie die Textstelle The Database of British and Irish Hills. Klicken Sie auf der Werkzeugleiste, die daraufhin geöffnet wird, auf die Schaltfläche Link und dann auf Webseite. Kopieren Sie die Adresse https://www.hills-database.co.uk/downloads.html, fügen Sie sie ein, und klicken Sie auf Übernehmen.
Informationen zu Quellennachweisen für Kartendaten suchen
Die Suche nach Informationen, die erforderlich sind, um die Quellen von Kartendaten ordnungsgemäß angeben zu können, kann einige Zeit in Anspruch nehmen. Am besten erfassen Sie die Datenquellen bereits früh im kartografischen Prozess, wenn Sie zum ersten Mal auf die Daten stoßen. Es kann jedoch leicht passieren, dass Sie dabei einen Layer vergessen oder übersehen. Daher erfahren Sie im Folgenden, wie Sie in Ihrer Webkarte nach Informationen zu Quellennachweisen für Daten-Layer suchen können.
- Klicken Sie auf die Schaltfläche Quellennachweis hinzufügen, und geben Sie National Parks ein.

Als Nächstes suchen Sie die URL und den Attribuierungstext für den Layer "National Parks" über die Webkarte.
- Öffnen Sie erneut Ihre Webkarte Lake District National Park.
Hinweis:
Wenn Sie die Webkarte nicht finden oder wenn Sie ArcGIS Enterprise verwenden, öffnen Sie Lake District National Park 5.
- Klicken Sie auf der (dunklen) Werkzeugleiste Inhalt ggf. auf die Schaltfläche Layer, um den Bereich Layer zu öffnen.
- Klicken Sie im Bereich Layer auf den Layer Lake District National Park, um ihn auszuwählen.
Ein blauer Balken wird neben einem Layer angezeigt, wenn er ausgewählt wurde.

Die Elementseite für den Feature-Layer finden Sie im Bereich Eigenschaften.
- Klicken Sie ggf. auf der (hellen) Werkzeugleiste Einstellungen auf die Schaltfläche Eigenschaften, um den Bereich Eigenschaften zu öffnen.
- Blenden Sie im Bereich Eigenschaften den Abschnitt Informationen ein. Klicken Sie unter Quell-Layer auf National Parks (England) / Lake District National Park.

Die Elementseite für den Feature-Layer wird auf einer neuen Browser-Registerkarte angezeigt.
- Klicken Sie auf dem blauen Menüband auf den Pfeil, um zur Hauptseite der Elementseite zu gelangen.

Die Elementseite für den Feature-Layer wird angezeigt.
- Scrollen Sie auf der Seite nach unten, und verschaffen Sie sich einen Überblick über den Abschnitt Quellennachweis (Attribuierung).

Diesen Text können Sie kopieren und immer wieder als Attribuierung in Ihrer Karte oder App verwenden.
- Kopieren Sie die URL der Webseite in der Adressleiste des Browsers.

- Kehren Sie zur Browser-Registerkarte der Story Lake District Fells zurück.
- Markieren Sie den Text National Parks. Klicken Sie auf der Werkzeugleiste, die daraufhin geöffnet wird, auf die Schaltfläche Link.

- Klicken Sie auf Webseite. Fügen Sie die kopierte URL ein.
Die URL enthält sehr wahrscheinlich den Namen Ihrer ArcGIS Online-Organisation. Ist dies der Fall, funktioniert der Linke für Benutzer außerhalb Ihrer Organisation nicht. Daher ändern Sie im Folgenden die URL und erstellen daraus eine öffentliche Version.
- Löschen Sie in der URL den Text zwischen https:// und .arcgis.com.
- Geben Sie anstelle des gelöschten Textes www ein.

Die endgültige URL lautet wie folgt: https://www.arcgis.com/home/item.html?id=d333c7529754444894e2d7f5044d1bbf.
- Klicken Sie auf Übernehmen.
Als Nächstes fügen Sie den Attribuierungstext hinzu, den Sie auf der Elementseite gefunden haben.
- Klicken Sie auf Attribuierung. Kopieren Sie den Text © Natural England copyright. Contains Ordnance Survey data © Crown copyright and database right 2024.", und fügen Sie ihn ein.

Quellennachweise für Daten ergänzen
Als Nächstes fügen Sie Links und Attribuierungstext für die restlichen Daten in Ihrer Karte hinzu.
- Klicken Sie auf die Schaltfläche Quellennachweis hinzufügen, und geben Sie Lakes ein.
- Markieren Sie den Text Lakes, und fügen Sie den folgenden Link hinzu: https://www.arcgis.com/home/item.html?id=c9fc4b95456e4b22ad162f91a453c0eb.
- Kopieren Sie den folgenden Text, und fügen Sie ihn unter Attribuierung hinzu: This resource is made available under the Open Government Licence v3 (OGL) © Contains data supplied by UK Centre for Ecology & Hydrology. © Contains Ordnance Survey Data. Acknowledgement: Taylor, P.J. (2021). Spatial inventory of UK waterbodies. NERC EDS Environmental Information Data Centre (Dataset). https://doi.org/10.5285/b6b92ce3-dcd7-4f0b-8e43-e937ddf1d4eb.

- Klicken Sie auf die Schaltfläche Quellennachweis hinzufügen, und geben Sie Rivers ein.
- Markieren Sie den Text Rivers, und fügen Sie den folgenden Link hinzu: https://www.arcgis.com/home/item.html?id=6048e8a5e29b49b093e79f08c732f109.
- Kopieren Sie den folgenden Text, und fügen Sie ihn unter Attribuierung hinzu: Contains OS data © Crown Copyright and database right 2024.
- Klicken Sie auf die Schaltfläche Quellennachweis hinzufügen, und geben Sie Basemap ein.
Da alle drei Grundkarten-Layer auf dieselben Datenquellen zurückgehen und lediglich unterschiedlich gestylt wurden, fassen Sie deren Attribuierung in einer Zeile zusammen.
- Kopieren Sie die folgenden Texte, und fügen Sie sie unter Attribuierung ein: GB Light Grey, GB Hillshade und GB Cartographic: Contains OS data © Crown Copyright and database right 2023 Contains data from OS Zoomstack.

Die Story veröffentlichen
Die Story ist fertiggestellt. Zum Abschluss zeigen Sie sie in einer Vorschau an und veröffentlichen sie.
- Klicken Sie auf dem Menüband auf Vorschau anzeigen.

- Klicken Sie im daraufhin angezeigten Fenster auf Ja, Vorgang fortsetzen.
- Scrollen Sie durch die Story, um sie zu überprüfen.

Beim Bearbeiten einer Story können Fehler oder Ungereimtheiten leicht übersehen werden. Daher ist es wichtig, sich das endgültige Produkt vor dem Veröffentlichen genau anzusehen.
- Klicken Sie auf der Werkzeugleiste der Vorschau auf die Schaltfläche Vorschau schließen.

- Wenn Sie bei der Überprüfung Fehler gefunden haben, korrigieren Sie diese nun.
- Klicken Sie auf dem Menüband auf Veröffentlichen.
- Wählen Sie unter Freigabeebene festlegen die Option Alle (öffentlich) aus.

- Klicken Sie auf Freigeben.
Daraufhin wird ein Fenster angezeigt, dass für einige Inhalte Ihrer Story Berechtigungen aktualisiert werden müssen. Es reicht nicht aus, die Story für alle freizugeben. Die Karte und die Layer in der Story müssen ebenfalls freigegeben werden.
Hinweis:
Wenn Sie anstelle einer eigenen die bereitgestellte Story verwenden, wird dieser Hinweis möglicherweise nicht angezeigt.
- Klicken Sie auf Ja, trotzdem veröffentlichen.
Daraufhin wird ein weiteres Fenster angezeigt.
- Klicken Sie auf Ja, diese Elemente freigeben.
In diesem Lernprogramm haben Sie das Aussehen Ihrer Story verbessert, indem Sie Bilder hinzugefügt und ein benutzerdefiniertes Design passend zu Ihrer Karte erstellt haben.
In dieser Lernprogramm-Reihe haben Sie eine professionelle interaktive Karte erstellt. Sie haben in Map Viewer eine Karte mit Daten aus einer .csv-Datei, ArcGIS Living Atlas und ArcGIS Online erstellt. Sie haben eine multivariate thematische Symbolisierung, Effekte, Sichtbarkeitsbereiche, Pop-ups und Beschriftungen konfiguriert. Sie haben Filter, Attributausdrücke und Mischmodi verwendet. Sie haben der Projektion der Karte geändert und aus mehreren Layern eine benutzerdefinierte Grundkarte aus einem Guss erstellt. Sie haben in ArcGIS StoryMaps ein interaktives Layout erstellt, um Benutzer durch die Karte zu führen. Zur Erläuterung der Karte haben Sie Texte, Bilder und eine Legende hinzugefügt. Sie haben das Aussehen angepasst und die Datenquellen angegeben.
Kartografie ist eine kreative Aufgabe. In dieser Lernprogramm-Reihe wurden Ihnen alle Entwurfsentscheidungen abgenommen, sodass Sie sich darauf konzentrieren konnten, wie diese mit der Software umgesetzt werden. Wenn Sie eigene Karten erstellen, müssen Sie Entwurfsentscheidungen selbst treffen, und die Entscheidungen liegen nicht immer klar auf der Hand. Seien Sie bereit, mit vielen Optionen zu experimentieren, und behalten Sie den Zweck Ihrer Karte immer im Blick. Wenn Sie den Lernprozess fortsetzen möchten, erstellen Sie eine weitere Karte der Lake District Fells, und treffen Sie dabei Ihre eigenen Designentscheidungen. Im Folgenden finden Sie einige Vorschläge, wie Sie diese Karte neu gestalten können:
- Erstellen Sie das Layout mit ArcGIS Dashboards, statt mit ArcGIS StoryMaps.
- Verleihen Sie der Karte eine skurrile oder sportliche Note, indem Sie die Farben, Schriftarten und andere Designelemente ändern.
- Verwenden Sie die Originaldaten, um Hügel und Berge in der Karte darzustellen.
- Erstellen Sie eine Kartenreihe, wobei die Daten auf jeder Karte anders dargestellt werden.
- Schreiben Sie die Story so um, dass die Geologie des Lake District dargestellt wird.
- Verwenden Sie eine dunkle Grundkarte.
Alle Lernprogramme dieser Reihe sind unter Kartografische Darstellungen mithilfe von Webkarten zu finden. Weitere Lernprogramme zur Kartografie finden Sie auf der Seite Einführung in die Kartografie.