以交互方式探索像素时间序列变化
卫星图像(例如 Landsat)可捕获有关大面积地面上的土地覆被和要素的信息。 该影像提供了一个区域的综合视图,可以检测和测量要素的位置、分布和空间关系。 具体来说,Landsat-TM 影像提供了自 1984 年以来每 16 天一次的地球陆地表面的连续覆盖情况。 这允许在很长一段时间内检测、分析和监测土地利用变化。
图像时间序列是在同一位置不同时间拍摄的一组图像。 您可以使用图像时间序列来了解随时间的变化。 例如,可能会看到森林地区的树木是如何被砍伐然后重新生长的,或者是如何发生火灾或虫害的。 通常,这种干扰通过像素值的突然变化反映在图像中。 图像时间序列分析使用算法来检测这些像素值变化。 ArcGIS Image Analyst 扩展模块提供了用于影像的两种时间序列变化检测算法。 其中之一是 LandTrendr 算法,它依赖于 Landsat 影像,通常用于森林应用。
首先,您将开始设置 ArcGIS Pro 并进一步了解多维栅格,这是用于表示图像时间序列的数据集模型。 然后,您将准备用于分析的图像时间序列,并开始以交互方式对其进行探索。
下载并打开工程
首先,您将下载一个包含本教程所有数据的工程,并在 ArcGIS Pro 中将其打开。
- 下载 Forest_Disturbance_Analysis.zip 文件。
- 在计算机上找到已下载的 Forest_Disturbance_Analysis.zip 文件。
注:
开始下载前,根据 web 浏览器的不同,系统可能会提示您选择文件的位置。 大多数浏览器将默认下载到计算机的下载文件夹下。
- 右键单击 Forest_Disturbance_Analysis.zip 文件,然后将其解压到计算机上的某一位置,例如 Documents 文件夹。
接下来,您需要在 ArcGIS Pro 中打开该工程。
- 启动 ArcGIS Pro。
- 使用授权用户帐户登录 ArcGIS 组织帐户或 ArcGIS Enterprise。
注:
如果您没有组织帐户,请参阅软件访问权限选项。
- 在 ArcGIS Pro 中,单击打开其他工程。
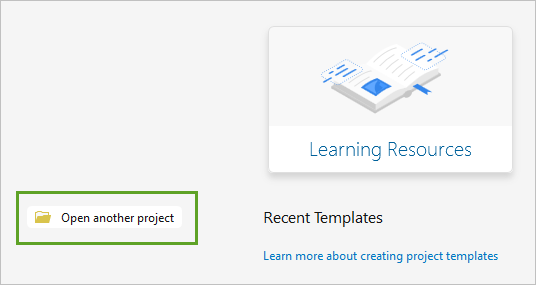
- 在打开工程窗口中,浏览到您解压缩的工程文件夹,单击 Forest_Disturbance_Analysis.aprx 将其选中,然后单击确定。
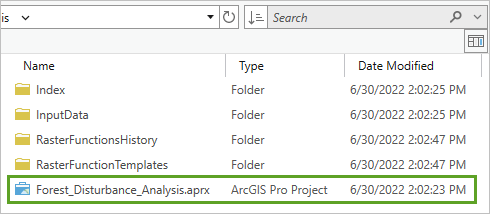
工程随即打开。

在内容窗格中,具有图层 WestCascade.crf,其中包含时间序列数据。 稍后,您将在分析中使用其他图层。
熟悉输入多维栅格
现在,您将了解有关时间序列图层的详细信息。 WestCascade.crf 包含 78 张 Landsat Analysis Ready Imagery (ARD) 类型的卫星图像,这些图像是在 1984 年至 2020 年间在美国俄勒冈州西瀑布区域采集的。 每个图像都表示为一个多波段栅格,其中包含蓝色、绿色、红色、红外和短波红外光谱波段。 所有这些栅格都被收集到一个单一的以 CRF 格式存储的多维栅格中。
注:
根据您将在本教程中使用的 LandTrendr 算法的要求,所选的 78 张 Landsat ARD 图像均是在夏季采集的,因此树木有叶子并且处于相似的生长阶段。 此外,仅包含云覆盖率低于 10% 的图像。
如果您计划将本教程中的工作流应用于您自己的研究区域,则可以为所需范围创建一个类似的多维栅格。 您可以从 USGS Earth Explorer 选择和下载地球上任何位置的 Landsat ARD 图像。 然后,您可以按照清理 Landsat 影像:移除云和云阴影博客文章中的说明清理图像并生成多维栅格。
您可以浏览 WestCascade.crf 中包含的 78 张图像,并使用多维选项卡查看每张图像的采集时间。
- 在内容窗格中,单击 WestCascade.crf 图层以将其选中。

- 在功能区中,单击多维选项卡。

多维选项卡包含用于处理多维栅格的工具。
- 在当前显示剖切组中,展开 StdTime 下拉列表,并观察与 78 张图像关联的时间值列表。
- 单击列表中的第二个时间值,从日期 1984-07-19 开始,以显示相应的图像。

地图随即更新。 在影像时间序列中,可以将每个图像称为一个时间片。 刚刚显示的图像是系列中的第二个时间片。

- 在内容窗格中,查看图层图例。

图像使用自然色波段组合显示,其中波段 1 为蓝色,波段 2 为绿色,波段 3 为红色。 这种波段组合近似于景观在人眼中的呈现方式。 该图像还包含一个红外波段(波段 4)和两个短波红外波段(波段 5 和波段 6),虽然它们目前未显示,但我们将在分析中使用这些波段。
注:
要了解有关多光谱影像和波段组合的详细信息,请参阅 Learn ArcGIS 教程:影像入门和使用卫星影像评估火灾面积。
在图像中,您可以看到大部分是森林区域(某些绿色阴影),但也可以区分图像中心的一些树木被砍伐的区域(米色)。
- 使用鼠标滚动按钮放大图像中心并观察米色采伐区域。

- 重新缩放至全图范围。
您还可以为时间序列设置动画。
- 在多维选项卡的 StdTime 下拉列表旁边,单击沿 StdTime 播放切片按钮以播放时间序列。

观察森林随时间的渐进变化。
注:
您可能会注意到某些图像具有 NoData 区域(在图层中显示为孔洞)。 它们对应于已被屏蔽的云像素,不会影响分析。
- 再次单击沿 StdTime 播放时间片按钮可停止动画。
接下来,您将查看图层的一些属性。
- 在内容窗格中,双击 WestCascade.crf 图层以打开图层属性。
- 在图层属性窗口中,单击源选项卡。 在右侧面板上,展开多维信息、SR 和 StdTime 部分。

您可以看到数据集包含 78 个时间片,与预期一致。 标注为 SR 的像素值对应于表面反射率。 时间范围是从 1984-07-03 到 2020-08-23。
- 单击取消以关闭属性窗口。
总而言之,WestCascade.crf 图层包含 78 个多光谱图像,每个图像包含 6 个波段。 即 468 个栅格。 下面是表示这种多维栅格结构的模式。

计算 NBR 值
LandTrendr 算法使用多维栅格,其中每个时间片都是一个单波段栅格。 您将对时间序列应用索引公式,以从每个时间片中导出单个波段栅格。 归一化燃烧比率 (NBR) 指数通常用于检测森林火灾面积,其有助于区分健康森林和一般森林干扰,因此您将使用该指数。
- 在内容窗格中,确保 WestCascade.crf 图层以将其选中。
- 在功能区影像选项卡的工具组中,单击指数。 在展开的索引列表中,在景观下,单击 NBR。

NBR 指数使用近红外和短波波段,并使用数学公式将它们组合起来。 您将在图层中指定这些波段对应于波段 4 和波段 6。
- 在 NBR 窗口中,对于近红外波段指数,选择 4 - Band_4。 对于短波红外波段指数,选择 6 - Band_6。

- 单击确定。
一个名为 NBR_WestCascade.crf 的新图层被添加到地图中。 这个新图层仍为多维栅格,但每个时间片只包含一个 NBR 栅格波段。
注:
NBR 工具是可动态生成新栅格图层的栅格函数。 这是一种有效的方法,但新图层仅存在于您的计算机内存中。 如果您从工程中移除图层,它将消失,并且您需要重新创建它。
默认情况下,新图层使用黑白拉伸渲染器显示。 您将更改符号系统以突出显示值的差异。
- 在内容窗格中,确保已选择 NBR_WestCascade.crf 图层。
- 在功能区的栅格图层选项卡的渲染组中,单击 DRA。
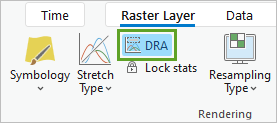
DRA 或动态范围调整将在您基于当前显示中的像素值导航图像时,自动调整影像渲染。
- 在内容窗格中,单击 NBR_WestCascade.crf 符号以打开此图层的符号系统窗格。
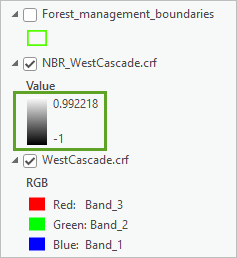
- 在符号系统窗格中,对于配色方案,单击显示名称复选框并选择粉-绿色(连续)色带。
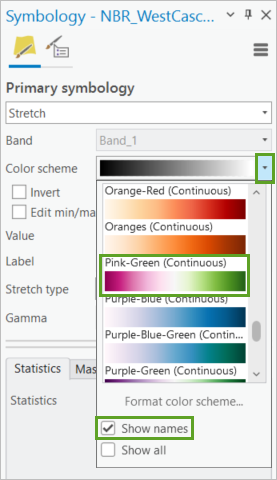
- 对于拉伸类型,选择百分比裁剪。
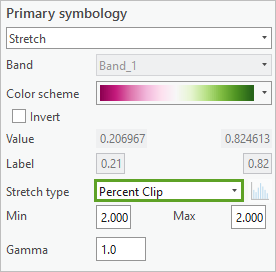
在地图上,图层随即更新。 最高的 NBR 像素值代表健康森林,现在显示为深绿色。 最低的 NBR 像素值代表森林干扰(即没有健康植被)并以深紫色显示。 具有中度值的 NBR 像素以白色或浅绿色表示。

您将检查图层是否为时间序列。
- 在功能区多维选项卡的当前显示切片组中,对于 StdTime,展开下拉列表并验证是否已列出所有时间片。
- 选择列表中的一个时间片进行显示(例如,2016-06-25 的时间片)并观察它与前一个的差异。

或者,可以选择其他时间片并显示它们。
注:
如果某些像素看起来不同(例如,几乎是黑色或米色),那是因为它们在云端为 NoData 像素,而您看到的实际上是下面的 WestCascade.crf 图层。
- 返回显示第一个时间片 (1984-07-03)。
- 在快速访问工具栏中,单击保存以保存工程。

注:
可能会出现一条消息,警告您使用 ArcGIS Pro 当前版本保存此工程文件将使您无法在较早版本中再次将其打开。 如果您看到此消息,单击是以继续。
显示像素随时间的变化
接下来,您将使用 NBR 时间序列图层开始探索森林如何随时间变化。 您将使用像素时间序列变化浏览器窗格以交互方式进行此探索。
地图当前显示的是 1984 年 7 月 3 日的 NBR 栅格。 想象一下,在这个栅格上选择一个像素并观察它的值是如何从 1984 年到 2020 年在所有 78 个时间片中随时间变化的。 您可以在图形上表示这些值,与此类似:

然后,您可以使用 LandTrendr 算法在此图形上查找整体趋势。 LandTrendr 将找到像素轨迹发生变化的拐点,然后将数据拟合到分段线性模型中。 这将生成由从一个拐点到下一个拐点的多条线段组成的一条拟合曲线,如以下示例图所示:

每个段代表一个时间段内发生的变化,包括开始时间、结束时间、持续时间、斜率和幅度(即开始时间和结束时间之间发生的变化程度)特征。 在上方显示的拟合曲线示例中,包括三个段:
- 第一段代表健康森林(NBR 值高且稳定)。
- 第二段表示干扰,例如采伐(NBR 值迅速下降)。
- 第三线段代表随着树木重新生长的森林恢复过程(NBR 值缓慢增加)。
您现在将自己生成一个类似的图形。
- 在内容窗格中,确保已选择 NBR_WestCascade.crf。
- 在功能区多维选项卡的分析组中,单击时态图向下箭头,然后选择像素时间序列变化浏览器窗格。

将在侧面显示图表属性窗格,并在地图下方显示一个空的图表窗格。
- 在图表属性窗格中的数据选项卡上,对于变化检测方法,选择 LandTrendr。

注:
将显示一条警告消息,表明构建转置(这是针对时间序列分析优化的额外存储)将提高性能。 NBR_WestCascade.crf 栅格函数图层不具有转置,但基础 WestCascade.crf 多维栅格具有转置。 您可以忽略此消息。

您将绘制一个特定点。 为便于使用,已在 Pixel_location 图层中标记此点。
- 在内容窗格中,选中 Pixel_location 图层复选框以将其打开。

地图上将显示一个亮绿色点。 您将使用书签放大到该位置。
- 在功能区地图选项卡的导航组中,单击书签,然后选择 Pixel_point 书签。

- 根据需要使用鼠标滚轮按钮进行放大,直到看到绿点标记的单个像素。
这就是您要绘制的像素。
- 在图表属性窗格的定义像素位置下,单击点工具。

- 在地图中,单击感兴趣的像素。
将在地图上添加一个灰色位置点,并且在图表属性窗格中,将在像素位置列表中添加一行。

在为该像素位置生成图表之前,您将选择一些样式选项。
- 在图表属性窗格的像素位置行中,在符号下,单击该点并选择亮蓝色,例如克里特蓝色。

- 在图表属性窗格的模型参数下,对于显示拟合曲线,单击颜色行,然后选择亮橙色,例如电子金色。 单击增量按钮并将线条粗细更改为 3。

- 在模型参数下,单击拟合并创建图表。

在图表窗格中,将显示一个图表。

您可以看到使用蓝色表示的 78 个时间片的像素值。 您可以看到使用橙色显示的通过 LandTrendr 算法计算的拟合曲线并显示一般变化趋势。
以交互方式探索像素变化图表
您将以交互方式浏览图表并进一步理解图表。
- 在图表窗格中,将鼠标悬停在一些蓝色点上以查看时间片的日期及其 NBR 值。

- 观察拟合曲线(橙色)。
它由若干段组成,每一段均对应于像素历史中的一个重要阶段。
- 在图表图例中,确定每个拟合曲线段(橙色线)的起始和结束时间。 单击列表中的任意项目以打开和关闭图表上的相应段。
这将帮助您更清楚地识别它们。

- 在图表属性窗格中,展开模型参数组以查看 LandTrendr 模型的参数。
- 将最大段数值更改为 4 以查看拟合曲线如何变化。 单击拟合并创建图表。

注:
根据您的特定数据集,可以通过反复试验来确定最佳段数。
- 观察更新的图表。
- 第一段具有高 NBR 值,表示稳定的成熟森林。
- 第二段显示发生了强烈的干扰,其中健康森林的数量迅速下降到 0,可能是因为该地区发生了采伐事件。
- 第三段显示了快速恢复曲线,因为种植了树木幼苗,并且其生长速度较快,但其仍然不是成熟树木。
- 在第四段中,随着幼树生长至完全成熟,恢复仍在继续但速度较慢。
- 在图表上,将鼠标悬停在曲线段上以查看每个段的拟合模型。
拟合模型由格式为 ax + b 的公式表示,其中 a 表示斜率,b 表示截距。 还提供了 RMSE(均方根误差)值。

注:
在本教程中,您将保留其他模型参数的默认值。 但是,您可以在使用 LandTrendr 分析变化文档中找到有关每个参数的详细信息。
接下来,为了更好地了解感兴趣区域的变化,您将检查相应的栅格图像。
- 缩小地图,直到看到您绘制的像素周围的大部分森林。
- 在 NBR_WestCascades.crf – 使用单波段多位置的情况下 SR 随时间的像素变化图表窗格的工具栏上,单击图例以关闭图表图例并展开图形。

- 在图表上,双击蓝点以选择时间片。
或者,您可以拖动指针以在该点周围绘制一个小框。

地图将更新为该时间片对应的 NBR_WestCascade.crf 图像。
注:
如果因几个点彼此靠近而难以选择图形上的特定点,您可以放大图表。 在图表窗格工具栏中,单击缩放模式按钮并在感兴趣点的周围绘制一个框。
- 使用此方法,可视化下表中突出显示的四个时间片。

这将产生以下四个图像,它们很好地说明了该像素位置的变化:从成熟森林到采伐区,到幼树,再到成熟森林。

- 或者,您可以按照相同的方法探索 NBR_WestCascade.crf 栅格中的其他感兴趣像素。
- 关闭图表属性窗格和图表窗格。
- 在内容窗格中,取消选中 Pixel_ location 图层旁的复选框来关闭图层。
- 右键单击 NBR_WestCascade.crf 并选择缩放至图层以返回到全图范围。

- 按 Ctrl+S 以保存工程。
在本模块中,您在 ArcGIS Pro 中设置了工程,熟悉了 Landsat 影像的多维栅格,从中衍生出 NBR 多维栅格,并以交互方式探索了森林变化。
创建森林干扰和恢复地图
您已在定义的像素位置以交互方式探索了森林变化。 接下来,您将分析图像中所有像素的变化。 首先,您将生成一个变化分析栅格。 然后,您将创建森林干扰地图,以识别整个森林历史中的伐木和火灾等事件。 最后,您将创建森林恢复地图以评估受干扰区域恢复到成熟森林所需的时间。
生成一个变化分析栅格。
在本部分中,您将通过使用 LandTrendr 分析变化工具来生成变化分析栅格。 此工具使用的 LandTrendr 算法与您在上一模块中使用的像素时间序列变化浏览器工具相同,但它将其应用于多维栅格中的所有像素,而不是一次应用于一个像素。 输出将为变化分析栅格,用于捕获有关每个像素的拟合曲线的所有信息。 生成的栅格将作为本教程其余部分的主要输入。
- 在内容窗格中,确保已选择 NBR_WestCascade.crf 图层。
- 在功能区多维选项卡的分析组中,展开工具库,然后单击使用 LandTrendr 分析变化工具。

该工具随即显示在地理处理窗格中。
- 选择以下使用 LandTrendr 分析变化参数值:
- 对于输出多维栅格,输入 WestCascade_change_analysis.crf。
- 接受所有其他参数的默认参数。

注:
此工具的输出是一个多维栅格,每年只有一个时间片。 在进行 LandTrendr 变化分析之前,该工具会选择输入栅格中每年可用的最佳像素值。 对于给定年份,最佳像素值是时间片中最接近捕捉日期参数值(默认为 6-30 或 6 月 30 日)的像素值。 如果由于云而最佳像素值恰好是 NoData,则该工具会从下一个最近的时间片中获取像素值。
- 单击运行。
注:
该过程可能会运行 15 分钟或更长时间。 也可能在完成之前不显示进度。
随即运行该过程。 完成后,输出栅格将显示在内容窗格中,并且其第一个栅格波段显示在地图上。
WestCascade_change_analysis.crf 是一个多维栅格,由 34 个时间片组成,几乎每年一个时间片(有几年没有任何数据)。 每个时间片都是一个多波段栅格,其中波段用于存储有关 LandTrendr 拟合模型的信息。 您将探索这些栅格波段并了解其显示方式。
- 在内容窗格中,单击 WestCascade_change_analysis.crf 符号以打开符号系统窗格。

- 在符号系统窗格中,对于波段,展开下拉菜单以查看所有波段。

如果公式 ax + b 表示一段拟合曲线的拟合模型,则适用以下内容:
- Slope 波段用于存储值 a,其将变化方向描述为递增或递减。
- Intercept 波段用于存储值 b。
- Fitted_Value 波段用于存储在给定时间内来自拟合模型的插值。 在这个数据集中,它是每个时间片的输入 NBR 值的近似值。
- RMSE 波段用于存储拟合曲线的均方根误差。
- Change_Magnitude 波段用于存储变化幅度,即变化周期开始和结束时拟合值之间的差异。
注:
列出的所有波段都有一个以 Band_1 开头的名称,例如 Band_1_Slope。 这是因为它们都源自 NBR 栅格,每个时间片有一个波段,默认命名为 Band_1。
使用该变化分析栅格,可以提取变化日期、变化持续时间和幅度等变化信息。 在本教程的其余部分,此多维栅格将用作执行各种变化检测任务的输入。
当前,Band_1_Slope 波段默认显示在地图上。 可以选择显示另一个波段,例如 Band_1_Fitted_Value。
- 在波段列表中,选择 Band_1_Fitted_Value。
地图随即更新。

深绿色区域代表最低 NBR 拟合值,深紫色区域代表最高 NBR 拟合值。 您将可视化不同时间片的 Band_1_Fitted_Value 波段。
- 在功能区的多维选项卡上,对于 StdTime,从列出的 34 个时间片中选择一个进行显示。
- 或者,可以显示其他时间片或可视化其他波段。
创建森林干扰地图
现在您已有变化分析栅格,可以使用它来生成许多有趣的地图。 首先,您将使用使用变化分析栅格检测变化工具绘制森林干扰随时间变化的地图。 您将使用特定参数运行该工具,这些参数将提取拟合 NBR 值突降的情况,在这些情况中,由于伐木活动或火灾而导致健康森林到没有树木的变化。
- 在内容窗格中,确认已选择 WestCascade_change_analysis.crf 图层。
- 在功能区多维选项卡的分析组中,展开工具库,然后选择使用变化分析栅格检测变化。

该工具随即显示在地理处理窗格中。
- 选择以下使用变化分析栅格检测变化参数值:
- 对于输出栅格,输入 Disturbance.crf。
- 对于分段日期,确认已选择段的起点。
- 对于变化方向,选择递减。
- 对于变化类型,选择最早变化时间。
- 对于最大变化数,输入 1。
- 展开按属性过滤部分。
- 选中按持续时间过滤复选框。
- 对于最长持续时间(以年为单位),输入 4。
- 选中按起始值过滤复选框。
- 对于最小起始值,输入 0.7。
- 对于最大起始值,输入 1。
- 选中按结束值过滤复选框。
- 对于最小结束值,输入 -1。
- 对于最大结束值,输入 0.35。
这些参数指定了持续时间不超过 4 年(突然变化)的事件,并显示了从 0.7 和 1(健康森林)之间的高 NBR 值下降到 -1 和 0.35 之间的低 NBR 值(没有树木)的情况。 通过查看 Band_1_Fitted_Value 栅格波段中健康森林和采伐或火灾区域的典型值来选择像素值范围。
注:
有关每个参数的详细说明,请参阅“使用变化分析栅格检测变化”文档。
ArcGIS Pro 2.8 中添加了按起始值过滤和按结束值过滤选项。 如果使用 ArcGIS Pro 2.7,则可以使用按幅度过滤,值范围为 0.4 和 2。

- 单击运行。
Disturbance.crf 图层已生成并添加到地图。 此为单波段栅格(不是多维栅格)。 各像素值代表采伐或火灾事件开始日期。
- 在内容窗格中,关闭 WestCascade_change_analysis.crf 和 NBR_WestCascade.crf 以更好地查看新图层。
- 在地图上,单击一些干扰区域。
随即显示一个弹出窗口,其中显示了干扰事件的开始日期。

在 Disturbance.crf 栅格中,您可能会注意到干扰区域内的一些 NoData 像素。 发生这种情况是因为没有足够的信息来计算这些特定像素的有效模型。 然而,这些区域很可能与周围像素具有相同的干扰值。 您将使用附近像素内的多数值填充这些 NoData 区域。
- 在功能区影像选项卡上的分析组中,单击栅格函数。

- 在栅格函数窗格中,搜索 Statistics。 在统计组中,单击统计函数。

- 选择以下统计数据参数:
- 对于栅格,选择 Disturbance.crf。
- 对于统计类型,选择众数。
- 在邻域设置下,接受行数和列数的默认值 3。
- 单击仅填充 NoData 像素复选框。
对于每个 NoData 像素,该工具将查看其周围 3 x 3 像素的框,并选择该框中出现频率最高的值。

- 单击新建图层。
新栅格图层 Statistics_Disturbance.crf 将添加到地图中。 此图层更光滑清晰。 您将重命名图层并将其符号系统更改为已准备好的样式。
- 在内容窗格中,双击 Statistics_Disturbance.crf,输入 Smoother_Disturbance.crf,然后按 Enter 键。

- 单击 Smoother_Disturbance.crf 符号以打开符号系统窗格。

- 在符号系统窗格中,单击选项按钮,然后选择从图层文件导入。

- 在导入符号系统窗口中,单击工程 > 文件夹 > Forest_Disturbance_Analysis > InputData。 选择 Disturbance_symbology.lyrx 并单击确定。

应用具有白色到紫色色带的新符号系统。

- 在内容窗格中,关闭 Disturbance.crf 以简化显示。
- 按 Ctrl+S 以保存工程。
检查森林干扰地区
您现在将查看森林干扰地图,以更好地了解多年来发生在西瀑布森林中的采伐和火灾事件。
- 目视检查 Smoother_Disturbance.crf 地图。

深紫色区域代表近年来发生的干扰,白色或浅粉色区域代表较早年发生的干扰。 其中大部分是由于从该区域中心开始并随时间向北和向南扩展的采伐活动造成的。 该区域东西两侧的大面积区域无伐木活动。
您会将这些结果与联邦和州政府管理的受保护森林区域的边界进行比较。
- 在内容窗格中,打开 Forest_management_boundaries 图层。

可以看到,没有采伐活动的区域为政府管理的保护森林。
- 在地图上,单击其中一些受保护的森林区域以显示弹出窗口并了解详细信息。 例如,东侧的大片森林区域为一个州立公园。

之后,您将以更详细的方式浏览此州立公园。
- 在功能区地图选项卡的导航组中,单击书签并选择 State_park。
可以看到州立公园中间的一些像素使用深紫色符号表示,这表明近年来发生了干扰。

这是在受保护森林中非法采伐的案例吗? 您将查询以了解有关该特定事件的详细信息。
- 在功能区地图选项卡的导航组中,单击浏览下拉箭头,然后选择可见图层。

这样可以确保弹出窗口显示所有显示图层的信息,而不仅仅是内容窗格中的顶部图层。
- 单击受干扰区域以显示弹出窗口。
在弹出窗口的 Smoother_Disturbance.crf 下,可以看到干扰发生在 2017 年。

- 关闭弹出窗口。
您将使用并排显示查看与该区域对应的影像,一侧显示当前地图,另一侧显示影像的平面图。
- 如有必要,请在功能区视图选项卡的窗口组中,单击目录窗格。

随即显示目录窗格。
- 在目录窗格中,展开地图部分。 右键单击 Source_Images,然后选择打开。

将显示 Source_Images 地图,其中包含原始影像多维栅格 WestCascade.crf。
- 拖动 Source_Images 选项卡以移动地图并将其与 Disturbance_Analysis 地图并排停靠。

您将链接这两个地图,以便它们显示相同的范围。
- 在功能区视图选项卡的链接组中,单击链接视图向下箭头,然后选择中心和比例。

- 放大并平移以更好地查看州立公园中的受干扰区域。
两个地图同步更新。 您将查看干扰事件发生后不久的某个日期的影像。
- 单击 Source_Images 地图选项卡以将其设置为活动地图。

- 在内容窗格中,选择 WestCascade.crf。
- 在功能区的多维选项卡上,对于 StdTime,选择 2018-07-17 时间片。
您可以在影像上看到该区域并不是裸露地面,而是呈棕色。 这表明树木没有被砍伐,但可能受到火灾影响。

接下来,您将查看某些过去或最近的干扰事件在最新图像中的显示方式。
- 在功能区的地图选项卡中,单击书签,然后选择 Linked_view。
- 确保 Source_Images 地图选项卡处于活动状态。 在功能区的多维选项卡上,对于 StdTime,选择最近时间片 2020-08-23。
在链接地图中,可以观察到以下内容:
- (1) 许多最早期的干扰区域(白色或浅粉色)现在已长满了成熟树木,因为森林已经完全恢复。
- (2) 在几年前发生干扰的区域(中紫色)中,可以在图像上看到幼树重新生长。
- (3) 对于最近的干扰事件(深紫色),仍然可以在影像上看到大部分裸露土地。

或者,您可以探索其他感兴趣的区域。
- 浏览完成后,关闭 Source_Images 地图。
- 在功能区的视图选项卡上,单击链接视图按钮以关闭链接模式。
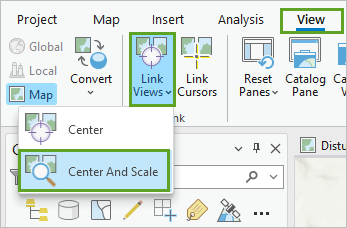
- 按 Ctrl+S 以保存工程。
创建森林恢复地图
森林是包含干扰和恢复过程循环的动态系统。 例如,砍伐树木以收获木材,并种植新树木。 恢复过程通常比干扰事件慢得多。 要估计重新种植的树木生长到成熟所需的恢复过程长度,可以再次使用从变化分析中检测变化工具。 这次您将提取 NBR 值增加的变化周期的开始和结束日期。 然后,您将计算开始日期和结束日期之间的年数。 输入仍为变化分析栅格 WestCascade_change_analysis.crf,工作流将包括以下步骤:
- 查找从没有健康树木到恢复森林的变化周期,并提取变化的开始日期(使用从变化分析中检测变化工具)。
- 查找相同的变化周期,并提取变化的开始日期(使用从变化分析中检测变化工具)。
- 计算两个日期之间的差值,即恢复的天数。
- 将天数除以 365.25 以转换为年数。
虽然可以手动完成所有这些步骤,但将整个工作流作为此单个地理处理模型运行,您将节省时间:

首先,您将打开一个新地图以重新开始。
- 如有必要,请在功能区视图选项卡的窗口组中,单击目录窗格。
- 在目录窗格中,展开地图部分。 右键单击 Recovery_Analysis,然后选择打开。
随即显示新地图。 接下来,您将打开地理处理模型。
- 在目录窗格中,展开工具箱部分和 Forest_Disturbance_Analysis.tbx 工具箱。 右键单击计算恢复持续时间,然后选择打开。

- 在计算恢复持续时间窗格中,选择以下参数值:
- 对于输入变化分析栅格,单击浏览按钮。 在输入变化分析栅格窗口中,打开文件夹,选择 WestCascade_change_analysis.crf,然后单击确定。
- 对于输出恢复栅格,输入 Recovery_years.crf。

- 单击运行。
几分钟之后,输出栅格将添加到地图中。 这是一个单波段栅格,其中像素值为恢复的年数。
- 在地图上,观察地图上的 Recovery_years.crf 图层以及内容窗格中的图例。

您可以看到,许多采伐区域需要 11 到 15 年的时间才能恢复。 您您将以更详细的方式浏览特定位置。
- 在功能区的地图选项卡中,单击书签,然后选择 Recovery_years。
可以看到左侧的大型采伐区域需要 11-15 年的时间才能恢复。

您将使用卷帘工具与世界影像底图进行比较。 该底图由最近的影像组成。
- 在内容窗格中,确保已选择 Recovery_years.crf 图层。
- 在功能区栅格图层选项卡的比较组中,单击卷帘。

注:
卷帘工具是您在教程前面部分中所做的并排比较的替代方法。
- 在地图上,从上到下拖动滑动指针以剥离 Recovery_years.crf 图层并与世界影像底图中的区域进行比较。

在底图上,可以看到同样大小的采伐区域看起来像一片正在生长但尚未完全成熟的树林。
在地图的右侧,可以看到一些较短的恢复时间(白色或淡紫色)与森林仍处于恢复过程开始阶段的近期干扰相对应。 在底图上,相应的土地看起来为裸露土地或仅有轻微植被。
- 完成浏览后,在功能区地图选项卡的导航组中,单击浏览按钮以退出卷帘模式。

- 按 Ctrl+S 以保存工程。
在本模块中,您创建了一个变化分析栅格。 然后,您创建了森林干扰地图,以识别整个森林历史中的伐木和火灾等事件。 最后,您创建了森林恢复地图以评估受干扰区域恢复到成熟森林所需的时间。
分类森林变化
要更全面地了解西瀑布森林在 35 年间的变化情况,您将为每个时间片创建一个森林分类图。 分类过程将为每个像素分配以下三个类之一:
- 健康森林
- 干扰
- 恢复
对图像时间序列进行分类需要对每个时间片中的每个像素进行分类。 您将对在本教程前面部分中生成的派生变化分析栅格 WestCascade_change_analysis.crf 进行分类,而无需对原始图像时间序列 WestCascade.crf 进行分类。 分类工具将使用变化分析栅格的所有波段中存储的信息,包括 Fitted_Value、Slope、Intercept 和 Change_Magnitude,来识别森林的当前状态。 对时间序列进行分类的工作流与对单个图像进行分类非常相似。 唯一的区别是需要在特定的时间片上创建所有训练样本,并标注时间片的日期。
注:
有关对单个影像进行分类的详细信息,请参阅根据光谱影像计算不可渗透表面教程。
以下是您将执行的分类工作流:
- 加载分类方案。
- 使用启用时间的训练样本管理器工具收集训练样本。
- 选择一个分类器并在训练样本上对其进行训练。 在本教程中,您将使用随机树分类器。
- 使用经过训练的分类器对时间序列进行分类。
- 最后,您将创建一个图表来显示分类结果的汇总。
检查变化分析栅格
要更好地理解分类过程,您将首先检查具有 RGB 符号系统的变化分析栅格的波段。 但在此之前,您将设置一个新地图。
- 如有必要,请在功能区视图选项卡的窗口组中,单击目录窗格。
- 在目录窗格中,展开地图部分。 右键单击分类地图,然后选择打开。
- 在目录窗格中,展开文件夹和 Forest_Disturbance_Analysis。 右键单击 WestCascade_change_analysis.crf 并选择添加至当前地图。

默认情况下,第一个时间片 (1984-06-30) 使用默认符号系统显示。 接下来,您将更改显示的时间片和符号系统。
- 在内容窗格中,确保已选择 WestCascade_change_analysis.crf 图层。
- 在功能区的多维选项卡上,对于 StdTime,选择 1987-06-30 时间片。
这是一个很好的时间片示例。
- 在内容窗格中,单击 WestCascade_change_analysis.crf 符号以打开符号系统选项卡。
- 在符号系统选项卡中,选择以下参数值:
- 对于主符号系统,选择 RGB。
- 对于红色,选择 Band_1_Slope。
- 对于绿色,选择 Band_1_Fitted_Value。
- 对于蓝色,选择 Band_1_Change_Magnitude。

地图随即更新。 RGB 符号系统将选定的三个波段组合为单个红色、绿色和蓝色复合图像。 对于识别不同 Slope、Fitted_Value 和 Change_Magnitude 值可能指示的不同森林状态,这种方法非常有用。
- 在功能区的地图选项卡中,单击书签,然后选择 RGB_details。
- 观察地图上的彩色区域。
根据三个波段的值,不同区域的颜色从亮绿色到亮粉色,再到深绿色或其他颜色变化。 下面是它们含义的一些示例,请特别注意 NBR Fitted_Value(绿色通道)和斜率值(红色通道)所起的作用。

- (1) 健康成熟林 - 浅绿色:如果 Fitted_Value 高而 Slope 值比较平坦(接近于 0),则表示该区域由稳定健康森林覆盖。
- (2) 健康成熟森林即将被采伐 - 亮绿色:如果 Fitted_Value 高且有很强的负 Slope 值,则说明这是一片健康森林,但将在下一个时间片开始采伐。
- (3) 干扰 - 深绿色或近黑色:如果 Fitted_Value 为中到极低的值,并且有很强的负 Slope 值,则这是树木采伐过程中的干扰区域。
- (4) 干扰,但很快恢复 - 亮粉色:如果 Fitted_Value 极低,并且有很强的正 Slope 值,则此为干扰区域,但将在下一个时间片重新种植并开始恢复。
- (5) 恢复 - 浅粉色:如果 Fitted_Value 为中间值,且 Slope 值为正,则该区域目前整处于恢复中,幼树正在长成成熟树。
- 在内容窗格中,右键单击 WestCascade_change_analysis.crf 并选择缩放至图层以返回到全图范围。
分类过程将使用 Fitted_Value、Slope 等波段中存储的信息,来决定如何对每个像素进行分类。
检查分类方案文件
现在您已经进一步了解分类过程将如何使用波段信息,您将通过加载分类模式来启动分类工作流。
注:
本教程提供了一个为您准备的分类方案文件。 要创建您自己的方案文件,请参阅训练样本管理器文档。
- 在内容窗格中,确保已选择 WestCascade_change_analysis.crf 图层。
- 在功能区影像选项卡的影像分类组中,单击分类工具并选择训练样本管理器。

影像分类窗格随即显示,其中显示了默认方案。 您将加载特定于教程的方案。
- 在影像分类窗格中,单击分类方案。

- 在加载方案窗口中,展开文件夹 > Forest_Disturbance_Analysis > InputData,选择 WestCascadeForestTypes.ecs,然后单击确定。
随即显示方案,其中列出了三个目标类。

- 观察列出的三个类并验证它们是否与前面讨论的三个森林状态类型匹配。
查看并收集训练样本
您现在将为图像分类收集训练样本。 首先,您将更改 WestCascade_change_analysis.crf 图层的符号系统,以便更轻松地识别好的采样位置。
- 在内容窗格中,单击 WestCascade_change_analysis.crf 符号以打开符号系统窗格。
- 在符号系统选项卡中,选择以下参数值:
- 对于主符号系统,选择拉伸。
- 对于波段,选择 Band_1_Fitted_Value。
- 对于配色方案,选择绿色(连续)色带。

地图将更新以显示 NBR 拟合值(从白色的最低值到亮绿色的最高值)。
您应采集可以说明所有三个目标类的样本,并在不同的时间片中举例。 您将创建的第一个样本将位于 1984-06-30 时间片中,类型为健康森林。
- 在内容窗格中,确保已选择 WestCascade_change_analysis.crf。
- 在功能区的多维选项卡上,对于 StdTime,选择 1984-06-30 时间片。
- 在影像分类窗格中,单击健康森林类以将其选中,然后单击面工具。

- 在地图上,确定一个健康森林(亮绿色)图片,将其放大,然后开始数字化该图面上的面。 单击将形成面折点的点,然后双击最后一个点以完成面。

注:
要更好地识别采样位置,您还可以查看原始影像 WestCascade.crf 的同一时间片,作为拟合值视图的补充。
在影像分类窗格中,训练样本将被添加到样本列表中。 提供了采集样本的类名和时间片。

您现在将在 1992-06-30 时间片中创建干扰训练样本。
- 在功能区的多维选项卡上,对于 StdTime,选择 1992-06-30 时间片。
注:
如果您需要平移到显示受干扰森林区域的其他位置,请在功能区地图选项卡的导航组中,单击浏览并平移到地图上的新位置。
- 在影像分类窗格中,单击干扰类以将其选中,然后单击面工具。 在地图上,识别受干扰森林(白色色调)的图面,并绘制面。

第二个训练样本将被添加到列表中。
注:
在实际工作流中,您将继续从不同的时间片创建训练样本,为所有三个类积累良好的示例。 但是,为了节省本教程的时间,将使用一组已为您准备好的训练样本。
您将查看即用型训练样本集。
- 在影像分类窗格中,在训练样本列表上方的工具栏中,单击加载训练样本。

- 在训练样本窗口中,展开文件夹 > Forest_Disturbance_Analysis > InputData。 选择 WestCascade_training_samples.shp 并单击确定。
即用型训练样本将显示在窗格中。

该集合包含大约 80 个样本,每个样本都有一个类名和一个时间片日期。
- 双击列表中训练样本的左侧。

在地图上,将在正确的时间片中显示相应的面。

- 或者,使用相同的方法可视化其他一些示例。
- 关闭影像分类窗格。 当警告询问您是否要保存修改时,请选择否,因为您不需要对此训练样本集进行任何修改。
- 在内容窗格中,右键单击 WestCascade_change_analysis.crf 并选择缩放至图层以返回到全图范围。
注:
训练样本集是从使用与您的参数完全相同的参数生成的变化分析栅格中收集的。 如果您使用不同的变化分析栅格(例如,使用不同的捕捉日期参数值生成),则它不适用。
执行分类
在本部分中,您将使用训练样本训练分类器,并将其应用于时间序列以对每个时间片的每个像素进行分类。 首先,您将使用训练随机树分类器工具进行训练。
- 如有必要,在功能区分析选项卡的地理处理组中,单击工具以打开地理处理窗格。
- 在地理处理窗格中,搜索并打开训练随机树分类器工具。

- 输入以下训练随机树分类器参数。
- 对于输入栅格,选择 WestCascade_change_analysis.crf
- 对于输入训练样本文件,单击浏览。 在输入训练样本文件窗口中,展开文件夹 > Forest_Disturbance_Analysis > InputData,选择 WestCascade_training_samples.shp,然后单击确定。
- 对于维度值字段,选择 StdTime。
- 对于输出分类器定义文件,输入 WestCascade_trained_classifier.ecd。

- 单击运行。
该工具将生成一个 Esri 分类定义 (.ecd) 文件,其中包含每个类的统计信息和分类信息。 接下来,您将使用经过训练的分类器对整个时间序列进行分类。
- 在地理处理窗格中,单击后退按钮。
- 搜索并打开分类栅格工具。
- 选择以下分类栅格参数:
- 对于输入栅格,选择 WestCascade_change_analysis.crf
- 对于输入分类器定义文件,单击浏览。 在输入分类器定义文件窗口中,展开文件夹和 Forest_Disturbance_Analysis,选择 WestCascade_trained_classifier.ecd,然后单击确定。
- 对于输出分类栅格,单击浏览。 在输出分类栅格窗口中,展开文件夹和 Forest_Disturbance_Analysis。 对于名称,输入 WestCascade_classification.crf,然后单击保存。

- 单击运行。
借助经过训练的分类器中包含的信息,该工具将变化分析栅格中每个时间片的每个像素分类为三个目标类之一。
多维 CRF 栅格输出随即显示。 这是一个时间序列,其中每个时间片均由包含分类值的单个波段栅格组成。 默认情况下,显示 1984-06-30 时间片。
根据图例,可以看到以下内容:
- 深绿色区域被分类为健康森林。
- 亮粉色区域被分类为干扰。
- 浅绿色区域被分类为恢复。

- 在功能区多维选项卡的当前显示切片组中,单击沿 StdTime 播放切片以动画显示时间序列并查看森林随时间变化的方式。

您可以看到健康森林图面如何成为干扰区域然后恢复。
- 观看完动画后,再次单击沿 StdTime 播放切片以将其停止。
接下来,您将使用汇总分类栅格工具计算每个时间片中三个类的汇总统计信息。 该工具将计算分配给每个类的像素数。
- 在地理处理工具中,单击后退按钮。
- 搜索并打开汇总分类栅格工具。
- 选择以下汇总分类栅格参数:
- 对于输入分类栅格,选择 WestCascade_classification.crf。
- 对于输出汇总表,输入 Forests_types_table。

- 单击运行。
在内容窗格中的独立表下,将显示输出表。 接下来,您将创建一个条形图来显示表中包含的信息,并主要集中于 Disturbance 和 Recovery 类。
- 在内容窗格中,右键单击 Forest_types_table,单击创建图表和条形图。

随即打开图表属性窗格和一个空白图表窗格。
- 在图表属性窗格中,选择以下参数值:
- 对于类别或日期,选择 StdTime。
- 对于聚合,选择总和。
- 对于数值字段,单击选择按钮。 选中干扰和恢复的复选框,然后单击应用。

随即显示图表。 您将对其进行格式化并添加标注以优化显示。
- 在图表属性窗格中,单击系列选项卡。

您将更改颜色符号系统以匹配分类地图。
- 在字段列表中,单击每个符号并选择以下颜色:
- 对于 Disturbance 行,选择亮粉色,例如牡丹粉。
- 对于 Recovery 行,选择亮绿色,例如浅苹果绿。

- 在图表属性窗格中,单击常规选项卡,然后输入以下参数值:
- 对于图表标题,输入 Forest Classification (1984-2020)。
- 对于 X 轴标题,输入 Year。
- 对于 Y 轴标题,输入 Number of pixels。

图表随即进行更新。

该图表显示了 35 年间的森林动态趋势。 它可帮助了解森林生态系统干扰与恢复之间的平衡。 森林动态具有明显的互补性趋势;当森林恢复率高时,森林干扰低,反之亦然。 例如,在 1992 年和 2002 年之间的 10 年间隔中,该图显示了森林恢复率高而森林干扰相对较低的反比关系。 在 1985 年至 1990 年和 2014 年至 2020 年期间,由于木材采伐,干扰相对于恢复有所增加,这些年份的影像证实了这一点。
- 单击 Ctrl+S 以保存您的工程。
森林覆盖变化分析对于评估森林健康和生物多样性至关重要,并可以支持森林管理、木制品生产、监测潜在非法采伐活动等。 满足这些需求需要以合理的成本和频繁的时间间隔监控大面积区域。 LandTrendr 是一种有效的绘图工具,用于检测和监测森林干扰和恢复。 它依赖于 Landsat 影像的时间序列来自动检测森林覆被的空间变化。
在本教程中,您使用了像素时间序列变化浏览器以交互方式检查了森林变化。 然后,您通过使用 LandTrendr 分析变化和使用变化分析栅格检测变化工具创建了地图,从而显示多年来森林干扰和恢复的模式和趋势。 最后,您使用随机树分类器将变化分析栅格分为三类,并创建了一个图表,其中显示了 35 年跨度内的森林动态趋势。
您可以在教程库中找到更多教程。


