浏览工具和数据
蓝点只是丹麦道路局最初在一份报告中定义的景观洼地的另一个术语,该报告旨在展示雨水对基础设施的影响。 它特别强调了洪水风险:蓝点是雨水情况下易于积水或泛滥的区域,可危及其中或附近的建筑。
2011 年 7 月 2 日傍晚,丹麦哥本哈根市中心一个半小时的降雨量达到了 136 毫米(近 5 英寸)。 不堪重负的下水道系统发生倒灌,致使雨水和污水的混合物淹没了数以千计的地下室。 暴风雨过后,保险公司向约为 90,000 名投保人支付了 10 亿美元左右的赔偿金。
这一系列课程(以模块形式呈现)的目的是预测由于暴雨事件引起的洪灾风险评估,并在考虑未来气候变化影响的同时考虑在何处避开未来的场地开发。 这些课程取代并建立在一套旧的工具和课程之上,并结合了等级下游溢出。
这些课程中探索的模型预测基于对流域盆地内景观洼地的数字地形模型的筛查,其分层下游位置,以及在忽略局部渗透率和时间的模拟均匀暴雨期间它们如何被填满并溢出。 如果建筑物覆盖区可用,则可以从一开始就将其纳入数字地形模型,从而使模型能够预测对基础设施和其他土地利用的影响。
有关蓝点建模的介绍,请查看应对大暴雨。
蓝点建模 - 设置
在本课程中,您将探索丹麦哥本哈根以北受到严重影响的流域盆地。 许多住宅和其他关键基础设施位于暴雨期间填满的景观汇点内,因此洪水淹没房屋并影响道路和铁路隧道。 使用提供的工具(模型和脚本)和样本数据集,您将对一系列模拟暴雨事件的洪水后果进行建模和预测。
课程目标包括以下内容:
- 介绍整体洪灾风险筛查方法、工作流和工具
- 介绍雨水事件及其在气候变化时期对社会的影响
- 安装和设置建模工程
- 调查丹麦哥本哈根以北的 Charlottenlund 地区的输入数据要求和样本数据
- DTM
- Building footprints
- Roads
- Railroads
注:
这些课程模块需要具有 ArcGIS Spatial Analyst 扩展模块许可的 ArcGIS Pro 2.6 或更高版本。 旧版本的 ArcGIS Pro 中未包含和配置名为 networkx 的第三方 Python 插件,因此可能需要额外安装和配置。
- 将 Bluespot Screening zip 文件下载到您选择的文件夹。
请考虑创建和使用 C:\Charlottenlund_Stormwater 作为文件夹位置。
- 解压缩文件并使用 Windows 文件资源管理器并验证文件夹的内容。
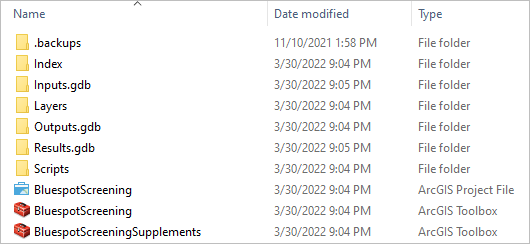
- 在文件夹中,找到并双击 BluespotScreening.apr 启动 ArcGIS Pro。 如果收到系统提示,请使用您获得许可的 ArcGIS 帐户登录。
注:
如果您没有 ArcGIS Pro 的访问权限或者 ArcGIS 帐户,请参阅软件访问权限选项。
BluespotScreening 工程打开并显示带有影像底图和多个建模数据图层的地图。 您可能会注意到一个基准面变换警告,您可以忽略它。 在开始之前,您可能需要验证 Spatial Analyst 扩展模块是否可用。
- 单击功能区上的工程选项卡。
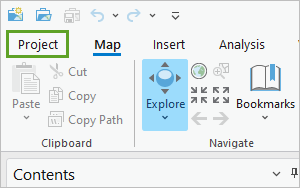
- 在侧窗格的选项卡列表中,单击许可。
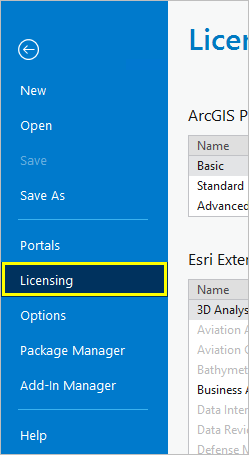
- 在许可窗格中,找到 Esri 扩展模块并验证 Spatial Analyst 是否已获得许可。
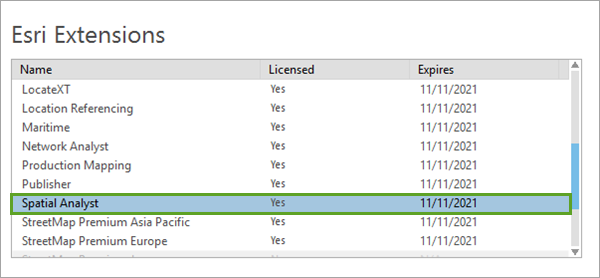
在继续之前,您将当前安装的 Python 包以确定所需的 networkx 包是否可用、已安装且已配置。
- 在侧窗格中,单击包管理器。
- 在包管理器窗格中,对于活动环境,验证当前工程环境是否设置为 arcgispro-py3。
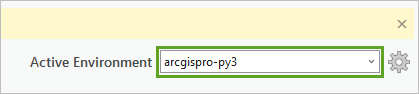
注:
您可能选择了不同的工程环境。 ArcGIS Pro 支持多种配置,并允许您切换和管理用于不同应用程序的环境。 如果您的工程环境未设置为 arcgispro-py3,请使用环境管理进行切换。
- 如有必要,在包管理器中,单击已安装选项卡。
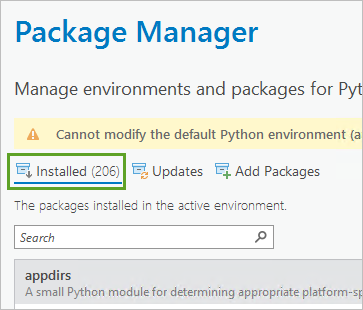
- 在已安装包列表中,搜索并定位 networkx 包。
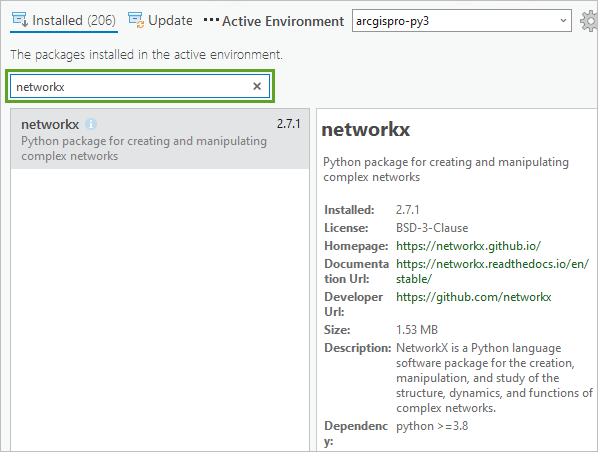
注:
较新版本的 ArcGIS Pro 包括 networkx 包的安装。 如果您无法验证已安装 networkx 包,您可能需要升级到更新版本的 ArcGIS Pro。
- 在侧窗格中,单击返回箭头以返回工程。
接下来,您将验证 NetworkX Python 插件是否可在 ArcGIS Pro 中访问。
- 在功能区分析选项卡的地理处理组中,单击 Python 下拉箭头并选择 Python Notebook。
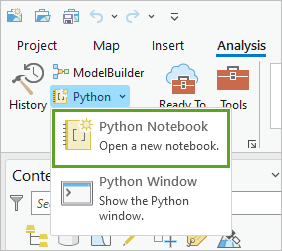
- 在新建笔记本 (1) 窗口中,输入以下代码行:
import networkx as nx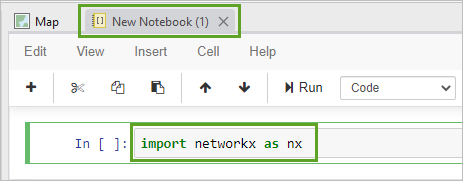
- 单击运行。
单元格运行时,一个星号在输入区域的括号内,因此它将显示为 In[*]。 单元格运行完成后,将使用数字 1 替换括号中的星号。 当笔记本返回 1 时,表示包已配置完成,您可以继续操作。
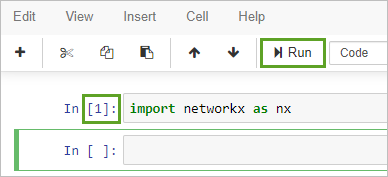
- 关闭新建笔记本窗口。
- 在顶部的快速访问工具栏上,单击保存以保存工程。
接下来,您将探索运行蓝点模型所需的样本数据和建模工具。
蓝点建模 - 模型工具和数据
在本节中,您将查看 Charlottenlund 的样本数据,这些数据在 BlueSpotModel 工程中使用并在此雨水评估中使用。
- 在目录窗格中,展开文件夹,然后展开 Charlottenlund_Stormwater(或用于解压缩工程文件的文件夹)。
所有工程数据都存储在文件地理数据库中,并且输入数据与不同地理数据库中的输出数据是分开的。 此外,工程还有几个子文件夹包含工程图层文件、脚本和模型工具。
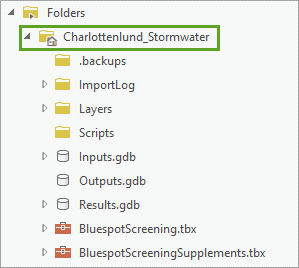
请注意以下几点:
- Charlottenlund_Stormwater 文件夹是工程文件夹(您的可能不同)。
- Scripts 文件夹是存储工程脚本的位置。
- Inputs.gdb 地理数据库包含输入样本数据。
- Outputs.gdb 地理数据库包含用户生成的输出数据。
- Results.gdb 地理数据库包含建模生成的结果。
- BluespotScreening.tbx 文件是一个工具箱,其中包含模型和脚本工具。
- 展开并查看 Layers 文件夹。
该文件夹包含准备好导入符号系统的图层文件。
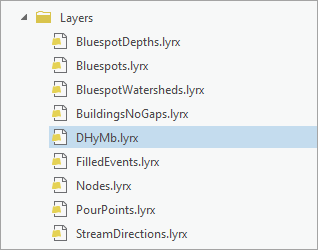
- 展开并查看 Inputs.gdb 地理数据库。
输入地理数据库包含执行雨水筛查和蓝点建模所需的输入数据。
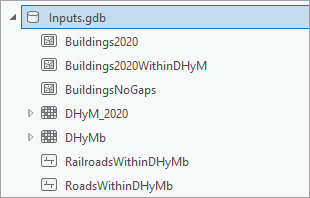
蓝点建模 - 数据要求和工作流
使用工程数据和工具,您将发现多余的水流向下游的位置,形成一个通常高度复杂的河流网络,有助于填满其他蓝点,直到溢出最终到达海洋。
典型的蓝点建模数据要求如下:
- 您的数据必须在投影坐标系中,并且水平和垂直单位都必须为公制,因为蓝点建模工具使用的所有面积和体积计算都需要这样做。
- 首选基于栅格的数字地形模型 (DTM),表示通过高分辨率激光雷达技术获得的地面等级,但较低分辨率的地形模型也可能提供有用的结果。
- 如果可能,DTM 应进行水文条件调节,换言之,对流经基础设施下的水流进行校正。 数字表面模型 (DSM) 不会提供可靠的筛查结果,因为它代表裸露地表、建筑物和植被顶部的等级组合。
- 包含植被表面将导致在流动路径、景观洼地位置、它们的体积、倾泻点和相关流域的建模中出现重大错误。
- 确保在从 DSM 中去除植被和建筑物要素的后处理步骤中未使用过滤方法,以获得 DTM 的地面等级。 如果是这样,景观洼地就没有真正的深度。
- 但是,由于所使用的方法是基于地面的水流计算,因此包含建筑物可以很好地将水引流到它们周围。 建筑物覆盖区的可选多边形要素类是有好处的,可用于抬高建筑物并将它们标记(压印)到 DTM 上,因为这将允许水在建筑物周围分流(除非被引流到柱子上)。 此外,假设水不能流入地下室,则应减去位于洼地中的建筑物占用的体积。
注:
- 如果数据未投影且水平和垂直单位不是公制,则投影数据。
- 如果 DTM 没有剪裁到流域盆地,则派生盆地并剪裁 DTM 以匹配盆地。
- 如果建筑物覆盖区可用,融合建筑物并将其压印到 DTM 中。
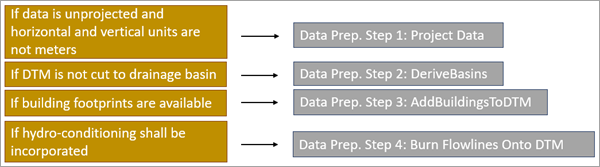
在运行模型和工具课程模块中,您将更详细地调查样本数据并逐步完成雨水筛查过程,然后快速检查结果。 步骤如下:
- 步骤 1:识别蓝点要素
- 步骤 2:创建结点和边
- 步骤 3:准备字段
- 步骤 4:溢出批处理
- 步骤 5:填充事件
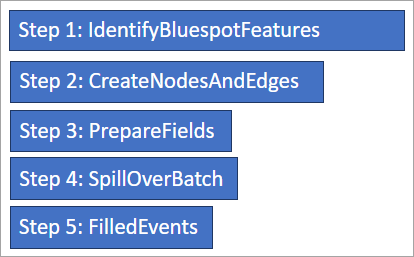
在探索结果课程模块中,您将评估建模结果并从结果中汇总全貌,并讨论不同情景下的暴雨后果。
最后,在使用您自己的数据运行分析课程模块中,您将探索将蓝点建模工具与您自己的数据一起使用所需的数据要求和步骤。
准备好后,转到下一个模块并开始按照步骤探索样本数据并使用工具(模型和脚本)预测一系列模拟雨水事件的洪灾后果。
运行模型和工具
在本模块中,您将查看和浏览 Charlottenlund 样本数据集,并使用工具(模型和脚本)预测一系列模拟雨水事件的洪水影响。 研究位置是丹麦哥本哈根北部的一个流域盆地,那里受影响严重,因为许多住宅区位于景观洼地,在暴雨期间会部分或全部填满,因此许多房屋被洪水淹没,并影响其他关键基础设施。 您将逐步完成雨水筛查过程,然后快速检查结果
在下一个模块中,您将评估建模输出并对不同的降雨情景下的雨水影响有更深入的了解。 目标是预测雨水对不同社会的总体影响,并考虑在气候变化时期未采取必要预防措施的情况下,在何处避免未来的地点开发。
这些预测基于对流域盆地内景观洼地的数字地形模型的筛查,其等级下游位置,以及在忽略局部渗透率和时间的模拟均匀暴雨期间它们将如何被填满并溢出。
课程目标包括以下内容:
- 检查提供的样本数据
- 运行模型和脚本
检查样本数据
您将首先浏览蓝点建模中涉及的基本数据集:图层包括一个 DHyMb 栅格,这是一个水文调节数字地形模型 (DHyM) 和一个建筑物覆盖区图层。 此外,您将浏览用于创建修改后的 DHyMb 的建建筑物图层,以及显示道路和铁路的两个图层,稍后在解释您的结果时可能会使用这些图层。
- 如有必要,请打开 BluespotScreening 工程。
该工程包含多个书签,可用于定位模型结果中识别的各大地标和感兴趣区域。
- 在地图选项卡上的导航组中,单击书签下拉菜单。
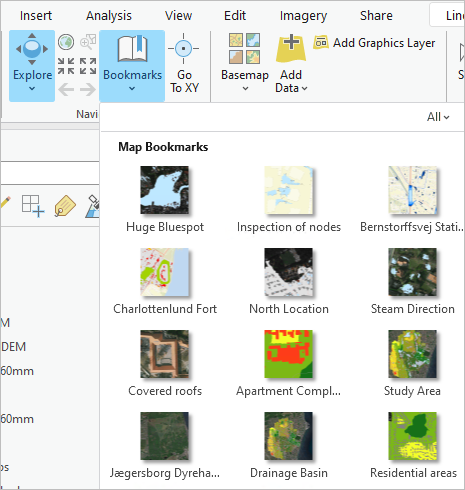
- 单击 Study Area 书签以确保地图显示研究区域的范围。
- 使用浏览工具平移、缩放和调查用作本课程研究区域的流域盆地。
请注意,集水区位于丹麦哥本哈根北部。
- 使用 Jægersborg Dyrehave park 书签来浏览这个深受市民喜爱的娱乐休闲场所。 该公园的历史可以追溯到 1669 年国王腓特烈三世统治时期,当时被用作猎鹿场所。
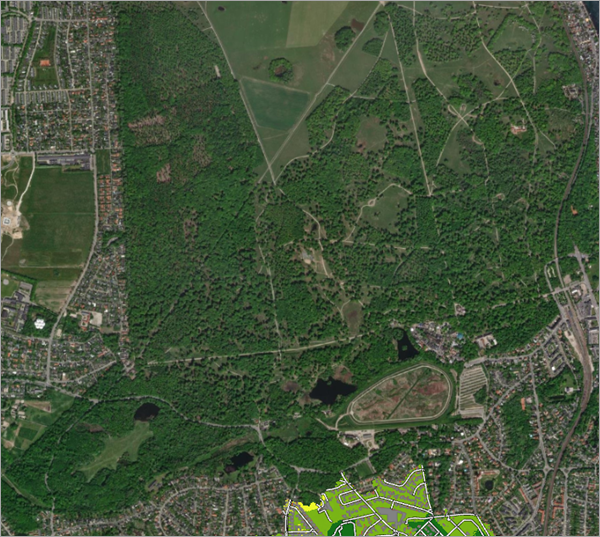
- 在目录窗格中,展开 Folders,然后展开 BluespotScreening。
- 展开 Inputs.gdb 地理数据库。
输入地理数据库中的要素类表示工具和模型中用于预测一系列模拟降雨事件的洪水影响的处理数据。

数据已作为在内容窗格中组织的图层集合添加到地图中。 这些图层由显示在面图层上方的线图层和位于面图层下方的栅格图层组织而成。
接下来,您将使用浏览工具平移、缩放和调查流域盆地。
- 使用 Drainage Basin 书签缩放至 Charlottenlund 雨水盆地的范围。
- 如有必要,请在内容窗格中选中以下图层旁边的复选框:BuidingsNoGaps、RailroadsWithinDEM、RoadsWithinDEM 和 DHyMb 图层。
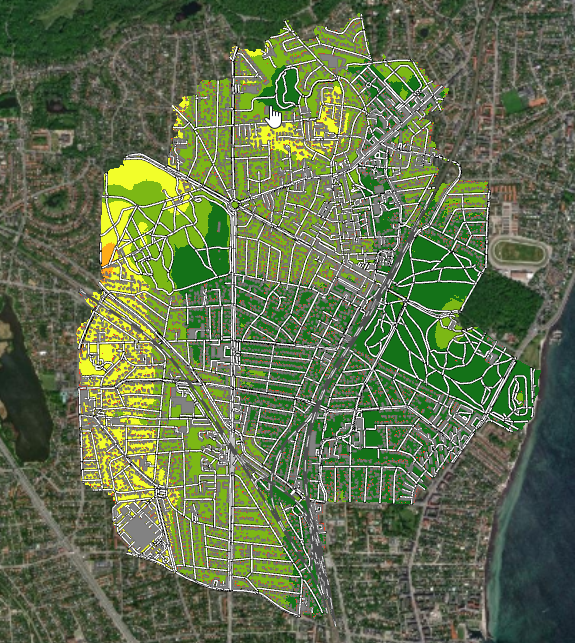
RailroadsWithinDEM 和 RoadsWithinDEM 图层显示位于流域盆地内的所有次要和主要道路以及铁路的位置。 在浏览结果课程中将筛查结果与这些图层进行比较时,您将能够确定基础设施的哪些部分受到洪水的影响最大。
- 使用 Residential areas 书签。
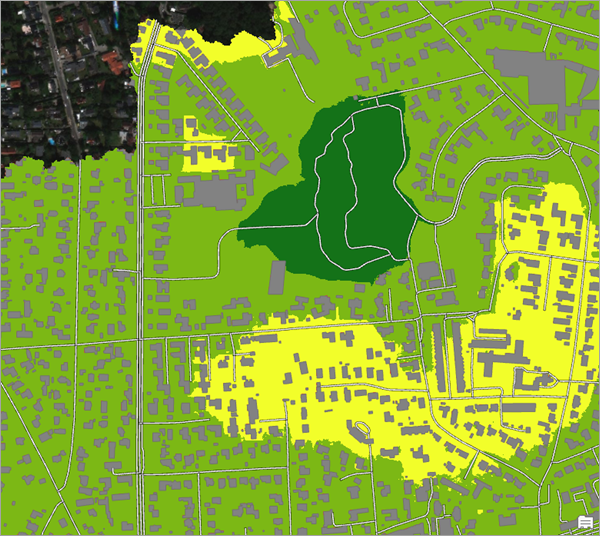
该地图显示了多个住宅区,其中包含独栋别墅和公寓楼。
- 在地图选项卡上的导航组中,单击浏览并调查 BuildingsNoGaps 图层,然后放大至多个建筑物屋顶。
- 使用 Covered roofs 书签可缩放至封闭式建筑群的范围。
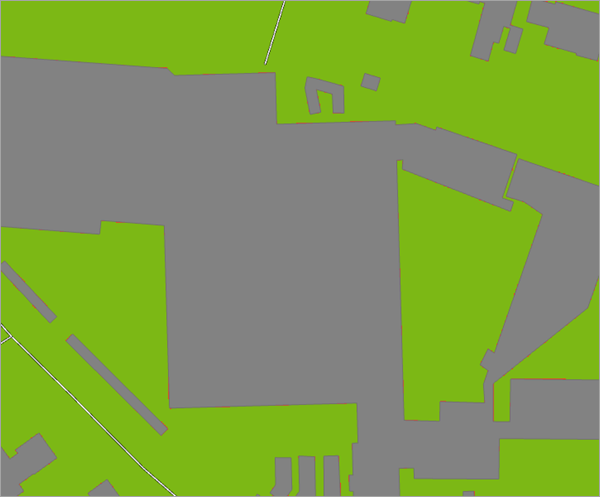
在工程的数据准备阶段,“添加”一个屋顶以防止降水在庭院内滞留。 此准备步骤将在使用您自己的数据运行分析课程中进行演示。
- 在内容窗格中,取消选中 BuildingsNoGaps 和 DHyMb 图层以调查具有开放庭院的建筑物。
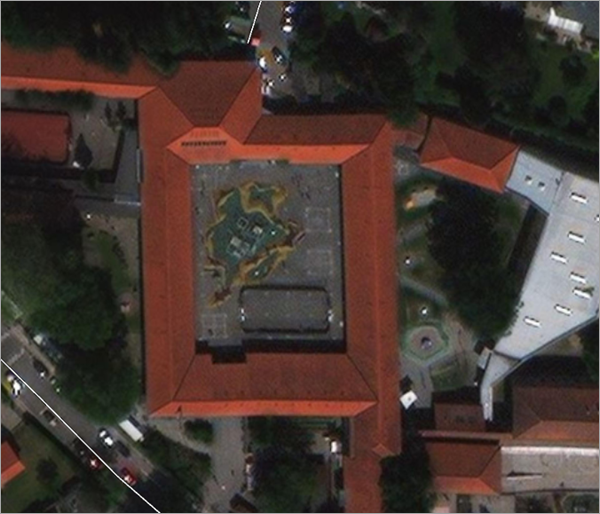
- 使用 Apartment complexes 书签调查其他封闭式建筑群。
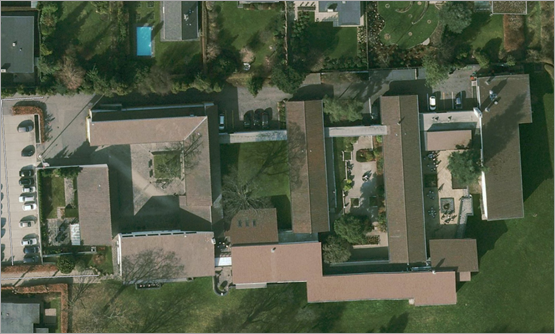
- 在内容窗格中,选中 BuildingsNoGaps 图层调查如何添加屋顶以防止降水在庭院内滞留。
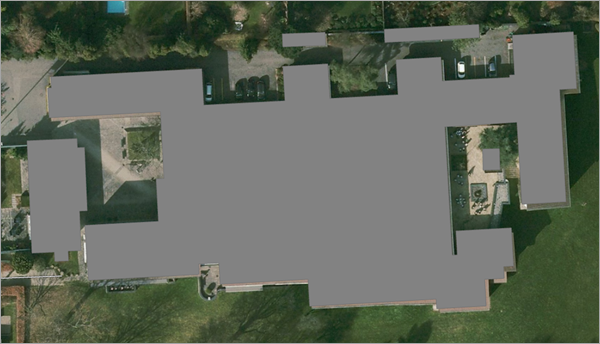
- 选中 DHyMb 图层。
- 在地图中,使用浏览工具调查 RoadsWithinDEM 和 RailroadsWithinDEM 图层。
请注意,铁路线十分突出,但只能通过在多个位置建造的道路立交桥或道路地下通道。
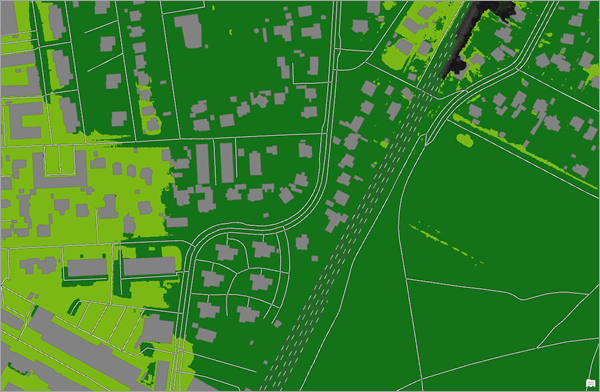
您将在下一课程中浏览和调查一些受到严重影响的地下通道,您还将考虑洪水对住宅区的影响。
- 在内容窗格中,取消选中 BuidingsNoGaps、RailroadsWithinDEM 和 RoadsWithinDEM 图层。
- 如有必要,展开 DHyMb 图层。
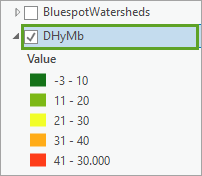
DHyMb 图层是一个栅格图层,其像元值以米为单位表示海平面以上的海拔高度,适用于覆盖 Charlottenlund 流域盆地的水文适应的 DTM。
注:
如果可能,DTM 应进行水文条件调节,换言之,对流经基础设施下的水流进行校正。 数字表面模型 (DSM) 不会提供可靠的筛查结果,因为它代表裸露地表、建筑物和植被顶部的等级组合。 由于所使用的方法是基于地面的水流计算,因此包含建筑物可以很好地将水引流到它们周围。
- 在地图中使用浏览工具平移、缩放和调查 DHyMb 图层。 请注意,深绿色表示容易发生洪水的低洼地区,橙色和红色区域表示不太可能发生洪水的地势较高的地区。
在查看地形模型的切片高程值时,您可能会对水从流域盆地的高海拔边界向中部和东部的低海拔深绿色区域移动的位置产生第一印象。
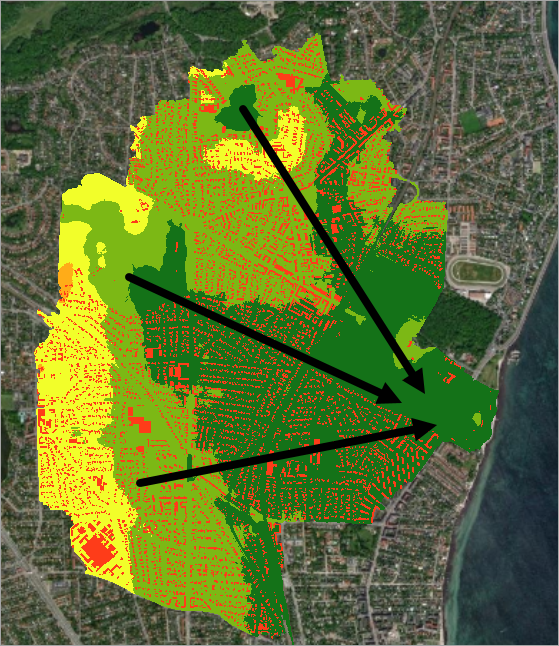
该盆地在 Charlottenlund Fort 以东有一个出海口,它建于 1883 年至 1888 年,目的是保护哥本哈根海港的入口。
- 使用 Charlottenlund Fort 书签调查盆地出口。
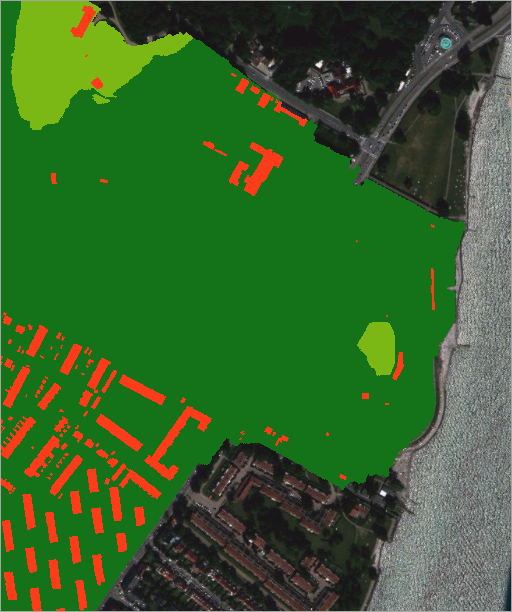
- 使用 Explore buildings 书签和浏览工具,然后单击 DHyMb 图层中的一些建筑物。
请注意,为建筑物分配了一个非常高的高程值 (30,000) 以加强周围的雨水径流。
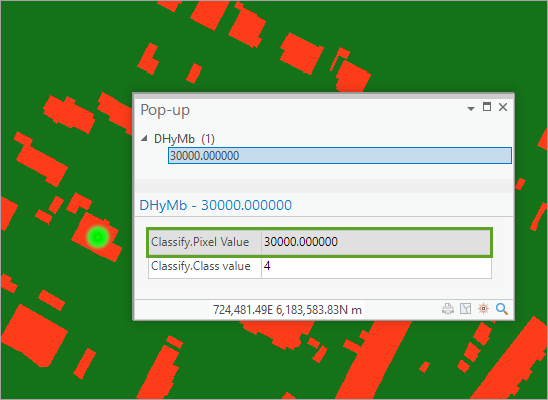
- 完成后关闭弹出窗口。
- 在内容窗格中,右键单击地图,然后选择属性。
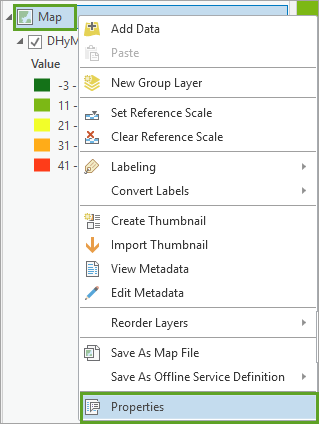
- 在地图属性窗格中,单击坐标系并查看当前坐标系设置。
注:
您的数据必须在投影坐标系中,并且水平和垂直单位都必须为公制,因为蓝点建模工具使用的所有面积和体积计算都需要这样做。 在本研究中,地图坐标系定义为 ETRS 1989 UTM zone 32N,SRID 为 25832。
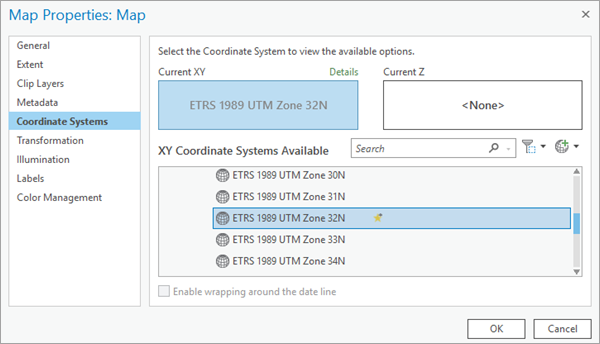
请注意,地图中使用的所有数据的水平空间参考系统为 ETRS 1989 UTM zone 32N,这是一个应用了 ETRS89 基准面的 UTM 投影。 这是丹麦地图最常用的空间参考系统,其中 3D 要素的水平和垂直单位以米为单位。
- 在地图属性窗格中,单击取消。
- 单击保存以保存工程。
为确保建模工具输出保存在正确的输出工作空间中,您必须确保正确设置工程默认地理数据库。
- 单击工程选项卡,然后单击选项。
- 在选项窗格中,查看工程的当前设置。
- 确认默认地理数据库设置为 Outputs.gdb 地理数据库,该地理数据库位于您的主目录文件夹(例如,C:\Charlottenlund_Stormwater\Outputs.gdb)。
使用默认地理数据库集,地理处理操作的结果将自动定向至该位置。 同时,您会注意到一些模型和脚本工具也包含输出工作空间参数。 这是为了确保在其他模型或脚本中作为子组件引用的地理处理工具的输出保存在正确的位置。
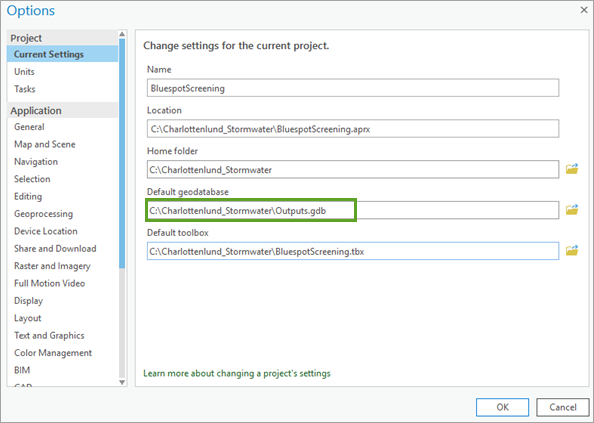
- 完成后,单击确定。
- 在工程选项卡上,单击返回按钮。
查看模型和工具
蓝点是一个或大或小的景观洼地,在强降雨天气降水滞留。 在本节中,您将调查模型和相关工具。
下图显示了降水落在地形上的局部蓝点集水区的横截面。 蓝点开始填洼(假设 Hortonian 流动条件),当达到容量时,将在所谓的倾泻点溢出。
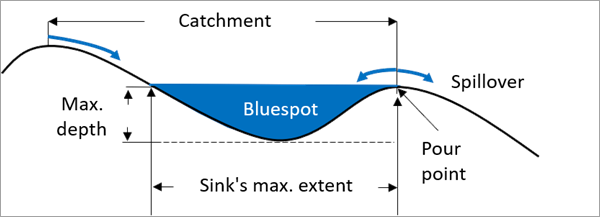
工程的 BlueSpotScreening 工具箱中具有一个名为识别蓝点要素的模型。 该模型的目的是检测蓝点、其倾泻点位置以及蓝点溢出时的下游水流路径。
最初,模型会检测所有蓝点,无论它们的深度或体积。 同时,为了更全面地了解雨水在何处滞留并可能对建筑物和基础设施造成问题,我们引入一个过滤器,根据计算消除最小的无意义蓝点。 此过滤器是深度和体积标准的组合,因此可能会有意省去体积很小的非常浅的蓝点,以减少计算并限制输出。 例如,在处理当前数据集时,我们希望根据上图所示的 z 限制阈值消除最大深度小于 5 cm 且体积小于 1 m3 的洼地 使用这些阈值时,您很快就会看到总共发现了 3388 个蓝点,但如果没有阈值,则检测到的蓝点数量将达到惊人的 680770。 当然,这意味着存储在微小蓝点中的总体积被排除在计算之外,因为“丢失”的蓝点容量变成了可能需要进行误差分析的地表径流。 但是,在这种情况下,请记住,一般而言,最好的做法是不要搜索比所用高程模型的垂直精度(在本例中为 5 厘米)浅的蓝点。
因此,位于基础设施(或犁沟之间的农田上)的水坑被忽略,但位于其他地方的更深、更大的蓝点被保留。 同时,如果您为公路管理部门工作,您可能希望在分析中保留浅但体积小于 1 m3(= 1,000 升)的蓝点,以识别汽车的危险滑水位置,或者如果您想确定自行车道上的洞或与排水沟隔断的路缘,则可能会影响骑自行车的人并导致他人陷入危险境地。 确定后,此类蓝点可能会在下一次道路维护服务中进行平整。
DTM 是地面地形水平的定义表示,可能包括地形中的建筑物。 由于降水(建模时)应在建筑物周围转移,因此忽略位于蓝点内的建筑物体积很重要。
接下来,您将浏览和查看识别蓝点要素模型。
- 在目录窗格中,展开工具箱,然后展开 BluespotScreening 工具箱。 找到识别蓝点要素模型。
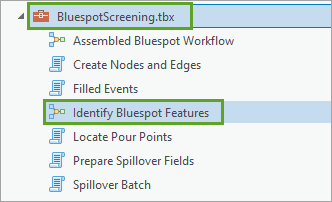
- 右键单击识别蓝点要素模型,然后选择编辑。
- 如有必要,请重新定位模型窗口并使模型适合窗口大小。
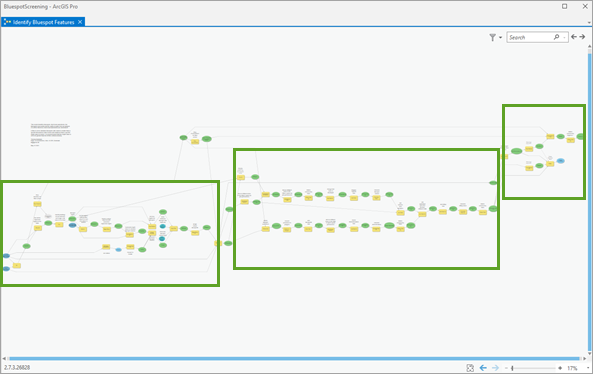
初看上去,该模型可能看起来相当复杂,但在浏览其各种组件时,您会注意到模型的各个部分专注于工作流的特定方面。
- 左侧部分专注于使用基于栅格的工具确定地表径流和识别蓝点。
- 中心部分执行 LocatePourPoints 工具,这是一个 Python 脚本工具,用于识别蓝点倾泻点。
- 右侧部分主要是将识别出的蓝点和局部流域转换为向量表示,为输出指定有意义的属性名称并连接表。
- 在模型窗口中,平移并缩放至模型的左侧部分并查看工具和参数。
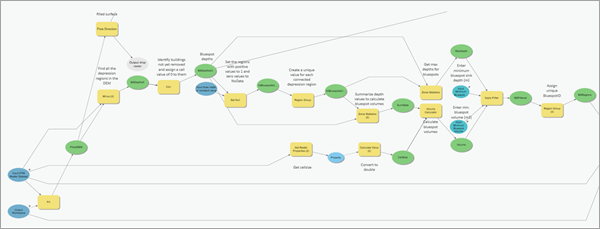
请注意用于识别蓝点空间范围的 Spatial Analyst 工具顺序,首先将 DTM 中检测到的所有景观洼地填充到其倾泻点水平。
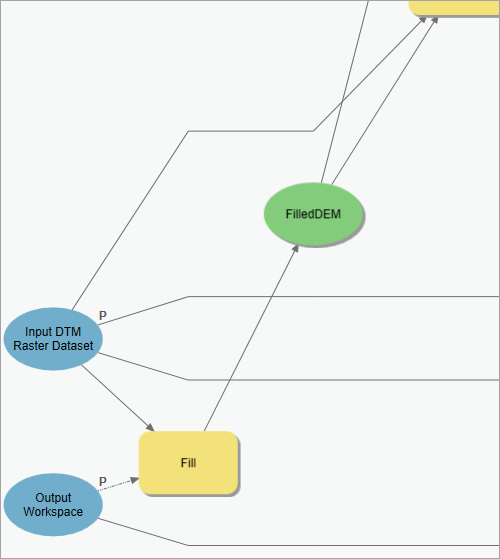
接下来,从 DEMFilled 中逐个像元地减去输入 DEM 中的原始高程值,以创建名为 BSDepths 的所有洼地的深度栅格。 然后,使用区域分组工具组装各个蓝点。
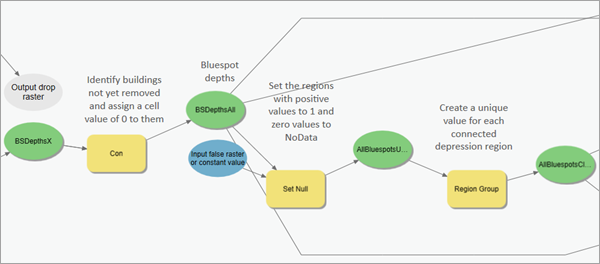
此外,请注意如何通过将 BSDepths 栅格中的所有像元值乘以像元面积(在示例数据集中,像元大小为 .4 * .4 = .16 m2)然后汇总所有值来计算蓝点的体积。 通过使用分区统计和体积计算器工具完成这一操作。 用于忽略小汇的条件由应用过滤器工具处理。
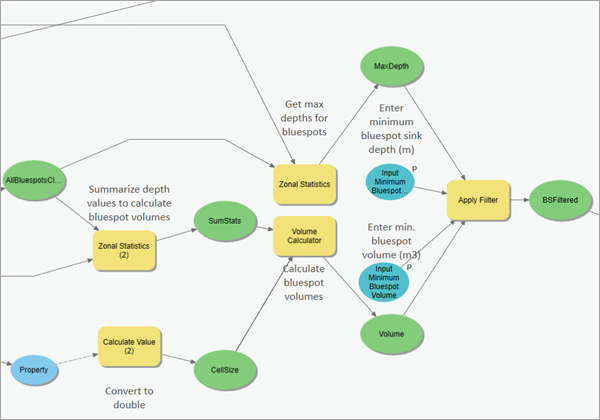
接下来,蓝点倾泻点由 LocatePourPoints 脚本工具通过在蓝点内搜索具有最高流量值的像元来确定。
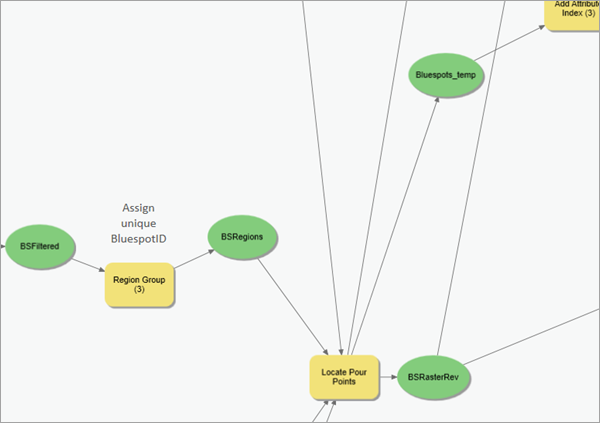
同时,由于倾泻点位于蓝点的边缘,因此不包含在其范围内。 因此,使用 SnapPourPoint 工具将倾泻点移动到蓝点外部具有较高流量值的下一个下游像元。 接下来,在使用集水区工具计算蓝点的局部流域之前,扩展蓝点以包括倾泻点像元。
注:
是否将蓝点的整个边缘作为蓝点的一部分包括在内,可公开讨论。但由于沿边缘的每个像元的蓝点深度为零,则不包括在内。 但是,从技术角度来看,当包含边缘的像元作为分水岭工具的输入时,蓝点的局部流域可能更大。
以下帮助主题讨论了如何从 DTM 派生地表径流以及如何识别蓝点倾泻点:流向的工作原理和流量的工作原理。 这些主题描述了如何计算从每个高程像元到其八个相邻像元的最陡水流。
流向和流量确定流向后,流量描述了下游水流如何汇合为小河流,并进一步向下游汇合为更大的河流系统。 在下图中,逐个像元检查 DTM (a) 以获得最陡流向 (b)。 接下来,基于编码模式 (c),当可视化为箭头 (d) 时,流向变得更加明显。 (e) 中的流量数量表明有多少上游像元为特定像元 (e) 贡献了径流。
请自行尝试通过在 (d) 中向上游走来验证 (e) 中值为 7 的像元的流量数量。
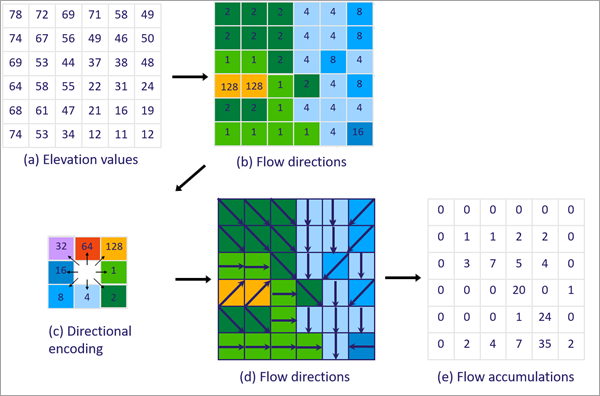
在上面展示的完美 DTM(高程值取舍整数)中,对于由 6x6 像元表示的方形流域盆地,所有像元都为值为 35 的较低像元做出贡献,并且从该像元开始,所有水都沿“向下”方向流出。 在此 DTM 中,不存在局部蓝点。
如果存在蓝点,则流向将在其中最低像元中结束。 因此,要对整个集水区的连续流建模,我们在计算流向之前要使用填洼工具将所有蓝点填充至其倾泻点水平。 有关详细讨论,请查看帮助主题填洼的工作原理。
在识别蓝点要素中,所有景观洼地都基于填洼工具进行填充,从而识别出所需的蓝点。
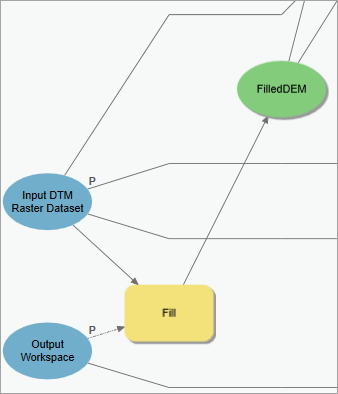
最后,通过从使用模型右上角的 Spatial Analyst 的最佳路径为线工具确定的所有倾泻点中查找最陡的下游路径来派生河流要素类。
当将倾泻点用作源像元时,水流路径是通过“查找”FDFilled 栅格中像元到像元的下游流向来确定的。 流量栅格 FAFilled 也是此脚本工具的必要输入。
注:
查看帮助主题最佳路径为线以获取有关该工具的详细信息。
该工具的输出是作为具有下游方向的线要素的水流路径。 当来自不同倾泻点的线合并时,使用创建网络路径选项将重叠线转换为单线要素。 因此,线和点位置可用于在后续步骤中创建水文网络。
- 完成查看识别蓝点要素模型后,关闭模型窗口并且不保存任何更改。
- 单击保存以保存工程。
接下来,您将执行模型。
运行识别蓝点要素模型
要运行识别蓝点特征模型,请完成以下步骤:
- 在目录窗格中,双击识别蓝点要素模型。
识别蓝点要素地理处理工具随即打开。
- 在识别蓝点要素地理处理工具中,更新以下参数:
注:
如果您的操作系统设置为使用逗号作为分隔符,请使用逗号输入所有十进制值。
- 对于输入 DTM 栅格数据集,浏览至位于 Inputs.gdb 地理数据库中的 DHyMb。
- 对于输入最小蓝点深度,请输入 0.05(米)。
- 对于输入最小蓝点体积,请输入 1(立方米)。
- 对于输出工作空间,指定您的输出文件地理数据库。
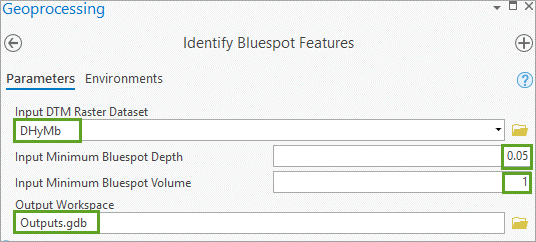
- 单击环境选项卡。 展开并行处理,并将并行处理因子设置为 0。
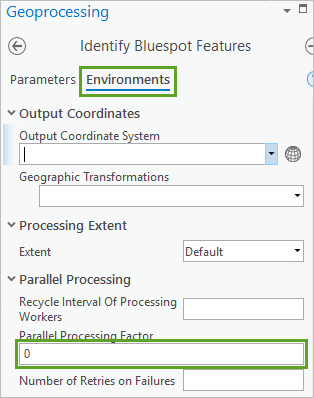
- 验证所有参数设置,然后单击运行。
注:
模型执行时间在 10 到 15 分钟之间。 您可以通过选择地理处理工具中的查看详细信息来监控模型的输出消息。
接下来,您将浏览模型输出。
- 在目录窗格中,展开文件夹,然后展开 Charlottenlund_Stormwater。
- 展开 Outputs.gdb 并查看模型输出。
识别模型输出,例如 Bluespots、PourPoints、BluespotWatersheds 和 BSDepths。
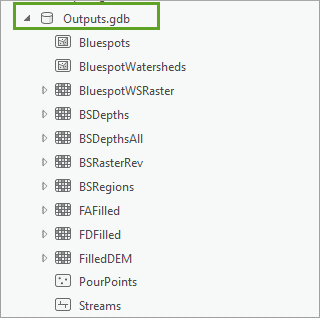
- 在地图内容窗格中,确认已添加并符号化以下图层。 如有必要,请按如下所述更新和修改符号系统。
图层名称 符号系统 PourPoints
6 pt. 红点
Bluespots
浅蓝色
BSDepths
灰度
Streams
深蓝色(箭头稍后添加)
BluespotWatersheds
浅灰色,轮廓清晰
注:
如果地图上的图层未自动更新,请将其从目录窗格拖动到课程中。
- 如有必要,在内容窗格中按如下顺序移动和组织图层:
- BuildingsNoGaps
- PourPoints
- Streams
- Bluespots
- BluespotWatersheds
- 在内容窗格中,取消选中 DHyMb 和 BSDepths 图层。
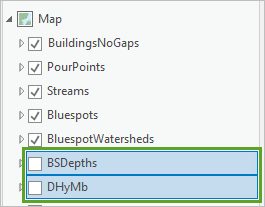
- 使用 Huge Bluespot 书签浏览研究区域的最北端。 在地图上,检查建筑物、蓝点及其局部流域的位置。
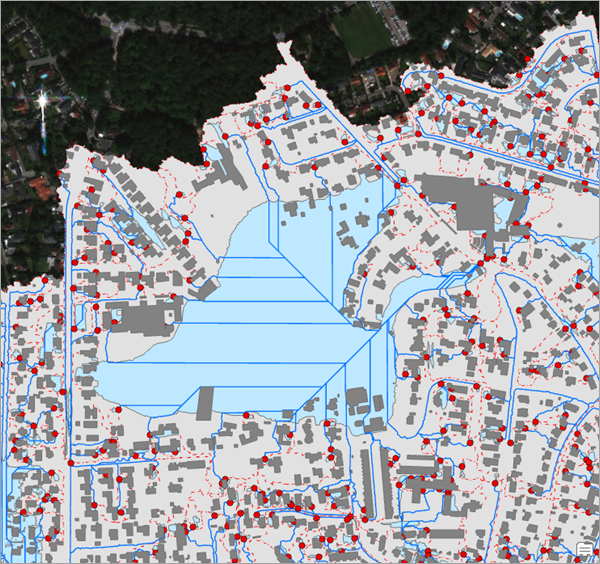
- 在地图上,缩放至多个较小的蓝点并注意每个检测到的连贯蓝点只有一个倾泻点和一个局部流域。 此外,根据定义,只有一条河流在溢出时包含来自蓝点的溢出。
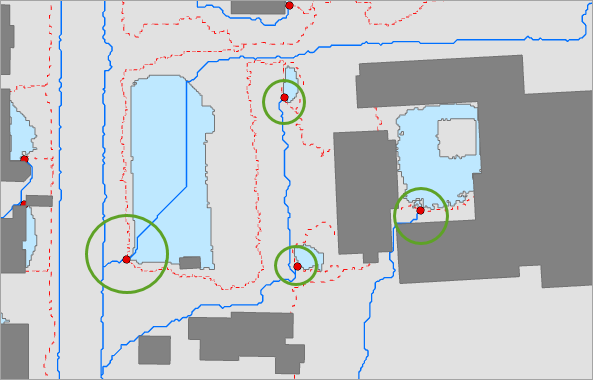
此外,请注意某些建筑物似乎位于蓝点内或附近的关键位置 - 特别是如果位于室外楼梯通向地下室的位置。
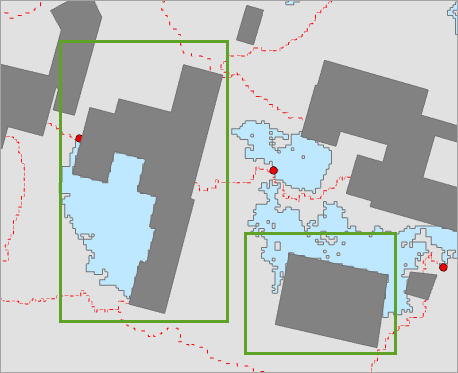
- 在内容窗格中,取消选中 Bluespots 和 BluespotWatersheds 图层并选中 BSDepths 图层。
- 如有必要,请使用 Huge Bluespot 书签。
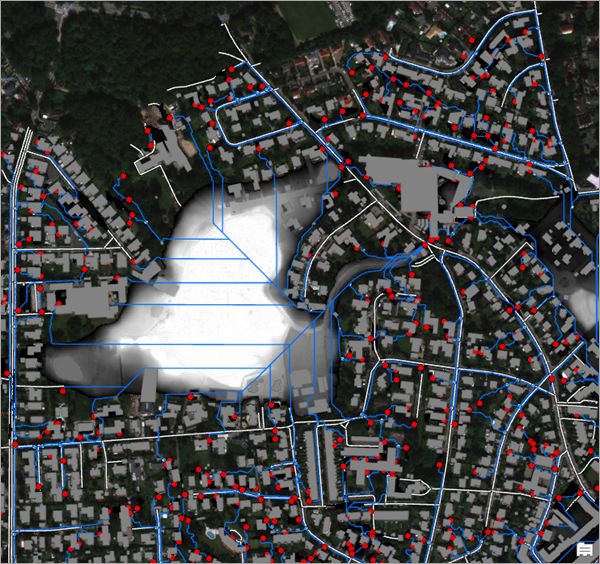
BSDepths 图层的符号系统不允许您在填充到其倾泻点时观察蓝点的深度。 接下来,您将修改图层的符号系统以使其更易于观察。
- 在内容窗格中,展开 BSDepths 图层。
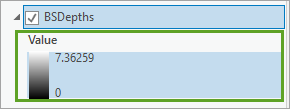
请注意,当前图层符号系统是应用深度范围从 0 到 7.3 米的灰度值的拉伸。
更新图层符号系统
要更新图层的符号系统,请完成以下步骤:
- 在内容窗格中,右键单击 BSDepths 图层,然后选择符号系统。
- 在符号系统窗格中,单击主符号系统下拉菜单,然后选择分类。
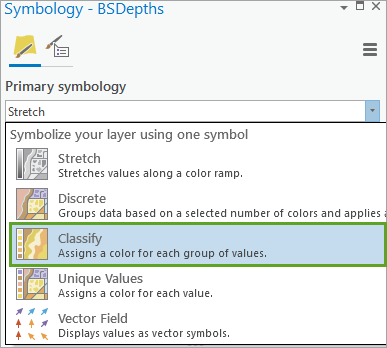
默认分类方法为具有五级的自然间断点分级法 (Jenks)。 对于此图层,该方法便于您观察蓝点深度。
- 在符号系统窗格中,单击配色方案下拉菜单,然后选择从绿色到红色的连续方案。
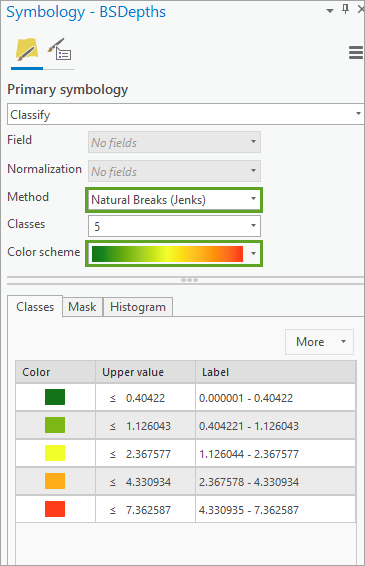
- 在符号系统窗格中,单击高级符号系统选项按钮。
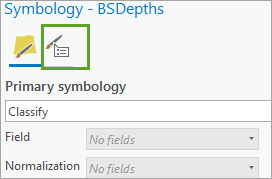
- 在符号系统窗格的高级符号系统选项中,展开格式化标注。
- 对于类别,请确认选择数值,然后对于小数位数,输入 2。
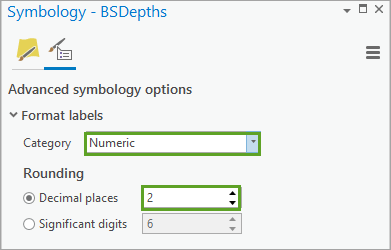
- 完成后,关闭符号系统窗格。
- 在内容窗格中,查看 BSDepths 图层。
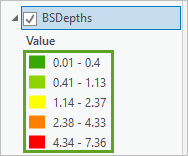
不同的蓝点深度现在更易于区分;其中一些蓝点很深(高达约 7 米),而其他蓝点则很浅。
- 在内容窗格中,取消选中 Streams 图层。
- 在地图中,浏览 BSDepths 图层。
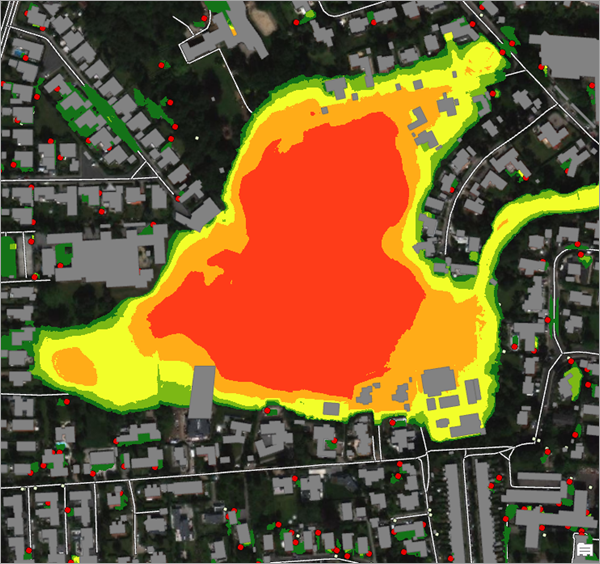
请注意,当蓝点被填充至其倾泻点时,该蓝点可见。 此外,深度地图包括所有被阈值设置忽略的小蓝点,因为它们比 0.05 米(5 厘米)浅且体积小于 1 m3。 因此,仅保留具有红色倾泻点的蓝点。
调查属性
要检查蓝点属性,请完成以下步骤:
- 在内容窗格中,选中 Bluespots 图层,右键单击,然后选择属性表。
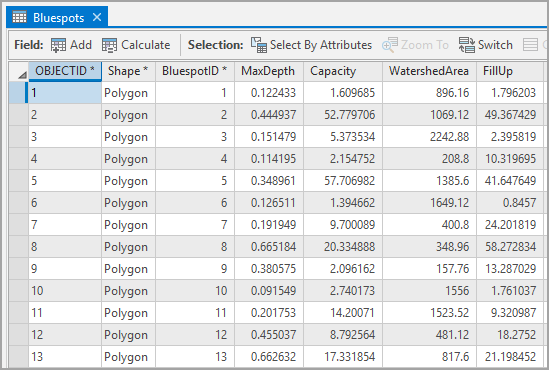
该表表明研究区域有 3,388 个保留的蓝点。
注:
您可能需要滚动至表底部加载所有记录以确定蓝点总数。
- 查看 Bluespot 属性表字段:
- 每个要素都具有唯一的 BluespotID
- 请注意,一些字段名称后面的星号表明该字段已建立索引,从而可在稍后建立连接时提高性能
- 最大深度(以米为单位)
- 填充至倾泻点水平时的容量(以 m3 为单位)
- 局部贡献流域面积(以 m2 为单位)
- FillUp 值(以 mm 为单位),即以 m3 为单位的蓝点容量与以 m2 为单位的流域面积乘以 1,000 的比率。 该值表示假设 100% 地表径流且没有上游溢出的贡献时,将蓝点填充至其倾泻点水平所需的降水量。
同时,这个比率可能不那么重要,因为即使在非常小的降雨事件中,容量较小但局部流域相对较大的蓝点(例如表中的第一个出现的)也会被填充。 当然,这仅适用于地表完全不渗透的情况(这是使用此筛查方法时的部分假设)。
- 在内容窗格中,将 BSDepths 图层拖放至 Bluespots 图层下方。
- 如有必要,可使用 Huge Bluespot 书签缩放至最大蓝点所在的范围。
- 在功能区地图选项卡的导航组中,单击浏览工具。
- 使用浏览工具,单击较大蓝点,然后查看弹出窗口。
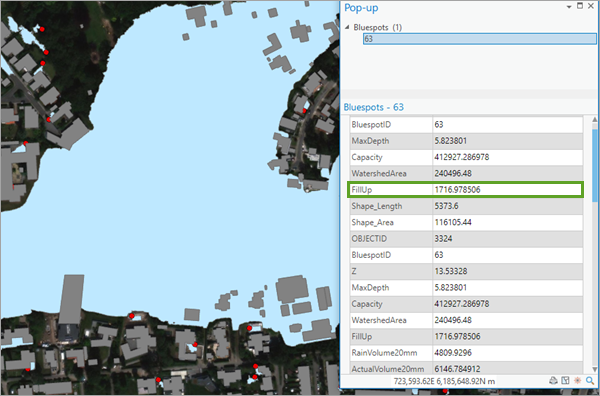
请注意,它的 FillUp 值为 1716.978506 毫米,并且它的容量 (412927.286978) 与局部流域面积 (240496.48) 相比非常高。
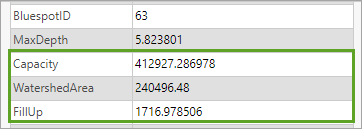
这意味着此蓝点永远不会被仅来自局部流域的水填满,因为这样规模的暴雨(幸运的是)在丹麦从未发生过。 同时,此蓝点可能有来自上游其他蓝点溢出的贡献,这就是您稍后要调查的。
- 关闭 Bluespot 图层属性表和弹出窗口。
- 在内容窗格中,右键单击 PourPoints 图层,然后选择属性表。
PourPoints 图层包含从 Bluespots 图层连接的属性字段。
- 查看 PourPoints 属性表字段。
- 每个倾泻点由其 BluespotID 标识。
- Z 字段包含有关倾泻点高程的信息。
- 蓝点的容量(以 m3 为单位)。
- 贡献流域面积的倾泻点(以 m2 为单位)
- FillUp 值(以 mm 为单位)是以 m3 为单位的蓝点容量与其以 m2 为单位的流域面积乘以 1,000 的比率。
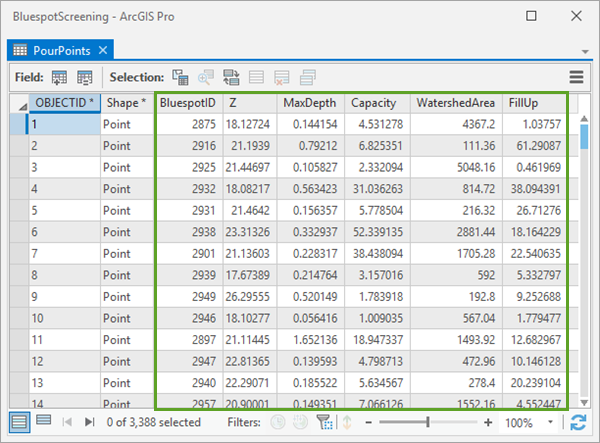
由于 PourPoints 图层包含对来自蓝点的下游溢出进行建模所需的必要定量信息,因此您将使用该图层对在各种降雨事件中来自蓝点的下游溢出进行建模。
- 关闭 PourPoints 属性表。
您将查看的模型的最后输出是 Streams 图层。
浏览流
要查看流,请完成以下步骤:
- 在内容窗格中,选中 Streams 图层,然后将其拖动并放置在 Bluespots 图层上方。
- 展开 Streams 图层并双击蓝线符号以显示符号系统窗格。
- 在符号系统窗格中,单击图库。
- 在图库中,选择箭头右中符号。
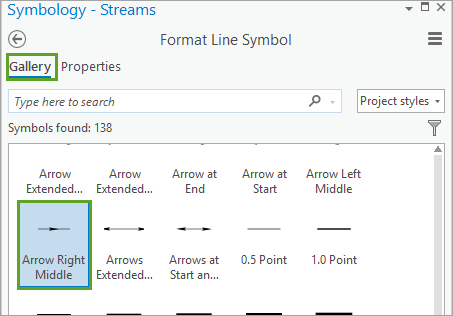
- 在符号系统窗格中,单击属性,然后单击图层按钮。
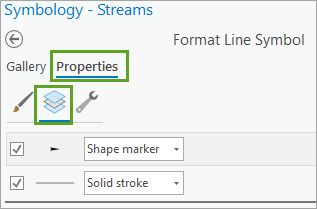
- 单击并选择形状标记,然后单击字体按钮。
- 在选择字符窗口中,选择合适的箭头字符,然后单击确定。
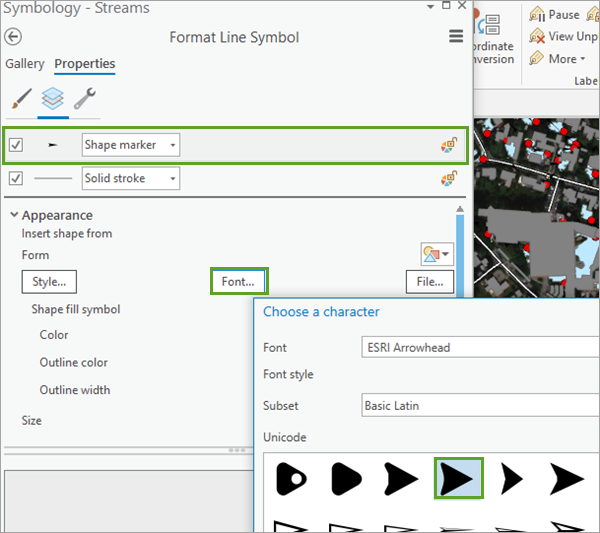
- 单击并选择单色笔划,然后展开外观并将颜色修改为深蓝色并将宽度设置为 1 pt。
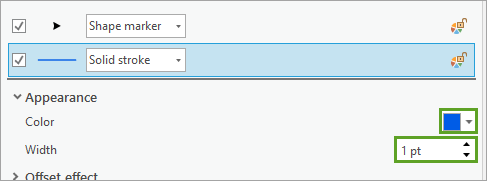
- 在符号系统窗格中,单击应用。
- 在内容窗格中,取消选中 BuildingsNoGaps 图层。
- 在内容窗格中,选中 Bluespots、PourPoints 和 Streams 图层。
- 使用 Inspection of nodes 书签来查看 PourPoints、Bluespots 和 Streams。
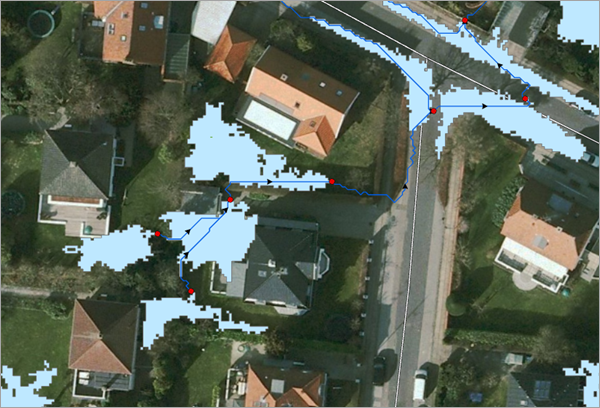
现在应该很容易在地图上检查流的流向。 箭头表示从蓝点到下一个较低蓝点的下游流动。
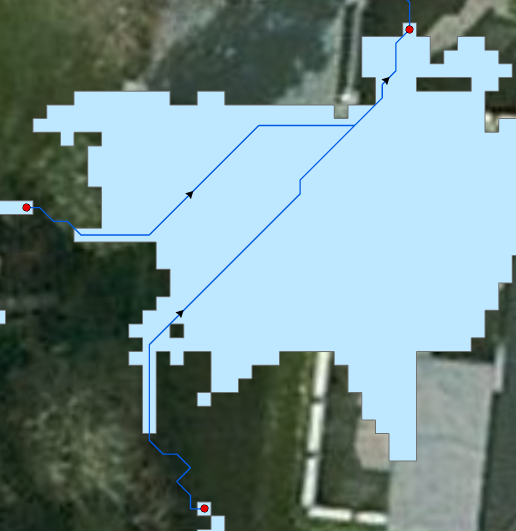
在查看此地图子集时,请想象整个河流网络的复杂性,以及计算整个研究区域从一个蓝点到下游下一个蓝点的累积溢出可能是多么繁琐。
- 单击保存以保存工程。
创建节点和边
此步骤准备水文网络以追踪沿检测到的流动路径从蓝点倾泻点累积的下游溢出,代表您的派生河流。
要启用追踪,必须构建网络拓扑以定义其连通性。 倾泻点定义了网络中流的起点,但还需要知道所有线要素的终点。 如果流从一个倾泻点直接进入下游的另一个蓝点,则流线要素在其倾泻点处结束,一切正常。 但是当两条流相交时,您必须考虑在交汇点建立一个新节点作为水文网络的一部分。
- 在目录窗格中,展开工具箱,然后展开 BluespotScreening.tbx。
- 双击创建节点和边脚本工具。
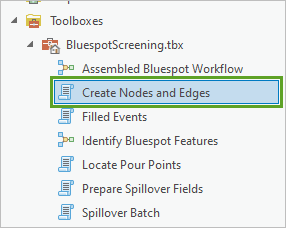
- 在创建节点和边工具中,更新以下参数:
- 对于输入 PourPoints 要素图层,选择 PourPoints。
- 对于输入流要素图层,选择 Streams。
- 对于输出工作空间,选择您的 Outputs.gdb 地理数据库。
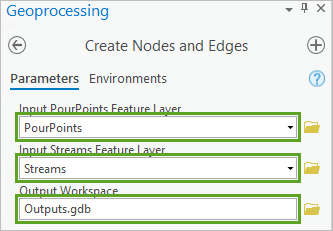
- 单击运行。
在创建节点和边工具中,您可能希望显示结果消息。
请注意,仍有 3,388 个真实倾泻点,但在属性表的末尾添加了 2,007 个新的交汇点节点。
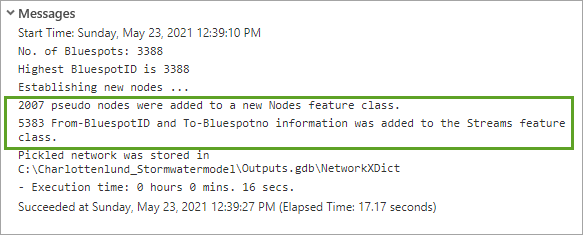
构建水文网络时,只需将交汇点节点添加到节点要素类中的倾泻点节点,其中节点 ID 与相应的 BluespotID 匹配。
- 在内容窗格中,验证 Nodes 图层是否已添加。 如果未添加,请从 Outputs.gdb 地理数据库中找到并添加图层。
- 在内容窗格中,展开 Nodes 图层,然后双击点符号。 在符号系统窗格中,将符号颜色修改为绿色。
- 如有必要,选中 Nodes 图层并拖动至 Streams 图层上方。
- 在内容窗格中,右键单击 Nodes 图层并选择标注。
- 在功能区标注选项卡的文本符号组中,单击文本符号颜色按钮并选择红色。
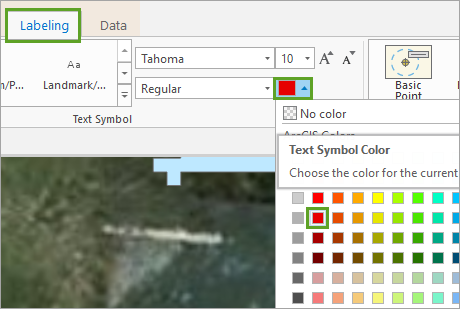
使用 Inspection of nodes 书签缩放至几个较小蓝点的范围。 如有必要,请放大以进行检查。
红色节点是倾泻点节点,绿色节点是位于流相交处的交汇点节点。
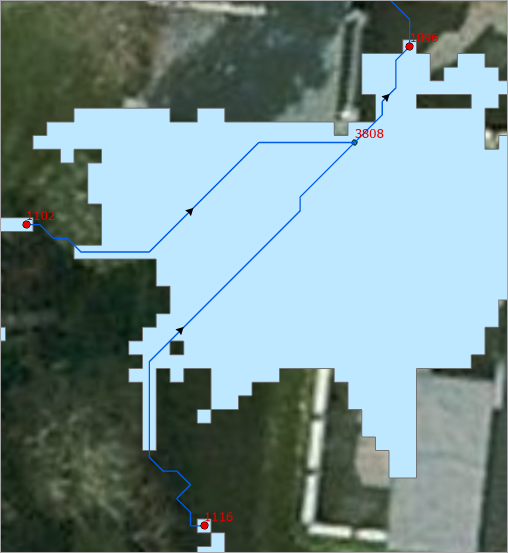
请注意南部的一条流如何源自 BluespotID 1116 的倾泻点,而西部的另一条流如何源自 BluespotID 1102 的倾泻点。 两条流都在与 BluespotID 3808 的交汇点节点汇入的地方结束。 从此处开始,一条新的流开始并在 BluespotID 1096 的倾泻点结束,并在此处开始一条新的流并在 BluespotID 1079 的倾泻点结束。
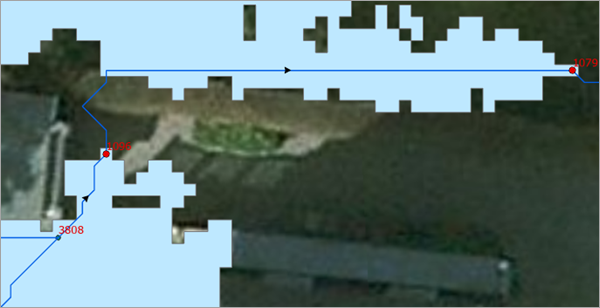
注:
要估计从倾泻点节点向下游流经不同降雨事件的交汇点节点的水量,您可以使用等级网络,然后考虑在每个倾泻点捕获的容量和体积。
- 在功能区地图选项卡的选择组中,使用选择工具选择构成地图上要素子集的 PourPoints、Steams和Nodes。
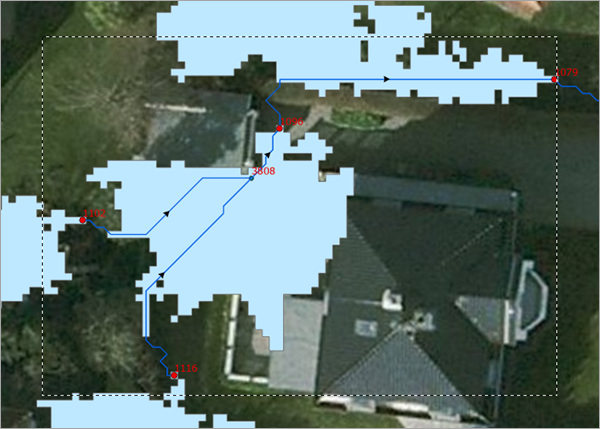
确保选择了 Streams、PourPoints 和 Nodes。
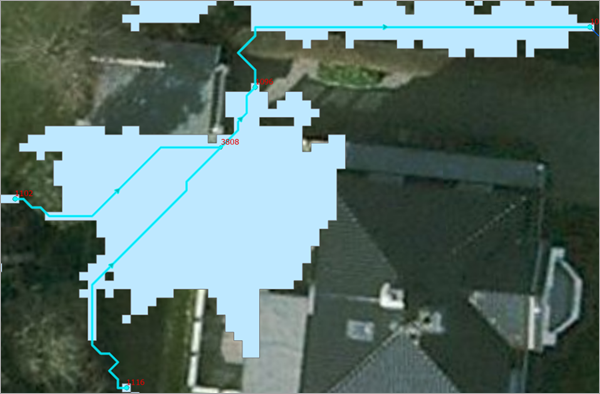
- 在内容窗格中,右键单击 Nodes 图层并选择属性表。
- 查看节点属性表。
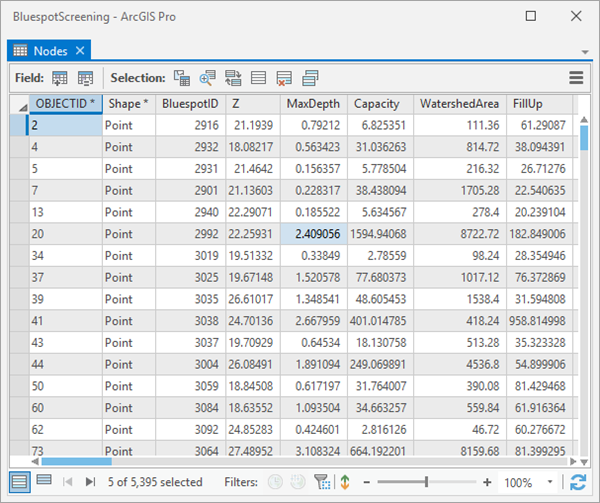
当您滚动表中的记录时,可能会注意到交汇点节点的 MaxDepth、Capacity、WatershedArea 和 FillUp 的缺失值 <Null>。 稍后您将浏览这些。
- 在节点表的左下方,单击显示所选记录按钮。
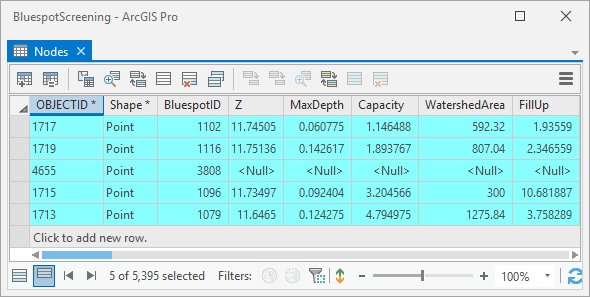
注:
您的水文网络包含使用 networkx Python 软件包生成的流拓扑。 此文件应保存在工程的主目录文件夹中,但是,对于本课程,包含名为 NetworkXDict 的流网络拓扑的二进制文件保存在 Outputs.gdb 地理数据库中,以便在生成 SpillOverBatch 时进行快速检索。 它包含一个 Python 字典,其中关键字是每个单独的流的起点和终点节点的组合,其对应的值是流的 OBJECTID
。 - 在内容窗格中,右键单击 Streams 图层并选择属性表。
- 查看 Streams 属性表。
请注意,Streams 属性包括 BluespotID_start 和 BluespotID_end 字段。
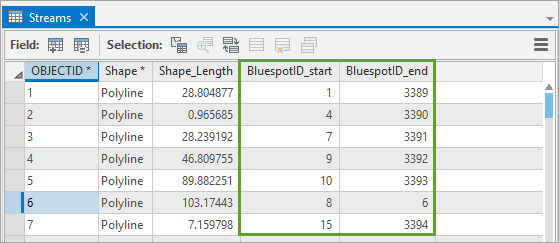
- 在 Streams 表的左下方,单击显示所选记录按钮。
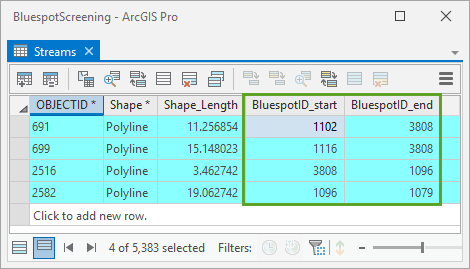
您现在可以观察从 BluespotID 1116 和 1102 到 3808,从 3808 到 1096 再到 1079 的流动顺序。
- 关闭 Nodes 和 Streams 属性表。
注:
当进程访问数据集时,它将锁定该数据集,防止其他进程修改它。 当进程终止时,与其关联的 lock 文件会自动删除。 查看和选择节点和流表中的记录会导致将其锁定,因此通过关闭表可以解除锁定,从而允许在后续步骤中更新表中的记录。
- 在快速访问工具栏上,单击保存以保存工程。
至此,数据建模完成。 在继续操作之前,请查看模型中建立的一对一关系。
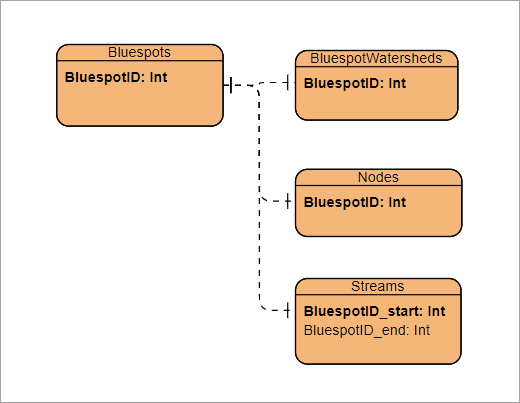
准备溢出字段
已经配置了基本的水文网络,包括蓝点、其倾泻点、交汇点节点和与其连接的流,我们几乎准备好确定我们研究区域中各种雨水情景的结果。 剩下的唯一事情就是预先定义一系列将在下一次溢出计算中使用的均匀降雨事件。
准备溢出字段脚本工具为每个降雨事件向 Nodes 要素类添加了一些额外字段,以追踪每个蓝点的输入和输出量。 当然,建议您建立与您感兴趣区域相匹配的现实雨水场景。 因此,对于 Charlottenlund 地区,考虑了范围为 20 到 100 毫米、步长为 10 毫米的降雨事件情景,因为这些情景真实地反映了该地区每年发生的事件与一千年(大约)仅发生一次的事件。
注:
还可以模拟非均匀降雨事件中的溢出,因为添加到各个蓝点水域的水量可能是单独分配的。 这是在对格陵兰当地融雪影响的研究中完成的。 查看此研究论文以了解更多详细信息。
- 在目录窗格中,展开 BluespotScreening.tbx
- 双击准备溢出字段脚本工具。
唯一需要的参数是您在前面的建模步骤中创建的输入节点要素图层或要素类的名称以及输入降雨事件起始值、结束值和增量值(以毫米为单位)。
- 在准备溢出字段工具中,更新以下参数:
- 对于输入节点要素图层,选择 Nodes。
- 对于输入降雨事件起始值 (mm),输入 20。
- 对于输入降雨事件结束值 (mm),输入 100。
- 对于输入降雨事件增量值 (mm),输入 10。
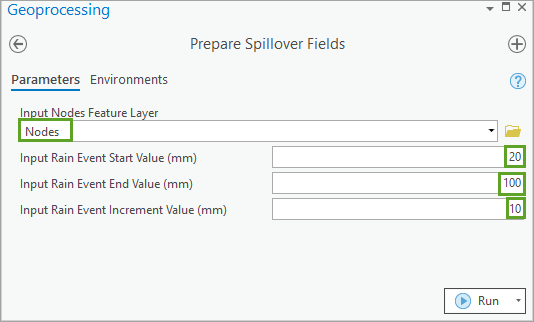
- 单击运行。
- 完成后,打开 Nodes 要素类属性表。
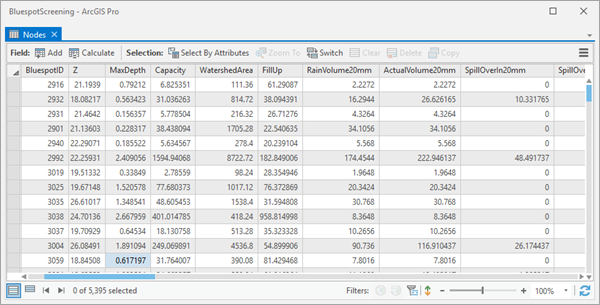
- 在 Nodes 表中,右键单击 Bluespot 字段,然后选择升序排序。
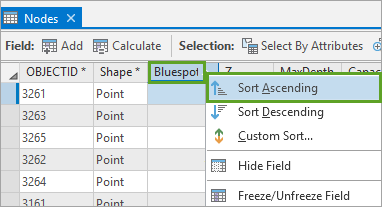
- 查看 Nodes 属性表字段,找到 Bluespot 值等于 1 的第一条记录。
- 查看 RainVolume20mm 字段。
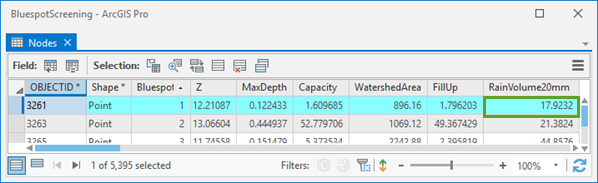
RainVolume20mm 字段包含在特定降雨事件中从当地集水区(流域)汇入蓝点的降雨量。 查看该表时,RainVolume20mm 计算为降水量 20 mm 乘以流域面积 896.16 m2 = 17.9232 m3。
- 在 Nodes 表中,清除所有选择。
- 关闭 Nodes 属性表以解除锁定
- 保存工程。
溢出批处理
接下来,您将使用溢出批处理脚本工具计算从一个蓝点到下一个蓝点或蓝点下游的下游累积溢出。
该工具将加载保存在 NetworkXDict 文件中的流网络拓扑。 图论将这种类型的网络识别为非循环定向图。 这意味着它是一种按等级排序并且只有一个方向(即下游)的网络。 这样的网络不能有环路,因此如果工具返回错误,则可能是由于流转向然后重新汇合。 因此,这种筛查方法不适用于完全平坦的地区,如在冰岛发现的以融水平原为主的地区(冰水沉积平原),或沼泽上的平堤地区。
- 在目录窗格中,展开 BluespotScreening.tbx。
- 双击溢出批处理脚本工具。
- 在溢出批处理工具中,对于输入节点要素图层,单击浏览并导航至 Output.gdb 并选择 Nodes。
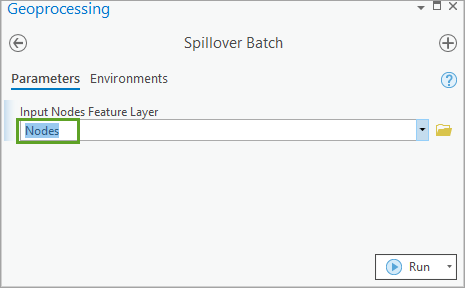
- 单击运行。
在执行期间,您可以在查看详细信息窗格中监视输出消息(见下文)。 请注意处理时间非常快。
注:
要了解溢出计算的顺序,请查看以下有关溢出引擎的文章。
- 使用 Inspection of nodes 书签更新地图范围。
- 在“内容”窗格中,右键单击 Nodes 图层并单击属性表。
该表包含所检查的九个降雨事件中每个事件的四个字段(即 36 个字段)。
- 在节点表中,单击第一条记录的最右侧,然后右键单击并选择弹出窗口。
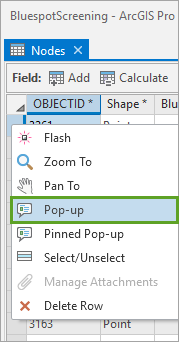
弹出窗口出现,更易于查看所检查的九个降雨事件中每个事件生成的四个字段(即 36 个字段)。
- 请花费几分钟时间来调查范围从 20 到 100 毫米,步长为 10 毫米的各种降雨事件情景下计算出的下游累积溢出。
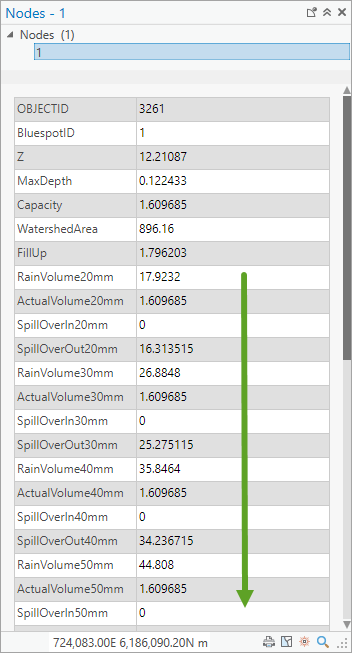
- 完成后关闭弹出窗口。
- 在节点表窗口中,单击按属性选择按钮。
- 在表达式构建器中,创建以下表达式:
- 对于字段名称,选择 BluespotID。
- 对于运算符,选择包括值。
- 对于值,输入 1079,1096,1102,1116,3808。
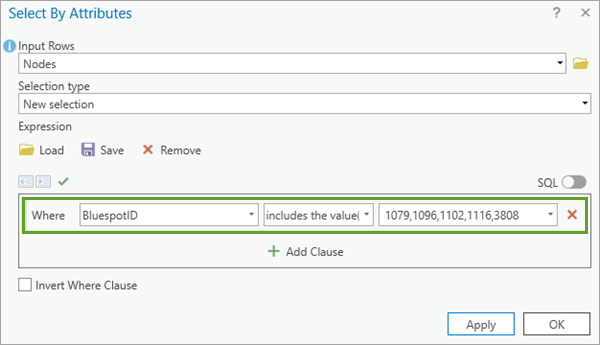
- 验证表达式并单击应用。
- 单击确定关闭按属性选择窗格。
- 在节点属性表中,单击显示所选记录按钮。
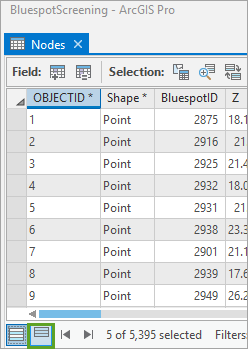
表将更新并过滤以仅显示所选记录。 如有必要,展开表以查看其他字段。
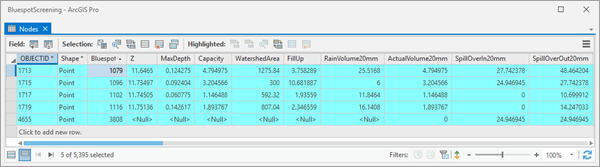
该表包含所检查的每个降雨事件的四个字段。 对于每个降雨事件,基于节点要素类中存储的值的每个蓝点的差额可按如下方式派生:
SpillOverOut = SpillOverIn + RainVolume – Capacity
因此,对于 20 毫米降雨事件,您需要考虑从这些字段中获得的差额:
SpillOverOut20mm = SpillOverIn20mm + RainVolume20mm – Capacity
要获得正确的结果,您从本地网络的起点开始查看所有四舍五入保留三位小数的值,例如,BluespotID 1116 的节点的容量为 1.894 m3。
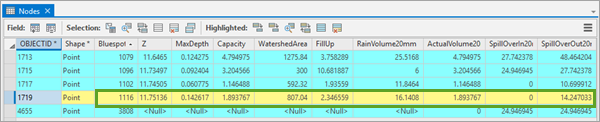
在 20 mm 降雨事件中,RainVolume20mm 字段中保存的来自其周围局部流域的输入降雨量为 16.141 m3。 由于该蓝点没有上游贡献,SpillOverIn20mm 字段为 0,因此 SpillOverOut20mm 字段的计算方式为 16.141 - 1.894 m3 = 14.247 m3。
接下来,浏览 BluespotID 1102 节点的差额。 此处的差额总计为 10.700 m3。

现在,由于 BluespotID 1102 和 1116 的节点的溢出在 BluespotID 3808 的交汇点节点处汇入,交汇点节点的差额根据 BluespotID 1102 和 1116 的节点的输入溢出的总和进行总计,因为该节点没有任何贡献水域。 因此,BluespotID 3808 的差额为 24.947 m3。

接下来,BluespotID 1096 的节点的差额为 24.947 + 6 – 3.205 m3 = 27.742 m3。

此示例演示了如何按等级计算差额,首先考虑最远的上游蓝点。 然后在网络中计算越来越深入,直到在位于入海口的流域盆地终点处计算结束。
- 在节点表中,单击清除按钮以取消选择记录。
- 在节点表中,单击 SpillOverOut20mm 字段,然后选择升序排序。
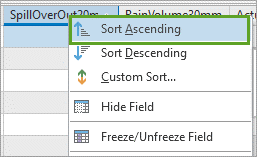
请注意,一些蓝点由于容量大不会产生溢出。
- 完成后,清除所有选择并关闭表。计算从一个蓝点到下游一个或多个蓝点的下游累积溢出
要了解溢出计算的顺序,请查看下图或阅读有关溢出引擎的科学文章。
在图中,流和节点的拓扑设置可见。 蓝点由节点 A-G 表示,流由从一个节点到下一个下游的黑边表示。 对于每个蓝点,值 xx/yy 表示来自蓝点局部集水区 (xx) 与其容量 (yy) 的体积贡献。
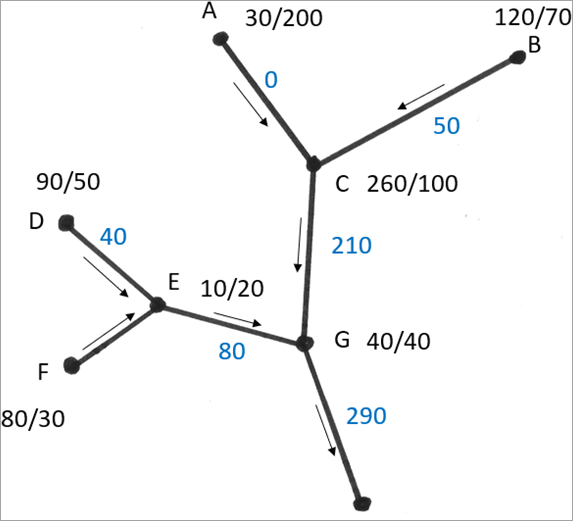
节点 A 表示容量为 200 体积单位的蓝点,但蓝点的局部集水区仅贡献 30 个单位,因此不会沿边缘向节点 C 处的蓝点溢出。 节点 B 处的蓝点容量为 70,但从其局部集水区交付 120 体积单位。 因此,向下游输送 50 单位溢出至节点 C 代表的蓝点。 该蓝点的容量为 100,但其局部集水区供应 260 单位,因此溢出量为 160 单位。 此外,节点 A 和 B 从上游溢出进入 C 时,必须增加 0+50 单位,从而导致向节点 G 总共输送 50 + 160 = 210 单位。 然而,该蓝点的水量平衡必须等待交汇点 D、E、F 处的溢出结果,然后才能对其进行估计,依此类推。
根据 Strahler 的流序分类方法,边 AC、BC、DE 和 FE 是一阶流。 当两个一阶流合并时,它们变成二阶流,例如边 CG、EG 等。 因此,所示网络为三阶 Strahler 流网络,出现在网络开头的蓝点称为一阶蓝点。
在查看相关脚本的 Python 代码时(可以通过在 BluespotScreening 工具箱中右键单击脚本工具的名称并选择编辑来完成),定义非循环图所需的结构是非常基本的。 首先,非循环定向图 G 由所有流折线定义和填充为边,所有起点和终点为节点。 生成时,网络存储在 NetworkXDict 文件中,以便在计算许多降雨事件的溢出时轻松检索。
接下来,网络的节点被拓扑排序并保存在一个列表中,因此当逐步遍历它时,所有节点和边都根据前面描述的拓扑设置以完全正确的等级顺序存储(和检索)。 因此,所有所谓的一阶节点和边首先出现在列表中,然后是二阶节点和边,依此类推。 通过这种方式,网络已准备好追踪等级下游溢出。
填充事件
最终分析步骤是之前步骤的扩展,在该步骤中您正在调查蓝点开始溢出的降雨事件。 计算下游累积溢出后,您可以通过查看节点属性表中的 SpillOverOutxxxmm 字段来查找从蓝点产生溢出的最小降雨事件。
这是通过搜索大于 0 的值并将匹配的降雨事件保存在名为 FilledEventmm 的新字段中来完成的。 如果没有观察到溢出(如果在调查的最极端的降雨事件中某个蓝点容量巨大没有被填满),则分配一个字段值 -1。
- 在目录窗格中,找到并展开 BluespotScreening.tbx。
- 双击填充事件脚本工具。
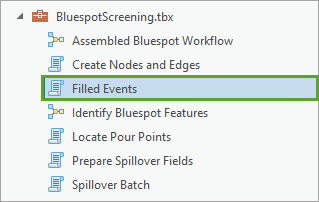
填充事件工具需要节点要素类作为输入。
- 在填充事件工具窗格中,对于输入节点要素图层,选择 Nodes。
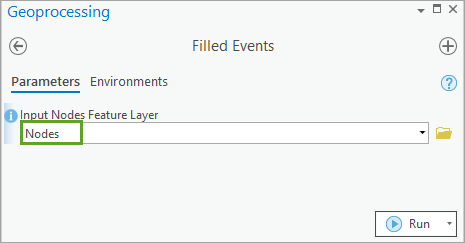
- 单击运行。
- 显示 Nodes 属性表。
- 在节点表中,查看 FilledEventmm 字段值。
这些值表示蓝点开始溢出的降雨事件。
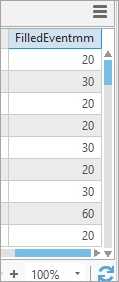
- 在节点表中,单击 FilledEventmm 字段,然后选择升序排序。
请注意,已为多个蓝点分配了字段值 -1。 这些蓝点容量巨大并且不会填满,即使在所调查的最极端的降雨事件中也是如此。
- 关闭节点表并单击保存以保存工程。
在本模块中,您已查看和浏览样本数据集,并使用工具(模型和脚本)预测一系列模拟雨水事件的洪水影响。 在下一个模块中,您将评估和解释蓝点建模的结果。 通过填充事件工具填充的其他字段将构成此解释的一部分。
接下来,您将评估建模输出并对不同的降雨情景下的雨水影响有更深入的了解。 目标是预测雨水对不同社会的总体影响,并考虑在气候变化时期未采取必要预防措施的情况下,在何处避免未来的地点开发。 这些预测基于对流域盆地内景观洼地的数字地形模型的筛查,其等级下游位置,以及在忽略局部渗透率和时间的模拟均匀暴雨期间它们将如何被填满并溢出。
探索结果
在此模块中,您将检查“识别蓝点要素”模型生成的结果以及用于创建结点和边的附加工具,并计算从一个蓝点到下一个蓝点或蓝点下游的下游累积溢出。 您将评估模型结果以探索研究区域内暴雨的后果。 更广泛的目标是预测暴雨对研究区域的总体影响,并考虑在何处避免未来会受到气候变化不利影响的地点开发。
探索蓝点、蓝点流域、结点和流要素
为了简化探索模型结果,您需要通过将结点要素属性附加到蓝点、流和蓝点流域要素来完成数据处理。 这将通过为具有匹配 ID 的要素加入和建立一对一关系来实现。
下图描述了一对一关系和匹配的 ID 字段。
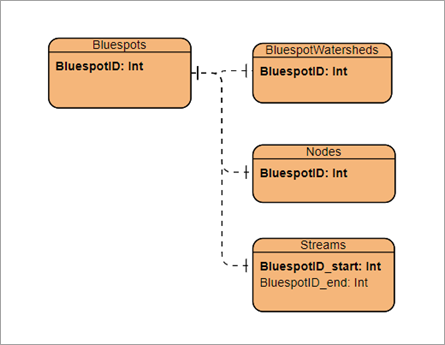
- 如有必要,请打开 BluespotScreening 工程。
在继续之前,您将向工程添加新地图并仅复制解释所需的必要图层。
- 在功能区插入选项卡的工程组中,单击新建地图按钮。
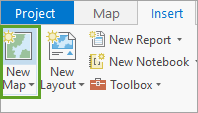
名为地图1 的新地图随即添加到工程中。 您将使用此地图来调查和探索 Charlottenlund 研究区域的暴雨后果。
- 在内容窗格中右键单击地图1,然后选择属性。
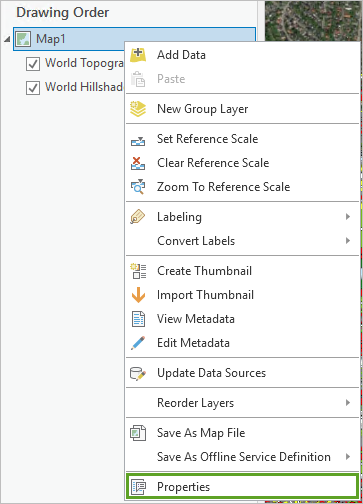
- 在地图属性窗格中的常规选项卡上,对于名称,输入 Investigate Stormwater。 单击确定关闭地图属性窗格。
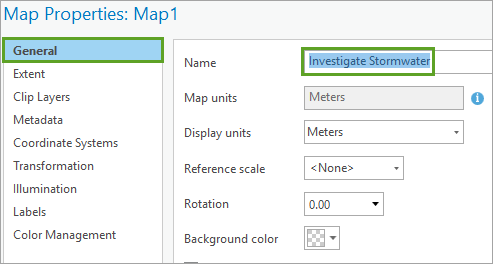
- 在工程中,在地图的内容窗格中,选中 Nodes、Streams、Bluespots 和 BluespotWatersheds,然后右键单击并选择复制。
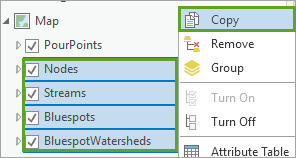
- 在 Investigate Stormwater 地图的内容窗格中,右键单击 Investigate Stormwater,然后选择粘贴。
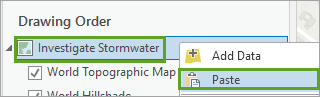
选定的图层会在 Investigate Stormwater 地图中复制。
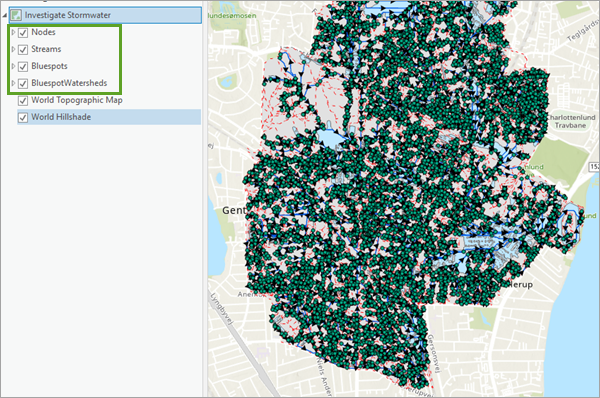
- 在内容窗格中,右键单击 Investigate Stormwater,然后单击重新排序图层并选择按类型。
这将确保点和线图层显示在面图层上方。
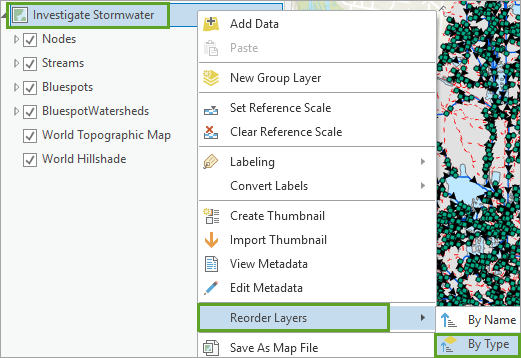
- 在功能区的地图选项卡的导航组上,使用 Inspection of Nodes 书签缩放至一系列连接的蓝点。
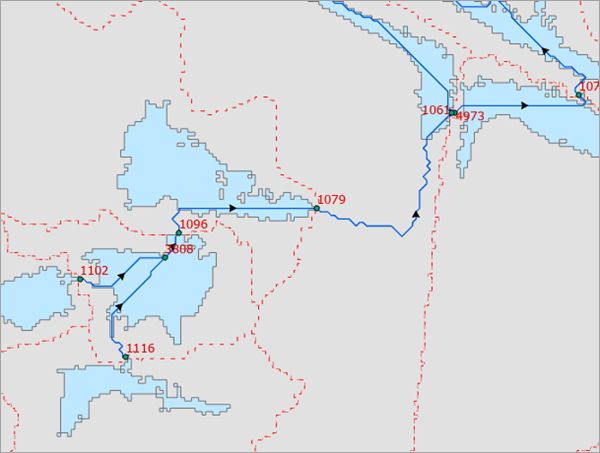
- Nodes 可能已被标注;如果没有,请在内容窗格中,右键单击 Nodes 图层并选择标注
- 在内容窗格中,单击 Nodes 图层已以将其激活。
- 单击功能区上的标注选项卡。
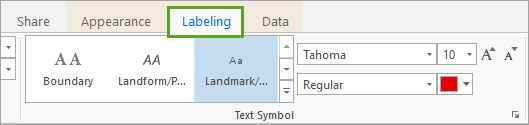
- 在标注选项卡上的标注分类组中,对于类 1,对于字段,确认已选择 BluespotID。
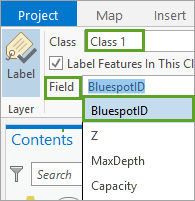
- 在标注选项卡的文本符号组中,确认字体设置为 Tahoma,大小设置为 12。
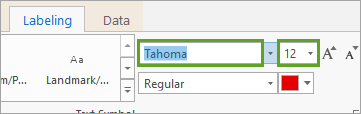
- 在标注选项卡的标注放置组中,单击标注放置属性按钮。
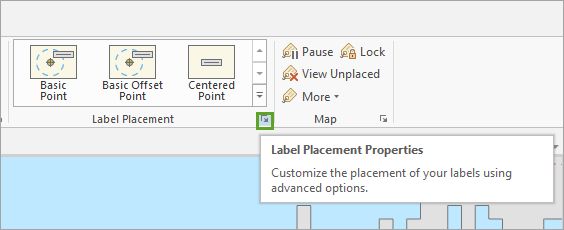
- 在标注分类 – Nodes 窗格中,对于放置,选择点的右下角。
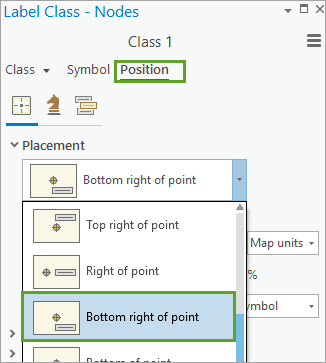
标注现在放置于结点的右下方,且易于阅读。
- 关闭标注分类 - Nodes 窗格。
- 在内容窗格中,取消选中 Streams 图层。
- 在功能区地图选项卡的导航组中,单击浏览工具的下拉菜单并选择可见图层。
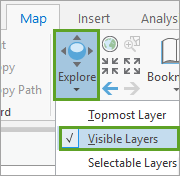
- 在地图上,放大到结点的 BluespotID 等于 1116 的蓝点。
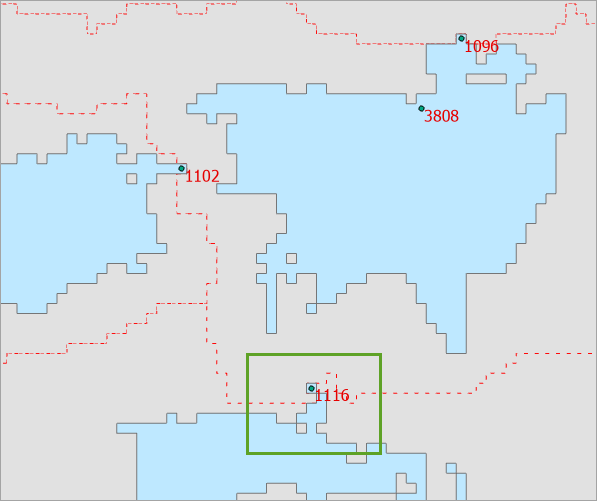
- 单击标注为 1116 的结点并查看弹出窗口。
请注意,蓝点和蓝点流域要素都具有匹配的 ID = 1116。
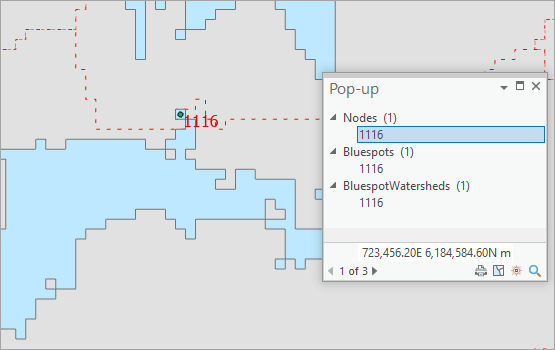
- 在内容窗格中,选中 Streams 图层并取消选中 BluespotWatersheds 图层。
- 在功能区的地图选项卡的选择组中,选择选择工具。
- 在地图上,选择结点的 BluespotID 等于 1116 的流。
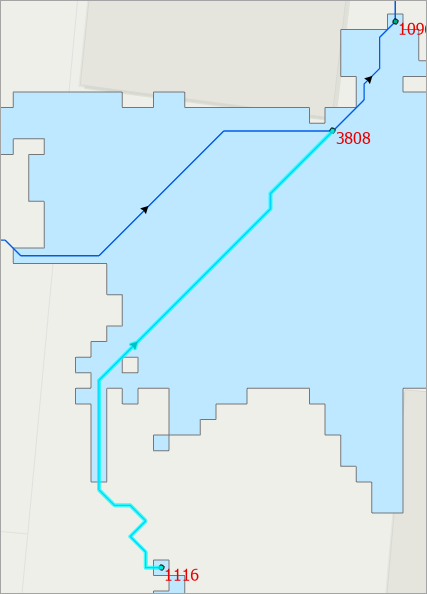
- 在内容窗格中,右键单击 Streams 然后选择属性表。
- 在 Streams 属性表中,单击显示所选记录按钮并查看所选流的属性。
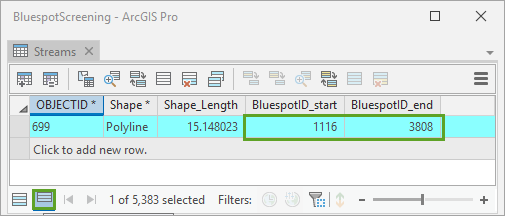
请注意,所选流从 ID 值为 1116 的蓝点开始,并在 ID 值为 3808 的蓝点结束。
由于 BluespotID 值可用并用作关键字段,因此您可以通过连接将 Nodes 图层中的结果传输到 Bluespots 和 Streams 图层。
- 清除选定的 Streams 要素并关闭 Streams 属性表。
- 在内容窗格中,右键单击 Nodes 图层并选择标注。
这将从地图中删除结点标注。
- 保存工程。
调查填充事件和建筑物图层交叉点
接下来,您将通过将结点图层属性连接到 Bluespots 图层来可视化蓝点开始溢出的事件。
- 在 Investigate Stormwater 地图的内容窗格中,右键单击 Bluespots 图层并选择复制,然后右键单击 Investigate Stormwater,然后选择粘贴。
Bluespots 图层在内容窗格中复制。 接下来,您将重命名图层的副本。
- 在内容窗格中,右键单击 Bluespots 图层的副本并选择属性。
- 在属性窗格中,对于名称,输入 FilledEvents,然后单击确定。
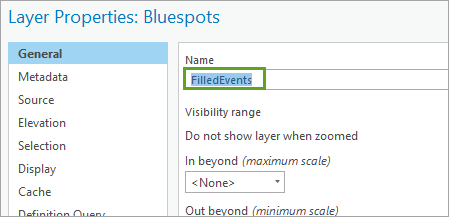
- 在内容窗格中,右键单击 FilledEvents 图层,然后选择属性表。
- 查看 FilledEvents 属性表中的属性字段。
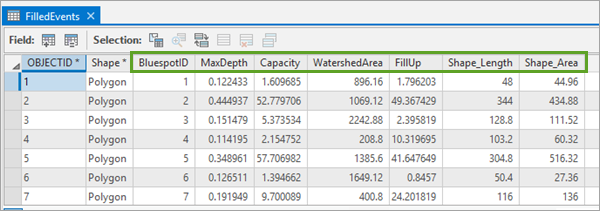
- 完成后,关闭 FilledEvents 属性表。
- 在内容窗格中,右键单击 FilledEvents 图层,将鼠标悬停在连接和关联上,然后选择添加连接。
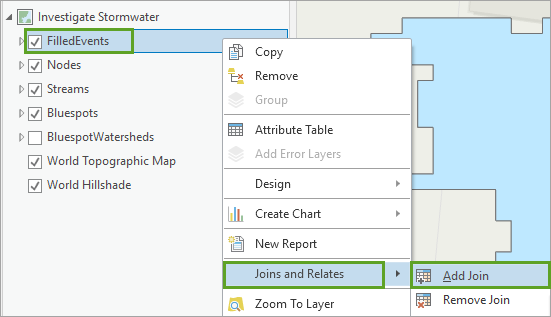
- 在添加连接工具中,更新以下参数:
- 对于输入表,确认已选择 FilledEvents。
- 对于输入连接字段,选择 BluespotID。
- 对于连接表,选择 Nodes。
- 对于连接表字段,选择 BluespotID。
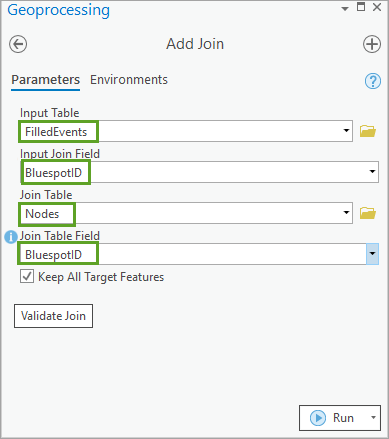
- 验证所有工具参数并单击运行。
- 在内容窗格中,右键单击 FilledEvents 图层,然后选择属性表。
- 查看 FilledEvents 属性表中的已连接属性字段。 完成后关闭表。
请注意添加了最初包含在 Nodes 图层中的暴雨事件建模属性。

更新图层符号系统
要更新图层的符号系统,请完成以下步骤:
- 在内容窗格中,右键单击 FilledEvents,然后选择符号系统。
- 在符号系统窗格中,单击主符号系统下拉菜单,然后选择唯一值。
- 对于 字段 1,单击下拉菜单并选择 FilledEventmm 字段。
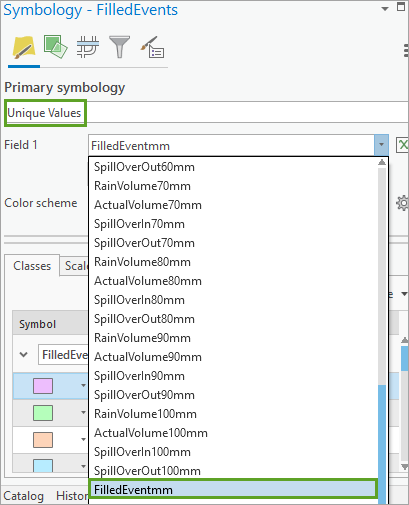
- 在符号系统窗格中,单击配色方案。 在下拉菜单中,选中显示全部,然后选择红色到绿色的连续配色方案。
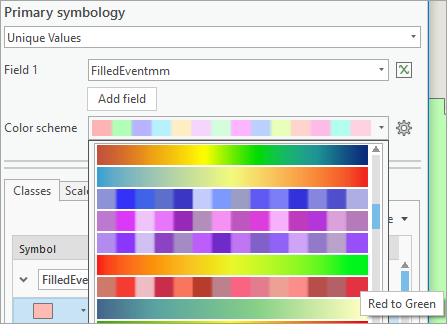
- 在类选项卡上,双击 -1 条目的红色符号。
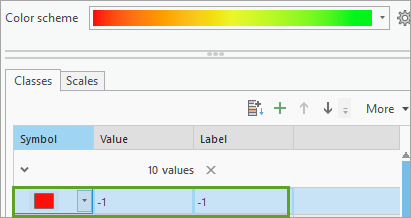
随即显示符号系统窗格。
- 在属性选项卡的外观下,对于颜色,单击颜色下拉菜单,然后选择灰色。 单击应用。
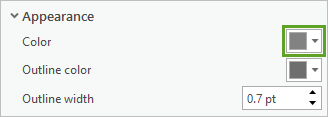
- 单击返回到主符号系统按钮。
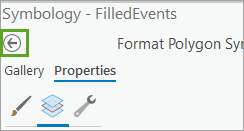
- 在类选项卡上,双击 20 条目的橙色符号。
- 在外观窗格中,对于颜色,单击颜色下拉菜单,然后选择红色。 单击应用,然后单击返回到主符号系统按钮。
- 验证更新的颜色,然后关闭符号系统窗格。
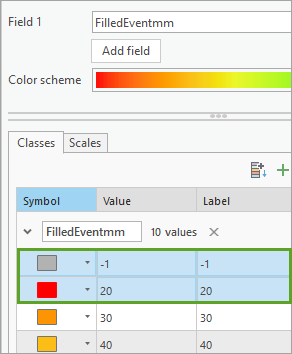
- 在地图上,缩放至研究区域的范围并浏览更新的符号系统。
所有填充事件或蓝点现在都根据进水量超过蓝点容量的降雨事件进行符号化,因此颜色代表溢出开始发生的降雨事件。
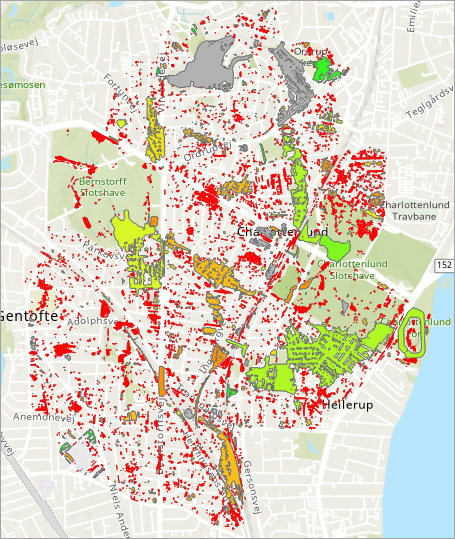
这也意味着溢出的蓝点已达到其最大填充水平范围。 以灰色符号表示的所有汇点都具有如此高的容量,以至于它们尚未填充,即使在建模的最大降雨事件(在本例中为 100 毫米事件)也不会溢出。
接下来,您将使用图表来可视化填充事件。
创建图表
图表让您有机会以简洁和简单的方式总结和可视化填充事件。
- 在内容窗格中,选择 FilledEvents 图层。
- 单击功能区上的数据选项卡。 在可视化组中单击创建图表下拉菜单并选择条形图。
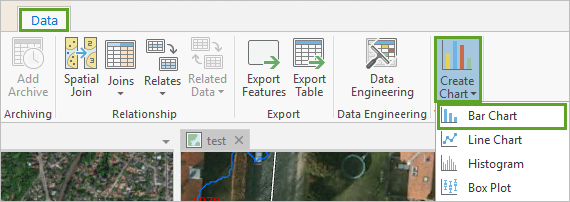
- 在图表属性 - FilledEvents 窗格中,设置以下参数:
- 对于类别或日期,选择 FilledEventmm。
- 对于聚合,确认已选择计数。
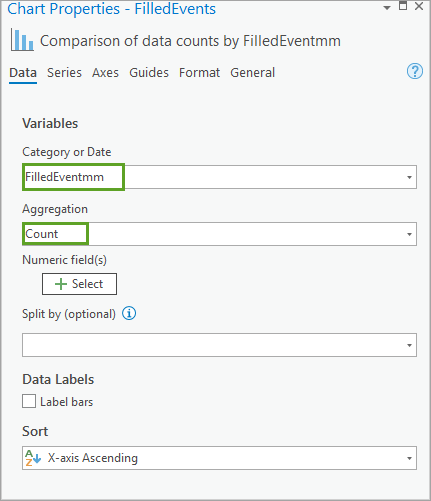
- 如有必要,调整按 FilledEventmm 的数据计数比较图表的大小和位置,然后查看图表内容。
图表显示了在特定降雨事件中填充并开始溢出的蓝点数量(以毫米为单位)。 请注意,蓝点与 FilledEventmm 的数量随着降雨事件的增加而逐渐减少。
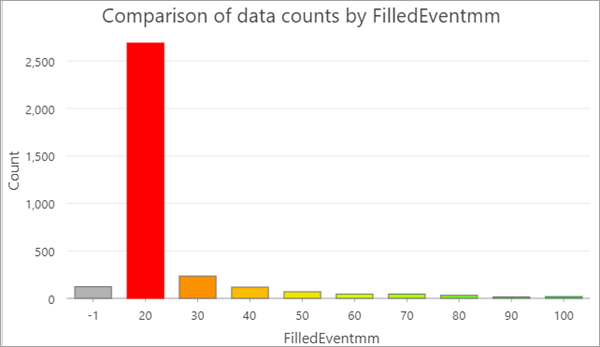
在地图上,请注意位于研究区域东部的大蓝点也不会在 100 毫米的降雨事件中溢出。 但是查看它的属性,请注意它的 ActualVolume100mm 为 44,845 m3,非常接近其容量(45,150 m3)。 因此,假定这个蓝点将被完全填充,并在 110 毫米事件中开始溢出。
- 在图表中,单击 20 毫米条形图列。
单击 20 毫米条形图列时,它会显示在该事件中填充了 2,689 个蓝点。 同时,匹配的蓝点会在地图上突出显示。 通常,这种蓝点很浅,体积小,可以在花园和基础设施沿线找到。
- 单击值为 -1 的条。
地图和图表确定了 126 个蓝点。 放大它们时,大多数位于 FillUp 值 > 100 mm 的一阶蓝点。同时,有些也位于下游,但容量如此之大,即使在所调查的最大降雨事件中也不会溢出。
- 浏览名为 Huge Bluespot 的书签处的蓝点。 在蓝点内单击。
请注意其容量为 412,927 m3。 查看其属性时,请注意对于 100 毫米事件,名为 ActualVolume100mm 的字段显示实际存储的水量为 32,372 m3。 因此,位于该洼地上缘的建筑物永远不会被洪水淹没。
- 在图表属性 - FilledEvents 窗格中,设置以下参数:
- 对于类别或日期,选择 FilledEventmm。
- 对于聚合,选择总和。
- 对于数值字段,单击 +选择,然后选择 Capacity 并单击应用。
- 查看更新的条形图,显示按 FilledEventmm 的总容量比较。
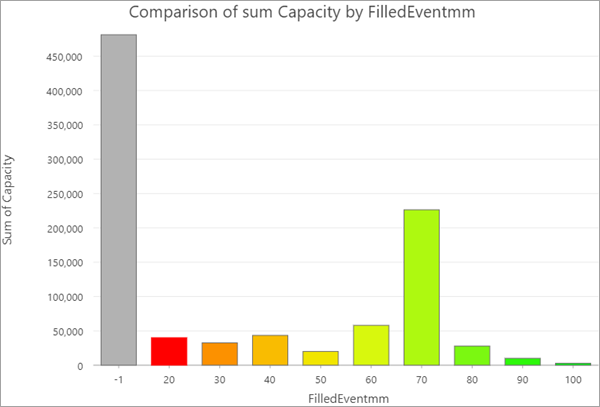
在图表中,请注意未在 100 毫米事件(仍由值 -1 表示)处填充的蓝点构成最大的总体积。
- 在图表中,单击 70 毫米条,然后在地图上查看所选的蓝点。
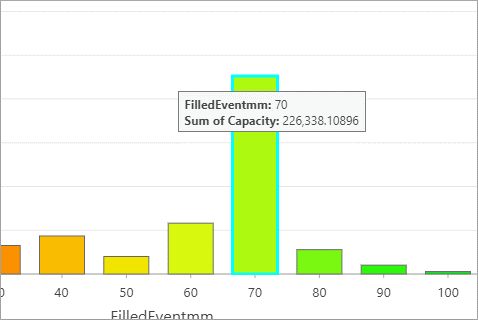
在地图上,请注意两个大蓝点在 70 毫米类别中占主导地位。
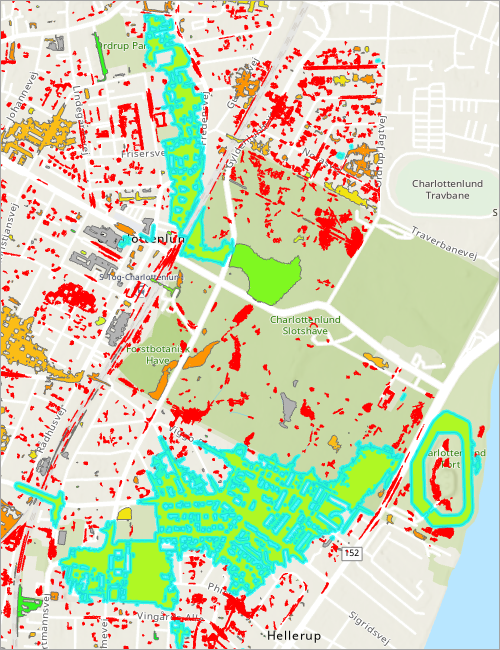
- 在图表中,单击空白区域以取消选择 70 毫米类别。
要估计有多少建筑物可能在暴雨期间受到影响,可以在 BuildingsNoGaps 图层中为与 70 毫米事件处填充的蓝点相交的要素设置选择。
- 在工程中原始地图的内容窗格中,选择 BuildingsNoGaps 图层,然后右键单击并选择复制。
- 在 Investigate Stormwater 地图的内容窗格中,右键单击 Investigate Stormwater,然后选择粘贴。
- 在功能区地图选项卡的选择组中,单击按属性选择工具。
- 在按属性选择窗格中,单击新建表达式。
- 对于输入行,选择 FilledEvents。
- 在表达式构建器中,对于字段名称,选择 FilledEventmm。
- 对于运算符,请选择小于或等于。
- 对于值,选择 70。
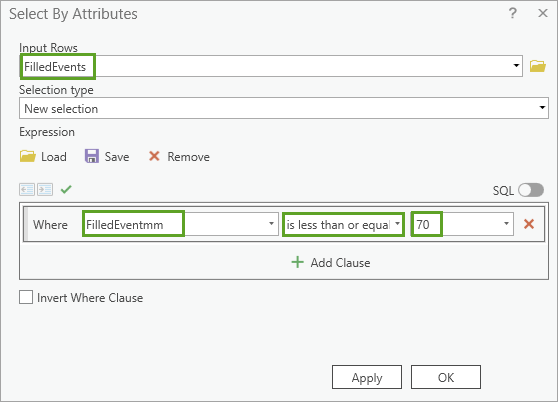
- 验证表达式,然后单击应用。
结果,选择了 3,322 个蓝点。
- 单击确定关闭按属性选择窗格。
接下来,使用按位置选择工具来识别与所选填充蓝点重叠的 BuildingsNoGaps 要素。
- 在功能区地图选项卡的选择组中,单击按位置选择工具。
- 在按位置选择窗格中,设置以下参数:
- 对于输入要素,选择 BuildingsNoGaps。
- 对于关系,选择相交。
- 对于选择要素,选择 FilledEvents。
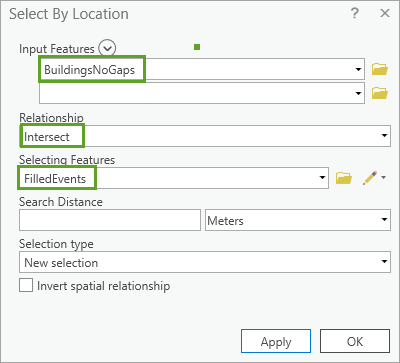
- 验证参数,然后单击应用。
结果,选择了 3,126 座建筑物。 这意味着 3,126 座建筑物受到蓝点的影响,根据它们的相交位置,有些建筑物比其他建筑物多。
- 单击确定关闭按属性选择窗格。
- 保存工程。
我们可以从蓝点和建筑物中了解什么?
该分析提出了几个有趣的问题,这些问题涉及建筑物的洪灾风险,因为它与蓝点相邻,特别是如果蓝点位于楼梯通向地下室的建筑物旁边。 在这种情况下,洪水破坏可能比没有地下室的类似位置的建筑物更严重。 如果有关楼梯位置的信息可用,当与楼梯周围的蓝点深度相结合时,可能会更准确地描述洪水风险。
另一个考虑因素是完全位于填充蓝点内的建筑物可能比其他建筑物面临更高的风险。 但是,当按位置选择以确定完全位于蓝点内的建筑物时,将不会返回匹配项,即使直观检查确定此类事件也是如此。 这是为什么?
- 首先,考虑到所有建筑物覆盖区面都已从矢量转换为栅格格式,并被刻录到 DTM 上以加强它们周围的径流。 从逻辑上来说,这意味着我们永远不会确定建筑物内的蓝点。
- 其次,派生的蓝点区域最初是一种栅格表示,在没有应用要素简化的情况下转换为矢量多边形。
- 结合使用,这意味着当使用相交空间关系在蓝点(或 FilledEvents)图层上使用按位置选择时,矢量化蓝点与 BuidlingsNoGaps 矢量轮廓线匹配。 因此,如下图所示,除非建筑物完全沿着高程模型的像元定向,否则会识别重叠。 如果是这种情况,则找不到匹配项。 此外,如果在完全位于蓝点内的建筑物上使用按位置选择,如前所述,则不会识别出匹配项。
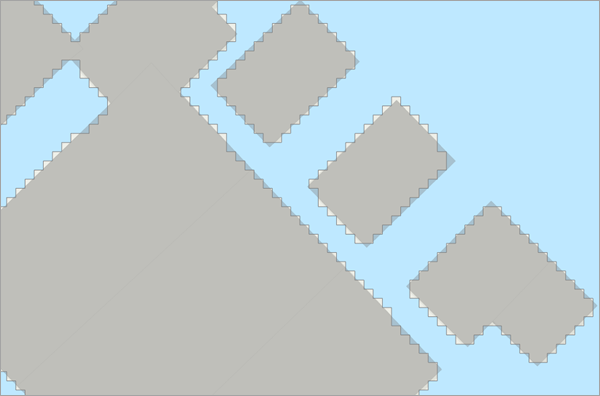
- 未发现匹配项是与数据表示相关的限制,以及分析的优先级:在此示例中,建筑物的位置及其占据的体积优先于识别完全位于填充蓝点内的建筑物的能力。
- 如果您确实想选择完全位于蓝点内的建筑物,则必须使用不包含建筑物的 DTM 对所有建筑物进行改造。 这将导致蓝点体积不准确,因为建筑物体积没有考虑影响蓝点容量和溢出估算。
- 另一个考虑因素是,如果您尝试检查哪些建筑物在各种填充事件中与蓝点相交,一些大型建筑物可能会与具有不同填充事件的蓝点相交。 下面的示例显示影响 20、50 和 60 毫米事件的建筑物。 在这种情况下,在派生统计数据以计算在各种事件中填充的蓝点旁边的建筑物数量时,可能会多次计算同一建筑物。 在这些情况下,建筑物应仅以最低的填充事件值计算,在所示示例中为 20 毫米。
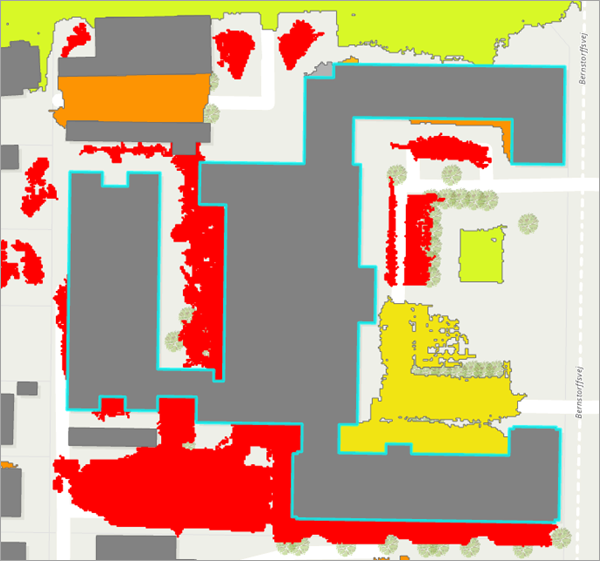
您还需要考虑在降雨事件中位于蓝点的建筑物的洪水风险,这只会导致部分填充。 在这些情况下,必须考虑相关蓝点的深度/体积关系,以估算与特定和实际蓝点体积匹配的水位。 因此,必须为每个递增的蓝点建立深度/体积关系曲线,例如,根据所使用的 DTM 的空间分辨率和精度,以 5 厘米为步长。 通过这种方式,可以估算给定体积下的水深。
最后,可以描绘蓝点的水平和部分填充(收缩)范围,并确定在该级别相交的建筑物。 此分析需要一组额外的工具,这些工具当前未包含在模型中,但会考虑在未来对工作流程的增强。
接下来,您将绘制蓝点溢出。
绘制蓝点溢出
特定降雨事件中蓝点的溢出体积(以 m3 为单位)表明其中的水流严重程度。 当结点图层的属性连接到蓝点图层时,这些值可以像 FilledEvents 一样可视化。
- 在 Investigate Stormwater 地图的内容窗格中,右键单击 FilledEvents 图层,然后选择复制。
FilledEvents 图层已经连接到 Nodes 图层;复制图层将保留连接。
- 在内容窗格中,右键单击 Investigate Stormwater,然后选择粘贴。
- 将新图层重命名为 SpillOver60mm。
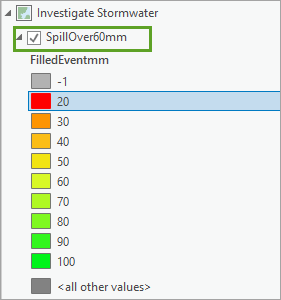
- 在内容窗格中,右键单击 SpillOver60mm 图层,然后选择符号系统。
- 在符号系统窗格中,单击主符号系统下拉菜单,然后选择分级色彩。
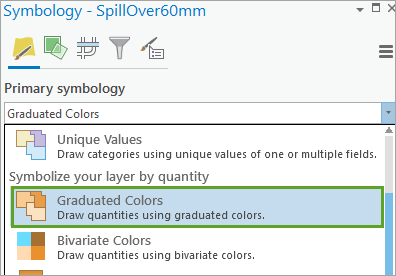
- 对于字段,单击下拉菜单并选择 SpillOverOut60mm 字段。
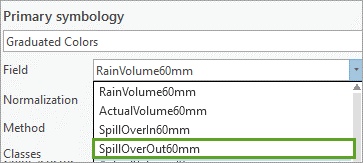
- 对于方法,单击下拉菜单并选择自然间断点分级法 (Jenks)。
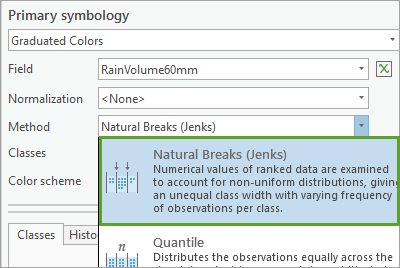
- 对于类,选择 5。
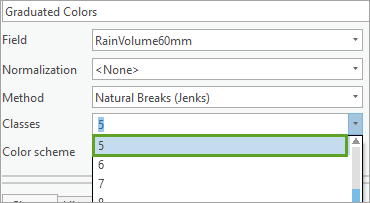
- 在符号系统窗格中,单击配色方案下拉菜单并选中显示名称。
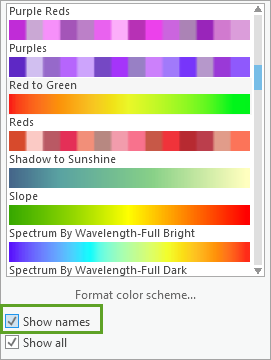
- 选择绿色-黄色-红色的连续配色方案。
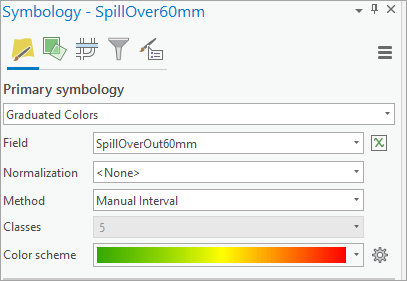
- 在符号系统窗格中,单击高级符号系统选项按钮。
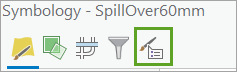
- 在高级符号系统选项中,找到格式化标注和取整。 将小数位数设置为 0。
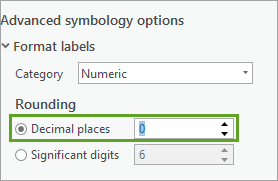
- 在符号系统窗格中,单击主符号系统按钮。
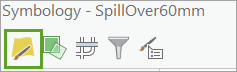
- 在类选项卡上,验证更新的图层符号系统和圆角标注。
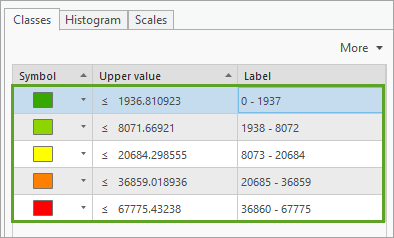
- 在地图上,缩放至研究区域的范围并浏览更新的符号系统。
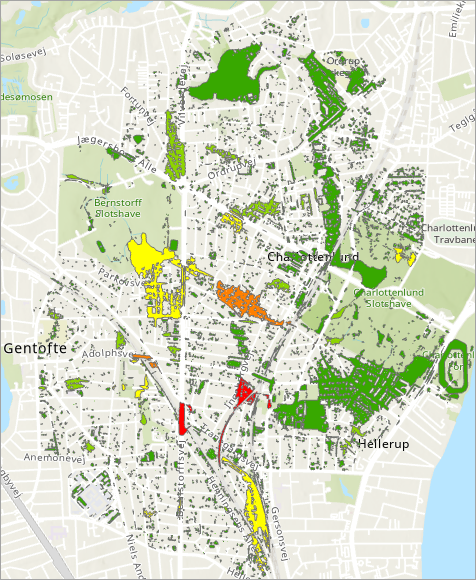
- 使用书签探索地图上的 60 毫米蓝点溢出图层。
- 完成后保存工程。
我们从 60 毫米蓝点溢出中了解什么?
一般来说,流域盆地的郊区 60 毫米溢出量是有限的,但由于蓝点总体上没有与大雨事件中的流入量相匹配的能力,径流将急剧增加。
似乎下游的以 m3 为单位的体积达到了相当高的值,尤其是在靠近或重叠一些重要基础设施的研究区域的中下部。
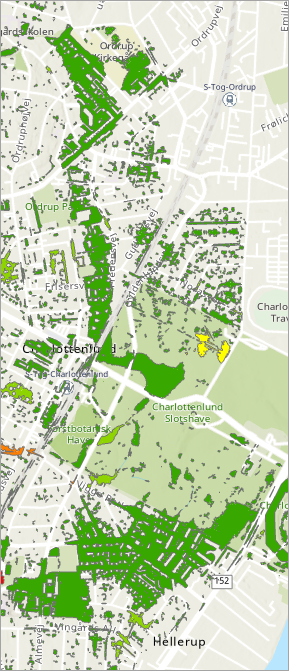
事实上,这对于为大型地区医院 (Gentofte Sygehus) 服务的西南道路至关重要。
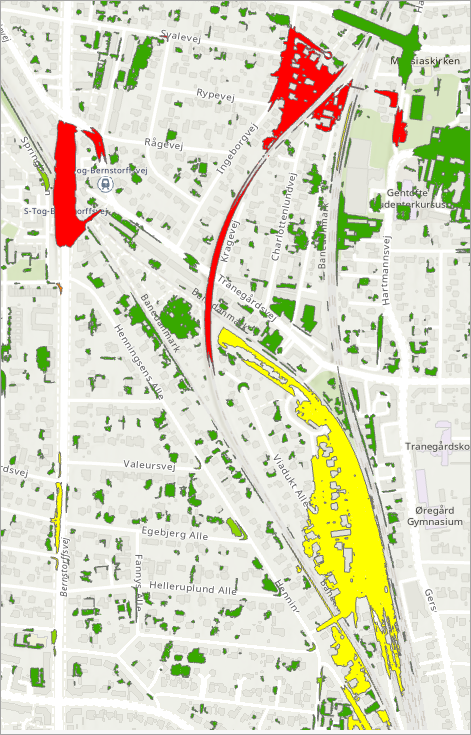
在下一步中,您将调查如何将这些溢出从蓝点分配到流出的路径。
使用分级色彩和分级符号绘制流溢出
可以通过将 Nodes 图层的属性连接到 Streams 图层来可视化从蓝点的倾泻点沿流携带的体积。
- 在 Investigate Stormwater 地图的内容窗格中,右键单击 Streams 图层,然后选择复制。
- 在内容窗格中,右键单击 Investigate Stormwater,然后选择粘贴。
- 将新图层重命名为 StreamVolumes。
- 在内容窗格中,右键单击 StreamVolumes 图层,将鼠标悬停在连接和关联上,然后选择添加连接。
- 在添加连接工具中,更新以下参数:
- 对于输入表,确认已选择 StreamVolumes。
- 对于输入连接字段,选择 BluespotID_start。
- 对于连接表,选择 Nodes。
- 对于连接表字段,选择 BluespotID。
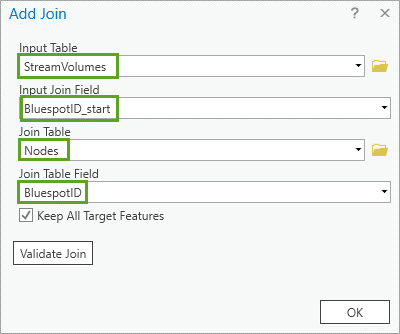
- 验证所有工具参数并单击确定。
- 在内容窗格中,右键单击 StreamVolumes 图层并选择符号系统。
- 在符号系统窗格中,单击主符号系统下拉菜单,然后选择分级色彩。
- 对于字段,单击下拉菜单并选择 SpillOverOut60mm 字段。
- 对于方法,单击下拉菜单并选择自然间断点分级法 (Jenks)。
- 对于类,选择 5。
- 在符号系统窗格中,单击配色方案下拉菜单,然后选择绿色-黄色-红色的连续配色方案。
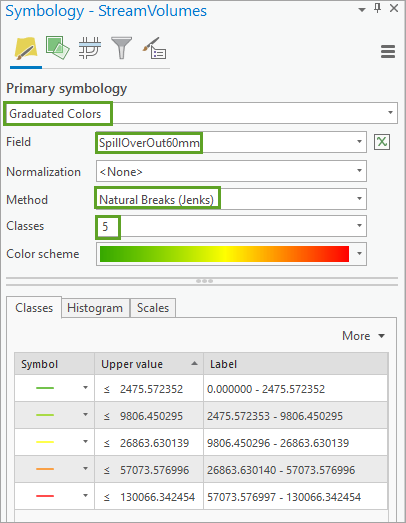
- 单击高级符号系统选项,找到格式化标注和取整。 将小数位数设置为 0。
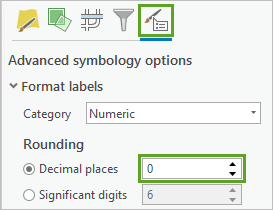
请注意,StreamVolumes 图层的分类间隔与 SpillOver60mm 图层的分类间隔不同,尽管两个图层都使用相同的 SpillOverOut60mm 属性值进行符号化。
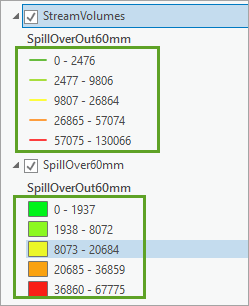
在 StreamVolumes 图层中,位于流合并处的伪结点包含在结点与流的连接中,因此,随着流在伪结点处合并,溢出值会增加。 然而,位于流合并处的伪结点不包括在结点属性到蓝点的连接中,因此溢出量不会增加。
- 在 SpillOver60mm 图层的符号系统窗格中,将类的上限值字段更新为与 StreamVolumes 图层中的分类间隔相同。
- 对于 1937,输入 2476。
- 对于 8072,输入 9806。
- 对于 20684,输入 26864。
- 对于 36859,输入 57074。
- 请勿更改 67775。
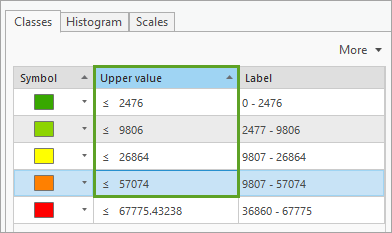
接下来,排除不携带任何溢出的流。
- 在符号系统 - StreamVolumes 窗格中,单击高级符号系统选项按钮,然后展开数据排除。
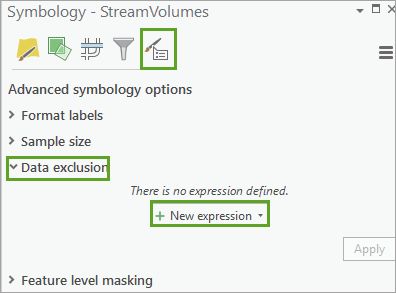
- 单击新建表达式。
- 在表达式构建器中,添加以下表达式:
Where SpillOverOut60mm is equal to 0
- 单击应用。
- 在符号系统 - StreamVolumes 窗格中,单击主符号系统按钮。
- 在类选项卡上,找到并双击排除的流的符号。
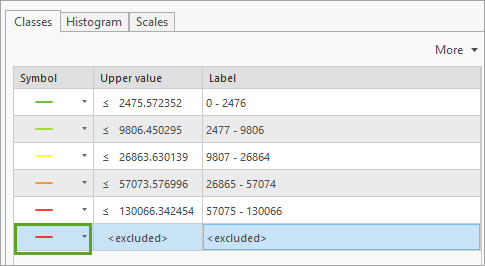
- 在外观组中,单击红色符号,然后选择无颜色。
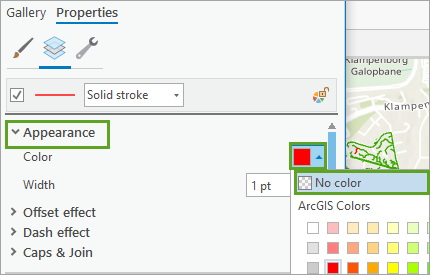
- 单击应用。
地图更新和流根据 60 毫米事件的溢出量进行符号化。
- 浏览地图并使用书签来调查研究区域中的特定位置。
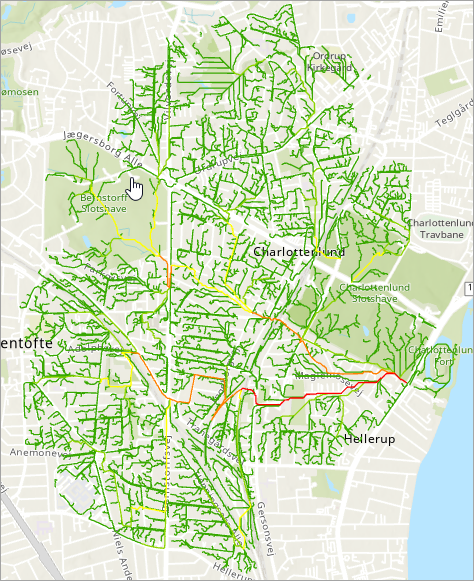
接下来,您可以使用分级符号说明沿流的溢出。
应用分级符号系统
要应用分级符号系统,请完成以下步骤:
- 在 Investigate Stormwater 地图的内容窗格中,右键单击 StreamVolumes 图层,然后选择复制。
- 在内容窗格中,右键单击 Investigate Stormwater,然后选择粘贴。
- 将新图层重命名为 StreamVolumesBySymbols。
- 在内容窗格中,右键单击 StreamVolumesBySymbols 图层,然后选择符号系统。
- 在符号系统窗格中,单击主符号系统下拉菜单,然后选择分级符号。
- 对于字段,单击下拉菜单并选择 SpillOverOut60mm 字段。
- 对于方法,单击下拉菜单并选择自然间断点分级法 (Jenks)。
- 对于类,选择 5。
- 单击模板颜色符号。
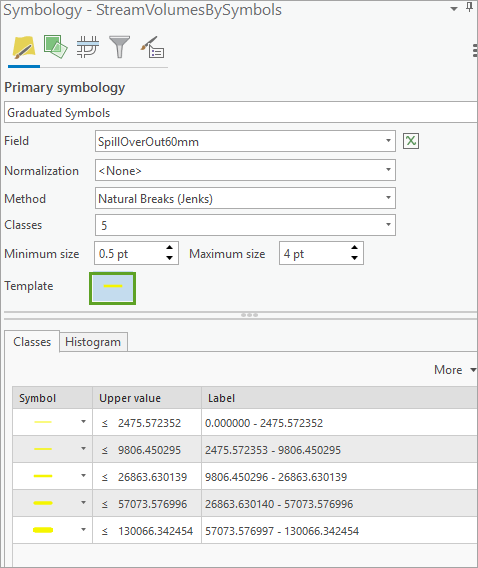
- 在外观组中,单击颜色符号,然后选择蓝色。
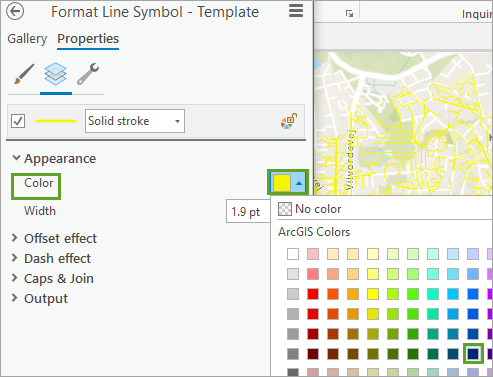
- 单击返回到主符号系统页面按钮。
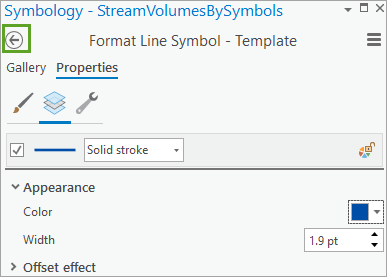
- 在 StreamVolumesBySymbols 的符号系统窗格中,单击高级符号系统选项按钮,然后展开数据排除。
- 单击新建表达式。
- 在表达式构建器中,添加以下表达式:
Where SpillOverOut60mm is equal to 0
- 单击应用。
- 在 StreamVolumesBySymbols 的符号系统窗格中,单击主符号系统按钮。
- 在类选项卡上,双击<排除的>流的符号。
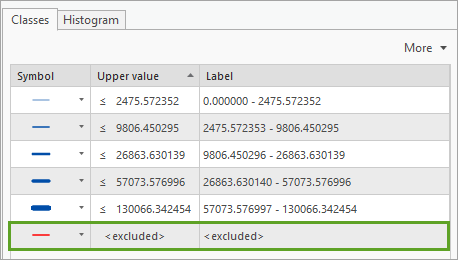
- 在外观组中,单击符号,然后选择无颜色。
- 单击应用。
- 单击返回到主符号系统页面按钮并查看更新的类。
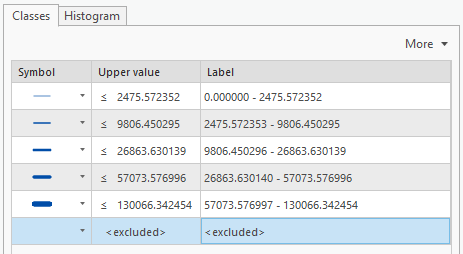
- 浏览地图并使用书签来调查研究区域中的特定位置。
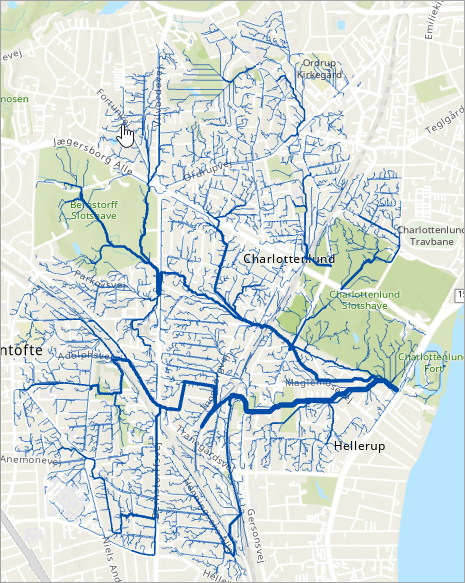
- 保存工程。
我们从流溢出中了解什么?
虽然这种方法没有显示实际的流宽度,但它可以更好地了解研究区域内最大的水路运输廊道的位置。 为了绘制水路廊道的实际宽度和深度,可以考虑运动波方程,但是,目前模型中没有解决这个问题。
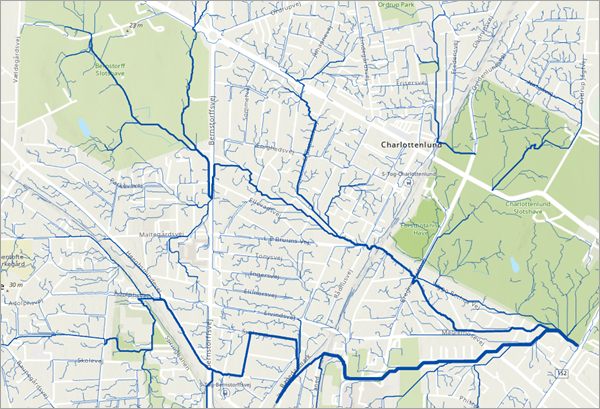
请注意,如果流的宽度在下游明显减小,这是由于径流在具有高容量的蓝点中的局部滞留,从而减少了离开它的下游体积。
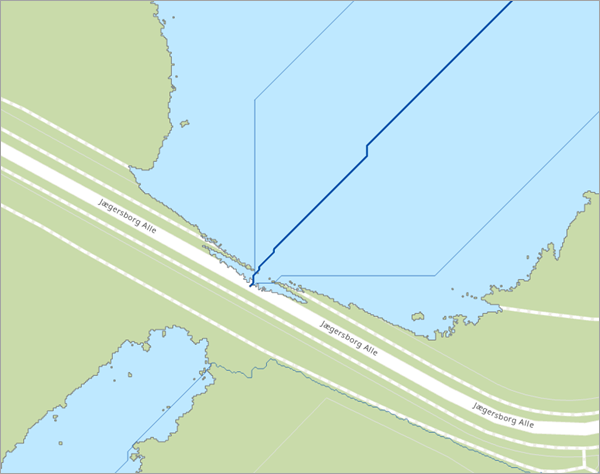
此外,请注意如何沿着道路的边缘识别多个地方的流,如下所示。
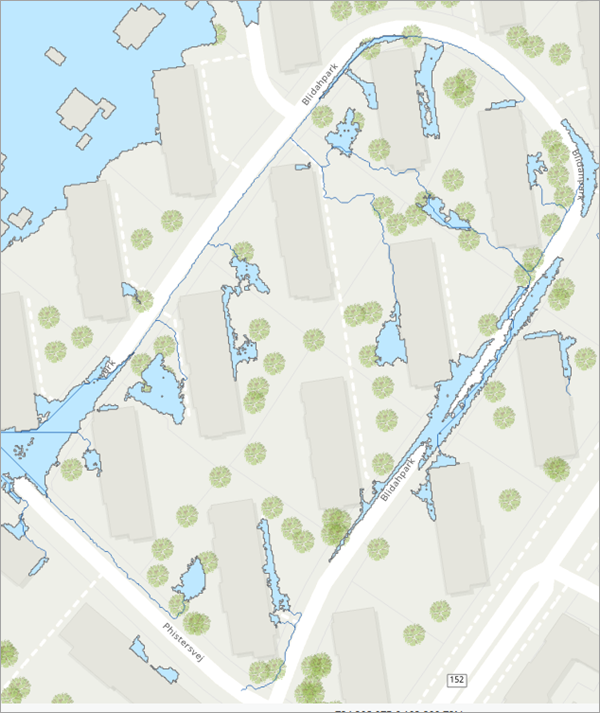
使用高精度 DTM 时,有时可以看到道路的中心线作为分水岭,迫使径流流到路边。 当显示在路线图顶部时,可以通过打开/关闭 BluespotWatersheds 图层来验证这一点。

接下来,您将绘制蓝点深度。
绘制蓝点的深度
BSDepth 图层以米为单位表示蓝点的深度,用填充的事件进行可视化。 在图层中,所有未通过组合深度和体积标准的次要蓝点都被省略了。 在本节中,您将查看蓝点深度。
- 在工程中原始地图的内容窗格中,选择 BSDepth 图层,然后右键单击并选择复制。
- 在 Investigate Stormwater 地图的内容窗格中,右键单击 Investigate Stormwater,然后选择粘贴。
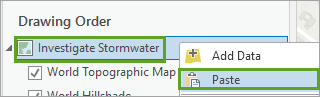
选定的图层会添加到 Investigate Stormwater 地图中。 关闭所有其他图层。
- 在 BSDepth 图层的符号系统窗格中,在类选项卡上,更新类的上限值,如下所示:
- 对于 0.40422,输入 0.25。
- 对于 1.126043,输入 0.5。
- 对于 2.367577,输入 1。
- 对于 4.330934,输入 2。
- 请勿更改 7.362587。
- 在符号系统窗格中,单击高级符号系统选项按钮。
- 对于数据排除,输入 0
地图更新并以米为单位显示蓝点深度。
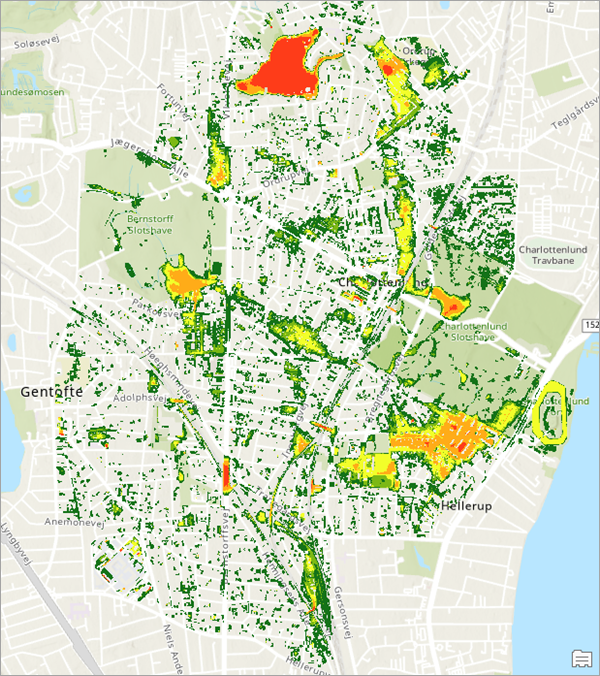
注:
如果在您自己的分析中需要考虑所有蓝点的深度,请使用位于工程 Output.gdb 地理数据库中的 BSDepthsAll 栅格。 您可以使用高级符号系统选项应用数据排除并更改为手动分类,前四个间隔的中断值设置为 0.25、0.5、1 和 2。
- 在内容窗格中,选中 BuildingsNoGaps 图层并将其移至 BSDepths 图层上方。 取消选中其他所有图层。
- 使用书签来浏览地图。
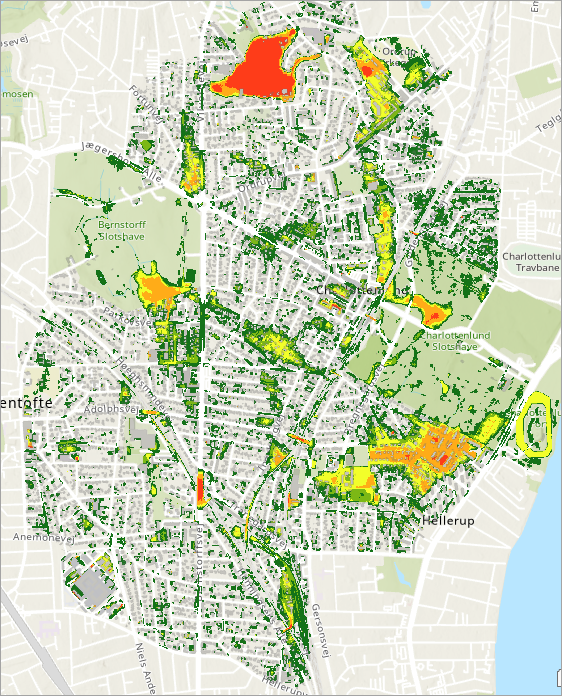
我们可以从蓝点的深度中了解什么?
显然,有几座建筑物位于靠近海勒鲁普的流域盆地东南部蓝点最深处的关键位置,离该盆地出海口不远,紧邻夏洛滕隆德堡。
请注意,所有深度都代表填充到其最大级别(~蓝点的倾泻点级别)的蓝点,因此应始终将蓝点深度与 FilledEvent 图层进行比较。
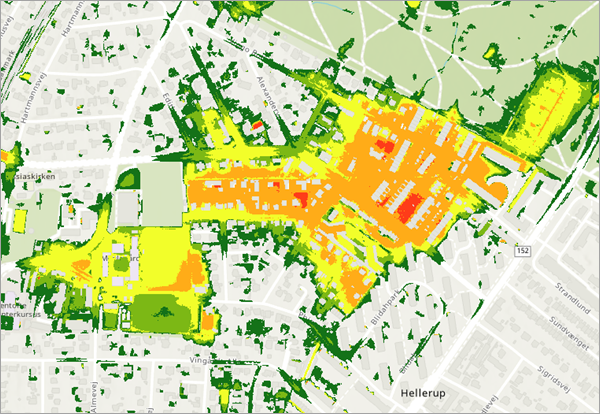
根据 FilledEvent 图层,这个非常大的蓝点在 70 毫米事件中被填满,并且由于许多建筑物位于蓝点底部 2 米左右的深度,因此该区域即使在较低的降雨事件下也可能会遇到严重的洪水问题。
在应急规划者中,这样的地图很受欢迎,并被命名为“橡胶靴索引地图”,因为它告诉团队在救援公民时在哪里使用橡胶靴、连体橡胶靴或乘坐小艇航行。
在研究区域内,暴雨期间的典型洪水位置位于地下通道,道路在铁路桥下方。 例如,查看名为 Bernstorffsvej Station 的书签处的位置。
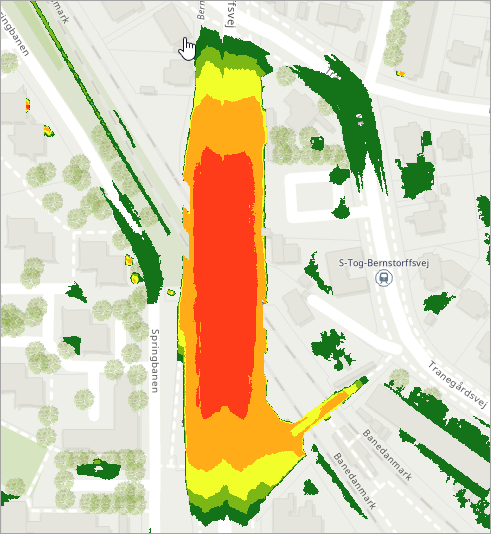
在填充事件仅为 30 毫米时填充到其倾泻点水平时,该蓝点的最大深度达到惊人的 3.25 米。 许多非本地司机在暴雨期间因为低估了其深度而被困在那里。
如果您检查原始 Streams 图层,您会注意到有几个流对这个主要蓝点有贡献。
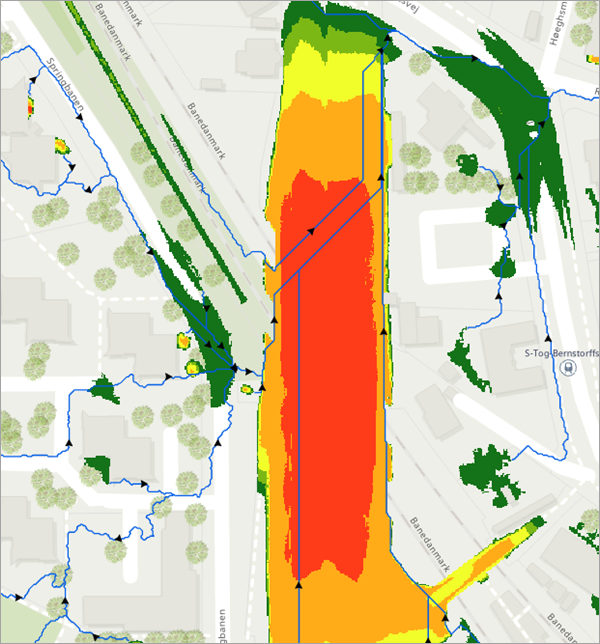
在查看蓝点右上角的结点和倾泻点时,您会发现它的实际容量为 15,388 m3,而在 30 毫米事件中,它产生了 8,908 m3 的溢出。 当溢出如此高时,由于可能存在强流,甚至在这里步行或开车都可能很危险。
如您所见,大量溢出继续向东进入附近的蓝点,然后向东更远,直到水沿着基础设施向北移动。
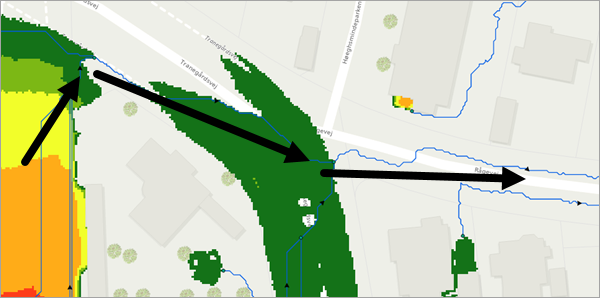
- 继续探索,完成后,保存工程。
挑战 - 确定易受洪水影响的其他位置
- 在对研究区域的结果进行分析和探索期间,确定并讨论了许多关键位置。 但作为挑战,这些课程的作者希望鼓励您进行调查并尝试确定其他易受洪水侵袭的位置。
- 与工程关联的 Inputs.gdb 地理数据库包含具有公路和铁路要素的图层。 如您所见,许多天桥和地下通道位置特别容易受到洪水的影响,并且在各种其他本地地理要素上,除了已经讨论的示例之外,还可以识别出不同深度的重叠蓝点。
- 您可能还需要考虑补救措施,例如如何通过在现有公园中建立滞留池或滞留盆地来减少下游溢出。 这可以通过研究来自位于水文网络上游部分的蓝点的各种降雨事件的溢出来实现。
- 您可以通过手动更新 Nodes 图层中的容量字段,例如从 1,000 到 10,000 m3 甚至更多(如果可行)并重新执行 SpillOver_Batch 工具来调整蓝点存储。 通过这种方式,可以检测到下游溢出的减少和特定降雨事件中受影响建筑物数量的减少。
- 在您的探索过程中,您可能会意识到蓝点建模工具如何有效地规划靠近未来现场开发的滞留盆地以及在何处避开新建筑。
- 现在,您已完成对 Charlottenlund 研究区域的探索。
在下一个模块中,您将专注于如何从您自己的研究区域为蓝点建模准备数据。
使用您自己的数据运行分析
您可以将此模块视为调查数据要求、数据准备步骤和相关工具的路线图,这些工具用于创建蓝点,以预测您自己研究区域内因暴雨事件引起的洪灾风险评估。 本模块中的步骤和建议将帮助您使用相关的建模工具筛选流域盆地内景观洼地的数字地形模型,定位其下游等级位置,并预测在模拟的均匀暴雨期间它们将如何被填满和溢出。
在准备对您研究区域的本地数据执行您自己的蓝点分析时,您需要了解以下概述的几个数据注意事项和准备步骤。
对于建模过程,您将需要在裸露地表上的地面点构建的地形模型。 如果建筑物覆盖区可用,则可以合并这些覆盖区以改进建模结果。
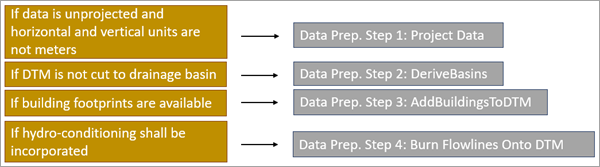
有关 ArcGIS Spatial Analyst 扩展模块中水文建模工具的概述,建议您查看水文分析应用示例主题。
准备您自己的数据 - 高程模型注意事项
在蓝点建模中,强烈建议重点使用由裸露地表上的地面点构建的数字地形模型 (DTM)(并可选择添加建筑物高程),而不是包含植被高度和建筑物组合的数字表面模型 (DSM)。
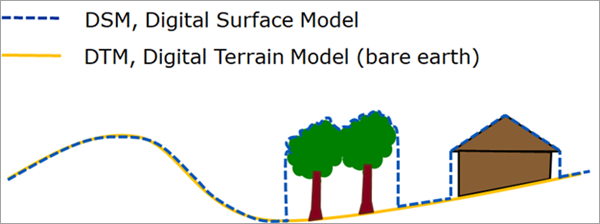
有关详细信息,请参阅探索数字高程模型。
在建模过程中,值得注意的是,在使用 DSM 时,在树冠之间或树冠与建筑物之间发现了许多错误蓝点。 检测到时,可能会创建巨大的不存在的蓝点体积和错误的径流路径。
不幸的是,高分辨率 DTM 的成本远高于 DSM,因此很少有作为开放地理空间数据公开可用的。 因此,您可以考虑使用较低分辨率的 DTM,例如 10 或 30 米(如果可用)。 尽管不精确和粗粒度并且可能没法避免伪影,但它仍然可以提供有趣的概述。
获取 DTM 的另一种方法是根据安装无人机的激光雷达传感器系统创建的数据集自行构建。 使用经过处理的 DTM,在蓝点建模中使用它应该很简单。 请记住,DTM 应覆盖整个流域盆地 - 或至少是没有任何上游贡献的支流。
水文条件是指通过一系列 GIS 处理步骤修改原始或“裸露地表”数字高程模型 (DEM) 中的地形数据,以更准确地表示水在景观中的运动。
重要的是要注意,最值得信赖的雨水方案是通过使用水力条件 DTM 产生的,并添加了建筑物以转移周围的径流。 有关可用于此目的的工具的详细信息,请参阅水文分析工具集概述。
请注意,本课程不提供将 DTM 升级到水文条件版本 (DHyM) 的工作流。 但是,关联的工程包含一个 BluespotScreeningSupplements 工具箱,其中包含一个名为 Burn Buildings Onto DTM 的工具,该工具提供了一种将建筑物覆盖区添加到 DTM 的方法。
注:
有关水力条件的详细信息,建议您浏览 ArcGIS Pro 的 ArcHydro 扩展模块以了解有关如何自己生产水文条件 DTM 的更多信息。 此外,还可以查看以下资源:
在下一章中,您将创建并设置一个工程来执行您自己的蓝点分析。
数据准备 - 设置您的蓝点工程
ArcGIS Pro 将所有必要的数据、地图和工具组织在工程文件夹中,将所有必需的组件放在一起,从而便于管理和共享。 在此部分中,您将学习如何将工作流应用于您自己的数据。
- 在功能区的地图选项卡中,单击图层组中的添加数据。
- 在添加数据窗口中,导航至所选位置,然后在功能区中,单击新建项目并选择文件夹。
- 将文件夹重命名为 MyStudyArea 或所选名称。
- 单击工程选项卡,然后单击选项。
在更改当前工程的设置窗格中,查看工程的当前主文件夹、默认地理数据库和默认工具箱设置。
- 验证主文件夹设置,如有必要,将位置更新为您的工程文件夹位置。
- 验证默认地理数据库设置,如有必要,将位置更新到工程的输出地理数据库。
输出地理数据库存储建模工具生成的输出数据。
- 验证默认工具箱设置,将工具箱更新为工程文件夹中的 BluespotScreening.tbx 文件。
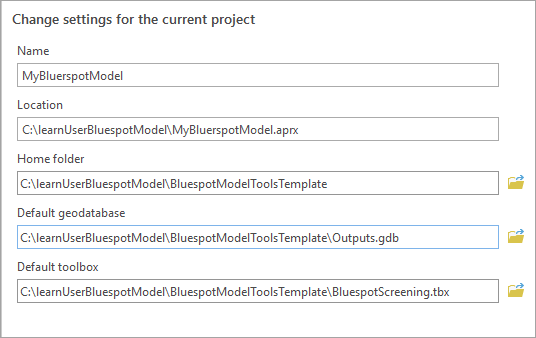
注:
在继续之前,请确保您的所有数据(高程模型和可选的建筑物覆盖区)均已投影,并且平面单位和高程数据的 z 单位均以米为单位。 否则,模型工具生成的所有面积和体积计算都将不准确。
要验证数据单位,请在目录窗格中右键单击数据源并选择属性 -> 常规 -> 空间参考。 然后确定投影坐标系的线性单位。 这必须以米为单位;如果没有,请使用投影工具将数据源更新为线性单位(以米为单位)的投影。
- 保存工程。
- 在目录窗格中,展开 Inputs.gdb 并添加您的工程要素类。
您可以将要素类复制或导入到输入地理数据库中,或者将文件夹连接添加到包含输入数据和 DTM 的现有地理数据库。 复制要素类只能在地理数据库之间进行;如果您的数据是非地理数据库格式,则需要导入而不是复制。
注:
查看要素类至要素类转换工具,了解如何将数据导入地理数据库。
模型数据可能包括以下内容:
- DTM
- Building footprints
- Roads
- Railroads
这些要素类表示要在工具和模型中使用的已处理数据,以预测暴雨事件造成的洪水后果。
- 在目录窗格中,展开 BluespotScreening 工具箱并查看蓝点建模工具和脚本的集合。 请注意识别蓝点要素模型。
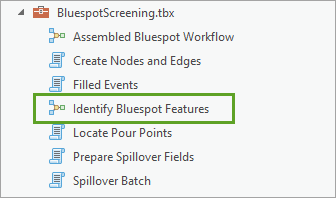
- 在目录窗格中,展开 BluespotScreeningSupplements 工具箱并查看可用于更新和修改输入数据集以识别蓝点要素的数据准备工具和脚本。
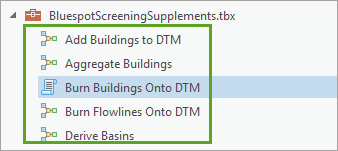
- 保存工程。
接下来,您将查看可用于处理输入数据的数据准备步骤和工具。
数据准备 - 派生流域盆地
既然您已经设置了您的工程,并且已经收集了输入数据并将其添加到必要的地理数据库中,您需要启动几个数据整理步骤以使建模高效且有用。
首先要考虑的是确保包括影响您感兴趣区域的整个流域盆地的范围。 换句话说,在城市范围不包括其所在的整个流域盆地的城市区域上执行模型是没有意义的。 准确的水文建模取决于研究区域所在的主要分水岭的位置。
要为您的研究区域派生流域盆地,请通过在倾泻点处填充所有汇点来准备 DTM,然后使用 ArcGIS Spatial Analyst 扩展模块中提供的盆地工具。
以下示例说明了从覆盖 Charlottenlund 案例区域的 DTM 派生的流域盆地。 结果显示,以黄色呈现的 Charlottenlund 流域盆地周围有几个以不同颜色呈现的次要流域盆地。
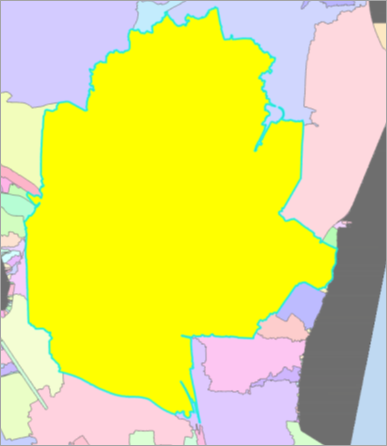
注:
除了覆盖感兴趣区域的一个或多个盆地之外,没有理由在前面的筛查中包括额外的流域盆地(或其部分),因为相邻的盆地不会影响感兴趣区域的地表水文。
以下是您可以遵循的工作流,以生成和提取与您的研究区域相关的盆地。
- 在目录窗格中,展开 BluespotScreeningSupplements 工具箱,右键单击派生盆地模型,然后选择编辑。
查看模型步骤;完成后,关闭并且不保存更改。
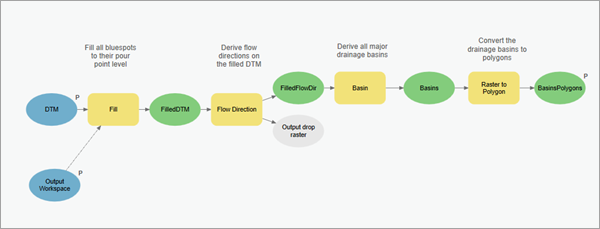
- 在目录窗格的 BluespotScreeningSupplements 工具箱,双击派生盆地模型工具。
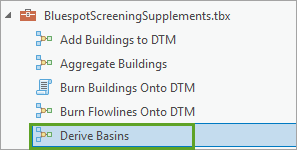
- 在派生盆地工具中,对于 DTM,选择您的工程 DTM 并确保输出工作空间设置正确。
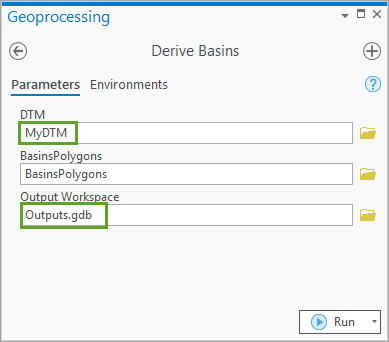
- 单击运行。
模型执行,名为 BasinPolygons 的图层被添加到蓝点模型地图。
- 使用选择工具从 BasinPolygons 中选择代表工程区域流域盆地的多边形。
- 使用按掩膜提取工具(空间分析)从输入 DTM 中剪切选定的盆地数据。
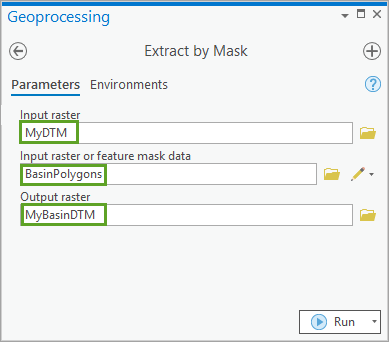
提取适用于您研究区域的盆地的 DTM 后,您就可以执行识别蓝点要素模型了。 但是,您应该考虑将建筑物合并到您的 DTM 中,以启用围绕结构的水流并消除位于蓝点内的建筑物的体积。 如果您选择不合并结构,您可以继续执行模型。
数据准备 - 将建筑物添加到 DTM(可选)
如果您可以为您的研究区域提供建筑物覆盖区的要素类,那么如果能够将它们“标记”到 DTM 上,这将大大增强模型的结果。 但是,您确实需要通过消除相邻建筑物之间宽度小于或等于所用 DTM 像元大小的细长缝隙来准备建筑物图层,并且您需要识别和填充封闭建筑群(如庭院)内的间隙。
下图显示了一小部分建筑物要素。 左图显示了之前的情况,相邻建筑物之间有一个细长缝隙,封闭的建筑群内有间隙。 右图显示了执行将建筑物添加到 DTM 模型后的相同建筑物,并说明了庭院 1 和 2 是如何填充的,但庭院 3 没有填充,因为建筑物之间的间隙不符合细长消除标准(相邻建筑物之间的细长缝隙宽度必须小于或等于所用 DTM 的像元大小)。
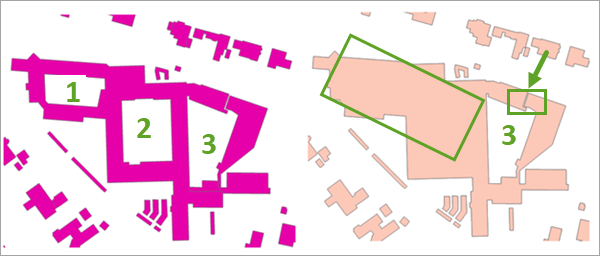
将建筑物添加到 DTM 模型的工作原理
将建筑物添加到 DTM 模型首先调用并执行聚合建筑物模型,以消除相邻建筑物之间的细小缝隙,并使用联合工具识别和填充封闭建筑群(庭院)内的空隙。 最后,它将结果传递给名为 Burn Buildings Onto DTM 的脚本,该脚本将 BuildingsUnioned 要素刻录到 DTM 上。
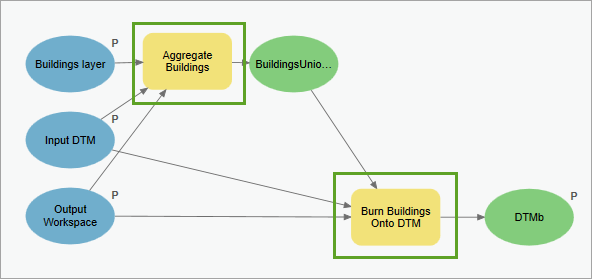
在执行过程中,所有建筑物多边形都将转换为与 DTM 具有相同像元大小的临时栅格数据集。 在转换过程中,将 30,000 的高程值分配给建筑物栅格的像元并标记到 DTM 上。 后来,在模拟雨水流时,封闭的建筑物迫使它们周围的地表径流,落在“封闭屋顶”上的降水沿着建筑物的侧面向下流动(尽管无法控制屋顶上的确切流动方向)。
如果您有建筑物多边形,请按照以下步骤执行将建筑物添加到 DTM 模型:
- 在目录窗格的 BluespotScreeningSupplements 工具箱,双击将建筑物添加到 DTM 模型工具。
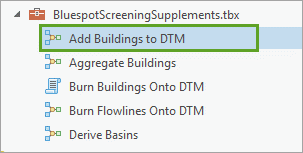
- 在将建筑物添加到 DTM 工具中,对于输入 DTM,为您的研究领域选择覆盖盆地的 DTM。 接下来,提供您的建筑物图层并确保您的输出工作空间设置正确,然后单击运行。
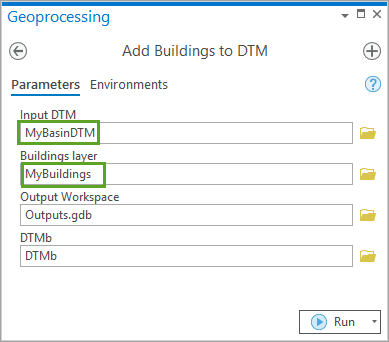
执行将建筑物添加到 DTM 模型,生成的 DTM 现在包含建筑物覆盖区,这些覆盖区消除了相邻建筑物之间的细长缝隙,并填充了封闭的建筑群内部的间隙。
下图显示了将结构并入 Charlottenlund 流域盆地 DTM。
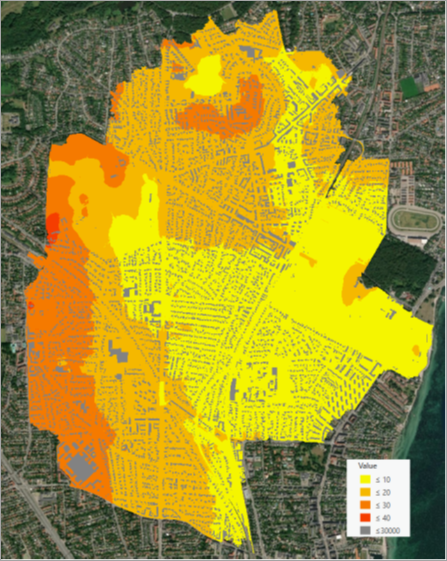
数据准备 - 将流线刻录到 DTM
使用 DTM 建模水流时,强烈建议在建模前对 DTM 进行水文条件调节。 但是,水文条件调节不是一个单一步骤,而是一个多步骤过程,需要结合地形要素来确定可能无法在源 DTM 中捕获的流动路径。
注:
如果您尚未查看有关水文条件调节的详细信息,请参阅以下幻灯片演示以了解水文条件调节工作流的详细说明。
蓝点建模的一个重要组成部分是沿从其他道路下方经过的道路(例如,道路不相交而是在不同高程处交叉,例如高速公路)的流动路径所起的作用。 需要额外考虑沿河流和河道穿过公路、穿过桥梁以及沿公路和铁路隧道的流动路径。
ArcGIS 中提供了高级水文条件调节工具,强烈建议您在 DTM 上应用和使用这些工具。 但是,蓝点建模工具提供了一个名为将流线刻录到 DTM 的简单模型,帮助您调整流动路径并将快速水文条件调节近似值整合到您的 DTM 中。
Burn Flowlines Onto DTM 模型与众不同的示例如下所示。
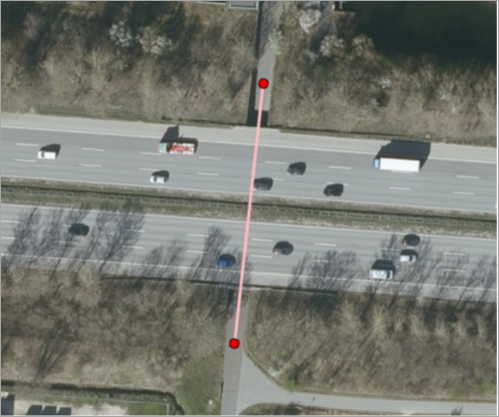
该图显示了循环追踪沿着高速公路下的路径的情况。 循环追踪没有合并到原始 DTM 中,因此没有识别流动路径。
将流线刻录到 DTM 模型的作用是将切割流线(水文适应)合并到 DTM 中,使水能够沿着它们流动。 下图显示了通过高速公路下方的循环追踪并入 DTM。

注:
要合并流线,您需要通过数字化并将其包含在 DTM 中来生成水文适应(线要素)。 必须从与要调整的 DTM 完全匹配的高分辨率正射影像手动数字化水文适应。
- 在目录窗格的 BluespotScreeningSupplements 工具箱,双击将流线刻录到 DTM 模型工具。
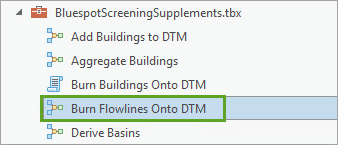
- 在将流线刻录到 DTM 模型工具中,对于输入水文适应,提供线要素图层。 对于输入 DTM,为您的研究领域选择覆盖盆地的 DTM。 确保您的输出工作空间设置正确,然后单击运行。
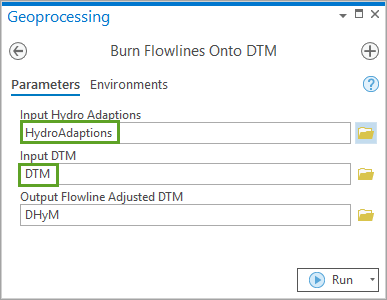
将流线刻录到 DTM 模型的工作原理
对于所有线要素,模型会定位线的端点,并为从 DTM 中提取的线要素分配高程值。
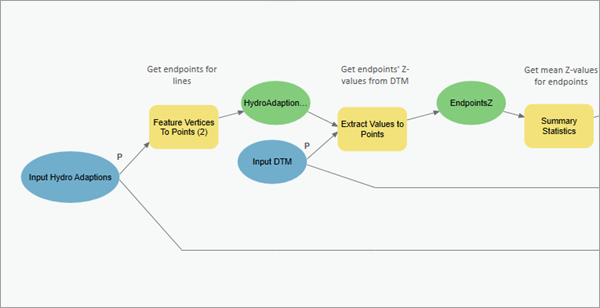
对于每个线要素,将两个端点的 z 值取平均值,连接到线要素属性表,并用作在线到栅格转换期间分配给像元的值。 输出是标记在 DTM 上的临时栅格。
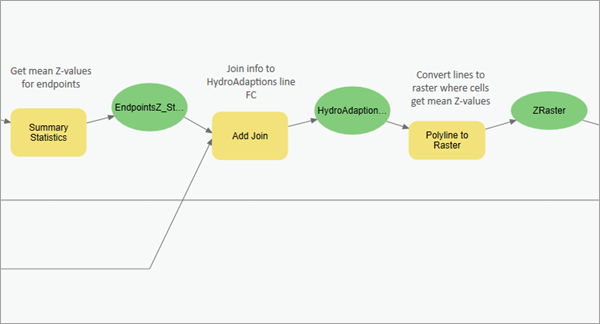
完成后,水流在近似 z 等级上通过一个像元宽的水文流动路径启用。
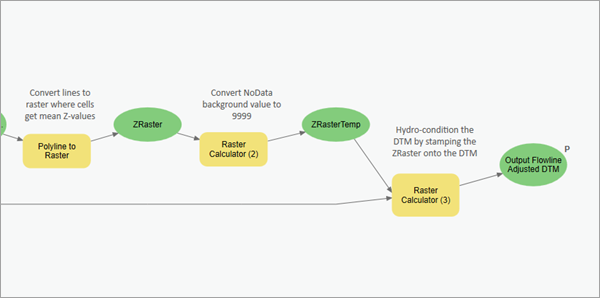
注:
Burn Flowlines Onto DTM 模型生成的流动路径在水力上不是正确的,而只是在水文上是正确的。
恭喜,您现在已经完成了研究区域的数据准备工作,并准备好对源数据执行蓝点建模。
执行组合蓝点工作流模型
组合蓝点工作流模型位于 BluespotScreening 工具箱中,可供您在单个过程中执行所有五个蓝点建模步骤。
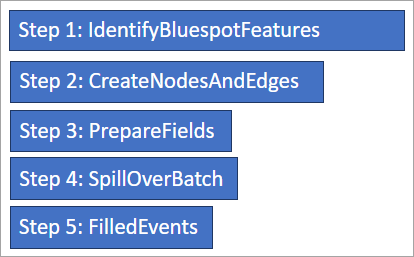
您可能希望在设置参数和运行过程之前查看模型。
有关所有模型步骤的详细探索,请参阅运行模型和工具模块。
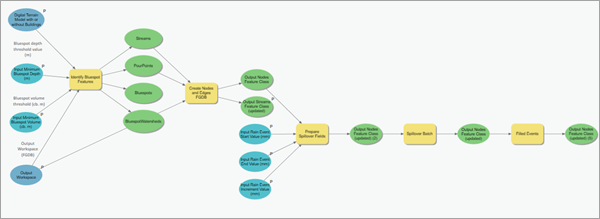
在模型的第一部分,您指定输入 DTM(也可包括建筑物)、蓝点的最小深度 (m) 和体积 (m3) 的阈值以及输出工作空间位置。 这些输入参数被传递到识别蓝点要素模型。
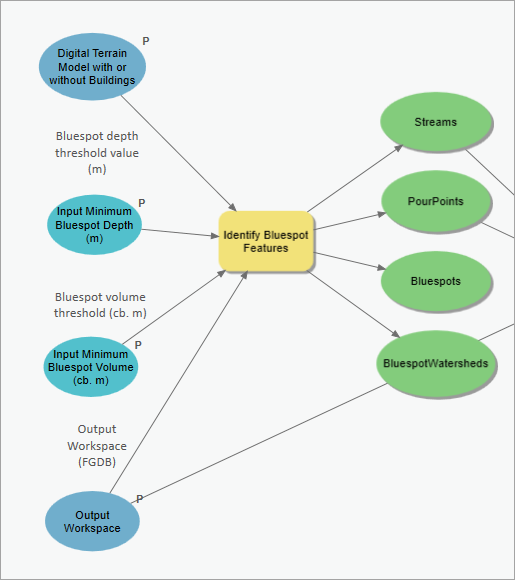
识别蓝点要素模型的输出被传递到创建结点和边 FGDB 脚本,该脚本准备水文网络以跟踪沿检测到的流动路径从蓝点倾泻点累积的下游溢出,代表您的派生河流。
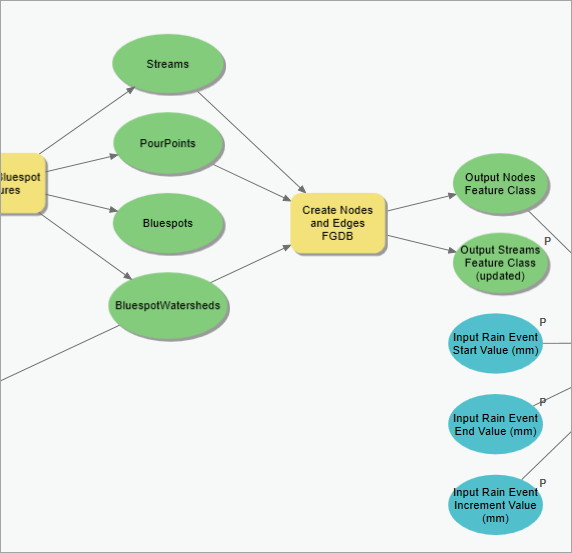
接下来,结点和更新的流被传递到准备溢出字段脚本,该脚本准备结点并将其传递到溢出批处理脚本以计算从一个蓝点到下一个蓝点或蓝点下游的下游累积溢出。
最后,填充事件脚本计算下游累积溢出,允许您从 Nodes 属性表中的蓝点查找产生溢出的最小降雨事件。
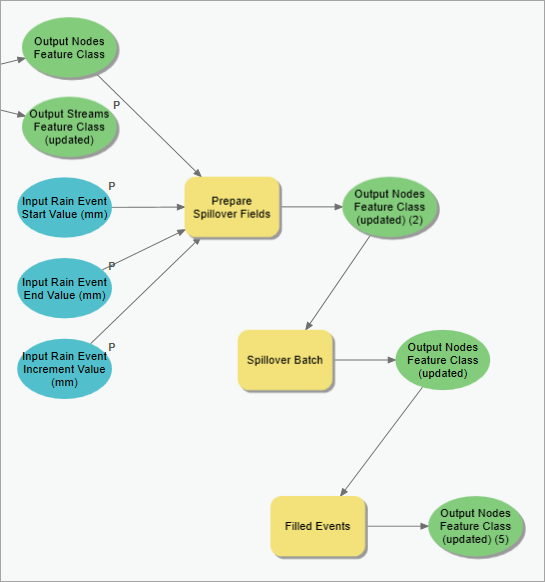
当您准备好执行位于 BluespotScreening 工具箱中的组合蓝点工作流模型时,双击模型。
工具参数包括以下部分:
- 带有或没有建筑物的数字地形模型
- 蓝点体积阈值 (cm3)
- 蓝点深度阈值 (m)
- 输出工作空间
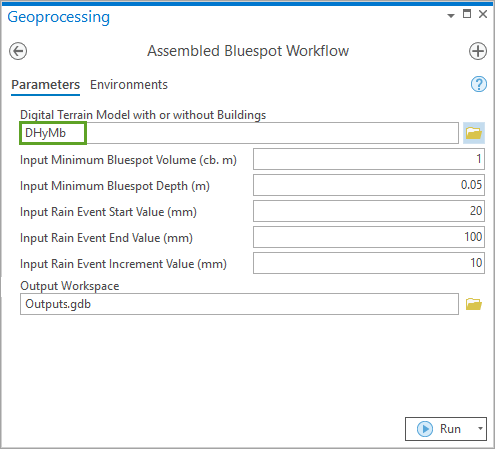
在这组模块中,您学习了如何对丹麦的流域盆地进行雨水影响评估。 建模基于对局部景观汇点(蓝点)、它们在水文网络中的容量和位置的筛选,以及在溢出时检测到整体流动路径。
建模后,您能够预测在暴雨情况下遭遇洪灾的高风险和低风险区域。 由于建模是在一个无时间环境中进行的,并假设降水径流 100% 落在地形上,结果应仅被视为影响的初步近似值。 但是,可以获得关于比其他地区更容易遭受暴雨事故的地区的有价值信息,以及除了水流廊道和汇点之外,应该仔细考虑新场地开发的地方。
同时,在与咨询公司的顾问合作并使用更专业的软件将调查提升到更高水平之前,可以讨论关于新的滞留和滞留盆地的潜在位置、流动路径的重新定向以及在当地建立保护堤的许多考虑因素。
参考资料
以下是展示蓝点筛查方法的一些潜力的参考文献列表。
- Balstrøm T & Crawford D (2018): Arc-Malstrøm: A 1D hydrologic screening method for stormwater assessments based on geometric networks. Computers & Geosciences. 116, p. 64-73. DOI: Arc-Malstrøm: A 1D hydrologic screening method for stormwater assessments based on geometric networks
- Mhina GJ, Jensen BM, Mbuligwe SE, Kassenga GK & Balstrøm T (2021):GIS-based flood proneness screening: A prelude to stormwater management in fast urbanizing catchments. Frontiers of Earth Science. In press.
- Thrysøe C, Balstrøm T, Borup M, Jamali B & Arnbjerg-Nielsen K (2021): FloodStroem- A fast dynamic GIS-based urban flood and damage model. J. of Hydrology, 2021-09. DOI: FloodStroem: A fast dynamic GIS-based urban flood and damage model
- Trepekli K, Balstrøm T, Friborg T, Fog B, Allotey AN, Kofie R & Møller-Jensen L: UAV-LIDAR observations increase the precision of urban flood modelling in Accra by detecting critical micro-topographic features. 已提交到 Natural Hazards。
- Westergaard-Nielsen A, Balstrøm T, Treier U, Normand S & Elberling B (2020): Estimating meltwater retention and associated nitrate redistribution during snowmelt in an Arctic tundra landscape. In: Environmental Research Letters. 15, 3, 13 p. DOI: Estimating meltwater retention and associated nitrate redistribution during snowmelt in an Arctic tundra landscape
- Zhao G, Balstrøm T, Mark O, Jensen MB (2021): Multi-scale target-specified sub-model approach for fast large-scale high-resolution 2d urban flood modelling. Water, 2021, 13(3), 259. DOI: Multi-Scale Target-Specified Sub-Model Approach for Fast Large-Scale High-Resolution 2D Urban Flood Modelling

