制作中国地图
浏览地图
首先,您将打开世界地图并保存它的副本,以便您可以对其进行修改。 然后,您将在地图上导航并熟悉其显示的内容。
- 打开 ArcGIS Online。
- 如果您拥有本教程要求中提及的 ArcGIS 账户,请单击登录并输入您的凭据。
- 单击顶部功能区上的“搜索”按钮。

- 在搜索栏中,键入 Make a map of China。 按 Enter 键。

将显示搜索页面。
默认情况下,您将只搜索您的组织内容。 Make a Map of China Web 地图位于 Esri Tutorials 组织中。 在下一步中,您将更改过滤器以搜索所有组织。
- 在搜索页面上,使用切换按钮禁用仅在您的组织名称中搜索。
注:
如果您尚未登录 ArcGIS 账户,请跳过此步骤。

- 在结果列表中,单击 Esri_Tutorials 拥有的 Make a Map of China Web 地图。

随即出现 Make a Map of China 项目面板。
- 单击查看详细信息。

项目页面会在新选项卡中打开。
ArcGIS Online 中的每个项目都包含一个项目页面,该页面包含其元数据。 项目详细信息页面上的元数据包括与项目相关的标题、类型、来源、作者、上次修改日期、缩略图和标签。 它也包括额外的信息,例如摘要和描述、项目准确性与项目新近性、与使用和共享项目相关的限制以及制作人员等等。 此信息将帮助他人发现并验证项目的实用性。
- 在 Make a Map of China 的项目页面上,单击在 Map Viewer 中打开。

世界地图随即在 Map Viewer 中显示。

在页面顶部,如果您已登录,则会显示您的姓名和 ArcGIS 用户名。

在开始编辑地图之前,您将探索 Map Viewer。
Map Viewer 包括两个垂直工具栏 - 内容(深色)工具栏和设置(浅色)工具栏。 使用内容工具栏可管理和查看地图内容并使用地图。 使用设置工具栏可以访问用于配置地图图层和地图其他组成部分并与之交互的选项。

- 单击每个工具栏底部的展开或折叠按钮以将其展开或折叠。

- 在内容(深色)工具栏上,单击图层。

图层窗格随即出现,并显示已打开的 Make a Map of China web 地图中包含的 4 个图层 。 ArcGIS web 地图是一个或多个地理信息图层的交互式显示。
接下来,您将保存此地图的副本,以便编辑每个图层的样式。
注:
如果您尚未登录 ArcGIS 账户,请直接跳转至第 14 步。 同时,请跳过本教程中所有关于保存地图的后续步骤。
- 在内容工具栏上,单击保存并打开,然后单击另存为。
注:
保存并打开按钮和另存为选项旁边的蓝点指示地图上存在未保存的更改。

随即显示保存地图窗口。 您将为地图副本分配标题。
- 在保存地图窗口中,对于标题,键入 Make a Map of China,后跟您的姓名缩写(例如 Make a Map of China YN)。
注:
不能在 ArcGIS 组织中创建同名的两个图层。 可通过向图层名称添加您的姓名首字母以确保组织中的其他人也可以完成本教程。 在创建图层后,可以在地图中对其进行重命名以移除您的姓名首字母,这不会影响基础数据图层的名称。
您将使用原始地图中的标签和摘要。 标签是用户在 ArcGIS Online 中搜索地图时使用的术语。 摘要 提供了一些信息,以便人们理解您的地图用途。

- 单击保存。
地图已成功保存至您的 ArcGIS 账户中。 接下来,您将缩放(更改比例以查看更多或更少的详细信息)和平移(更改范围以查看不同的区域)到地图的不同部分。
- 放大到中国。

可以通过以下三种方法进行缩放。
- 单击放大和缩小按钮。
- 使用鼠标上的滚轮。
- 按 Shift 键并在地图上想要缩放至的区域周围绘制一个框。

可通过单击并拖动地图来平移地图。
- 单击默认地图视图按钮可返回到地图的原始范围。

- 如有必要,在内容工具栏上,单击图层以显示图层窗格,其中列出了地图中的所有图层。

地图上有四个图层:
- China Rivers 包含中国的 12 条河流。
- China Admin 包含中国的 34 个行政区划,类似于省或州。
- World Countries (Generalized) 包括全球 249 个国家/地区。 概要意味着边界和海岸线不太详细。
- World Cities 包括 2,500 多个城市。
除非您进行更改,否则 World Countries (Generalized) 是地图上唯一可见的图层。 其他图层当前处于关闭状态。 可见性按钮指示图层在地图上是否可见。
- 在内容工具栏上,单击底图。
当前底图 Terrain with Labels 为图层提供了地理环境背景。
- 单击图层。 在 World Cities 图层名称的旁边,单击可见性按钮,打开图层。

地图上随即显示点,表示世界主要城市。

World Cities 图层处于可见状态,但是,代表城市的大多数点都隐藏在 World Countries (Generalized) 图层下。 您已将 World Cities 图层移动至图层列表的顶部,以便该图层处于可见状态。
- 在图层窗格中,将 World Cities 图层拖动到 China_Rivers 上方。

World Cities 图层现在在 World Countries (Generalized) 图层顶部处于可见状态。

现在表示主要城市的所有点均可见。
您当前不会使用 World Cities 图层,因此您会将其关闭。
- 在图层窗格中,单击 World Cities 图层的可见性按钮。
新图层将隐藏在地图上。
- 在内容工具栏上,单击保存并打开,然后单击保存以保存地图。
您地图的当前状态已保存到您的 ArcGIS 账户。
过滤研究区域
该地图显示了世界各地的国家/地区,但您仅对中国感兴趣。 您将创建一个过滤器,该过滤器使图层中仅显示中国。 过滤器将限制在图层中显示的要素,以便您揭示重要的内容。
- 在图层窗格中,单击 World Countries (Generalized) 图层以将其选中。

在图层窗格中选择某个图层时,该图层旁边将显示蓝条。
- 在设置(浅色)工具栏中,单击过滤器。

随即显示过滤器窗格。
您将创建一个过滤器表达式,该表达式使图层中仅显示中国。
- 在过滤器窗格中,单击新增。

每个表达式将包含一个字段名称、一个运算符以及一个值。 对于单击添加表达式时自动加载的条件,字段名称将设置为 Country,运算符将设置为 is。
接下来,您将为条件指定值。
- 对于值,输入 China。

应用过滤器,您的地图会显示地图预览,其中仅中国处于可见状态。

- 在过滤器窗格中,单击保存。
可以使用缩放至工具将地图以图层中的要素为中心。 由于您在 World Country (Generalized) 图层上使用了过滤器,因此该图层中唯一可见的要素为中国。
- 在图层窗格中,单击 World Countries (Generalized) 图层的选项按钮,然后单击缩放到图层。

地图会缩放到中国。
设置研究区域的样式
目前,中国的内部使用橙色设置样式。 您将更改地图样式以仅显示中国的轮廓。
- 在图层窗格中,确认已选择 World Countries (Generalized) 图层,然后在设置工具栏上,单击样式。

- 在样式窗格的选取样式下,对于位置(单一符号),单击样式选项。

- 单击符号样式下的符号。

- 在符号样式窗口中,对于填充颜色,单击无颜色按钮。

- 单击轮廓颜色。 在选择颜色窗口中,对于十六进制,键入 1a1a1a,然后单击完成。

- 对于轮廓宽度,键入 2。

- 在样式窗格中,单击完成两次。

地图现在显示的中国无填充颜色,且轮廓为黑色。
- 保存地图。
提示:
要保存地图,请在内容工具栏上单击保存并打开,然后单击保存。
为河流设置样式
现在,该地图显示了中国轮廓。 您将放大到中国,然后打开河流图层并为其设置样式。
- 在图层窗格中,单击 China_Rivers 图层的可见性按钮,打开该图层。
河流使用浅紫色线条样式。 为了帮助表示这些线条代表河流中的水,您会将颜色更改为蓝色。
- 确保在图层窗格中选择 China_Rivers 图层,然后在设置工具栏中单击样式。
- 在样式窗格的选取样式下,对于位置(单一符号),单击样式选项。

- 单击符号样式下的符号。
- 单击颜色。 对于十六进制,键入 43abeb,然后单击完成。 对于宽度,输入 2。

- 在样式窗格中,单击完成两次。

现在,您将获得一张显示中国轮廓及其主要河流的地图。
绘制行政区域
接下来要在地图上显示的两个图层是行政区划和城市。 中国有 34 个省级行政区划,与州或省类似。 为了更好地区分它们,您将为每个行政区划使用不同的颜色来设置此图层的样式。
- 在图层窗格中,选择并单击 China Admin 图层的可见性按钮。
- 如有必要,请单击设置工具栏中的样式。
- 在样式窗格的选择属性下,单击字段。

随即出现选择字段窗口。
- 在选择字段窗口中,单击名称并单击添加。

- 在样式窗格的选取样式下,对于类型(唯一符号),单击样式选项。
随即显示符号选项窗格。
唯一符号用于显示不同类型的事物(汽车、城市、农作物),而不是计数(五、七或九)或测量值(21.7 千克、30.5 千克、50.2 千克)。 在此示例中,中国的每个行政区域具有唯一符号。

十个行政区划被分配了唯一颜色,其他行政区划则为灰色。

您将为每个行政区划分配自己的符号。
- 在样式选项窗格中向下滚动。
- 在其他部分,单击选项按钮,然后单击选择所有值。

此时,其余 29 个区已被全部选中,并出现一个新的菜单。 现在,您可以将这些区移动到您的符号组中
- 在行政区划的旁边,单击移至群组按钮。
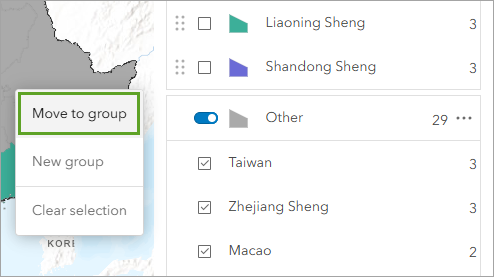
- 在群组列表中,单击未命名群组,添加这些选中的值。
现在,34 个行政区划中的每一个都拥有了独立的符号。

接下来,您将调整色带和透明度设置,以使 China_rivers 图层更加清晰。
- 单击符号样式下的符号。

- 在符号样式窗口中,单击颜色。
- 在色带窗口中,选择 Rainy Day,然后单击完成。
提示:
将鼠标指向色带以显示其名称。

- 将填充透明度设置为 60。

通过更改地图内图层的透明度或不透明度,您可以或多或少地查看位于其下的其他图层。 图层的透明度越高,该图层在地图中的可见性就越低,而其他图层的可见性则越高。 换句话说,透明度设置越大,则图层的穿透效果越好,就像彩色玻璃窗户一样。 透明度设置越小,则图层的穿透效果越差,就像窗帘或帷幕遮住窗户一样。
行政区划颜色不是很粗,并且 China_Rivers 图层更加清晰可见。
- 在样式选项窗格中,双击完成。

- 保存地图。
绘制中国城市
接下来,您将为中国城市设置样式,以显示其相对人口。 首先,您将创建一个过滤器以仅显示中国的城市。 然后,您将使用较小的符号为人口较少的城市设置样式,并使用较大的符号为人口较多的城市设置样式。
- 在图层窗格中,单击 World Cities 图层的可见性按钮。
随即显示世界城市。
- 在图层窗格中,单击 World Cities 图层,然后在设置工具栏中,单击过滤器。
- 在过滤器窗格中,单击新增。
- 在条件下,对于字段名称,选择 Country,对于值,选择 China。

随即显示 World Cities 图层中位于中国范围内的 48 个城市。 其余城市将被隐藏。
- 单击保存。

您将为城市图层设置样式,以显示其人口的相对大小。
- 在图层窗格中,确认已选择 World Cities 图层,然后在设置工具栏上,单击样式。
- 对于选择属性,单击字段。
- 在选择字段窗口中,单击人口并单击添加。
将基于人口字段中的值为城市自动分配大小。 人口越多,符号越大。

为了使城市符号更清晰可见,您需要更改符号颜色和轮廓样式。
- 在样式窗格中的选取样式下,对于计数和数量(大小),单击样式选项。
- 在样式选项窗格中,单击符号样式下的符号。

- 在符号样式窗口中,单击填充颜色;对于十六进制,键入 000000。 单击完成。

- 对于填充透明度,键入 40。 对于轮廓透明度,键入 0。

- 在样式选项窗格中,双击完成。
您的地图已完成。

- 在内容工具栏上,单击图例。

图例窗格随即出现。 图例窗格显示了数据图层在地图上的表示方式。

- 保存地图。
在本教程中,您探索了地图。 您对图层进行了排列、样式设置和过滤,以创建一张中国地图,其中显示了行政区划、主要河流以及 48 个按人口规模设置样式的主要城市。
现在您已经拥有基本地图,可以通过设置地图属性、添加书签和设置透明度,对其进行优化。 根据您的共享权限,您可以与群组、组织以及公众共享地图。 有关创建地图的详细信息,请参阅教程创建政策地图以解决健康问题。
您可以在教程库中找到更多教程。
