添加子类型图层组并重新排序
在本教程中,您将使用 ArcGIS Solutions 团队提供的配水公共设施网络基础中的地图和数据。 您将练习更改此地图中的图层属性。 在完成该教程后,您可以使用新技能配置您每天使用的公共设施网络地图。
提供的地图缺少一个图层:Water Line。 您首先需要将其作为子类型图层组添加至地图。
添加子类型图层组
首先,您将下载并打开 ArcGIS Pro 工程。 您需要将缺少的图层作为子类型图层组添加至地图,并在内容窗格中对图层重新排序。
- 下载 Utility Network Display 工程包。
名为 Utility_Network_Display.ppkx 的文件即会下载到您的计算机。
注:
.ppkx 文件是一个 ArcGIS Pro 工程包,可能包含可以在 ArcGIS Pro 中打开的地图、数据和其他文件。 通过本指南了解有关管理 .ppkx 文件的详细信息。
- 在计算机上找到已下载的文件。 双击 Utility Network Display.ppkx 将其在 ArcGIS Pro 中打开。
- 如果出现提示,请使用 ArcGIS 帐户登录。
注:
如果您没有 ArcGIS Pro 的访问权限或者 ArcGIS 帐户(适用于 ArcGIS Online 或 ArcGIS Enterprise),请参阅软件访问权限选项。
随即出现一个地图,其中显示美国伊利诺斯州内珀维尔市的配水数据。

内容窗格中列出了许多图层。 即使您仅在本教程中配置一个图层,建议在地图中显示所有图层,以查看这些图层如何彼此交互。
- 在内容窗格中,单击 Structure Line 图层旁的箭头将其展开。

两个子图层均已显示。 Structure Line 和地图中的大多数其他图层为子类型图层组。 此图层类型之所以可行,是因为提供的公共设施网络中的数据使用子类型(亦称为资产组)进行组织。 子类型图层组为包含多个子类型图层的复合图层。 每个子类型图层对应要素类中的一个子类型,并且独立于其他子类型图层进行配置。 此结构具有诸多优势,包括提高效率和性能。
注:
有关子类型图层组和子类型图层的详细信息,请参阅相关的文档。
- 折叠 Structure Line 图层。
地图包含通常用于编辑配水公共设施网络的所有图层,保存其中一个:缺少水线数据。 您需要将此图层作为子类型图层组添加至地图。
- 单击功能区上的地图选项卡。 在图层组中,单击添加数据按钮的下半部分。

- 在显示的菜单中,单击子类型图层组。
注:
如果您正在使用 ArcGIS Pro 2.9 或更早版本,单击添加预设和子类型图层组。
- 在选择一个或多个具有子类型的项目窗口中,展开工程、数据库和 Utility Network Display.gdb。 单击 UtilityNetwork。

提供的地理数据库包含一个完整的小型配水系统公共设施网络数据集。
- 单击 WaterLine 要素类,然后单击确定。
Water Line 要素类即会作为子类型图层组添加至地图。 在内容窗格中,每个子类型会显示为子图层。

在地图中,Water Line 要素将其他要素上绘制。 如果将 Water Line 图层置于点符号下方,则更容易读取点符号。
- 在内容窗格中,单击并拖动 Water Line 图层。 将其置于 Structure Junction 和 Structure Line 图层之间。

现在,Water Line 要素在地图中所有点要素下绘制。
调整内容窗格中的图层顺序可以提高地图可读性和可用性。 通常,会将点图层置于线图层上方,线图层置于面图层上方,但是会有许多例外情况,原因也很多,建议以最适合地图的顺序对图层进行排序。
对子类型图层重新排序
除了对 Water Line 图层重新排序之外,您还将对其中的子类型图层重新排序。
- 在内容窗格中,右键单击 Water Line,然后单击属性。

- 在图层属性窗口中,单击子类型选项卡。
在您对子类型重新排序之前,您需要移除不打算使用的所有子类型,以免内容窗格混乱。
- 在包含的子类型列表中,单击未知。 单击移除按钮。

未知子类型将移至可用子类型列表。
- 在包含的子类型列表中,单击水管。 单击下移按钮,直到其位于列表底部。

水管通常使用粗线表示,因此建议将其置于底部,以免遮挡其他要素的细线。
- 同时向下移动服务。 将其置于整流器电缆和水管之间。 保持其他子类型原位不变。

- 单击确定。
您的更改即会在内容窗格中反映。 Water Line 子类型图层已重新排序。 未知子类型不再显示。

对子类型图层顺序所做的更改在地图中尚不明显,因为所有要素均使用细线表示。
- 在功能区上方的快速访问工具栏上,单击保存按钮来保存您的工程。

目前,在本教程中,您添加了 Water Line 图层作为子类型图层组。 您已将该图层置于内容窗格中的适当位置,并对其子类型图层重新排序。
配置子类型图层组过滤器
一些网络公共设施图层只有几个要素,而其他网络公共设施图层可能具有数百万个要素。 如果这些要素始终全部显示,则地图可能过于混乱,无法进行读取。 为确保公共设施网络地图可用,需要配置有效的过滤器。 接下来,您需要配置三种过滤器:定义查询、显示过滤器和可见性范围。
设置定义查询
有时,您需要限制 Water Line 图层,以隐藏非活动要素,例如尚未构建的要素。 定义查询过滤器用于将图层限制为其要素子集。 此过滤器适用于与图层交互的所有工具;例如,您将无法查看、选择或提取过滤的要素。 您将创建两个定义查询:显示活动和非活动水管。
- 单击功能区上的地图选项卡。 在导航组中,单击书签。 单击定义查询书签。

地图将缩放至数据集的西北角。
- 在内容窗格中,取消选中所有图层的复选框,Light Gray Reference、Water Line 和 Light Gray Base 除外。

这些图层将从地图中消失;仅保留底图和水管要素。

- 在内容窗格中,右键单击 Water Line 图层,然后单击属性。
- 在图层属性窗口中,单击定义查询选项卡。 单击新建定义查询按钮。

您需要更改新查询的名称。
- 单击查询 1,然后键入 Not in service。

您需要构建一个查询,用于显示当前未使用的所有水管要素。
- 单击选择字段,然后选择生命周期状态。
- 单击第二个菜单,然后选择包含值。
- 在第三个菜单中,选中以下值旁边的框:
- 0 - 未知
- 1 - 已提议
- 2 - 已批准
- 4 - 正在建设中
- 32 - 已放弃
- 64 - 已停用
- 128 - 已移除
- 256 - 停止服务

- 单击应用。
Not in service 定义查询将折叠。 它将显示 lifecyclestatus IN (0, 1, 2, 4, 32, 64, 128, 256)。 这是查询的 SQL 定义。

应用此查询时,Water Line 图层将过滤为仅显示当前未使用的要素。
- 在图层属性窗口中,单击确定。
地图随即刷新。 大多数水管消失。 只有几个水管未在使用,可通过该定义查询快速识别这些水管。

接下来,您需要添加定义查询以仅显示正在使用的要素。
- 在内容窗格中,右键单击 Water Line,然后单击属性。
- 在图层属性窗口的定义查询选项卡中,单击新建定义查询按钮。
- 单击查询 1,然后键入 In service。
您已使用菜单构建最后一个定义查询。 您需要将此查询编写为 SQL 查询。
- 单击 SQL 切换按钮。
- 在文本框中,键入或复制并粘贴 lifecyclestatus IN (8, 16)。

In service 定义查询将显示生命周期状态属性为 8 - 使用中或 16 - 待停用的所有要素。
- 单击应用。
您现在具有两个定义查询。 一次只能激活一个显示过滤器。 您需要将 In service 设置为活动定义查询。
- 在 In service 旁,单击设置为活动按钮。
In service 定义查询旁将显示一个绿色复选标记。

- 单击确定。
地图随即再次刷新。 现在地图将仅显示当前在使用的要素。
无需重新打开图层属性窗口即可切换定义查询。 也可以从功能区打开和关闭定义查询。
- 在内容窗格中,确保选中 Water Line 图层。 单击功能区上的数据选项卡。
- 在定义查询组中,单击菜单并选择 <无>。

将在地图中显示所有要素(使用中和停止使用)。
现在可以在 Water Line 图层的三个视图中进行选择:所有要素、使用中要素和停止使用的要素。 过滤的视图将有助于处理公共设施网络,但是您需要将定义查询保留为默认设置 <无>,因为您必须在编辑时注意所有要素(无论是否在使用中)。 定义查询不仅仅是过滤要在地图中显示的要素,还会过滤在属性表中显示的要素以及可用于编辑和地理处理工具的要素。
配置显示过滤器
接下来,您需要配置显示过滤器。 与定义查询一样,显示过滤器还会过滤数据,但是在以下两个方面不同于定义查询:显示过滤器仅限制在地图中显示的要素,并且可以与比例相关。 按显示过滤器过滤的要素仍可用。 这些要素尽管不在地图中显示,但是仍会从数据库中加载并可进行查询。 因此,与定义查询相关的一些性能优势不适用于显示过滤器。 但是,显示过滤器仍可以帮助您提高地图的清晰性,减少混乱。
显示过滤器通常在公共设施网络地图中用于隐藏包含在其他要素内的要素。 例如,泵站可以包含泵、阀门和仪表。 要素的此类密集聚类会在地图中变得混乱,因此要素将以称为包含关联的关系进行建模。 泵站称为容器,容器内部的要素称为内容。 显示过滤器用于隐藏内容,以仅在地图中显示容器。
Water Line 图层中的一些要素包含在计量站和消火栓内。 您需要将显示过滤器配置为隐藏其容器内的这些要素。
- 单击功能区上的地图选项卡。 在导航组中,单击书签。 单击隐藏的内容书签。
地图将缩放至包含服务管道的分支模式的区域。

大多数此类管道包含在容器内(在此情况下,为计量站),这意味着您通常不希望这些管道可见,因为它们会导致地图中的细节过多,显得混乱。
- 在内容窗格中,选择 Water Line 图层。
- 在功能区中,单击子类型图层组选项卡。 在绘制组中,单击显示过滤器。

随即显示符号系统窗格。
- 单击启用显示过滤器切换按钮。

显示过滤器可按比例或手动激活。 建议在针对 web 或移动用途配置图层时使用按比例选项。 它将使内容要素随着地图放大和缩小自动显示和消失。 移动工作人员在可能穿戴防护设备的情况下,不需要在小屏幕上更改可见性设置。
但是,现在您正在针对桌面用途配置地图,因此您需要将显示过滤器设置为手动控制。 在进行此设置后,用户可以使用功能区中的命令控制过滤器。
- 对于设置活动显示过滤器,选择手动。
- 单击新建显示过滤器按钮。
- 单击过滤器 1,然后键入 DisplayContent。

DisplayContent 是一个特殊名称,用于显示或隐藏包含关联内容,因此确保其拼写正确。
- 单击 SQL 切换按钮。 键入或复制并粘贴 ASSOCIATIONSTATUS NOT IN (4, 5, 6, 12, 13, 14, 36, 37, 38, 44, 45, 46)。

利用此表达式,DisplayContent 过滤器将仅显示水管要素,其中关联状态属性包含内容一词,但是不包含短语可见内容。 通常默认隐藏内容要素。 可见内容要素是此规则的例外情况,预期始终可见,无论是否包含在其他要素内。
- 单击应用。
服务管道分支随即消失。 这些分支在属性表中仍可用并适用于工具,但是在地图中不可见。 隐藏的要素可通过进入包含模式进行显示。
- 在内容窗格中,打开 Water Assembly 图层。
地图中随即显示单一计量站点。

这是容器要素,其中包含隐藏的服务管道。
- 单击功能区上的公共设施网络选项卡。 在关联组中,单击进入包含。

现在您可以在您单击的任何容器上进入包含模式。
- 在地图中,单击计量站点。
地图将进入包含模式,包含的服务管道将重新显示。 在包含模式下,显示过滤器不适用于选定容器,您可以看到其中的所有内容。 如果在包含模式下进行编辑,则所创建的所有要素将添加至活动容器作为内容。
- 进行缩小,直到计量站点周围显示一条蓝色虚线。
该线表示容器的轮廓。

注:
容器轮廓不是地理制图表达,在地图中显示的内容可能与上图不同。
- 在功能区中,单击退出包含隐藏计量站的所有内容。

接下来,您将使用显示内容命令同时显示所有容器中的内容。
- 在功能区中,单击显示内容旁的箭头,然后单击显示。

服务管道重新显示,但是容器的虚线轮廓不显示。
显示内容命令与正确配置的显示过滤器相关。 仅当显示过滤器的名称为 DisplayContent 并且过滤器配置由关联状态属性时,该命令才可用。
显示内容命令适用于以下情况:当同一区域中存在多个容器时,或当有容器包含在其他容器内时。 但是,在大多数情况下,您需要保持内容要素处于隐藏状态。
- 单击显示内容旁的箭头,然后单击隐藏。
内容要素随即消失。
- 单击功能区上的地图选项卡。 在导航组中,单击浏览。

- 在内容窗格中,关闭 Water Assembly 图层。
本教程中显示的大多数配置均为建议,建议您根据具体的需求自定义最适合的配置。 但是,显示过滤器是例外。 要完全正常运行,必须如上所示对其进行配置。
设置可见性范围
一些图层属性在子类型图层组上进行配置,其他属性则在子类型图层上进行配置。 目前已更改的属性全部位于子类型图层组上。 接下来,您需要配置子类型图层的属性:可见性范围。
可见性范围用于定义绘制每个子类型图层所需的最小和最大比例。 它们会按比例过滤在地图中显示的数据。
- 在内容窗格的 Water Line 下,右键单击 Service 子类型图层,然后单击缩放至图层。

大多数此类要素不需要在较小的比例(缩小)下可见。
- 在内容窗格中,打开 Water Device 图层。
地图中随即显示两个点聚类。 此图层已配置为在不同的比例下显示不同的要素。
- 在地图中,进行放大,直到显示更多 Water Device 要素。

- 进一步放大,直到显示更多要素。

Water Device 图层包含的要素数大于 20,000。 如果这些要素在所有比例下全部显示,则地图将难以辨认。 此图层和地图中的大多数其他图层均配置有可见性范围,以控制在哪个比例下显示哪些要素。 Water Line 图层不是很需要可见性范围,但是此图层经过简化处理后对地图仍然会有好处。
- 在内容窗格中,关闭 Water Device 图层。 在 Water Line 下,单击 Service 子类型图层将其选中。

“可见性范围”在每个子类型图层上单独配置,而不是在子类型图层组上进行配置。
- 在功能区上,单击要素图层选项卡。
- 在可见性范围组中,对于缩小超过,选择 1:5,000。

Service 子类型图层在地图缩小超过 1:5,000 时不会进行绘制。
提示:
要使用自定义比例格式,打开缩小超过菜单。 单击自定义和比例格式。
- 缩小地图。
当比例超过 1:5,000 时,Service 要素将消失。
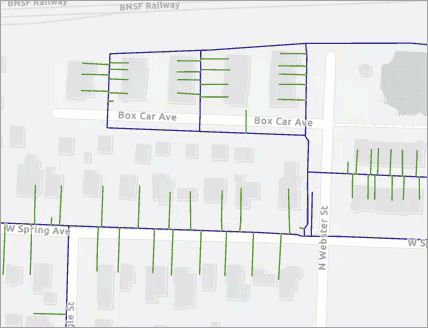
- 在 Water Line 子类型图层组中,针对以下子类型图层设置以下缩小超过比例:
- 粘接线 - 1:1,000。
- 测试线 - 1:1,000。
- 整流器电缆 - 1:1,000。
- 水管 - 1:24,000。
这些比例与在此地图中的其他图层上设置的可见性范围相匹配。 与本教程中的其他配置一样,建议您尝试找到最适合您的数据和地图的设置。
- 在地图中,进行放大和缩小,以查看可见性范围设置的影响。
地图不那么混乱,并且可用性不会降低。 此外,地图现在较小比例(缩小)下运行更快,因为不需要请求和绘制如此多的要素。 当打开所有公共设施网络时,这些优势更加明显。
- 保存工程。
注:
有关可见性范围的详细信息,请参阅文档。
您已使用三种过滤器配置 Water Line 图层:定义查询,用于隐藏活动或非活动要素;显示过滤器,用于隐藏容器内的内容;可见性范围,用于根据地图比例隐藏要素。
配置子类型图层的属性
在本教程中,您目前已向地图添加一个子类型图层组,对该图层进行了重新排序并配置了不同的过滤器来提高地图可用性。 大多数此类工作是在子类型图层组上完成的。 接下来,您需要配置其中一个子类型图层的属性。 您将配置符号、标注、字段属性和弹出窗口。 本教程中使用的配置均基于在配水公共设施网络基础中找到的配置。 稍后,当您配置自己的地图时,仔细考虑该地图的外观和行为,然后再根据这些需求配置属性。
配置符号
接下来,您将配置 Water Main 子类型图层的符号系统。
- 在内容窗格中,右键单击 Water Main 子类型图层,然后单击符号系统。

- 在符号系统窗格中,单击单一符号,然后选择唯一值。
唯一值符号系统方法用于描述类别或类型(与定量数据不同)。
- 对于字段 1,选择资产类型。

由于公共设施网络数据的编辑和验证均与资产类型字段相关,因此应将其包含在符号系统中。 这样可以更轻松地创建和维护编辑模板以及查看与哪些类型的要素已连接。
注:
最多可以在唯一值符号系统重选择三个字段,从而使每个字段值组合对应一个单独的符号类。 如果您需要传达更多的属性,建议您使用标注。
符号系统窗格的下半部分中将显示一个表,其中每个资产类型值对应一个符号类。 在向每个类分配符号之前,您需要了解每个资产类型有多少个要素。
- 在符号类表上方,单击更多按钮。 单击显示计数。

符号类表中随即显示一个名为计数的新列。
提示:
如果看不到计数列,则拖动符号系统窗格边缘将其变宽。
您将从地图中移除计数为 0 的所有资产类型。 这将防止您或使用地图的任何其他人无意间放置这些要素。
- 在表中,右键单击未知,然后单击移除。

- 同时移除生产、排水和溢出符号类。
提示:
要同时选择多个符号系统类,按住 Shift 键。
仅保留两个资产类型:输水总管和配水总管。
- 在符号列中,单击输水总管符号。

符号库随即出现并显示工程的所有预定义符号。 由于此工程包含配水编辑器样式,因此您已具有专门用于描述配水总管的可用符号。
- 在搜索栏中,键入输水总管,然后按 Enter 键。
- 在搜索结果中,单击输水总管符号。

地图中的一些线更改为深蓝色的粗线。 还可以在内容窗格中找到新符号。
- 在内容窗格的 Water Main 下,单击配水总管。

符号系统窗格顶部的文本将更新为格式化线符号 - 配水总管。 符号系统窗格始终显示当前在内容窗格中选择的图层和符号的属性。
- 在搜索栏中,键入配水总管,然后按 Enter 键。 在搜索结果中,单击配水总管。

新符号随即在内容窗格和地图中显示。
- 在符号系统窗格的顶部,单击后退箭头返回主符号系统页面。
表中又出现一个符号类:<所有其他值>。

对于图层中没有分配符号的所有要素(在此情况中为不是输水总管或配水总管的所有要素),将使用图层的此默认符号进行绘制。 即使此默认符号类中当前没有要素,也不能将其移除,因为需要在用于编辑的地图中包含所有网络要素。 公共设施网络拓扑是针对数据库中的所有要素构建的,因此如果未在地图中表示某些要素,则将看不到或无法纠正与这些要素相关的问题。
- 关闭符号系统窗格。
在配置 Water Main 子类型图层的符号系统后,即可看到符号系统在字段和字段值数量相对较小时性能最佳。 这是因为您必须向每个值组合分配不同的符号并确保符号容易区分。
配置标注
要在地图中传达有关要素的信息,另一种方式是使用标注。 与符号系统不同(最适合较小的值集),标注可以有意义的方式呈现许多不同的值。 但是,通常不会使用图例解释标注,因此需要设计清晰的标注。
接下来,您将配置 Water Main 子类型图层的标注。
- 在内容窗格中,选择 Water Main 子类型图层。
- 单击功能区上的标注选项卡。
默认情况下,在将新图层添加至地图后,其标注均设置为默认字段并关闭。
- 在图层组中,单击标注按钮打开 Water Main 图层的标注。

地图中随即显示标注。 大多数按钮显示未知。 此文本来自默认选择的字段:CP 子网名称。
在更改标注文本之前,您需要设置可见性范围。 标注的可见性范围与之前为图层设置的可见性范围不同,但是用途相似。 如果地图中存在太多标注,则可能变得混乱,并且地图的绘制性能受其必须放置的标注数量和复杂性影响。
- 在功能区的标注选项卡中的可见性范围组中,对于缩小超过,选择 1:5,000。

- 放大和缩小该地图。
当放大地图时,将显示标注,当地图缩小超过 1:5,000 时,标注将消失。
接下来,您将设置标注文本,以使其显示比未知更有意义的文本。
- 在功能区的标注分类组中,打开字段菜单。

可以使用图层的任意字段对其进行标注。 但是,对于此地图,您需要改为编写表达式,以使用字段组合。
- 在功能区的标注分类组中,单击表达式按钮。

标注分类窗格随即显示。 随即打开类别和标注表达式选项卡。

- 在表达式框中,擦除现有文本并粘贴以下内容:Concatenate(DomainName($feature, 'diameter'), " ", DomainName($feature, 'material'), " (", Year($feature.installdate),")")。

此表达式将串连每个水管要素的三个属性:其直径、材质和管道安装年份。 由于这些属性是使用地理数据库中的编码值属性域定义的,因此表达式将使用 DomainName 函数,而不是直接调用字段。
注:
有关 DomainName 和 Concatenate 函数的详细信息,请参阅相关的文档。
直径、材质和安装日期是用于了解水管要素的重要属性,但是当您配置自己的地图时,您可能发现其他属性更重要,需要包含在标注中。
- 单击应用。
地图中的标注随即更新。 每个标注具有两行或三行文本。

可进行一些调整改善标注。 首先,您需要添加晕圈,使标注相对于背景更加突出。
- 在标注分类窗格中,单击符号。

- 展开晕圈部分。
- 对于晕圈符号,选择白色填充面符号。

- 单击应用。
随即在标注文本周围显示白色晕圈,使其在与线重叠的位置更醒目。

接下来,您需要在一行中排列标注。
- 在标注类窗格中,单击位置选项卡。 单击自适应策略选项卡。

- 展开堆叠部分,然后取消选中堆叠标注。
- 关闭标注分类窗格。
使用要素权重控制标注放置
接下来,您将配置要素权重,确保标注不会隐藏重要要素。
- 单击功能区上的地图选项卡。 在导航组中,单击书签,然后单击阀书签。
- 在内容窗格中,展开 Water Device 子类型图层组并将其打开。

地图中随即显示几个点要素。 您需要打开其中一些要素的标注。
- 在内容窗格的 Water Device 下,右键单击 Flow Valve 子类型图层,然后单击标注。
地图中随即显示两个流量阀的标注。 这些标注与 Water Main 线重叠,导致其难以分辨。

您需要配置要素权重,以防 Water Main 线与标注重叠。
- 单击功能区上的地图选项卡。 在标注组中,单击更多,然后单击权重。

- 在标注权重等级窗口的要素图层选项卡中,向下滚动以找到水管 - 类别 1 行。
提示:
图层在表中的列出顺序与在内容窗格中相同。 还可以双击列标头,按图层名称或要素权重对表进行排序。
您需要为 Fitting 子类型图层设置要素权重,以防标注在其上面绘制。
- 对于水管 – 类别 1,在要素权重列中,键入 1000 并按 Enter 键。

要素权重表示要素将视为障碍,标注应避免与之重叠。 要素权重数越高,标注越需要避开它。 可能的最高要素权重为 1,000。
- 在标注权重等级窗口中,单击确定。
在地图中,流量阀标注会重新定位,以免与任何 Water Main 线重叠。

Water Main 标注也会重新定位,以免与 Water Main 线重叠。
- 在内容窗格中,折叠 Water Device 图层并将其关闭。
使用表达式配置显示字段
接下来,您将配置 Water Main 子类型图层的显示字段。 显示字段用于识别在弹出窗口、属性窗格和 ArcGIS Pro 中的其他位置中显示的要素。
首先,您将在属性窗格中查看要素以显示其当前显示字段。
- 在功能区的地图选项卡中的选择组中,单击属性。

- 在属性窗格中,单击选择一个或多个要素。

- 在地图中单击任意水管要素将其选中。
所选要素随即在属性窗格中显示。 该要素标识为未知。

默认显示字段与您之前替换的默认标注字段相同。 名称未知无法告知有关要素的任何信息。
- 在内容窗格中,右键单击 Water Main,然后单击属性。
- 在图层属性窗口中,单击显示选项卡。
- 对于显示字段,单击设置表达式按钮。

您需要编写 Arcade 表达式组合两个字段,而不是选择单一显示字段。
- 在表达式构建器窗口中,对于标题,键入资产类型和 ID。
- 在表达式框中,擦除现有文本并粘贴以下内容:DomainName($feature,'assettype') + ': ' + $feature.assetid。

此表达式将显示水管类型及其唯一标识符。
- 在表达式构建器窗口中,单击确定。
在图层属性窗口中,显示字段文本将更新为新表达式的名称。

- 在图层属性窗口中,单击确定。
在属性窗格中,显示名称已更新。 它现在按资产类型和 ID 标识所选要素。

配置有意义的显示字段可以更轻松地识别地图中的要素。
配置字段属性
在属性窗格中,列出了所有图层字段。 接下来,您将重新组织这些字段,以最先显示最重要的字段,不重要的字段根本不显示。
字段命名时使用的字段顺序、可见性和别名全部可以更改。 这些更改将存储在地图中,不会影响在地理数据库中存储的数据。
- 在属性窗格中,滚动浏览属性列表。

Water Main 子类型图层具有许多属性。 您将对此列表重新排序并移除不需要的所有字段来整理该列表。
- 在内容窗格中,右键单击 Water Main。 指向数据设计,然后单击字段。
随即显示一个表。 可通过此视图更改字段属性。 首先,您需要更改字段别名。 别名用于替代属性表、属性窗格、弹出窗口和其他位置中的字段名称。 直径字段具有较长的别名(直径:缆线规、直径、电线尺寸),因为它可以表示线的不同特性,具体取决于子类型。 对于 Water Main 子类型,该字段表示管道的直径。
- 在别名列中,向下滚动并双击直径:缆线规、直径、电线尺寸。 键入直径。

该行旁边将显示一个绿色方形,标识存在未保存的更改。 接下来,您将隐藏所有字段。
- 在表标头中,取消选中可见复选框。

可见列中的所有复选框将变为未选中状态。 您稍后将重新打开某些字段的可见性。
您应以有意义的顺序排列字段,将经常访问的字段排列在列表顶部。 配置您自己的地图时,您必须确定最佳顺序。 对于此地图,您需要将具有管道定义特性的字段置于顶部。
- 单击并按住资产组行上的绿色方形。 进行拖动并将其置于列表顶部。
注:
在本教程中,字段采用别名列中的名称。
- 在资产组下按以下顺序放置以下字段:
- 资产类型
- 资产 ID
- Material
- Diameter
- 安装日期

提示:
要同时移除多行,按住 Ctrl 键同时单击绿色方形。 行将按其选定顺序移动。
接下来,您将显示有关要素所属的子网的信息。
- 在安装日期行下放置以下字段:
- 系统子网名称
- 压力子网名称
- 隔离子网名称
- DMA 子网名称
- CP 子网名称
- 受支持的子网名称
- 支持的子网名称

接下来,您将显示包含重要地理数据库信息的所有字段,例如要素的创建时间或上次编辑时间。
- 在支持的子网名称行下放置以下字段:
- 创建日期
- 创建者
- 上次更新日期
- 更新者
- 对象 ID
- Global ID
- 形状
- Shape_Length
您将显示为最近使用的公共设施网络数据维护的系统字段,因为您不经常需要这些字段。
- 在 Shape_Length 行下放置以下字段:
- 自设备终端
- 至设备终端
- 关联状态
- 已连接
- 在可见列中,选中上面列出的所有行的复选框,从资产组到已连接: 保持剩余字段取消选中。

只有选中的字段才会在属性窗格、属性表和列出字段的其他位置中显示。
接下来,您需要将资产 ID 字段标记为只读,因为它是系统维护的字段,不应进行编辑。
- 在只读列中,选中资产 ID 行的复选框。

最后,您需要高亮显示几个重要列,以在属性窗格和属性表中轻松识别。
- 在高亮显示列中,选中以下字段的复选框:
- Material
- Diameter
- 安装日期

- 右键单击表上的任意位置,然后单击保存。

- 关闭字段视图。
- 如果属性窗格为空,则单击地图中的任意水管要素将其选中。
所选要素随即在属性窗格中显示。 字段将以上面定义的顺序列出。 三个字段以黄色高亮显示。 一些字段未显示。

- 关闭属性窗格。
- 在功能区上的选择组中,单击清除按钮以清除所选内容。

对于桌面、Web 和移动地图,字段属性的设计方式通常不同,因为这些地图的最终用户对不同的字段感兴趣。 桌面用户通常负责填充和维护要素的大多数字段,而 Web 和移动用户通常关注适用于特定工作流的较小字段集。 当为自己的地图配置字段属性时,考虑地图用户和地图用途。
配置弹出窗口
经常使用弹出窗口向 GIS 用户呈现要素属性的只读视图,因为其配置适用于桌面、Web 和移动应用程序。 在此教程中,您将尽可能减少对 Water Line 图层的默认弹出窗口配置的更改。
- 在功能区地图选项卡的导航组中,单击浏览按钮。
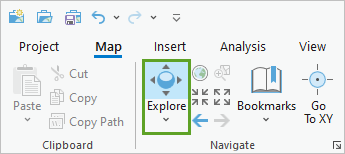
- 在地图中,单击任意水管要素打开其弹出窗口。
将显示一个弹出窗口。 默认情况下,将以之前配置的顺序显示所有可见字段。

- 滚动到弹出窗口底部。
有几个与测量值有关的字段您未在字段视图中配置。 Water Main 图层不需要这些字段,因此您需要将其移除。

- 关闭弹出窗口。
- 在内容窗格中,右键单击 Water Main,然后单击配置弹出窗口。
配置弹出窗口窗格随即打开。 标题设置为表达式。 此表达式与之前为显示字段设置的表达式相同。

弹出窗口使用显示字段作为其默认标题。
注:
要编辑表达式,单击窗格底部的表达式按钮。 这将仅编辑弹出窗口中使用的表达式,不会改变显示名称。
- 指向字段 (30),然后单击编辑按钮。

- 取消选中仅使用可见字段和 Arcade 表达式复选框。
弹出窗口包含几个与测量值有关的字段。 Water Main 子类型图层不使用测量值,因此您将隐藏这些字段。
- 取消选中以下字段:
- 测量
- 最小测量值
- 最大测量值
- 测量值
- 部分
- 所有测量值未知

- 在窗格顶部,单击返回按钮。
Water Line 图层已启用附件并将图片与某些要素相关联。 因此,图像元素将自动包含在弹出窗口配置中。
- 在配置弹出窗口窗格中,指向 {WaterLine__ATTACHREL\ATT_NAME},然后单击编辑按钮。

可以在此配置用于显示附加图像的设置。 目前,无需进行任何更改。
- 关闭配置弹出窗口窗格。
- 在功能区的地图选项卡中,单击导航组中的书签,然后单击附件书签。
此区域中的要素之一具有附件。
- 单击住宅区和铁路之间的水管线。

- 滚动到显示的弹出窗口底部。
测量字段不再显示。 包含所选水管照片。

- 关闭弹出窗口并保存工程。
注:
有关配置弹出窗口的更高级方法,请参阅相关文档。
在配置完 Water Main 子类型图层后,您已经熟悉使用不同的方式配置公共设施网络数据集的地图。 要继续使用教程数据练习,请尝试配置剩余 Water Line 子类型图层或更改一些其他图层的属性。
您现在可以随时将自定义图层配置应用于您自己的公共设施网络地图。 根据需求配置过滤器、符号、标注、字段和弹出窗口。 如果您不确定哪些属性最适合,您一开始可以使用配水公共设施网络基础中的属性。 这些属性在地图中由其他图层演示,同时在 Utility_Network_Display.xlsx 中列出。
注:
可以使用公共设施网络属性提取器工具创建您自己的地图中所有属性的 .csv 文件。
在您设计地图时,切记贵组织中的其他人员将使用该地图,因此您应向这些人员寻求关于地图可用性和清晰性的反馈。
您可以在教程库中找到更多教程。



