配置影像服务器
ArcGIS Enterprise 中的栅格分析允许您使用分布式处理对大型影像和栅格集合执行比独立 GIS 环境中更为快速的分析。 您还可以快速运行复杂的多步栅格模型,并能够直接发布结果并将其直接共享到您的 Enterprise。 要执行栅格分析,必须先在 ArcGIS Enterprise 中配置 ArcGIS Image Server。
本教程具有以下先决条件:
- 栅格分析需要两个许可:ArcGIS Enterprise 和 ArcGIS Image Server。
- 您必须至少配置一个基础 ArcGIS Enterprise 部署。 有关设置基础部署的帮助,请参阅 ArcGIS Enterprise Builder 入门。
- 您还必须至少有一个额外的服务器站点。 如果您没有安装和配置其他服务器站点,请参阅 在一台计算机上安装 ArcGIS Server。
-
其他服务器应获得 ArcGIS Image Server 许可。 有关帮助,请参阅授权 ArcGIS Server。
如果您具有管理权限,您可以立即开始教程。 否则,需要由 ArcGIS Enterprise 管理员完成第一个模块来配置影像服务器,然后才能开始本教程的第二个模块。
注册新数据存储
栅格分析服务可将栅格结果存储在注册的数据存储中。 栅格存储可以为文件共享或云存储。 在本教程中,您将在企业计算机上注册两个新的数据存储:栅格数据存储和包含教程数据的文件共享。
注:
如果您使用的是云存储,请参阅有关为栅格数据存储使用云存储的文档。
- 在企业计算机的 C 盘创建名为 RasterStore 和 LandslideData 的两个文件夹。

接下来,确保这些文件夹可通过所有服务器站点共享和访问。
注:
在注册或编辑栅格存储的路径时,ArcGIS Server Manager 必须通过 HTTPS 进行通信。
- 下载 LandslideData.zip 文件,将其内容解压缩到在 C 盘中创建的 LandslideData 文件夹。
这 31 个文件应位于 C:\LandslideData 文件夹的根目录,而不是子文件夹中。
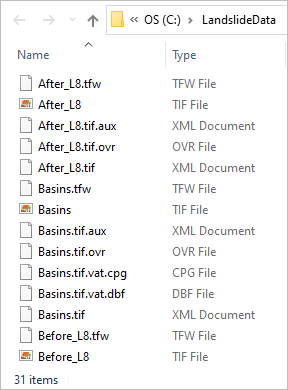
如果您已将影像服务器配置为允许组织的其他成员完成教程,则需要确保此人对该文件夹具有完全访问权限。 接下来,您需要配置这些文件夹设置。
- 从 C 盘,右键单击 LandslideData 并选择属性。
- 在 LandslideData 属性窗口中,单击共享选项卡,然后单击高级共享。
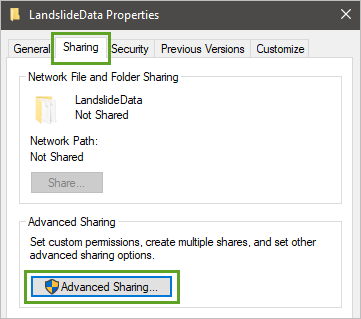
- 选中共享此文件夹,然后单击应用。
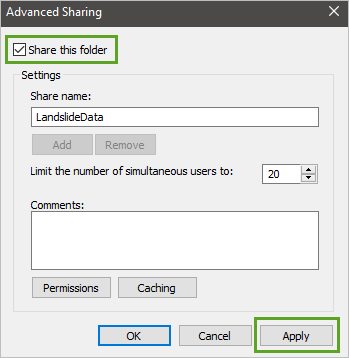
- 单击权限。
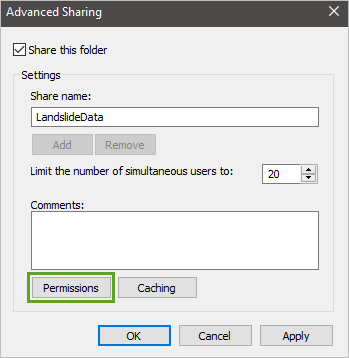
由于正在注册文件夹,因此您必须授予 ArcGIS Server 帐户对这些位置的权限。 ArcGIS Server 帐户是用于安装 ArcGIS Server 的帐户,而不是在创建 ArcGIS Server 站点时指定的主站点管理员帐户。 可通过在开始菜单中搜索 Services 应用程序查找此帐户,并可以通过在登录身份列中运行 ArcGIS Server 服务来检查帐户。
- 在组或用户名列表中,选择用户的帐户。 如有必要,请单击添加以搜索并添加帐户,然后再选择它。
- 在权限框中,对于完全控制,选中允许。
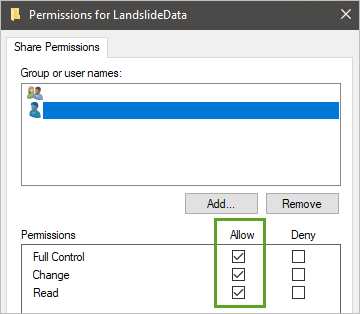
- 在权限窗口中,单击应用,然后单击确定。
- 在高级共享窗口中,单击应用,然后单击确定。
在 LandslideData 属性窗口中,记住文件夹的网络路径,稍后在您将此文件夹注册为数据存储时需要使用该路径。
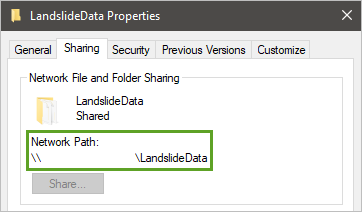
- 关闭 LandslideData 属性窗口。
- 对 RasterStore 文件夹重复步骤 3 到 11。
在创建两个文件夹并更新其权限后,您需要使用 ArcGIS Server Manager 将其注册到 ArcGIS Server。
注:
如果无法从多个服务器站点访问这些文件夹,则可以将包含教程数据的文件夹复制到每台服务器计算机,并确保包含数据的文件共享使用 ArcGIS Server Manager 注册到每个服务器站点。 请参阅有关在多个 ArcGIS Server 站点上注册文件夹的详细信息。
- 使用管理员帐户打开企业计算机的 ArcGIS Server Manager。
提示:
可在 https://gisserver.domain.com:6443/arcgis/manager 中找到 ArcGIS Server Manager。
如果此站点已配置 ArcGIS Web Adaptor (IIS),则可在以下位置找到 ArcGIS Server Manager:http://gisserver.domain.com/webadaptorname/manager。 webadaptorname 通常定义为 服务器。
- 单击站点选项卡,然后单击数据存储。
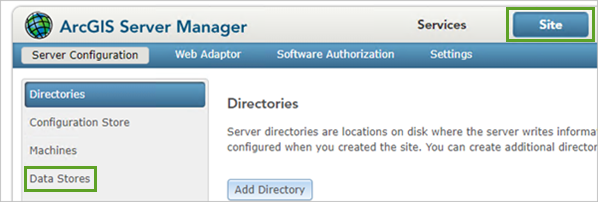
- 对于注册,单击下拉列表,然后选择栅格存储。
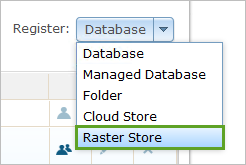
- 对于名称,输入 RasterStore。
为注册的位置提供包含字母数字字符和下划线的唯一名称。
- 如有必要,针对类型,选择文件共享。
- 在路径旁,使用 \\gisserver\RasterStore 模式指定栅格文件共享的完整路径。 将 gisserver 替换为企业计算机上服务器的名称。
除非相同的数据文件夹在服务器站点的所有节点上均可用,否则避免使用 C:\RasterStore 等本地路径。
- 单击创建。
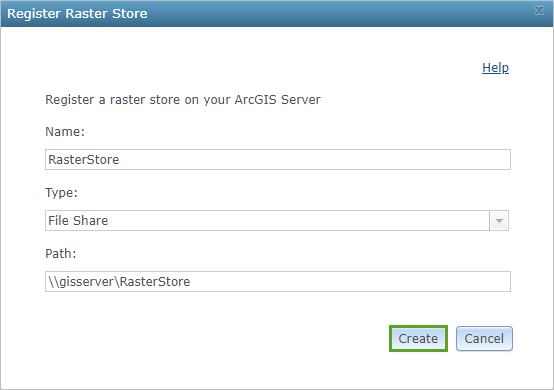
您注册的栅格数据存储现在将显示在已注册数据存储的列表中。 接下来,您可注册保存教程数据的位置。
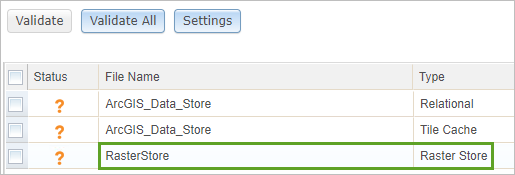
注:
图像中的数据存储可能与配置中的数据存储不同。
- 对于注册,单击下拉列表,然后选择文件夹。
- 对于名称,输入 LandslideData。
- 对于发布者文件夹路径,键入文件夹名称 \LandslideData,对于发布者文件夹主机名,按照 \\gisserver 模式输入服务器名称。 将 gisserver 替换为企业计算机上服务器的名称。
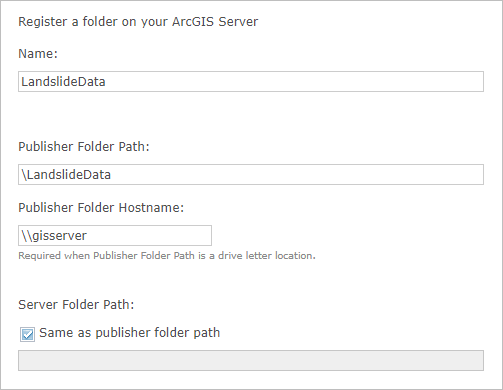
发布者文件夹路径和发布者文件夹主机名将共同组成一个完整的文件夹路径,因此请确保在适当的位置添加正斜杠。 同之前一样,除非相同的数据文件夹在服务器站点的所有节点上均可用,否则避免使用本地路径 C:\LandslideData。
- 单击创建。
包含教程数据的文件夹现在显示在已注册数据存储的列表中。
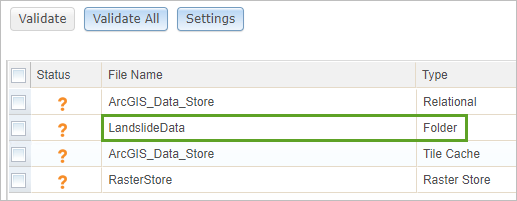
- 单击全部验证。
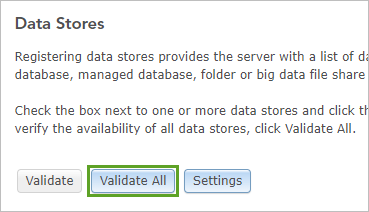
在验证存储后,将显示绿色复选标记。
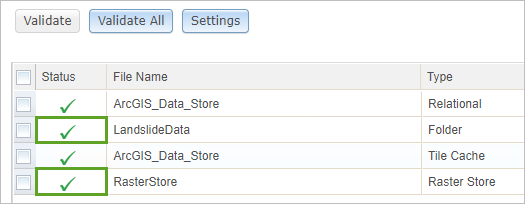
注:
接下来,您将在 ArcGIS Image Server 计算机中创建与在 Enterprise 计算机上创建的文件夹一致的文件夹。 仅当这两台计算机不同时才执行此操作。 如果影像服务器计算机也是 Enterprise 计算机,可跳过步骤 25 至 28。
- 如有必要,访问 ArcGIS Image Server 计算机。 重复步骤 3 至 11 创建文件夹并进行共享。
- 如有必要,请按照相同步骤与所有人共享 arcgisserver 文件夹。
- 使用管理员帐户打开影像服务器计算机的 ArcGIS Server Manager。
- 重复步骤 14 至 24,将 gisserver 替换为影像服务器的名称。
提示:
要优化系统上栅格分析的性能,应设置服务器上的实例数以与核数匹配。 在 ArcGIS Server Manager 上,单击服务 > 系统 > 栅格处理。 在池化下,将每台计算机的最大实例数设置为可用的核数。
在创建用于存储本教程数据的文件夹并将其注册到 ArcGIS Server Manager 后,您需要确保服务器与 Portal 联合。
联合 ArcGIS Server 站点
许可为影像服务器的 ArcGIS ServerArcGIS Server 站点必须与 Portal 进行联合才能完成配置。 在门户中看到联合服务器后,您可以将其分配为托管服务器、栅格分析服务器或其他服务器类型。 要稍后在本教程中使用 ArcGIS Pro 执行分布式栅格分析,这是必需的。
- 以管理员身份登录 Enterprise Portal。
注:
要找到 ArcGIS Enterprise Portal,请访问 https://webadaptorhost.domain.com/webadaptorname/home。 webadaptorname 通常定义为门户。
- 在功能区上,单击组织选项卡,然后单击设置选项卡。

- 在侧面板上,单击服务器。
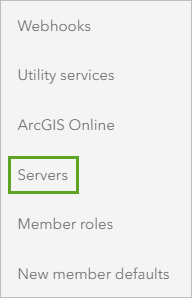
服务器窗格随即显示。
- 在服务器窗格的联合服务器站点下,单击添加服务器站点。
随即显示添加服务器站点窗口。
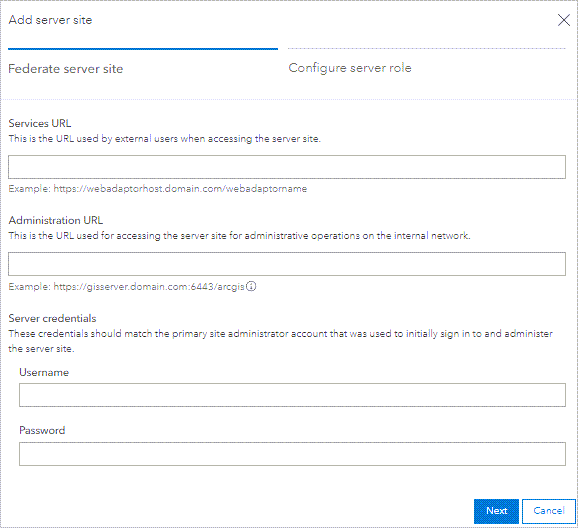
您将使用此窗口将 ArcGIS Image Server 联合到 Portal。
- 对于服务 URL,输入影像服务器的 URL。
这应该是外部用户访问 ArcGIS Server 站点时使用的完全限定域 URL。
提示:
如果站点已配置 ArcGIS Web Adaptor (IIS),URL 将格式化为 http://gisserver.domain.com/webadaptorname
否则,URL 将格式化为 https://gisserver.domain.com:6443/arcgis(这与下一步中使用的 URL 相同)。
- 对于管理 URL,输入在内部网络上执行管理操作时用于访问 ArcGIS Server 的 URL。
此 URL 的格式为 https://gisserver.domain.com:6443/arcgis。
- 对于用户名,输入用于初始登录到 ArcGIS Server Manager 和管理 ArcGIS Server 的主站点管理员帐户的名称。
- 对于密码,输入主站点管理员帐户的密码。
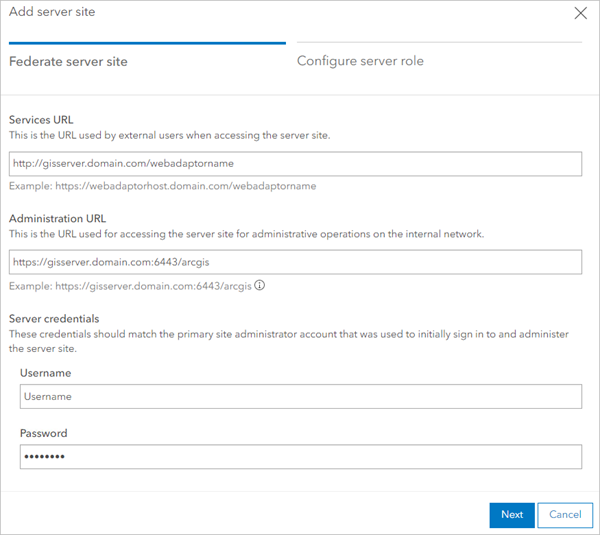
- 单击下一步。
几分钟后,服务器将联合或链接到您的 Enterprise 帐户。 接下来,您将在配置服务器角色选项卡中将其设置为栅格分析服务器。
- 向下滚动到栅格分析服务器并使用切换按钮在服务器上启用栅格分析。
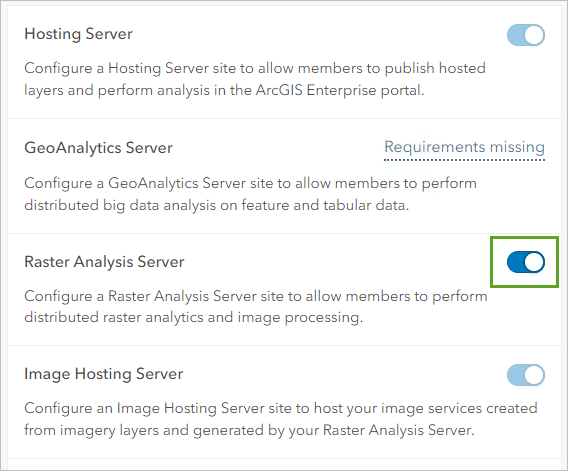
- 单击保存。
已保存联合服务器设置。
现在,可通过 Enterprise 访问用于执行栅格分析的 ArcGIS Server。 但是,除了管理员之外,任何人都无权访问。 在下一部分中,您将创建一个角色,用于支持其他用户利用 ArcGIS Image Server 的分析功能。
分配用于执行栅格分析的权限
要允许其他人执行栅格分析,您需要创建或编辑角色以具有使用 ArcGIS Image Server 的适当权限。 如果本教程的其余部分将由您本人或具有管理员角色的其他用户完成,则他们已具有正确的权限,可以继续进行下一模块。
如果您希望组织的另一个成员(非管理员)完成教程,则需要完成以下步骤来编辑或创建用于执行栅格分析的自定义角色。
- 在侧面板中,单击成员角色。
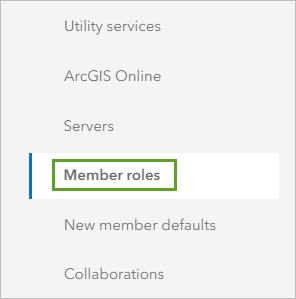
可在此窗格中创建新角色或编辑现有角色。
- 单击创建角色。
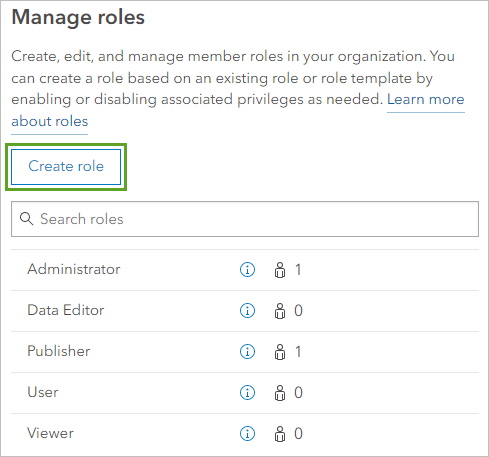
- 对于角色名称,输入 Raster Analyst。 对于描述,输入 Role with privileges to perform raster analysis。
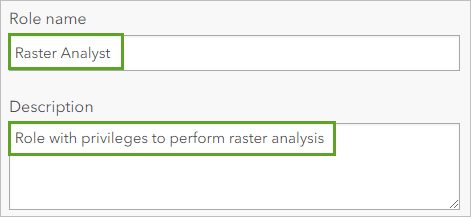
- 在角色权限的常规权限下,使用切换按钮确保至少启用以下权限:
类别 权限 成员
查看
内容
创建、更新和删除
发布托管要素图层
发布托管动态影像图层
发布基于服务器的图层
共享
与群组共享
与门户共享
与公众共享
内容和分析
标准要素分析
影像分析
- 单击保存。
接下来,您会将栅格分析师角色分配给您的同事,以便他们可以完成教程。
- 在页面的顶部附近,单击成员选项卡。
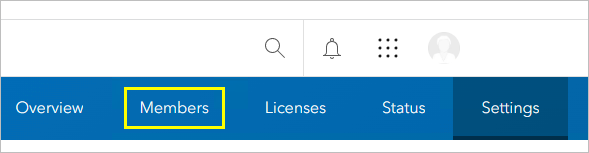
- 查找要完成教程的组织成员。 在角色下,单击菜单,然后选择 Raster Analyst。
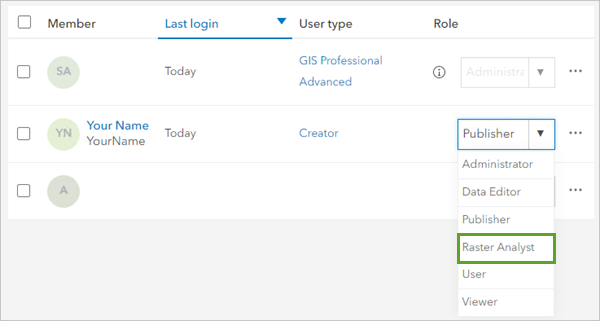
该成员现在具有已指派给栅格分析师角色的所有权限。 现在,该用户可以在使用 ArcGIS Pro 和 Enterprise 的 Map Viewer 经典版 时通过 ArcGIS Server 利用分布式栅格分析。
在此模块中,您了解了使用 ArcGIS Image Server 执行栅格分析的先决条件。 然后,您添加了一个数据存储,联合了 ArcGIS Server 站点,并分配了相应的权限来执行栅格分析。 您现在可以使用影像服务器进行栅格分析。 在下一模块中,您将使用分布式栅格分析来创建滑坡风险地图。
创建山体滑坡风险地图
影像和栅格数据分析将为应急管理应用程序中的决策支持提供有价值的信息。 影像可以表示有关位置和情况的当前信息,并且可以与历史影像和其他空间信息一起进行分析。 由于文件通常较大且比较复杂,因此处理栅格数据非常具有挑战性。 此外,来自不同组织和来源的数据通常需要在整个企业中进行共享和分析。 栅格分析的弹性分布式处理设计提供了一种快速共享和处理大量栅格数据的有效方法,以支持时间紧迫型的应用程序。 经过优化后,您可以保存您的处理链,与组织成员共享该处理链,然后通过 ArcGIS Pro 或 ArcGIS Enterprise 的 Map Viewer 经典版 在栅格分析部署中执行处理。
在上一模块中,您针对分布式栅格分析对 ArcGIS Enterprise 进行了配置。 在本模块中,您将创建山体滑坡风险地图,然后基于集水区自然子流域来汇总山体滑坡风险。 您将使用栅格函数链来派生火灾严重性地图、地形坡度地图和土地覆被索引地图。 需要将这些单独的处理链合并到一个处理链中,以用于栅格分析系统中的分布式处理,然后按集水区自然子流域进行汇总。
注:
本教程将使用 Map Viewer 经典版。Map Viewer 经典版 是 Map Viewer 的前导版本。 某些功能在 Map Viewer 中尚不可用。 对于以下工作流,建议您使用 Map Viewer 经典版,直到未来版本的 Map Viewer 支持这些工作流为止。
设置活动门户
首先,您需要在 ArcGIS Pro 中设置活动门户。 此配置步骤将与 ArcGIS Pro 共享您的帐户许可信息,并允许您将经过处理的数据共享到 ArcGIS Enterprise 以进行共享。
- 打开 ArcGIS Pro。 单击设置。

- 单击门户。

- 如果未列出您的门户,请单击添加门户并输入您的门户 URL。

检测到该门户后,随即将其添加到列表中。
- 右键单击您的门户并选择登录。
在进行登录后,确保您使用的帐户具有正确的权限,可使用栅格分析功能。
- 输入您的用户名和密码,然后单击登录。
- 右键单击门户并选择设置为活动门户。
您的门户连接旁将显示绿色复选标记。

- 单击后退箭头。

在连接到 Portal 后,您将打开工程模板以开始分析。
- 单击使用另一个模板开始。

- 在企业计算机上浏览至 C:\LandslideData。 选择工程模板文件 Landslide_Risk_Project.aptx,然后单击确定。

提示:
如果找不到此文件,则可以将 LandslideData.zip 下载到您的本地计算机并解压缩。
- 在新建工程窗口中,将您的工程命名为 Landslide_Risk 并将其保存到您的计算机中。 单击确定。

新工程随即打开并显示以加利福尼亚圣罗莎为中心的地图。

创建火灾严重性地图
不同类型的植被和材料的火灾强度会有所不同,具体取决于其成分、密度、地形、风力、土壤湿度和其他因素。 通常,较高的火灾强度将导致较高的拒水性以及降雨事件造成的较高的侵蚀可能性。 火灾强度或严重性派生自具有近红外和短波红外波段的多光谱影像,例如 Landsat 8 影像。 借助处理链中的栅格函数,您可以使用于 2017 年在加利福尼亚圣罗莎附近发生的火灾前后获取的 Landsat 8 影像来计算燃烧比率。
首先,您需要添加火灾前后的 Landsat 8 影像、数字高程模型和土地覆被栅格数据集。
- 单击功能区上的插入选项卡。 在工程组中,单击添加文件夹。

- 浏览到位于企业计算机的 C 盘上的 LandslideData 文件夹。 将其选中并单击确定。

- 单击功能区上的视图选项卡。 在窗口组中,选择目录窗格。

随即显示目录窗格。
- 在目录窗格的工程选项卡上,展开文件夹,然后展开 LandslideData 文件夹。 选择内部所有数据集(Basins.tif 除外)并将其拖到地图上。
提示:
要同时选择多个项目,可按住 Ctrl 键同时单击文件。

现在,数据在内容窗格中列出。 其中包括 2017 年 10 月纳帕县和索诺玛县火灾发生之前 (Before_L8.tif) 和之后 (After_L8.tif) 的 Landsat 8 影像。 还有 2 个图层将用作风险地图的输入。 DEM_30m.tif 图层是显示地形高程的数字高程模型。 Sonoma_NLCD2011.tif 图层是国家土地覆被数据集的一部分,用于显示土地利用和主要植被类型。
- 在内容窗格中,将 After_L8.tif 图层拖动至列表顶部,然后将 Before_L8.tif 拖动至其下方。 关闭并折叠 Sonoma_NLCD2011.tif 和 DEM_30m.tif 图层。

目前,Landsat 影像在地图中使用红色、绿色和蓝色波段显示。 要比较火灾迹地,您需要显示一些影像多光谱波段。

- 在 After_L8.tif 下,右键单击红色片段,然后选择 srband5。

- 对于绿色,选择 srband4;对于蓝色,选择 srband3。

此波段组合将以彩色红外模式显示 Landsat 8 影像波段。 植被显示为亮红色。 非植被要素(例如裸露区域和城市区域)将显示为各种灰色和蓝色阴影。

- 对于 Before_L8.tif 图层,设置以下内容:
- 将红色片段更改为 srband5。
- 将绿色片段更改为 srband4.
- 将蓝色片段更改为 srband3。

接下来,您将使用卷帘工具比较野火前后影像。
- 单击内容窗格中的 After_L8.tif 将其选中。

- 在功能区上,单击栅格图层选项卡。 在比较组中,单击卷帘工具。

在地图显示中,指针将显示为箭头。
- 在地图中滑动图像时单击即可比较火灾前后的影像。

可以垂直或水平滑动。 请注意,Before_L8.tif 中许多红色区域在 After_L8.tif 中为灰色或绿色,表示植被缺失。
- 单击功能区上的地图选项卡。 在导航组中,单击浏览。

指针将恢复正常。 如果所有数据均位于地图上,则可以使用栅格函数来计算火灾严重性。
- 单击功能区上的影像选项卡。 在分析组中,选择栅格函数。

随即显示栅格函数窗格。 系统选项卡包含适用于栅格分析的函数类别。 对于本教程,已为您创建了两个栅格函数模板或 RFT。 这些自定义函数模板在工程选项卡下列出。
- 在栅格函数窗格中,单击工程选项卡。

- 右键单击 Landcover_Remap,指向移动到,然后指向自定义并单击自定义 1。

通过将这些函数移至自定义类别,将保存对 RFT 所做的任何编辑(如果已在函数编辑器中对其进行保存)。 如果未保存工程,则在工程类别中所做的更改将丢失。
- 单击工程选项卡。 右键单击 Burn_Severity,然后将其移至 Custom1。
接下来,您将打开并浏览 Burn_Severity RFT。
- 在自定义选项卡中,右键单击 Burn_Severity 模板,然后选择编辑。

函数编辑器随即打开并显示处理链。

Band Arithmetic 函数可将影像的像素转换为表达式。 将从火灾前影像中减去火灾后影像,然后通过重映射函数运行。 重映射函数可将像素值分为 5 个火灾严重性类别。 可以根据景观评估研究(Key 和 Benson,2005 年)来获取 5 个火灾严重性值的断点。 处理链中的 Attribute Table 函数将为火灾严重性地图分配色带。 已创建相应色带。
- 在函数编辑器窗格中,关闭 Burn Severity RFT。

在了解此栅格函数的工作原理后,您将使用该函数计算工程区域的火灾严重性。
- 在栅格函数窗格中,单击 Burn_Severity 模板。
Burn_Severity 属性栅格函数随即显示。
- 对于 Pre-Fire Imagery,选择 Before_L8.tif;对于 Post-Fire Imagery,选择 After_L8.tif。
- 确保输出图层类型设置为栅格图层,然后单击新建图层。

完成此流程可能需要花费几分钟的时间。 完成后,生成的图层将显示在地图中,并在内容窗格中列出。 栅格函数在本质上是临时的 - 移动地图时,将动态或实时执行计算,且不会自动保存计算。 在图层中导航时,将在显示中动态计算火灾严重性。

- 在快速访问工具栏上单击保存按钮。

在内了解栅格函数的功能后,您将学习如何在下一部分中构建栅格函数模板以创建坡度指数地图。
创建坡度索引地图
坡度地图是确定坡度稳定性的关键图层。 坡度陡度派生自数字高程模型 (DEM)。 坡度越陡,则越容易滑倒,尤其是在稳定植被已烧毁后的降雨期间。 接下来,您将构建并保存一个栅格函数模板以计算百分比坡度,然后使用其来创建陡度指数。
- 单击功能区上的影像选项卡。 在分析组中,单击函数编辑器。

函数编辑器窗格停靠在地图窗口的底部。
- 在栅格函数窗格中,单击系统选项卡。 展开表面组。

- 将坡度函数拖入函数编辑器窗格中。

- 在函数编辑器窗格的功能区上,单击添加栅格变量。

随即将标题为栅格的绿色框添加到函数编辑器窗格中。

- 选择栅格框,然后将其置于坡度函数框的左侧。

栅格框用于定义坡度函数的输入数据集。
- 指向栅格框可查看显示的输出参数。 单击输出并进行拖动以将栅格元素(Out 参数)连接到坡度函数(DEM 参数)。

- 右键单击栅格,然后单击重命名。 输入 Input DEM,然后按 Enter 键。

- 双击坡度函数。 在坡度属性窗口中,单击变量选项卡。 对于 DEM,选中 IsPublic 字段。

IsPublic 选项允许您在后续工具流程中更改输入数据。
- 单击确定。
栅格函数将使用输入数字高程模型计算其坡度。 下一个函数重映射用于将坡度划分为 5 个陡度类别。
- 在栅格函数窗格的系统选项卡中,搜索重映射。

- 将重映射函数拖动到函数编辑器窗格中,并置于坡度函数右侧。

- 通过将坡度的输出设置为重映射的栅格输入,将坡度连接到重映射。

接下来,您需要设置重映射的输入,以将坡度(以度为单位)编入 5 个类别索引中。
- 双击重映射函数。 在重映射属性窗口中,单击最小值标题下方的第一个框,然后输入 0。 对于最大值,输入 5;对于输出,输入 1。

- 使用以下值设置其他类别:
最小值 最大值 输出 2
5
15
2
3
15
25
3
4
25
35
4
5
35
91
5

- 单击常规选项卡。 对于输出像素类型,在下拉菜单中选择 8 位带符号。

属性表工具(您将添加的下一个工具)只能处理 8 位输入栅格。 因此,您需要将输出像素类型设置为 8 位带符号。
- 单击确定。
- 右键单击重映射函数,然后选择重命名。 输入 Slope Remap,然后按 Enter 键。
当您稍后在本教程中将多个栅格函数链串在一起时,这将有助于区分函数。
- 在栅格函数窗格中,搜索属性表函数,然后将其拖动到坡度重映射右侧的函数编辑器窗格中。

- 将重映射函数的输出连接到属性表函数的输入。

- 双击属性表函数,将表类型设置为手动。

- 在空白表下,单击生成按钮。

- 对于最大值,选择 5。 单击确定。
随即添加值为 1 到 5 的五行,并且默认配色方案为绿色到红色。

- 单击每行的类别名称并按如下方式分配坡度类别:
值 类名称 1
平面
2
低
3
中等
4
陡峭
5
Very Steep

- 单击确定。
现已完成栅格函数模板,需要进行保存。
- 在函数编辑器窗格中,单击另存为。

另存为窗口随即出现。
- 在另存为窗口中,对于名称,输入 Slope_Index。
- 确保类别设置为自定义,子类别设置为自定义 1。
- 对于描述,输入 A raster function template to derive slope from an input DEM。

- 单击确定。
现在,您的 Slope_Index 栅格函数模板 (RFT) 会显示在栅格函数窗格的自定义类别中。

提示:
您可能需要清除搜索栏,才能看到 RFT。
- 在栅格函数窗格中,单击 Slope_Index。

- 对于输入 DEM,选择 DEM_30m.tif。 确保输出图层类型设置为栅格图层。

- 单击新建图层。
完成处理后,图层将显示在地图上,并将在内容窗格中列出,名称为 Slope_Index_DEM_30m.tif。

- 在函数编辑器窗格中关闭 Slope_Index RFT 并保存工程。
在拥有对坡度进行分类的函数后,您将组合许多 RFT 以创建山体滑坡风险地图。
创建山体滑坡风险地图
山体滑坡风险计算结合了您刚刚使用的两个变量:火灾严重性和坡度。 其中还包括土地覆被,该变量对山体滑坡风险也很重要。 植被通过根系来稳定斜坡。 火灾却可以烧毁大部分稳定植被。 但是,一些类型的植被,尤其是灌木物种,已经适应了火灾,并且其根系在地下很深的位置,可以在火灾中幸存。 根据土地覆被对斜坡的稳定效果,已将其划分为五个类别。 要执行山体滑坡风险计算,您需要将 3 个栅格函数模板添加到一个链中,将针对 ArcGIS Enterprise 部署对其进行处理。
- 在功能区的影像选项卡中,单击函数编辑器。
随即显示函数编辑器窗格。
- 在栅格函数窗格中,按住 Ctrl 键同时选择 Landcover_Remap、Burn_Severity 和 Slope_Index RFT。 将其拖入函数编辑器窗格中。

默认情况下,RFT 将聚集在一起。 您可能想要将其分开,以便更容易地连接其输出。

- 单击并按住鼠标左键并在 Slope_Index 函数周围拖出一个框,然后将整个组拖动到 Burn_Severity RFT 下方。

提示:
绿色输入框可标记每个函数链的开始。 Slope_Index RFT 的开头为绿色输入 DEM 框。

- 将 Landcover_Remap RFT 拖动到 Slope_Index RFT 下。

- 右键单击每个属性表函数,并根据相应的重映射函数对其进行重命名。
其新名称应该是火灾严重性属性表、坡度属性表和土地覆被属性表。

- 在栅格函数窗格中,单击系统选项卡并搜索加权叠加函数。 将其拖动到函数编辑器窗格中,并置于其他 3 个 RFT 右侧。

- 将 3 个属性表输出连接到加权叠加函数的输入参数。

- 在函数编辑器窗格中,单击自动布局按钮。

RFT 排列紧凑。

- 双击加权叠加函数。
加权叠加属性窗口随即显示。 在加权叠加表中,您可以按百分比为每个栅格分配权重。
- 在加权叠加表中,在 <Burn Severity Attribute Table.OutputRaster> 旁边的单元格中,输入 30。 对于 <Slope Remap Attribute Table.OutputRaster> 图层,分配 55%。 对于 <Landcover Remap Attribute Table.OutputRaster> 图层,分配 15%。
- 在加权叠加表中,单击 <Burn Severity Attribute Table.OutputRaster> 图层。 在重映射表中,在值下,单击 NODATA 以编辑属性字段并输入 1。 在比例下,单击 NODATA,然后选择 1。

- 在重映射表中,双击值列底部的空白行,然后输入 2。 对于比例,选择 2。

- 重复上一步,为加权叠加表中的所有三个栅格添加行 1 至 5。

- 单击确定。
- 在栅格函数窗格的系统选项卡中,搜索属性表函数,然后将其拖动到函数编辑器窗格中,并置于加权叠加函数右侧。

- 将加权叠加函数的输出连接到属性表函数的输入。
- 双击属性表函数。 在属性表属性窗口中,对于表类型,选择手动。
- 在空白表下,单击生成按钮,然后将最大值设置为 5。 单击确定。
随即添加值为 1 到 5 的五行,并且默认配色方案为绿色到红色。
- 单击每行的类别名称并按如下方式进行赋值:
值 类名称 1
低
2
中值
3
High
4
极高
5
Extreme

- 单击确定关闭属性表属性窗口。
- 在函数编辑器中,单击另存为。
- 在另存为窗口中,对于名称,输入 Landslide_Risk。 确保类别设置为自定义,子类别设置为自定义 1。
- 对于描述,输入 Raster Function Template to calculate landslide risk based on wildfire burn severity, slope, and landcover。

- 单击确定并关闭函数编辑器窗格。
您的栅格函数即已完成。 您现在将使用分布式栅格分析运行该函数。
- 在栅格函数窗格中,清除搜索内容。

- 如有必要,单击自定义选项卡。 单击 Landslide_Risk。
Landslide_Risk 栅格函数随即显示。
- 如下所示填入输入参数:
- 对于火灾前影像,选择 Before_L8.tif。
- 对于火灾后影像,选择 After_L8.tif。
- 对于坡度输入 DEM,选择 DEM_30m.tif。
- 对于土地覆被重映射栅格,选择 Sonoma_NLCD2011.tif。

- 对于输出图层类型,选择 Web 影像图层,然后单击下一步。

注:
如果未看到将输出设置为 Web 影像图层的选项,请与管理员联系以确保栅格分析服服务器已正确设置且可以运行。
随即显示输出生成窗格,可在其中为要在 Enterprise 中创建的 web 图层设置属性。
- 对于名称,输入 Landslide_Risk。 对于描述,输入此 web 图层显示了加利福尼亚州索诺玛县的山体滑坡风险评估。

- 对于标签,输入 Sonoma County, landslide, risk, wildfire。 按 Enter 键。
添加了四个分隔标签。

- 单击运行。
处理链将提交到 Enterprise 部署以进行分布式处理。 随即显示一条消息,告知您该过程已提交。

- 单击栅格函数通知以查看 RFT 的状态。
历史记录窗格随即显示,其中栅格函数选项卡处于选中状态。 将在此列出之前使用的所有栅格函数。
注:
如果栅格函数通知消失,还可通过另一种方法访问栅格处理的状态。 在功能区上,单击分析选项卡。 在地理处理组中,单击历史记录。 在历史记录窗格中,单击栅格函数选项卡。

成功完成处理后,您将在栅格函数旁边看到一个绿色勾选符号。 您稍后将使用 Map Viewer 经典版 分析此图层。
按自然子流域汇总山体滑坡风险
虽然山体滑坡风险地图非常有用,但您仍希望进一步分解最危险的区域。 由于山体滑坡风险受降水模式和流域特征的影响,因此您将按研究区域内的流域盆地来汇总风险。 首先,您需要将流域盆域图层发布到 Portal。 然后,您将使用上一节中生成的山体滑坡风险数据集来汇总每个自然子流域的风险。
- 在目录窗格中,单击工程选项卡并浏览到 LandslideData 文件夹连接。
- 右键单击 Basins.tif 并选择共享为 Web 图层。

随即显示共享为 web 图层窗格。 当将此栅格数据集发布到 Portal 时,可在此窗格中对该数据集进行命名和配置。
- 在项目详细信息下,设置以下内容:
- 对于名称,键入 Basins。
- 对于摘要,输入 Watershed subbasins in Napa and Sonoma counties, California。
- 对于标签,键入 watershed, basin, California,然后按 Enter 键。

接下来,您需要确保此栅格数据集引用自 LandslideData 文件夹,而不是在 Portal 中另存为副本。
- 在图层和数据类型下,确保选择引用已注册数据。

- 在位置下,对于服务器和文件夹,选择您的托管服务器。

- 单击分析,如果未显示警告,请单击发布。
注:
如果警告指明数据源未注册,请联系管理员确保 LandslideData 文件夹数据存储已正确配置。
Web 图层成功后,窗格中将显示成功通知。
- 保存工程。
- 单击管理 web 图层链接。

随即出现 Basins 图层的项目详细信息页面。

- 单击 Basins 图层旁的浏览按钮,然后选择在 Map Viewer 经典版中打开。

Map Viewer 经典版 随即打开。

接下来,您将向地图添加 Landslide_Risk 数据集。
- 在功能区上,单击 Add,然后选择 Search for Layers。

- 请确认搜索已设置为我的内容。 找到您的 Landslide_Risk 图层,然后单击添加按钮。

Landslide_Risk 图层即会添加至地图。
注:
如果滑坡风险图层无法加载到地图中,则可能需要等待几分钟以完成处理,然后重试。
在拥有盆地和风险图层后,您将使用汇总范围内的栅格工具计算每个盆域的平均风险。
- 在功能区上,单击分析,然后选择栅格分析。

- 展开汇总数据,然后单击汇总范围内的栅格工具。

- 对于“汇总范围内的栅格”工具,填写以下参数:
- 对于选择要在已定义边界内汇总栅格图层的区域图层,选择 Basins。
- 对于选择要定义边界的字段,选择值。
- 对于选择要汇总的栅格图层,选择 Landslide_Risk。
- 对于选择要计算的统计数据,选择平均值。
- 对于忽略计算中的缺失值,选中忽略旁的框。
- 对于以多维方式处理,取消选中所有切片旁的框。
- 对于结果图层名称,键入 Risk per Basin。
- 取消选中使用当前地图范围旁的复选框。

- 单击运行分析。
在完成分析后,即会向地图添加显示每个集水区的平均风险的数据集。

以白色和浅灰色显示的区域具有较高的山体滑坡风险值。 这基于您使用栅格函数模板以及坡度、火灾严重性和土地覆被的加权输入计算的风险。 但是,使用此符号系统难以看出当前结果。 在保存地图后,您需要更新符号系统。 这样很容易理解分析结果。
- 在功能区上,单击保存并选择另存为。

随即显示保存地图窗口。
- 在保存地图窗口中,设置以下内容:
- 对于标题,输入 Landslide Risk per Basin (Sonoma and Napa)。
- 对于标签,输入 landslide, risk, wildfire,然后按 Enter 键。
- 对于摘要,输入 Landslide risk per basin in Sonoma and Napa counties, based on wildfire burn severity, slope, and landcover。

- 单击保存地图。
您使用栅格函数链创建了火灾严重性地图、坡度索引地图和土地覆被索引地图。 您随后创建了山体滑坡风险地图,将图层发布到 Portal,并按集水区自然子流域汇总了风险。 接下来,您将通过创建一个 web 应用程序以在整个 Enterprise 中共享结果,从而将您的发现传达给应急响应组织的其他成员。
共享 web 应用程序
在上一模块中,您创建了一个风险地图,该地图汇总了每个自然子流域的山体滑坡风险。 现在,您希望与组织的其他成员交流结果,其中包括办公室和现场的应急响应人员。 要共享您的结果,您需要在 Portal 中创建 web 应用程序。
准备地图
在您完成分析后,即可优化地图外观以呈现给预期受众。 为此,您需要使用 Map Viewer。
- 如有必要,请在您的 web 浏览器中打开 ArcGIS Enterprise Portal 并登录。 浏览至您在上一模块中创建的 Landslide Risk per Basin (Sonoma and Napa) 地图。
- 单击在 Map Viewer 中打开。
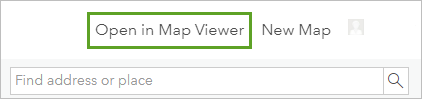
接下来,您将从地图中移除一些图层。
- 在图层窗格中,对于 Basins,单击选项。 选择移除。
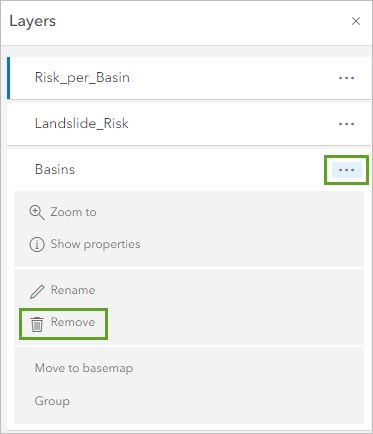
- 移除 Landslide_Risk 图层。
切换至 Map Viewer 时,Risk_per_Basin 图层名称中添加了下划线。 您需要移除下划线。
- 对于 Risk_per_Basin,单击选项。 选择重命名。 对于标题,键入 Risk per Basin。 单击确定。
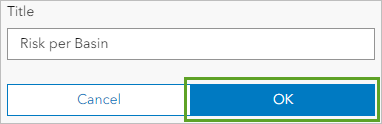
接下来,您需要更新图层的符号系统。
- 在图层窗格中,选择 Risk per Basin 图层。
- 在设置(浅色)工具栏中,单击样式。 在选择样式下,确保选中拉伸,然后单击样式选项。
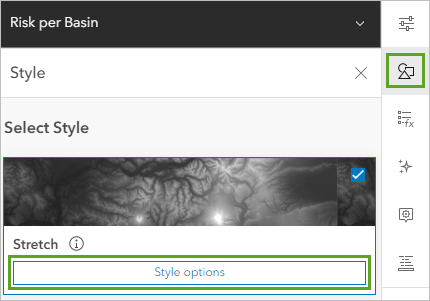
- 对于拉伸类型,选择百分比裁剪。
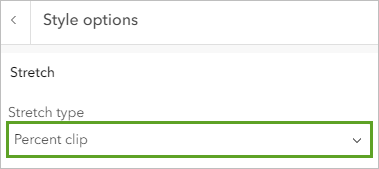
- 在配色方案下,单击编辑按钮。 在配色方案窗口中,单击编辑按钮。
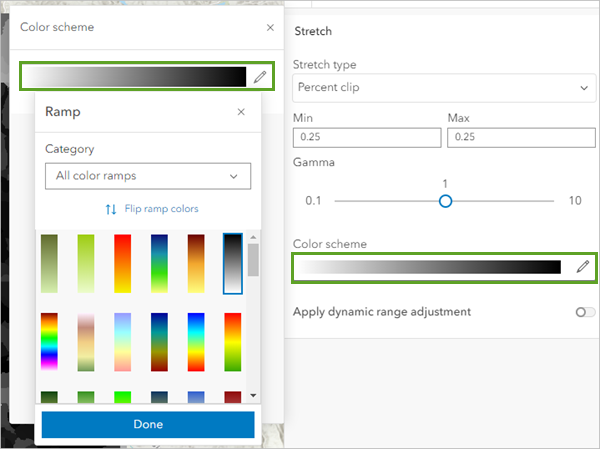
随即显示色带窗口。 您将选择绿至红色带,其中风险较高的区域为红色,风险较低的区域为绿色。
- 在色带窗口中,选择名为坡度的绿至红色带。
提示:
将鼠标指向色带以查看其名称。
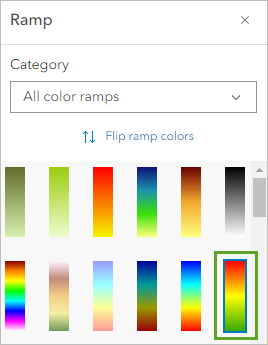
颜色已反转。 目前,红色区域为风险值较低的区域。 接下来,您将对此进行纠正。
- 单击翻转色带颜色,然后在样式选项窗格中,单击完成。
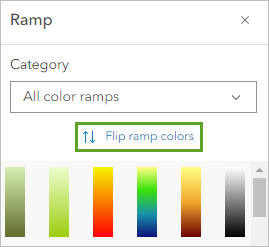
- 现在,Risk per Basin 图层具有更适合的系统符号,您将应用混合模式,以允许受众查看包含风险值的图层和底层底图。
- 在设置(浅色)工具栏中,单击属性。
属性窗格随即显示。
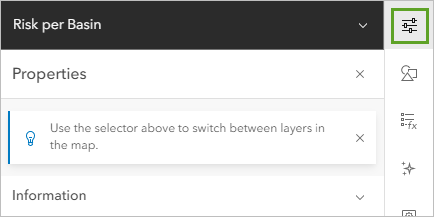
- 在外观的混合下,选择叠加。
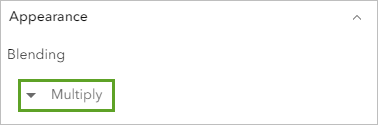
利用叠加混合模式,您可以同时观测底图及其要素以及整个研究区域中表示风险的颜色。
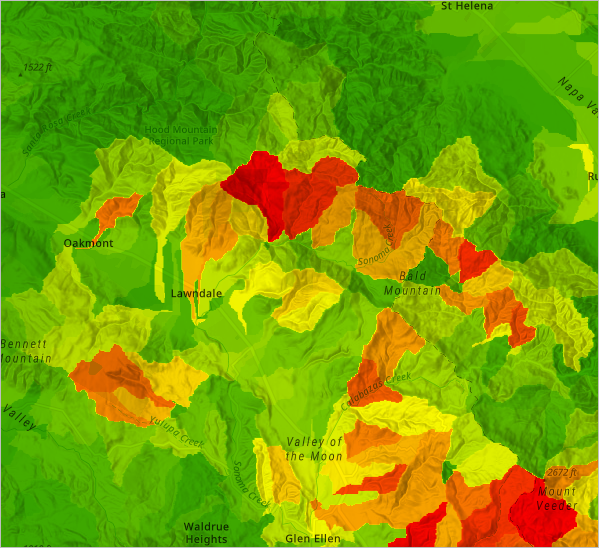
在共享结果之前,您需要更新地图范围。
- 在图层窗格中,对于 Risk per Basin 图层,单击选项。 选择缩放至。
地图将以 Risk per Basin 图层为中心。
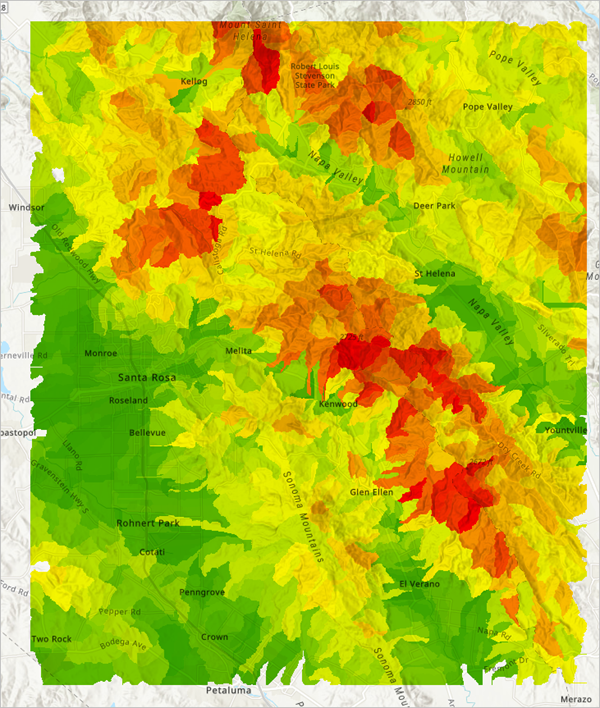
- 在内容(深色)工具栏上,单击保存并打开。 选择保存。
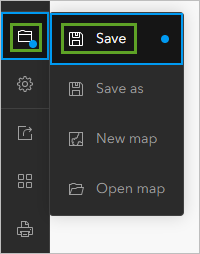
您可以随时将地图共享为应用程序以供其他用户使用。
创建 Web 应用程序
可通过应用程序将结果与 Enterprise 内的其他用户共享。 您需要获取之前创建的地图并将其与 ArcGIS Instant Apps 共享。 配置这些应用程序只需几分钟时间。 尽管有不同的模板可供选择,但是在本教程中,您需要构建 Basic 应用程序。 该应用程序可在任何桌面或移动设备上无缝运行。
- 在内容(深色)工具栏上,单击创建应用程序。选择 Instant Apps。
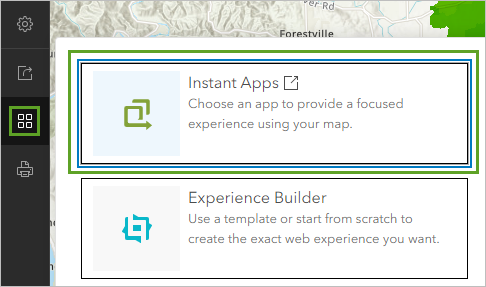
您可以从各种不同的模板中进行选择。
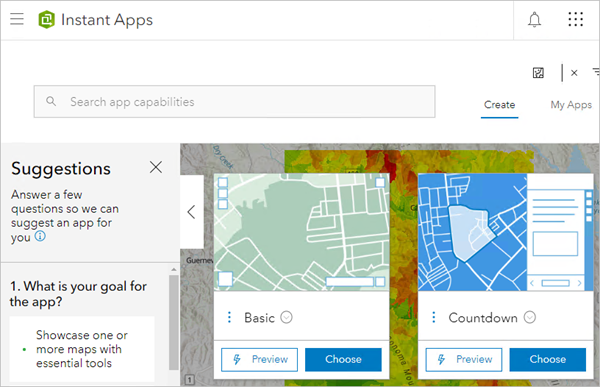
- 找到 Basic 模板,然后单击选择。
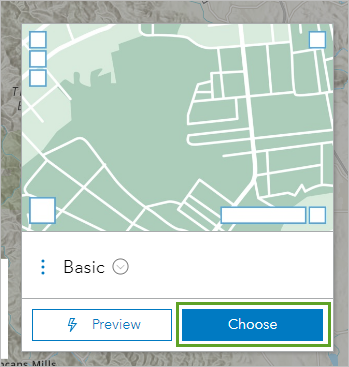
创建应用程序 - Basic 窗口随即显示。 在配置应用程序之前,您需要提供名称和标签。
- 对于提供应用程序标题,键入 Landslide Risk per Basin (Sonoma and Napa)。 如有必要,对于标签,键入 landslide, risk, wildfire。
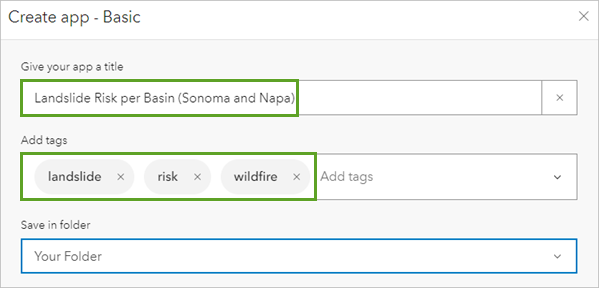
- 单击创建应用程序。
将生成一个应用程序,并显示一个页面,可在其中对该应用程序进行进一步配置。 快速窗格指导您完成构建应用程序步骤并为您提供最终应用程序预览。
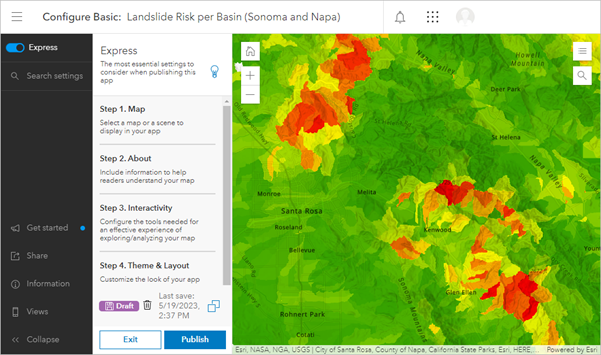
注:
如果显示快速窗口,可将其关闭。 该窗口包含有关如何配置 Instant Apps 的额外信息。
您需要在共享此应用程序之前对其进行一些调整。 由于您的应用程序已具有地图,因此首先执行第 2 步 关于。
- 在快速窗格中,单击步骤 2. 关于。
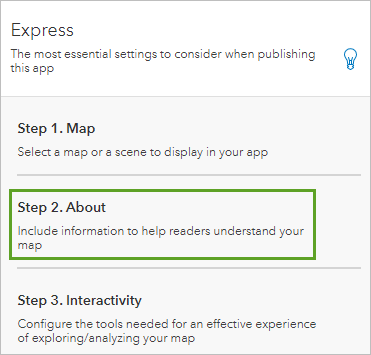
随即显示关于窗格。 您可以添加标题、图例并选择弹出窗口在应用程序中的显示位置。
- 在关于窗格中,使用开关打开标题。
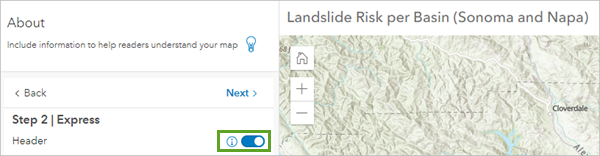
应用程序顶部随即显示标题。该标题与您的地图标题相同。
- 单击下一步。
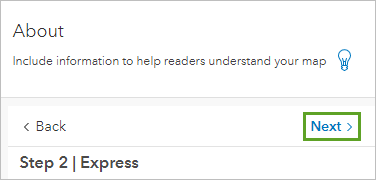
交互式窗格用于配置用户如何与应用程序进行交互。可以在应用程序中添加或移除不同的微件,以帮助用户关闭和打开图层、获取截图或搜索位置。 您将保留默认值。
- 单击下一步。
最后一步是主题和布局窗格。 您可以更改应用程序的配色方案并将微件移至应用程序内的不同位置。您将更新应用程序的主题。
- 在主题和布局窗格的选择模式下,选择深色。
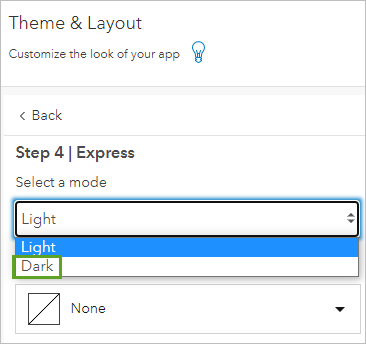
通栏和微件图标将变为深灰色。 接下来,您将发布应用程序。
- 单击发布。 在发布窗口中,单击确认。
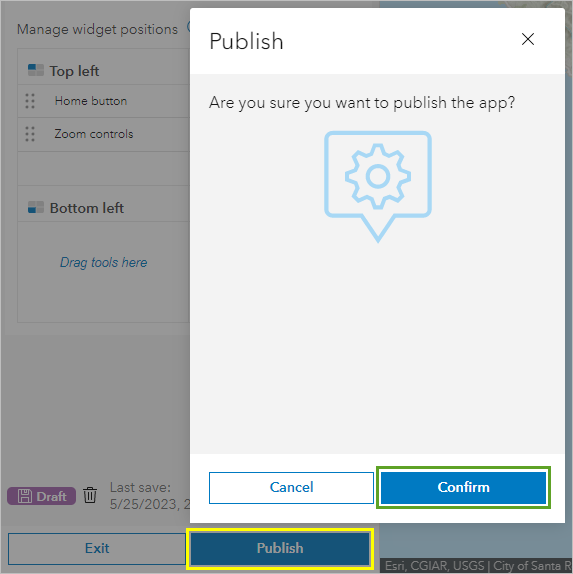
几秒后发布即会完成。 在将应用程序与其他用户共享之前,应始终先对其进行测试。
- 在共享窗口中,单击启动。

应用程序将在浏览器选项卡中打开。 浏览您的应用程序并进行测试。
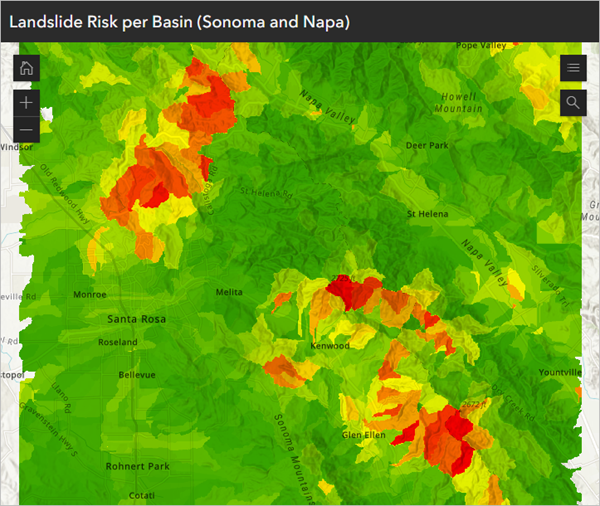
应用程序即已完成。 接下来,您需要将其与您的组织进行共享。 您将切换回前几步中配置应用程序的浏览器选项卡。
- 在浏览器中,单击 ArcGIS Instant Apps 配置选项卡。

随即返回应用程序配置页面。 现在,您将共享应用程序。
注:
如果您想要对应用程序进行任何更改,可随时执行此操作。 一定要在进行更改后重新发布应用程序。
- 在共享窗口中,单击更改共享设置。
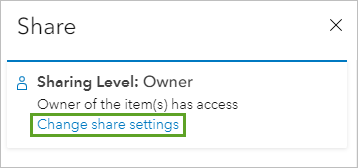
注:
如果共享窗口不可见,则在内容工具栏上,单击共享。
现在,您可以选择有权访问您的应用程序的用户。
- 在设置共享级别下,选择组织。 单击保存。
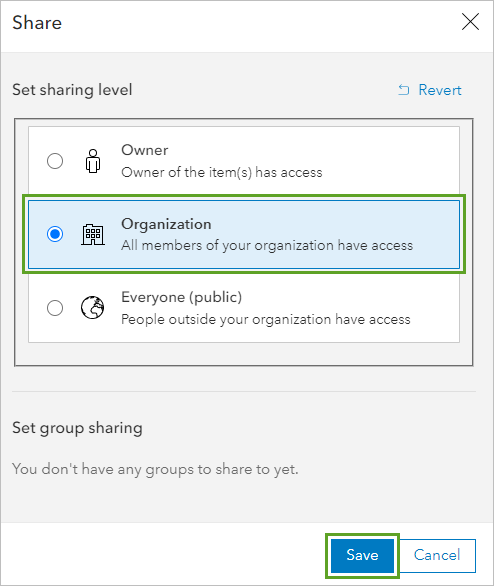
随即显示更新共享窗口。 由于您想要将应用程序与组织共享,这还需要您将应用程序的底层 Web 地图以及地图包含的所有数据集与组织共享。 您将更新 Landslide Risk per Basin (Sonoma and Napa) 地图和 Risk_per_basin 影像图层的共享设置。
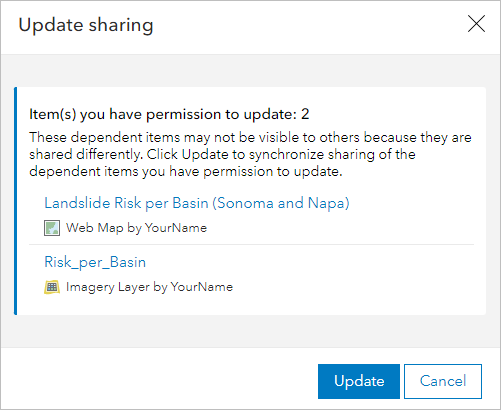
- 单击更新。
已共享应用程序及其底层内容。 接下来,您将检索应用程序链接以与其他用户共享来访问应用程序。
- 在内容工具栏上,单击共享。 单击复制链接。
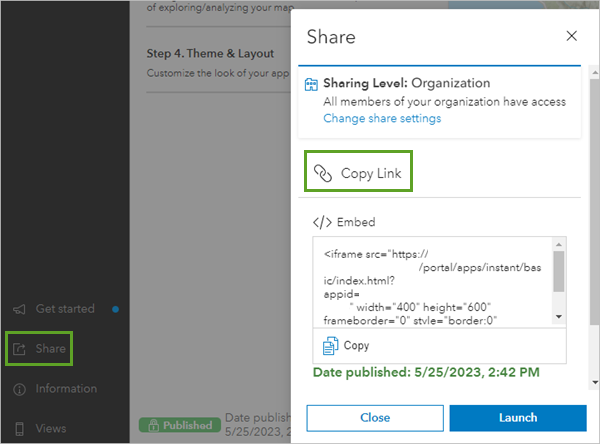
- 打开新的浏览器选项卡。 将链接粘贴到 Web 地址栏中,然后按 Enter 键。
随即打开应用程序。 可以将该链接与需要访问应用程序的其他用户共享。
在此模块中,您创建了 web 应用程序以共享您的山体滑坡风险地图。 通过与 ArcGIS Enterprise 共享 web 应用程序,确保了您的所有组织成员(无论是在办公室还是在现场)都可以访问此重要信息以制定决策。 在 ArcGIS Enterprise 中进行共享以及使用 ArcGIS Instant Apps 进行自定义的灵活性允许您与指定用户共享您想要的信息。
此外,您的 ArcGIS Enterprise 部署现已配置为执行栅格分析。 借助栅格分析的分布式处理功能,您创建了山体滑坡风险地图并按集水区自然子流域对结果进行了汇总。 地图中显示的模式可帮助您确定在出现火灾后哪些自然子流域最容易发生山体滑坡。 最后,您创建并共享了一个 web 应用程序,以便与整个组织交流结果,并帮助其他应急响应人员获取有关山体滑坡风险的有价值见解。
您可以在教程库中找到更多教程。


