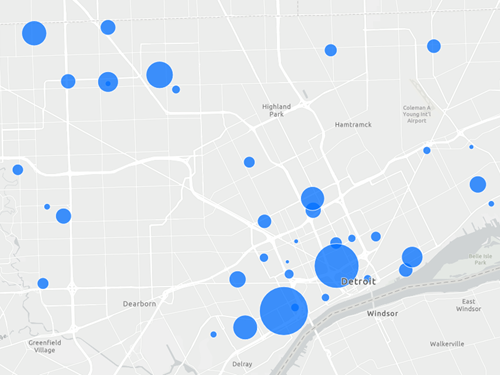探索数据图层
您将首先打开包含巴尔的摩数据的已准备 web 地图,并探索该区域的多个图层。
- 打开 Baltimore community asset map。
该地图将在 Map Viewer 中打开并打开图例窗格。

提示:
该地图将使用人文地理底图,此底图非常适合探索人口普查相关数据。
- 登录到您的 ArcGIS 组织帐户。
注:
如果您没有组织帐户,请参阅软件访问权限选项。
在开始编辑地图之前,您将探索 Map Viewer。
Map Viewer 包括两个垂直工具栏: 内容(深色)工具栏和设置(浅色)工具栏。 使用内容工具栏可管理和查看地图内容并使用地图。 使用设置工具栏可以访问用于配置地图图层和地图其他组成部分并与之交互的选项。

- 单击每个工具栏底部的展开或折叠按钮以将其展开或折叠。

通过折叠工具栏,您可以查看更多地图。 同样,如果您需要查看工具栏标注,则可以再次展开工具栏。
- 在内容工具栏上,单击图层。

随即显示图层窗格。 其中包含 Baltimore data layers 图层组。 图层组与包含多个图层的文件夹相似。
- 展开该图层组。

注:
可以在 ArcGIS Living Atlas of the World 中找到 Baltimore data layers 图层组中的所有图层:ACS Median Household Income Variables - Boundaries、Mapping Inequality Redlining Areas 和 PLACES: Local Data for Better Health。 请注意,由于数据是全国性的,因此可以针对不同的城市重复此工作流。
图层组配置为一次显示一个图层。 目前正在显示 Median Household Income 图层。
这些图层有助于我们更好地理解历史政策,并提供有关社区今天所经历的状况和结果的见解。 家庭收入中位数数据由美国人口普查局美国社区调查 (ACS) 提供,每年人口普查局发布新数据时将更新该数据,因此该数据将始终保持最新。

数据图层显示了巴尔的摩每个人口普查区域的家庭收入中位数。 通过可视化家庭收入中位数模式,可以深入了解整个工程区域中居民的经济水平分布。 人口普查区域是美国人口普查局使用的地理单位,用于报告有关居住在该单元内的人口的数据。 人口普查区域通常代表约 4,000 至 8,000 人。
人口普查区域是一种非常有用的地理单位,因为它们提供了一种比较不同区域数据的方式,因为它们代表的居民数量大致相同。 但是,它们也存在局限性。 对于代表人口密度较高的区域,其面积通常较小;对于代表人口密度较低的区域,其面积通常较大。
注:
有关人口普查地理单位的详细信息,请参阅美国人口普查地理。
请考虑回答以下问题:
- 使用人口普查区域作为地理单位具有哪些优点和局限性?
- 是否可以通过其他方式或源以获取和使用有关社区居民的数据?
- 关于现有资源和机会的其他哪些数据可以为了解整个城市的利益和负担分配方式提供信息?
要了解图层样式的含义,您需要查看图例。
- 在内容工具栏上,单击图例。
图例显示,相对于全国收入中位数,绿色区域的平均收入中位数较高。 相对于全国收入中位数,蓝色区域的平均收入中位数较低。 此图层的符号系统可帮助您了解某个社区的收入水平是高于还是低于全国中位数。

您注意到巴尔的摩哪些区域的中位收入水平较高和较低?
接下来,您将探索健康结果数据。
- 在内容工具栏上,单击图层。 如有必要,请展开图层组,然后单击 Mental health distress prevalence 图层并将其选中。

选择该图层后,它将显示在地图中。 通过单击该图层已将其激活。 图层名称旁的蓝线指示已激活此图层。
- 在设置工具栏中,单击样式。
已激活图层的图例随即显示在地图底部。

在此图层中,浅黄色区域表示报告经常遭受心理健康困扰的人员所占比例较低的区域。 深蓝色区域表示经常遭受心理健康困扰的人员所占比例较高的区域。 通常,深蓝色区域是公共卫生或者针对心理健康的干预措施将使民众受益的区域。
您是否注意到,在心理健康困扰报告较高和较低以及收入中位数较高和较低的地区具有任何模式?
接下来,您将探索一项可能导致您刚刚观察到的结果的历史政策。
- 在图层窗格中,激活并选择 Mapping Inequality Redlining Areas 图层。

20 世纪 30 年代,红线等级用于对不同的社区进行评级,以便银行确定是否发放购房贷款。 然而,评级过程会受到种族偏见和成见的影响。 主要由富裕的白人居住的区域被认为是更加安全的投资区域,该区域获得了最高等级 A,A 代表最好。 主要包含有色人种社区的区域被评为不良的投资区域,该区域获得了最低等级 D,D 代表危险。
评级系统继续使用,并在确定相应区域方面产生了长期影响:哪些区域获得了数十年的投资,例如企业、基础设施改善和机会;哪些区域投资不足、经济机会很少、基础设施维护不善、拥有住房的机会很少。
在公平工作中考虑历史背景将非常重要。 很久以前制定的法律和实践提供了对社区恢复力和韧性的见解,以及制定新的、公平的法律的机会。 许多在历史上因此类法律而处于不利地位的社区可能是获得机会和资源较少的区域,但这些区域也可能是具有丰富的勤奋、决心和牢固社会联系故事的地方。 由此使其成为添加资源的理想场所,因为人们对利用新机会具有强烈的需求和渴望。
注:
有关红线的历史和当前影响的详细信息,请参阅故事塑造城市的红线。
您是否注意到历史红线数据和您观察到的两个之前的数据集具有任何模式?
在继续之前,您需要将地图副本保存到您的 ArcGIS 账户。
- 在内容工具栏上,单击保存并打开,然后单击另存为。

- 在保存地图窗口中的标题末尾添加您的姓名或首字母缩写。 单击保存。
您更加熟悉使用 Map Viewer 并探索了 Baltimore data layers 图层组中的每个图层。 您保存了地图的副本,现在可以创建书签并添加图层。
创建书签以比较社区
在本部分中,您将使用地图书签来比较巴尔的摩不同社区的 3 个数据图层。
- 在图层窗格中,选择 Median Household Income 图层。
- 放大到市中心以西的区域,一个名为哈莱姆公园的社区。

- 在内容工具栏中,单击书签。

- 在书签窗格上,单击添加书签。

- 键入 Harlem Park-Upton 并单击添加。

接下来,您将为另一个社区创建第二个书签。
- 缩放至城市北部围绕一个名为华盛顿山的社区。

- 在书签窗格中,创建一个名为 Mt. Washington 的书签。

对于巴尔的摩中的两个社区,您现在拥有两个书签。
- 在地图仍放大到 Mt. Washington 书签的情况下,在图层窗格中选择图层组中的每个数据图层。
华盛顿山区域的家庭收入中位数通常较高,报告的精神困扰较低,并且在历史上评级为 A 和 B,这是 Mapping Inequality Redlining Areas 图层中评级最高的两个类别。
- 在书签窗格中,单击 Harlem Park-Upton 书签。
- 在图层窗格中,选择每个数据图层并观察任何模式。
Harlem Park-Upton 区域的家庭收入中位数通常较低,报告的精神困扰较高,在历史上评级为 D 和 C,这是 Mapping Inequality Redlining Areas 图层中评级最低的两个类别。
您创建了巴尔的摩不同社区的两个书签,并针对每个区域比较了 Baltimore data layers 图层组中的图层。 接下来,您将添加有关社区资产的更多数据。
添加更多资产图层
在本部分中,您将向地图添加更多资产。 您将添加公立学校和公园的位置。 公立学校是重要的学习和娱乐社区空间。 学校通常作为社区空间,是社区的重要组成部分。 公园和绿地也是社区的重要资产,用于提供休闲和绿化。 进入公园和绿地与减少心理健康困扰相关联。
- 在图层窗格中,单击添加按钮。

- 在添加图层窗格中,单击我的内容,然后选择 Living Atlas。

- 在搜索栏中,键入 public schools,然后按 Enter 键。

- 在结果列表中,对于 Public School Characteristics - Current,单击添加按钮。

随即将该图层添加至地图和图层窗格。
- 在添加图层窗格的搜索栏中,键入 parks,然后按 Enter 键。
- 在结果列表中,对于 USA Parks,单击添加。
随即将 USA Parks 图层添加至地图。

由于在 Mapping Inequality Redlines Areas 图层上难以查看 USA Parks 图层,因此您需要调整图层样式。
- 在添加图层窗格中,单击返回按钮以返回到图层窗格。
- 如有必要,请单击图层窗格中的 USA Parks 图层。
- 在设置工具栏中,单击样式以打开样式窗格。

- 在样式窗格的选取样式下,单击位置(单一符号)。

USA Parks 图层随即进行更新以按单一符号显示所有位置。

接下来,您需要将样式更新为绿色,绿色可以更好地表示公园和绿地。
- 在样式窗格中,对于位置(单一符号),单击样式选项。

- 在样式选项窗格中,单击符号样式下的符号。

您希望 USA Parks 图层显示在所有其他数据图层上方,因此您将使用矢量面类型的符号。 您将需要使用影线填充样式。
- 在随即出现的符号样式窗口中,单击基本面。
- 对于类别,选择影线填充,然后选择 G 条纹填充。

- 单击完成。
- 单击颜色。

- 在选择颜色窗口中,键入 a6ff00 并单击完成。

- 在样式选项窗格中,双击完成。
随即设置 USA Parks 图层的样式。

即使公园要素的颜色与背景颜色相同,影线填充样式仍可使 USA Parks 图层可见,并且仍然允许您查看下方数据的颜色。
您从 ArcGIS Living Atlas of the World 添加了两个图层并设置了其样式,以使其显示在 Baltimore data layers 图层组中图层的上方。 接下来,您将使用效果进一步增强图层样式。
向资产图层添加效果
要在 Map Viewer 中创建独特、引人注目的地图,您需要向公园和学校图层应用效果。 下拉阴影效果使对象外观似处于漂浮状态。 此效果沿要素轮廓应用下拉阴影。 当您希望某些要素在内容繁杂的地图上从其余要素中脱颖而出时,此效果十分有用。
注:
有关使用效果的详细信息,请参阅使用效果。
- 在图层窗格中,确保 Public Schools Current - Characteristics 图层处于选中状态。 在设置工具栏上,单击效果。

- 单击下拉阴影切换按钮。

Public Schools Current - Characteristics 图层现在具有下拉阴影效果,并且在地图上更加突出。 您需要为 USA Parks 图层启用相同的效果。
- 在图层窗格中,激活 USA Parks 图层。
- 在效果窗格中,单击下拉阴影切换按钮。
现在,两个图层均具有下拉阴影效果。
- 单击巴尔的摩数据图层组图层中的每个图层,然后查看公园和学校图层在每个图层顶部的显示方式。 单击 Baltimore data layers 图层组图层中的每个图层,然后查看公园和学校图层在每个图层上方的显示方式。
您向每个已添加的资产图层添加了下拉阴影效果。 这些图层更加突出,查看者更易于查看这些图层。
草绘工程区域
在本部分中,您将使用“草绘”工具以突出显示工程重点区域。 “草绘”工具用于在地图上创建点、线和面。 这些工具对于在地图上包含自定义信息和本地信息将非常有用。 您希望确定工程的重点区域,以便该区域能够从更多的公园空间中受益。
首先,您将探索地图上目前存在的所有数据,以确定工程重点区域的位置。
- 在内容工具栏上,单击书签。 在书签窗格中,单击 Harlem Park-Upton 书签。
地图随即缩放至巴尔的摩的 Harlem Park-Upton 区域。
接下来,您将考虑家庭收入中位数较低、心理健康困扰率较高的区域,这些区域在历史上曾被划为红线,也存在公立学校,但附近没有公园。 具有所有这些特征的区域最能从更多的绿色空间中受益。
- 在图层窗格中,单击图层组中的每个图层并比较 Harlem Park 内的不同区域。
您确定要将工程重点设置为哈莱姆公园东北部的区域。

接下来,您将创建一个草绘图层以设置重点区域的轮廓。
- 在图层窗格中,单击添加按钮旁的下拉箭头,然后选择创建草绘图层。

草绘窗格将与“草绘”工具一同出现。
- 单击线工具。

- 在地图上,单击社区轮廓的第一个拐角。

- 单击社区边界的下一个拐角。

- 继续单击社区边界的拐角。 当您准备好闭合边界时,请双击最后一个点以闭合该面。

接下来,您将设置线的样式。
- 在草绘窗格中,对于颜色,选择亮绿色。 对于宽度,将其设置为 3。

- 单击选择工具以取消选择刚刚创建的线。

已使用“草绘”工具在地图上绘制工程区域边界。

您创建了一个草绘图层以显示重点工程区域的边界。 使用草绘图层可以创建自定义形状,而无需依赖其他图层中的现有要素图层面。
- 在图层窗格中,关闭 Baltimore data layers 的可见性,以便清晰地看到所绘制的边界。

在地图上,草图显示了工程区域的边界。

- 在内容工具栏上,单击保存并打开,然后选择保存以保存地图。
在本教程中,您探索了有关当前经济状况、健康结果和历史实践的一组数据图层。 您创建了书签以比较不同的社区,并向地图添加了学校和公园数据。 根据地图上的所有这些数据,您确定了希望重点建设更多公园的位置,并使用了“草绘”工具以绘制用于标记工程区域的自定义轮廓。
注:
要针对您的本地社区重新创建此工作流,请打开 Baltimore community asset map,保存新副本,然后使用设置工具栏上的过滤器工具以调整您希望资产地图重点关注的城市、县或州。
您可以在教程库中找到更多教程。