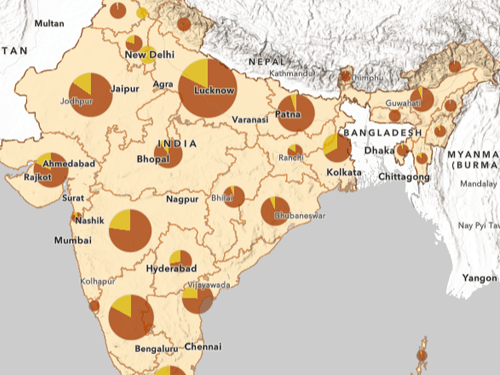视频
本教程也以视频方式提供。
查看数据
您拥有一个表示智利城市地区的面图层。 您希望属性包含城市名称,但您不希望手动输入所有名称。 您将查看数据以确定是否可以从其他图层连接名称属性。
- 下载 Chile 工程包。
名为 Chile.ppkx 的文件即会下载到您的计算机。 .ppkx 文件是一个 ArcGIS Pro 工程包,可能包含可以在 ArcGIS Pro 中打开的地图、数据和其他文件。
- 在计算机上找到已下载的文件。 双击 Chile.ppkx 以在 ArcGIS Pro 中将其打开。 如果出现提示,请使用 ArcGIS 账户登录。
- 在地图上,单击其中一个面要素。
随即出现一个弹出窗口,其中列出了要素的属性。

这些属性不包括城市地区的名称。
- 在内容窗格中,选中 Populated Places 旁边的框以打开该图层。
点和标注随即出现在地图上。 许多点与面重合,但有些点不重合。 这是预料的情况 - 除了城市之外,Populated Places 图层还包含具有地区意义的小城镇和村庄。
- 在地图上,单击其中一个点要素。

弹出窗口显示了点图层的许多属性,包括 name 字段。
- 关闭弹出窗口。
添加空间连接
您需要将点图层中的字段连接到面图层。
- 在内容窗格中,右键单击 Urban Areas,指向连接和关联,然后单击添加空间连接。

随即出现添加空间连接窗口。
- 对于目标要素,确保选择 Urban Areas。
这是将接收新字段的图层。
- 对于连接要素,选择 Populated Places。
这是将提供新字段的图层。
- 对于匹配选项,选择相交。
- 单击确定。
查看连接结果
接下来,您将查看地图以确定与城市地区相对应的每个城市名称是否已正确连接。
- 在地图上,单击其中一个城市地区面。
弹出窗口包含许多新属性,包括 name。

- 关闭弹出窗口。
您将创建一个选择,以直观地区分具有名称和没有名称的面,而非单击每个面以查看其是否具有名称。
- 单击功能区上的地图选项卡。 在选择组中,单击按属性选择。

- 对于输入行,选择 Urban Areas。
- 对于表达式,构建查询 Where name is null。

- 单击确定。
- 在地图上,查看所选要素。
这些要素没有 name 属性,因此其不应与任何点要素重叠。

多个所选面非常接近点要素。

您希望连接包含这些要素,即使这些要素不相交。 您将使用搜索半径重做空间连接,使其包含不仅接触而且位于附近的点。
- 在地图上,查看未选择的面要素。
这些要素具有 name 属性,因此其应该与点要素重叠。 多个面与两个点重叠,而非与一个点重叠。

- 在地图上,单击具有两个点的其中一个面。
name 字段仅包含其中一个城市名称。 重做连接后,您需要手动编辑名称字段以包含两个名称。
- 关闭弹出窗口。
重做空间连接
您的初始连接存在一些问题,因此您将使用一些不同的参数重试。 这次,您将使用空间连接,而非添加空间连接工具。 这两个工具非常相似,但添加空间连接的结果是临时的,无法对其进行编辑,而空间连接将生成一个永久且可编辑的输出图层。 您将使用空间连接工具,因为之后您需要能够编辑 name 字段。
- 在功能区上的选择组中,单击清除。
添加空间连接工具的结果是临时的,可以轻松撤消该结果。
- 在内容窗格中,右键单击 Urban Areas,指向连接和关联,然后单击移除所有连接。

- 在移除连接窗口中,单击是。
所有已连接字段将不再出现在 Urban Areas 图层中。
注:
要使添加空间连接工具的结果永久化,请右键单击该图层,指向数据,然后单击导出要素。
接下来,您将打开空间连接地理处理工具。
- 在功能区上方,单击命令搜索并键入 spatial join。
- 在搜索结果中,单击空间连接(分析工具)。

地理处理窗格随即出现,其中包含空间连接工具参数。 这些参数与添加空间连接参数几乎相同。
- 对于目标要素,选择 Urban Areas。 对于连接要素,选择 Populated Places。
与添加空间连接不同,空间连接工具将创建一个需要新名称的新输出图层。
- 对于输出要素类,删除现有文本并键入 UrbanAreasNamed。
- 对于连接操作,选择一对一连接。
另一个选项一对多连接将为与多个点重叠的城市地区创建重复的面要素。
- 选中保留所有目标要素。
- 对于匹配选项,选择相交。
- 对于搜索半径,键入 2.5 并选择 Kilometers。
该工具将从面 2.5 千米范围内的任何点连接字段。 该距离足够捕捉面附近的相应点。

- 展开字段部分。
之前,您连接了 Populated Places 图层中的所有字段。 但是,此图层具有许多字段,您需要在连接中包含的唯一字段为 name。 您将使用字段映射来确定来自 Populated Places 图层的字段并移除 name 字段之外的所有字段。
- 在字段列表下,单击编辑。

字段属性窗口随即显示,其中包含有关每个字段及其源的信息。
- 在字段下,单击 Shape_Area。
在源下,Urban Areas 字段将列为 Shape_Area 字段的源。

Shape_Area 上方的所有字段也来自 Urban Areas 图层。 您将保留所有这些字段。
- 在字段下,单击 scalerank_1。
在源下,Populated Places 图层列为此字段的源。 该字段下方的所有字段也来自 Populated Places 图层。

您将移除 name 之外的所有其他字段。
- 在字段下,指向 scalerank_1,然后单击移除按钮。

- 移除 Shape_Area 下方的所有字段,name 字段除外。 按住 Shift 键以同时选择多个字段。

注:
有关字段映射的详细信息,请尝试教程将多个图层合并为一个图层。
- 单击确定,关闭字段属性窗口,然后单击运行。
该工具完成后,一个名为 UrbanAreasNamed 的新图层随即出现在地图上。
- 在内容窗格中,关闭 Urban Areas 图层。
- 在地图上,缩放到接近某个点但未接触该点的城市地区之一。 单击该面并确认弹出窗口包含名称属性。

- 关闭弹出窗口。
编辑新图层
创建一个包含已连接的 name 字段的新图层后,可以对其进行编辑以包含额外的城市名称。 您将使用按属性选择工具和属性窗格以更新较大的城市地区。
- 单击功能区上的地图选项卡。 在选择组中,单击按属性选择。
您将选择与多个点重叠的所有面。
- 对于输入行,选择 UrbanAreasNamed。
- 对于表达式,构建查询 Where Join_Count is greater than 1。

Join_Count 字段由空间连接工具创建。
- 单击确定。
- 在功能区的选择组中,单击属性。

随即出现属性窗格。 窗格的上半部分列出了所有选定的要素。 下半部分列出了其中一个选定要素的属性。
- 在属性窗格的上半部分中,右键单击 Coquimbo,然后单击缩放至。

地图随即缩放至所选要素。 该地区包括两个城市:科昆博和拉塞雷纳。
- 在属性窗格下半部分中的 name 行中,单击 Coquimbo 并键入 Coquimbo, La Serena。
- 选中自动应用复选框。

- 缩放到每个所选要素,然后使用以下文本更新其 name 属性:
- Santiago, San Bernardo
- Talcahuano, Concepción
- Viña del Mar, Valparaíso

最后,您将保存编辑内容。
- 单击功能区上的编辑选项卡。
- 在选择组中,单击清除。 在管理编辑内容组中,单击保存。

- 在保存编辑内容窗口中,单击是。
- 在快速访问工具栏上,单击保存。

在本教程中,您将一个图层中的属性连接到另一个图层。 连接是由两个图层之间的空间关系决定的,而不是由公共字段决定的。 您学习了如何添加和移除连接,添加空间连接和空间连接工具之间的区别,如何使用按属性选择查看连接的结果,以及如何在属性窗格中编辑要素。