Создайте и настройте проект Workforce
Внимание:
В этом разделе рассказывается, как создавать и настраивать проекты Classic, которые появляются в Workforce for ArcGIS. Чтобы узнать о том, как создавать проекты, с которыми можно работать автономно, и которые появляются в ArcGIS Workforce, см. раздел Создание проекта.
Вы являетесь администратором ГИС города Сан-Диего. Одна ваших задач – помочь пожарной части, предоставив географические данные, которые понадобятся для их проектов. Один из предстоящих проектов – это обследование пожарных гидрантов. У вас уже есть данные о гидрантах. Вы создадите проект Workforce, которым пожарные будут пользоваться для управления ходом выполнения работ в полевых условиях. Будучи владельцем проекта, вы зададите типы выполняемых работ и присвоите роли диспетчерам и полевым сотрудникам. Капитан каждого пожарного подразделения отслеживает своих подчиненных (мобильных сотрудников). Инспекторы обследуют гидранты и заполняют по ним отчеты.
Примечание:
Если вы выполнили упражнение Создание вашего первого проекта в справке Workforce, то рассматриваемый в этом упражнении материал вам уже знаком.
Создание проекта Workforce Classic
Чтобы создать проект Classic, вы должны использовать ArcGIS API for Python.
- Воспользуйтесь модулем Workforce в ArcGIS API for Python для создания проекта Classic Hydrant Inspections. Чтобы узнать о создании проекта Classic в модуле Workforce, см. раздел Использование ArcGIS API for Python.
В ходе создания проекта создается сам проект, а также карты и слои, которые в нем используются. Кроме того в организации ArcGIS под проект создается папка и группа. Как владелец проекта вы также добавлены в проект в качестве диспетчера, чтобы можно было выполнить его тестирование.
Настройте свой проект с помощью ArcGIS API for Python или в веб-приложении Workforce, как показано далее.
Настройка типов назначений
На вкладке Типы назначений вы определите ту работу, которая должна быть выполнена в рамках проекта. В данном упражнении и капитан, и пожарные работают над инспекцией гидрантов, поэтому это будет один тип назначения.
- Откройте веб-приложение ArcGIS Workforce и войдите под учетной записью организации ArcGIS.
Использование ArcGIS Online
Перейдите на страницу https://www.arcgis.com/apps/workforce.
Использование ArcGIS Enterprise
Перейдите на https://host.domain.com/webadaptor/apps/workforce/ (где host, domain и webadaptor заменяются информацией о вашем портале).
Примечание:
Если необходимо, проверьте подходит ли ваша конфигурация ArcGIS Enterprise для выполнения этих руководств.
Примечание:
Если у вас нет учетной записи организации, см. варианты доступа к программному обеспечению.
Появится страница Проекты, показывающая все проекты, которые вы создавали или в которых участвовали в роли диспетчера или мобильного сотрудника.
- Поместите курсор на проект Classic с названием Hydrant Inspections и щелкните Настроить, а затем перейдите на вкладку Назначения.
- В окне Добавить тип назначений введите проверка гидрантов и щелкните + Тип.
Назначение ролей
Далее вы добавите пользователей, которые будут участвовать в этом проекте. Роли определяют, где может использовать проект: диспетчеры работают с веб-приложением, а мобильные сотрудники – с мобильным приложением. В данном упражнении капитаны пожарной службы являются диспетчерами, а пожарные – мобильными сотрудниками.
- Щелкните третий шаг в списке задач Настройка проекта: Добавить мобильных сотрудников.
Появится закладка Пользователи. Как владелец проекта вы уже добавлены в проект в качестве диспетчера. Это позволит его протестировать. Чтобы использовать мобильное приложение Workforce, нужно иметь в проекте роль мобильного сотрудника.
- В разделе Пользователь организации начните вводить своё имя, чтобы появился отфильтрованный список пользователей вашей организации.
- Нажмите на свое имя.
Поскольку вы не можете добавить себя еще раз в качестве диспетчера, Роль в проекте будет автоматически установлена как Мобильный сотрудник.
- Нажмите + Пользователь.
Появится новая строка в списке пользователей проекта. Здесь вы указаны как мобильный сотрудник.
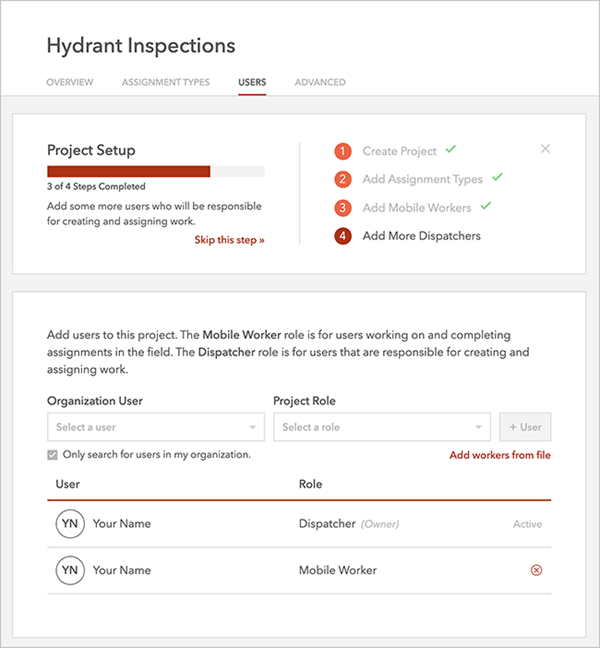
Третий шаг в списке задач Настройка проекта выполнен, выбран следующий шаг Добавить дополнительных диспетчеров. В проекте должен быть как минимум один диспетчер (это ваша роль по умолчанию) и как минимум один мобильный сотрудник. Так как у вас уже есть по одной из этих ролей, можете щелкнуть Пропустить этот шаг, чтобы завершить настройку проекта. Но в дальнейшем придется настраивать этот проект.
- В списке Пользователь наведите курсор на свое имя в роли диспетчера и щелкните Добавить сведения.

- Предоставьте контактный номер телефона и щелкните Сохранить.
- Для своей роли мобильного сотрудника добавьте следующие сведения:
- Контактный номер
- Должность: пожарный
Новые сведения отобразятся в списке пользователей.
- Если вы хотите, чтобы другие пользователи помогли тестировать проект, добавьте этих пользователей в роли диспетчеров и мобильных сотрудников.
Подсказка:
Можно добавить любого участника организации с правами на редактирование. Чтобы добавить пользователей из другой организации, см. Советы для владельцев проектов под заголовком раздела Совет: Добавление пользователей из другой организации.
Настройка карты
Несмотря на то, что проект уже готов к работе планируется продолжить его настройку в части карты. Капитан и пожарные хотят, чтобы в приложении Workforce можно было видеть и искать гидранты, которым требуется обследование. Чтобы добавить гидранты на карту, необходимо обновить карты сотрудников и диспетчеров, добавив в них еще один слой.
- Щелкните в проекте вкладку Обзор.
- В списке Карты щелкните Карта диспетчера, чтобы ее настроить.
Откроется карта, которую можно изменить, как вы это делаете с другими картами организации. Если вы в первый раз редактируете карту диспетчера, вы получите уведомление, что ваши изменения будут видны диспетчерам, и вы не должны удалять слои Назначения и Сотрудники.
- В предупреждении щелкните Принимаю, чтобы продолжить редактировать карту.
- Щелкните Добавить и выберите Поиск слоев.
- В окне Найти введите hydrants owner:esri_workforce.
- Выполните поиск в ArcGIS Online одним из следующих способов:
При использовании ArcGIS Online или ArcGIS Enterprise 10.6.1 или более новой версии, измените область поиска с Мои ресурсы на ArcGIS Online, щелкнув Мои ресурсы и выбрав ArcGIS Online.
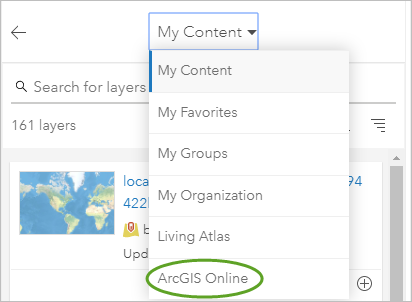
- При использовании ArcGIS Enterprise 10.6 или более ранних версий, выберите для поля В значение ArcGIS Online и снимите отметку В области карты.
- Щелкните Добавить рядом со слоем Fire_Hydrants.
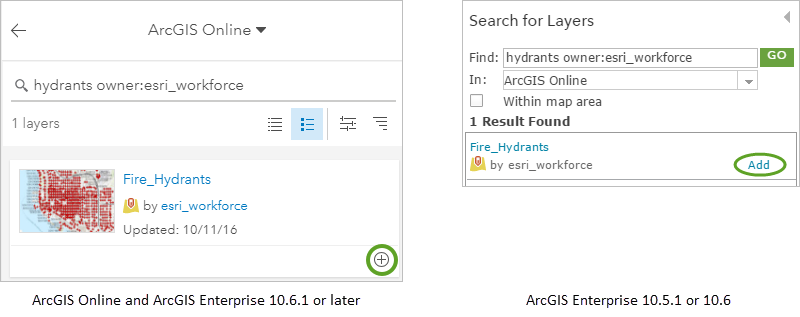
Экстент карты изменится, чтобы показать добавленный слой. Гидранты на карте подписаны, потому что для этого слоя надписи были включены.
- Вернитесь к содержанию карты.
Для версии ArcGIS Online или ArcGIS Enterprise 10.6.1 или более новых
Щелкните стрелку назад.
Для версии ArcGIS Enterprise 10.5.1 или 10.6
Щелкните Добавить слои.
Слой Fire Hydrants добавится поверх других слоев на панели Содержание карты.
- На панели Содержание наведите курсор на слой Fire Hydrants щелкните три расположенные по вертикали точки и перетащите слой ниже слоя Assignments, чтобы изменить порядок слоев.

Сделав слои Workers и Assignments первым и вторым слоем на карте, вы улучшите внешний вид карты и облегчите работу с ней. Сотрудники будут отображаться на карте поверх всего остального, а назначения – поверх активов.
- Щелкните слой Пожарные гидранты на панели Содержание, затем нажмите Другие опции
 и нажмите Настроить всплывающее окно.
и нажмите Настроить всплывающее окно.Если вы создаете назначение на основании актива, Workforce использует заголовок всплывающего окна в качестве описания актива и местоположения. Вы укажете заголовок всплывающего окна, чтобы местоположением могли пользоваться полевые сотрудники.
- Удалите текст из Заголовка всплывающего окна, щелкните Добавить имя поля [+] и выберите HYD_ID {HYD_ID}.
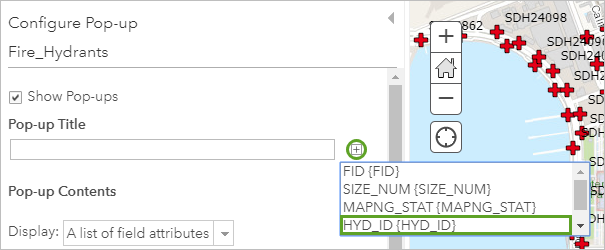
Назначение, созданное для конкретного гидранта, будет показываться с ID гидранта и его местоположением.
- Щелкните OK, чтобы сохранить изменения.
- Щелкните Сохранить на панели инструментов и выберите Сохранить, чтобы сохранить изменения карты.
Теперь обновления видны диспетчерам.
- На панели Содержание щелкните О карте и Подробнее, чтобы перейти на страницу элемента карты.
- Щелкните вкладку Настройки и прокрутите список вниз до раздела Настройки веб-карты. Для Найти местоположения отметьте По слою.
Вы хотите, чтобы диспетчеры могли находить гидранты на карте, выполняя поиск по названиям. Название гидранта хранится в поле HYD_ID слоя Fire Hydrants.
- Щелкните Добавить слой.
- В трех списках выберите настройки поиска следующих слоев:
- Fire_Hydrants (слой для поиска)
- HYD_ID (поле для запроса)
- Contains (условие поиска)
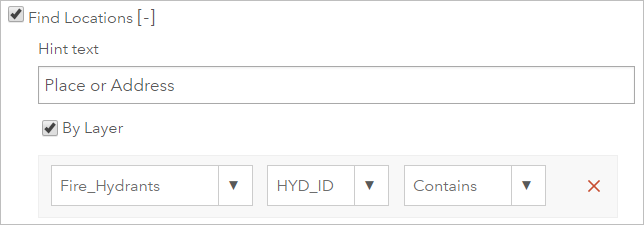
Условие для поиска Содержит позволит диспетчерам выполнять поиск по неполным названиям гидрантов.
- Щелкните Сохранить.
- Закройте страницу элемента карты и закройте карту в самом Workforce.
- Аналогичным образом измените Карту сотрудника, чтобы мобильные сотрудники могли видеть и искать гидранты.
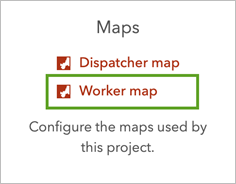
Примечание:
Вам не требуется включать опцию По слою. Эта опция уже была включена, так как поиск сотрудников по имени был включен еще при создании проект Workforce.
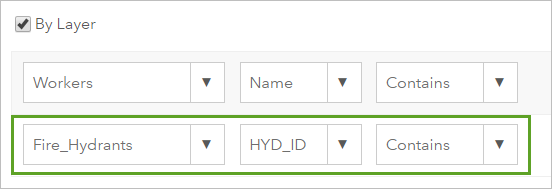
Создание области карты
Далее вы создадите область карты для вашей карты Сотрудника. Создание области карты как части карты Сотрудника позволяет вам, как владельцу проекта, предварительно упаковать область карты, чтобы мобильные сотрудники могли загрузить ее в Workforce без обязательной настройки экстента или уровня детализации. Создание области карты экономит время полевых работ, выполняемых вашим мобильным сотрудником, и гарантирует, что у него есть все необходимые для работы без подключения к интернету данные. Ваш мобильный сотрудник будет проверять только гидранты, расположенные в районе конференц-центра Сан-Диего, поэтому вы создадите область карты именно там. Чтобы узнать все необходимые требования для перевода карт в автономный режим, обратитесь к разделу Включение слоев для автономного использования.
Примечание:
Для одного проекта Workforce можно создать только одну область карты.
- Щелкните в проекте вкладку Обзор.
- Щелкните в списке Карты Создать автономную область карты.
Открывается окно Управление областями.
- Щелкните Создать Область.
- Приблизьтесь к конференц-центру г. Сан-Диего
- На панели инструментов Рисование нажмите на кнопку Нарисовать прямоугольную область карты и нарисуйте на карте прямоугольник рядом с конференц-центром г. Сан-Диего. Нарисуйте рамку так, чтобы в нее попали парки Руокко и Петко.
- В текстовом окне Имя введите имя Convention Center для вашей области карты.
- Щелкните Сохранить.
Новая область карты появится в списке Области карты с большой табличкой, показывающей, что область пакуется. Упаковка может занять несколько секунд или минут в зависимости от размера данных для упаковки. По окончании упаковки она будет автоматически загружена на устройство вашего мобильного сотрудника, когда он откроет проект в мобильном приложении Workforce.
Примечание:
Создание области карты в веб-приложении Workforce выполняется практически так же, как и ее создание в ArcGIS Online или ArcGIS Enterprise. Подробнее о редактировании, управлении и настройке расписания обновления областей карты см. в разделах Создание, редактирование и управление областями карты в ArcGIS Online и Создание, редактирование и управление областями карты в ArcGIS Enterprise.
Выполнение дополнительных настроек
Далее вы предоставите образец для своего проекта, чтобы диспетчеры и мобильные сотрудники легко могли его идентифицировать. Также вы хотите видеть расположение мобильных сотрудников, которое должно обновляться ежеминутно. Мобильные сотрудники используют ArcGIS Navigator для построения маршрутов к нужным гидрантам. Интеграция с ArcGIS Navigator включена по умолчанию, поэтому нужно просто убедиться, что она включена.
- Сохраните этот образец в такое место, где сможете быстро его найти.
Образцы должны адекватно представлять назначение проекта и быть понятными как для диспетчеров, так и для мобильных сотрудников.
Примечание:
Рекомендуется соотношение сторон изображения образца 3:2.
- На вкладке Обзор щелкните на месте образца рядом со словами Об этом проекте.
- Перейдите к образцу, который вы сохранили, выберите его и нажмите Открыть.
Диспетчеры и мобильные сотрудники увидят этот образец, когда будут искать проект, чтобы затем его открыть. Мобильные сотрудники также будут видеть образец, пока проект открыт.
- Щелкните в проекте вкладку Расширенный.
- Напротив пункта Интеграция приложений щелкните Развернуть, чтобы увидеть используемые мобильными работниками в Workforce.
Интеграция с Navigator включена по умолчанию, а интеграция с Collector, Explorer и Survey123 по умолчанию не включена и требует настройки. Для Navigator настройка не требуется, так как он использует карту, которая в настоящий момент открыта в Navigator для построения маршрутного листа. Collector и Explorer открывают карту, а Survey123 открывает опрос, затем проект Workforce или типы назначений настраиваются для работы вместе.
- Рядом с Отслеживание местоположений щелкните Развернуть.
Вы хотите видеть расположение мобильных сотрудников, которое обновляется ежеминутно.
- Нажмите Включить, чтобы отслеживать своих мобильных сотрудников.
Примечание:
Отслеживание местоположения, текущего местоположения, либо просмотр местоположений мобильных сотрудников – это разные вещи; отслеживание местоположения записывает последние местоположения мобильных сотрудников. Вы видите текущие местоположения мобильных сотрудников на карте, даже если отслеживание местоположения будет отключено.
- Используйте бегунок, чтобы установить интервал отслеживания с установленных по умолчанию 30 секунд на 1 минуту.
Местоположения мобильных сотрудников во время их работу будут записываться каждую минуту.
- Щелкните Обновить, чтобы сохранить новый интервал.
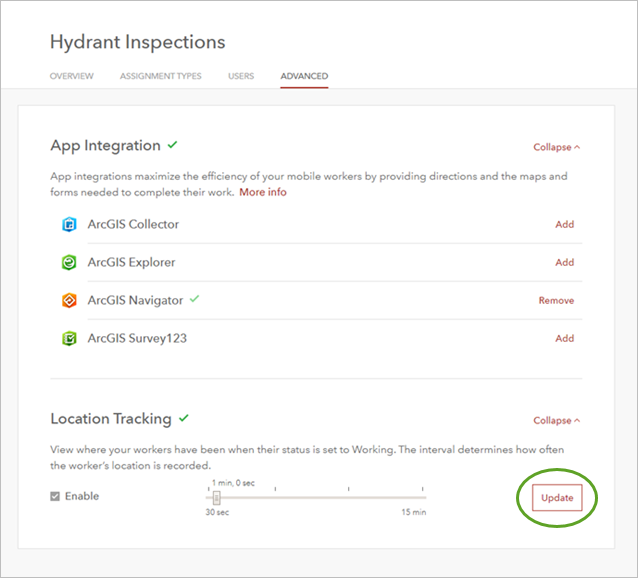
Теперь проект готов к использованию.
- Щелкните Мои проекты.
Страница Проекты отобразит ваш новый проект.
Подсказка:
Если позже вы захотите продолжить настройку проекта, наведите курсор на его образец на странице Проекты и щелкните появившуюся кнопку настроек.
Вы создали проект Workforce для управления инспекциями гидрантов. Вы также настроили ваш проект и задали тип назначения, который используется для работы с проектом. Затем вы добавили других пользователей и их роли, чтобы предоставить им доступ к проекту. Теперь у вас есть проект, который может управления инспекциями гидрантов в Сан Диего.
Распределение назначений для инспектирования
Ранее вы создали проект Workforce для управления инспекционными проверками гидрантов. Теперь вы являетесь начальником пожарной команды из пожарного департамента Сан-Диего. Одной из ваших задач является управление обследованиями гидрантов, для этого вы будете создавать назначения для исполнения пожарными. ГИС-администратор города Сан Диего создал проект Workforce, который вы будете использовать для управления инспекционными проверками. Вы готовы запустить проект с инспекциями, поэтому вам нужно создать назначения на работы, которые должны выполнить ваши мобильные сотрудники, в данном случае, пожарные.
Открытие проекта Workforce
ГИС-администратор города уже создал проект Workforce для инспекционных проверок гидрантов и предоставил вам доступ к нему. 'Откройте этот проект, чтобы добавить в него новые назначения.
- При необходимости выполните вход в веб-приложение ArcGIS Workforce и щелкните Мои проекты.
- Щелкните на странице Проекты значок проекта Проверки гидрантов, чтобы открыть его.
Вы увидите сбоку список и карту гидрантов. Вы только что создали проект, поэтому список назначений пуст. При создании назначений они появляются на карте.
- В нижней части панели Назначения щелкните Сотрудники.
Расположенный рядом с картой список покажет добавленных в проект мобильных сотрудников.
Примечание:
Символы мобильных сотрудников появятся на карте, когда они выполнят вход в Workforce и включат геолокацию.
- Щелкните Назначения, чтобы возвратиться в список назначений.
Создание заданий (назначений)
Для начала вы создадите назначение для гидранта SDH24758, который находится рядом с выставочным центром Сан-Диего и для которого требуется выполнить инспекционную проверку. Вы также выступите в качестве пожарного, поэтому присвоите назначение самому себе в роли мобильного сотрудника. Это назначение не является критическим. Это обычная проверка средней важности, которая должна быть выполнена к следующей среде.
- Нажмите Поиск
 на карте, в появившемся окне введите SDH24758, чтобы центрировать карту на этом гидранте, и нажмите Enter.
на карте, в появившемся окне введите SDH24758, чтобы центрировать карту на этом гидранте, и нажмите Enter.Карта будет центрована на гидранте с соответствующим ID. Под окном поиска появится подробная информация о гидранте.
Подсказка:
Если панель закрывает большую часть карты, щелкните Свернуть боковую панель
 , чтобы скрыть ее.
, чтобы скрыть ее. - Щелкните в нижней части информации о гидранте + Создать назначение.
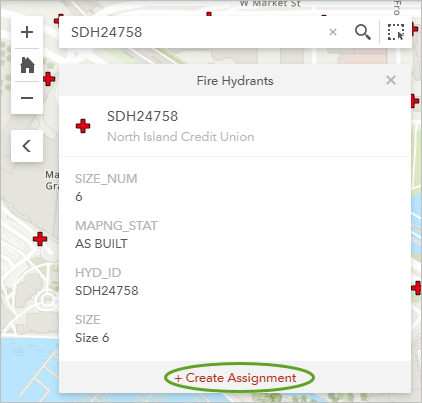
Появится панель Создать назначение. Местоположение назначения уже задано, ID гидранта также отображается. Идентификатор отображается, потому что это заголовок всплывающего окна, которое вы настроили для карты диспетчера при создании проекта Workforce.
- В качестве Типа назначения выберите проверка гидранта.
Вы можете начать вводить текст, чтобы применить фильтр, но так как в этом проекте всего один тип, проще выбрать его из списка.
Местоположение уже заполнено местоположением гидранта. Вам может понадобиться ввести некоторую более важную информацию о местонахождении гидранта.
- Выберите ID гидранта под Местоположением и щелкните Редактировать
 .
.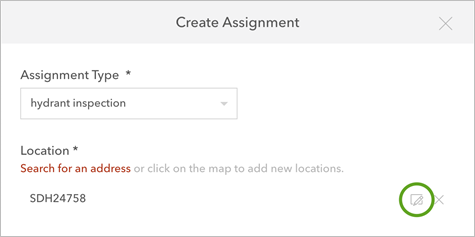
- Введите – снаружи у выхода B после ID гидранта и нажмите Обновить.

Это поможет инспектору быстрее найти гидрант.
При создании назначения необходимо указать только его тип и местоположение. Тем не менее вы знаете о нем кое-что еще, поэтому можно добавить еще информацию.
- В разделе Назначен для щелкните Назначить и выберите своё имя.
- Для Приоритет выберите Средний.
- Щелкните в окне Дата выполнения, чтобы увидеть форму для выбора даты и укажите ближайшую среду. Четкого времени выполнения нет, поэтому можно пропустить этот пункт.
Поле ID позволяет связать назначение с порядковым номером задания, которое поступает из системы управления работами. Для этого урока вам эта система не понадобится, поэтому оставьте поля пустыми.
В окне Описание вводится вся информация, которая нужна мобильному сотруднику для выполнения назначения. Вы можете добавить ссылки на определенную информацию о конкретном местоположении. Например, вы можете указать наличие собаки или сообщить о необходимости уведомления домовладельца перед началом работы. В данном упражнении выполняется плановая инспекция, поэтому дополнительного описания не нужно.
Примечание:
В описании не должно быть больше 4000 символов.
Если нужно более длинное описание либо если у вас уже есть готовый файл с информацией для сотрудника (например, отчет или подборка), то к заданию можно прикрепить файлы в виде вложений. Это максимально возможное ограничение для вложенных файлов. Если вы используете ArcGIS Online, максимальный размер каждого файла может быть 10 Мб. Если вы используете ArcGIS Enterprise, максимальный размер каждого файла по умолчанию – 2Гб, но это может быть настроено администратором. В этой инспекции файлы для доступа не предусмотрены.
- Нажмите Создать проект.
Новое назначение - инспекция гидранта SDH24758 - добавлено в проект и присвоено вам. На карте появится новый символ. При создании назначения, кроме того, соответствующему мобильному сотруднику на его устройство посылается уведомление.

Примечание:
Вы поэкспериментируете с уведомлениями в модуле Выполнение дополнительных инспекций.
- Щелкните Назначения, чтобы возвратиться к списку.
- Создайте сами несколько дополнительных инспекций и присвойте их себе.
- Создайте назначение в вашем городе. Navigator по умолчанию использует текущее GPS-положение в качестве стартовой точки. Вам нужна точка назначения на той же навигационной карте. Вы воспользуетесь этим назначением позже - для изучения того, как Navigator работает с Workforce.
- Попробуйте различные способы создания назначений. Можно воспользоваться кнопкой + Назначения в верхней части списка и щелкнуть карту для задания адреса. Можно выполнить на карте поиск объекта (как вы только что делали) или места и создать назначение на основе местоположения результата поиска.
- Задайте назначениям различные даты готовности и приоритеты либо оставьте соответствующие поля пустыми. Создайте хотя бы одно критическое назначение.
- Добавьте в назначение вложение.
При использовании Workforce мобильный сотрудник обычно имеет дело со множеством назначений.
Вы создали заявку на инспекцию и назначили ее выполнение себе.
Подготовка работы для пожарных
Ранее вы создали и назначили инспекции гидрантов. Теперь вы являетесь начальником пожарной команды из пожарного департамента Сан-Диего. Вы уже поработали с ГИС-администратором города, чтобы получить проект Workforce для управления проверками гидрантов. Сейчас вы готовы отправить пожарных на полевые работы, чтобы начать проверки. Прежде, чем они начнут, вам надо убедиться, что имеются все устройства и учётные записи, необходимые для успешной работы. Также нужно проверить, что Navigator у них настроен на подходящую карту.
Примечание:
Для работы с Workforce мобильным сотрудникам необходимы права на редактирование сервисов пространственных объектов. Для использования Navigator их учетным записям надо предоставить лицензии на Navigator. Если у них нет доступа к Navigator, они все равно могут использовать Workforce для координации работ по проверке.
Загрузка и вход в приложения
У ваших мобильных сотрудников на мобильных устройствах должны быть установлены приложения ArcGIS Workforce и ArcGIS Navigator. Вы загрузите для них эти приложения и выполните вход под их учётными записями, чтобы быть уверенными, что пожарные смогут открыть проект, выйдя на обследования. Им не нужно использовать одну и ту же платформу; у вас может быть пожарный на телефоне Android, еще один - на iPad, а еще один - на iPhone или планшете Android.
- Установите приложения. Если у вашей учетной записи нет лицензии на ArcGIS Navigator, установите ArcGIS Workforce.
Если пожарный пользуется iPhone или iPad, установите из App Store.
Если пожарный использует телефон или планшет Android, установите приложения из Google Play.
Подсказка:
Если вы читаете эти строки не с мобильного устройства, используйте App Store или Google Play и найдите ArcGIS Workforce и ArcGIS Navigator. Они опубликованы Esri.
- Выполните вход в эти приложения под учетной записью ArcGIS, соответствующей пожарному.
Примечание:
Для целей данного урока можно использовать ту же самую учетную запись, под которой вы создавали проект Workforce. Но можно войти и под учетной записью любого пользователя, которого вы добавляли в свой проект в качестве мобильного сотрудника.
Загрузка карты для Navigator
Если пожарные готовы выполнять задания, они могут получить маршрут, открыв Navigator из назначения в Workforce. Navigator может показывать, искать и строить маршруты к местам назначений, которые вы добавляли на карту при помощи Workforce. Чтобы использовать ваши назначения, необходимо создать навигационную карту и опубликовать её в организации. На этом уроке вы будете использовать карту, которая уже готова и опубликована.
- В Navigator найдите карту San Diego with Fire Hydrants (Learn).
Подсказка:
Проведите вниз, чтобы окно поиска появилось в iPhone или iPad.
- Выберите карту и скачайте её себе на устройство.
- Откройте загруженную карту.
Navigator использует открытую в текущий момент карту для построения маршрутов к местам назначений.
Эта навигационная карта была создана для данного урока на основе набора сетевых данных ArcGIS StreetMap Premium Desktop HERE с добавлением пожарных гидрантов.
Подсказка:
Если вы хотите выполнить этот урок на собственных данных, вам необходимо создать свою навигационную карту. Как создать и опубликовать такой пакет, смотрите в упражнении Добавление активов в справочной системе Navigator, где процесс создания аналогичной карты расписан по шагам.
- Найдите, загрузите и откройте другую карту, включающую ваше текущее положение GPS. Это может быть карта вашего штата или страны, либо созданная и используемая в вашей организации карта.
Вы выполните инспекции, претендуя на членство в пожарном департаменте Сан-Диего. Но если вы находитесь не в Сан Диего, используя нашу карту в приложении Navigator, вы не сможете посмотреть, как Navigator работает на самом деле. Navigator использует последнюю открытую карту при прокладке маршрута через Workforce. Если вы скачаете и откроете карту, содержащую ваше реальное местоположение, это даст гораздо более правдоподобный опыт работы в Navigator.
Скачать карту для Workforce
Вы уже добавили пожарных в качестве мобильных сотрудников в свой проект Workforce, теперь они могут загрузить Карту сотрудника на своих устройствах.
- Откройте Workforce на вашем мобильном устройстве.
Если вы назначены только для одного проекта Workforce, карта автоматически начнет загружаться.
- Коснитесь карты Hydrant Inspections, которую вы создали для этих проверок, и коснитесь Загрузить.
Область карты, которую вы определили для карты, загружается на устройство. После загрузки она появляется в разделе На устройстве в списке Карты.
- Коснитесь карты, чтобы её открыть.
В следующий раз, когда пожарный откроет Workforce, эта карта откроется автоматически.
Вы настроили нужные для пожарных приложения и карты, подготовив их к выполнению полевых проверок.
Проверка гидрантов
Внимание:
В этом разделе описано, как выполнять назначения (задания) в версии Classic приложения Workforce, называемом Workforce for ArcGIS. Чтобы узнать, как выполнять назначения в ArcGIS Workforce, см. раздел Работа в поле.
Ранее вы настроили нужные для пожарных приложения и карты, подготовив их к выполнению полевых проверок. Теперь вы являетесь пожарным из пожарного департамента Сан-Диего. Одна из ваших задач заключается в проведении инспекций гидрантов, чтобы убедиться в их исправности. Ваш капитан пожарной службы использует проект Workforce, чтобы управлять работами. Вы готовы выйти на местность и начать инспектирование, для этого вам требуется начать работу с мобильным приложением.
Примечание:
Вы можете выполнить этот урок на любом поддерживаемом устройстве: телефоне или планшете с Android, iPad или iPhone. На наших иллюстрациях показаны разные устройства, поэтому картинка может в точности не совпадать с тем, что видите вы.
Если вы выполнили упражнение Выполнение вашего первого назначения в справке Workforce, то рассматриваемый в этом упражнении материал вам уже знаком.
Знакомство с приложением
Городской ГИС-администратор создал проект Workforce для проведения обследований, а капитан пожарной службы направил вам несколько назначений. Капитан пожарной службы также уже настроил вашу учетную запись в Workforce и открыл проект, который понадобится для проверок.
- Если необходимо, откройте Workforce на своем мобильном устройстве и выполните вход.
Проект открывается автоматически, и отображаются ваши назначения.
Примечание:
Если проект не открылся, на экране Проекты найдите проект Hydrant Inspections и откройте его.
На планшете вы увидите назначенные вам задания и в списке, и на карте. На телефоне виден только список.
- Если у вас телефон, коснитесь Карта для просмотра заданий на карте.
Подсказка:
На телефоне с Android появится иконка карты
 . На iPhone появится слово Карта.
. На iPhone появится слово Карта.Исходный экстент карты включает все ваши назначения и текущее местоположение. Если вы находитесь далеко от Сан-Диего, экстент будет слишком большим, чтобы можно было разглядеть на карте назначения.
Примечание:
Другие мобильные сотрудники появятся на карте, когда они выполнят вход и включат определение местоположения.
- Найдите Сан-Диего, Калифорния и увеличивайте масштаб, пока не увидите отдельные точки своих назначений.
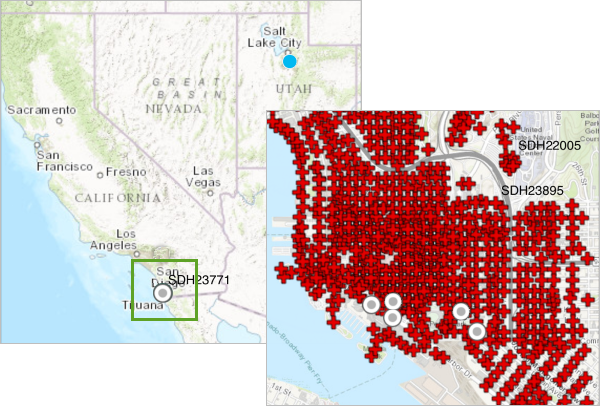
- При необходимости коснитесь Список (
 на телефоне Android) для возврата к списку.
на телефоне Android) для возврата к списку.Расположенный внизу списка назначений синий круг (вокруг символа человечка на Android или вокруг картинки вашего профиля в iOS) означает, что вы онлайн и приступили к работе. При открытии проекта ваш статус в проекте был изменен на Работает. Ваш статус виден капитану бригады и другим диспетчерам. Благодаря статусу диспетчеры знают, кто находится на местности, и кому можно назначить срочную работу.
Вы можете переключаться между списком Выполнить, который показывает назначения для выполнения, и списком Выполнено. На карте показан такой же набор назначений.
Просмотр предстоящей работы
Перед началом рабочего дня просмотрите свой список Выполнить. Вы видите назначения, которые диспетчер направил вам для исполнения. По умолчанию Workforce группирует работу на критические и некритические назначения (если вам не назначены какие-либо критические назначения, вы увидите в списке только некритическую группу). Как правило, сначала выполняют критически важные задания. У назначений также может быть срок выполнения, так что вы можете проверить, есть ли у вас просроченные задания или те, которые надо выполнить сегодня.
- Отсортируйте список по Дате окончания следующим образом:
- На устройстве Android коснитесь Сортировка
 в правом верхнем углу списка и выберите Конечный срок.
в правом верхнем углу списка и выберите Конечный срок. - На устройстве iOS коснитесь Сортировка в левом нижнем углу списка и выберите Конечный срок.
Назначения будут отсортированы таким образом, что те, что нужно сделать раньше всего, окажутся вверху списка
- На устройстве Android коснитесь Сортировка
- Найдите назначение с пожарным гидрантом t SDH24758, с которого диспетчер просил вас начать сегодняшнюю работу.
Чтобы найти именно это назначение, введите в окне поиска 24758.
Подсказка:
Проведите вниз, чтобы окно поиска появилось в iPhone или iPad.
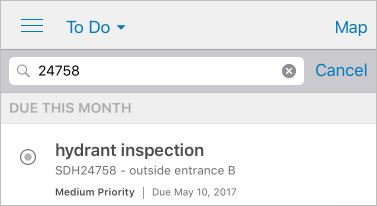
Будет показано назначение для гидранта SDH24758 в списке.
- Коснитесь задания для просмотра описания.
Информация о проверке пожарного гидранта появится на панели, и вы увидите его местоположение на карте. Вы увидите расстояние до гидранта, приоритет назначения и дату выполнения.
Подсказка:
Если вы работаете с телефоном, вы увидите часть подробной карты. Чтобы панель с картой занимала большую часть экрана, уберите информацию вниз, чтобы отображалась только краткая информация о назначении.
Теперь, когда вы ознакомились с Workforce и нашли свое первое назначение, вы готовы приступить к заданиям из своего списка Выполнить.
Маршрут к местоположению назначения
Для того чтобы обследовать гидрант, сначала необходимо до него доехать.
Примечание:
Для этого раздела потребуется ArcGIS Navigator. Если Navigator у вас не установлен, переходите к следующему разделу.
- Просмотрите подробную информацию о назначении, которое вы создали в своем городе.
Как правило, вы будете использовать то же назначение, которое просматриваете, чтобы построить к нему маршрут. Но Navigator использует ваше текущее местоположение GPS в качестве начальной точки и необходимо, чтобы и место назначения было на открытой карте. Если назначение неподалеку от вашего текущего местоположения, вам будет удобнее работать в Navigator.
- В описании задания в меню
 (на Android) или в меню
(на Android) или в меню  (на iOS) коснитесь Перейти к заданию.
(на iOS) коснитесь Перейти к заданию.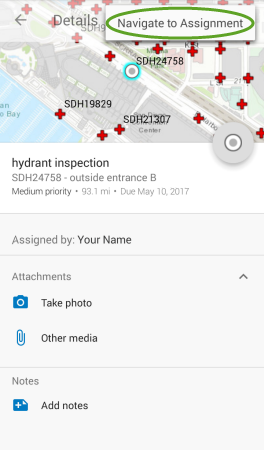
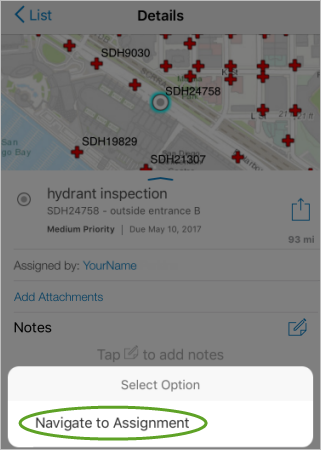
Примечание:
Если вы видите лишь общую информацию о назначении, проведите по экрану наверх, чтобы увидеть подробную информацию.
Откроется Navigator последней открытой картой, чтобы проложить маршрут к этому назначению. Вы увидите, что карта содержит ваше местоположение GPS, которое вы (находясь в роли капитана бригады), ранее установили для своего устройства. В реальной ситуации это была бы карта с пожарными гидрантами, как та, что вы видели в Navigator в уроке Подготовка работы для пожарных до добавления карты с вашим местоположением.
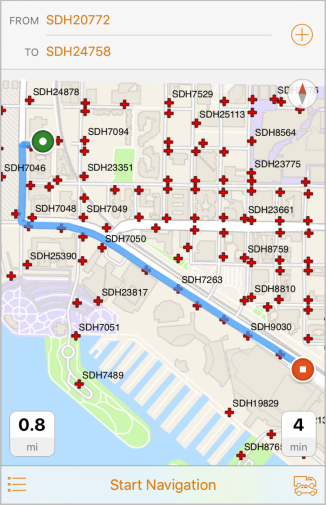
- Коснитесь Начать навигацию (
 на Android).
на Android).Теперь вы можете следовать указаниям, чтобы добраться до контрольной точки.
- Отобразите вид списка, чтобы увидеть пошаговые инструкции (на Android, коснитесь меню Скрытые
 и Путевые листы).
и Путевые листы). - Вновь переключитесь на вид карты и коснитесь X (на Android) или Завершить (End) (на iOS), чтобы выйти из режима навигации.
- Закройте Navigator.
Работа с назначением
Появившись в месте назначения, вы можете выполнить проверку гидранта.
- Вернитесь в Workforce к деталям назначения для гидранта SDH24758.
- Приступите к выполнению, сделав следующее:
- На устройстве Android используйте опции статуса задания
 и коснитесь Начать.
и коснитесь Начать. - В iOS коснитесь Начать.
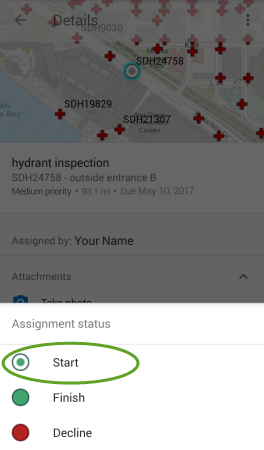
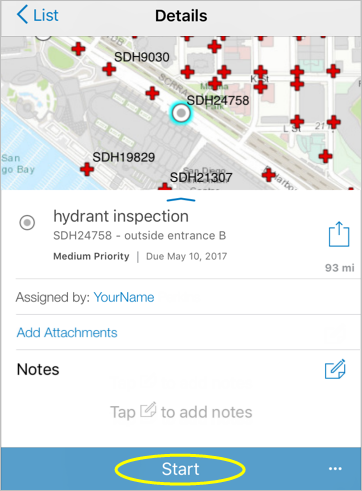
Примечание:
Если вы видите лишь общую информацию о назначении, проведите по экрану наверх, чтобы увидеть подробную информацию.
Начнется выполнение задания, а когда оно будет завершено, можете коснуться Готово (в опциях статуса задания
 на Android или в нижней части описания на iOS), чтобы завершить его. Если необходимо установить другой статус, возможные статусы можно выбрать из опций статусов назначения (
на Android или в нижней части описания на iOS), чтобы завершить его. Если необходимо установить другой статус, возможные статусы можно выбрать из опций статусов назначения ( на Android,
на Android,  рядом с Готово на iOS).
рядом с Готово на iOS).Подсказка:
Если вы выбрали не то задание, коснитесь опции статуса задания Сбросить, чтобы перевести это задание из статуса Выполняется
 обратно в статус Назначено
обратно в статус Назначено  .
.В ходе обследования выяснилось, что крышка гидранта затянута слишком сильно, и вы не можете ее ослабить.
- На устройстве Android используйте опции статуса задания
- Добавьте примечание к назначению, чтобы диспетчер обратил внимание, что вам нужен специальный инструмент, приостановите назначение, и вернувшись с инструментами, продолжите проверку.
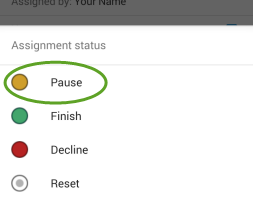
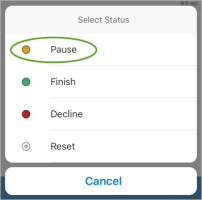
- Теперь, когда вы готовы продолжить инспекцию, коснитесь Возобновить в опциях статуса заданий, чтобы снова перевести это задание в статус Выполняется. Продолжите проверку.
- Коснитесь Завершить, чтобы завершить задание.
Ваш капитан бригады теперь знает, что проверка данного гидранта завершена.
Взять перерыв
Вы хорошо потрудились этим утром, пришло время обеда. Вам необходимо изменить статус на Перерыв.
- Коснитесь индикатора статуса.
На Android индикатор статуса находится возле верхней части списка назначений.
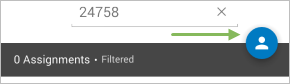
На iOS индикатор содержит картинку из вашего профиля и находится внизу списка назначений.

Появятся опции вашего статуса.
- Коснитесь На перерыве.
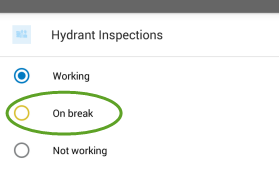
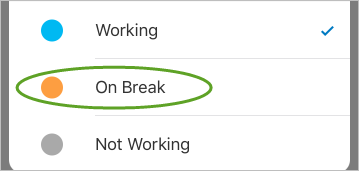
Когда диспетчер видит, что у вас перерыв, он не будет ожидать от вас немедленного ответа на назначения. Также он знает, что местоположение , показываемое как ваше текущее, может оказаться устаревшим, так как оно не обновляется, пока вы не работаете. Если проект отслеживает ваше местоположение, то ваш трек будет показан в виде точек на карте, которые перестанут обновляться, когда вы будете на перерыве.
- Снова установите свой статус на Работает, чтобы все видели, что ваш перерыв окончен.
Вы завершили инспекцию гидранта. Вы построили маршрут к местоположению инспекции с помощью Navigator и выполнили назначение. Вы также узнали, как можно изменять ваш рабочий статус.
Выполнение дополнительных проверок
Ранее вы были пожарным в Сан-Диего и инспектировали гидранты. Теперь вы будете по очереди выполнять две функции: контролирующего работу пожарного капитана и выполняющего полевые проверки гидрантов пожарного. Это позволит посмотреть, как происходит взаимодействие между двумя этими ролями.
Назначение и выполнение инспекций
В роли диспетчера вы создадите и назначите новую проверку мобильному работнику. В роли мобильного работника вы получите уведомление и выполните эту проверку. В роли диспетчера вы увидите, что эта работа выполнена.
Примечание:
Чтобы наблюдать взаимодействие между ролями, вам надо будет работать на компьютере и держать под рукой мобильное устройство. Во всем разделе каждая роль и соответствующее ей приложение (начальники пожарных команд в веб-приложении или пожарные в мобильном приложении) распределены так, что вы всегда будете смотреть на соответствующий экран при каждой смене роли.
- В роли капитана бригады при помощи веб-приложения создайте новую проверку.
- Откройте веб-приложение Workforce перейдите к Мои проекты, выберите ярлык для Hydrant Inspections.
- Найдите и выберите гидрант, который нужно проверить.
Вы назначите эту новую проверку пожарному, под именем которого вы вошли в мобильное приложение. Прежде чем щелкнуть Создать назначение, убедитесь, что мобильное устройство у вас под рукой, чтобы видеть его экран.
- Приготовив мобильное устройство, щёлкните Создать назначение.
- Тип назначения: проверка гидранта
- Назначено: ваша учетная запись
- Приоритет: Средний
- Дата выполнения: следующая среда
Посмотрите раздел Координирование назначений проверок, если вам необходима помощь в создании или назначений проверок.
- В роли пожарного вы увидите уведомление о новом назначении на экране своего устройства.
- На Android появится системное предупреждение.
- На iOS, если приложение не в фоновом режиме, уведомление появится в приложении. Если приложение свернуто, появится уведомление устройства.
Примечание:
Workforce получает обновления раз в минуту, поэтому уведомление может появиться не сразу. Это можно понять по тексту в нижней части списка назначений: если сказано, что только что обновлено,то обновление пришло за последние 30 секунд, а если сказано, что обновлено 30 секунд назад, то список был обновлен 30-60 секунд назад. Можете провести вниз по списку назначений, чтобы он обновился, и новое назначение появилось в списке.
- Выберите уведомление, чтобы получить подробную информацию о проверке. Для данного урока предположим, что это ваша проверка гидранта. В роли капитана убедитесь, что на экране компьютера видно веб-приложение Workforce. Начните работу на мобильном приложении в роли пожарного-инспектора.
- В роли капитана понаблюдайте в веб-приложении, как символ назначения и статус изменятся с Назначено на Выполняется.
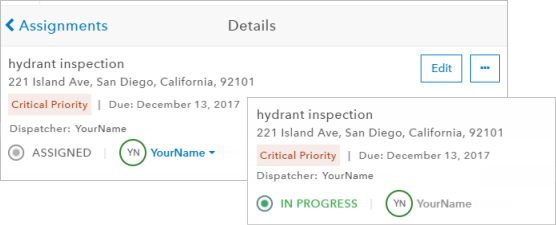
- В роли пожарного в мобильном приложении добавьте примечание к проверке. Например, если вы рядом с гидрантом, можно добавить такое примечание: Я уже здесь, эта проверка не займет много времени.
- В роли капитана бригады прочитайте примечание, оставленное пожарным, в веб-приложении.
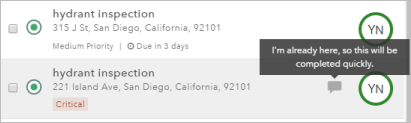
Подсказка:
Также можно прочитать примечания в подробной информации о назначении.
- В роли пожарного инспектора закончите проверку и нажмите Завершить в мобильном приложении.
Символ назначения изменится, и оно исчезнет из списка Сделать.
- В роли капитана бригады снова вернитесь в веб-приложение, чтобы просмотреть изменения.
Теперь назначение показывается со статусом Завершено, символ на карте тоже обновился.
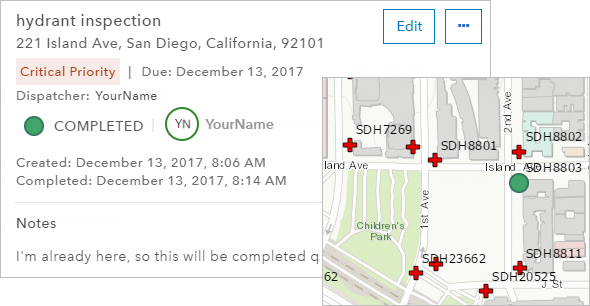
- В роли капитана создайте и назначьте новую проверку.
- В роли пожарного отклоните это назначение, нажав Опции на кнопке Старт и выбрав Отклонить.
Появится окно, в котором нужно указать причину отказа.
- Введите Не доступен.
Теперь от имени роли капитана вы снова назначите его пожарному.
- В веб-приложении поставьте отметку рядом с назначением, которое было отклонено.
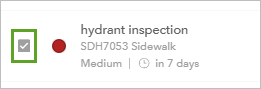
- Щелкните кнопку Назначить, а затем Назначить заново рядом с пожарным, который отклонил это назначение.
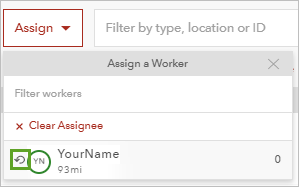
- От имени пожарного в мобильном приложении Workforce посмотрите сведения выполненного назначения, коснувшисьСделать и затем Выполненные. Выберите одну из выполненных проверок.
- Укажите свой статус как Не работает, чтобы уведомить, что ваша работа на сегодня завершена.
Если диспетчер видит статус Не работает, он не будет назначать такому сотруднику задания, которые необходимо выполнить в тот же день.
Сами поэкспериментируйте с приложениями. Попробуйте создать назначения с различными приоритетами или создайте несколько назначений одновременно, чтобы посмотреть, как они будут появляться у пожарного. В роли пожарного попробуйте приостановить задание или связаться с диспетчером.
Теперь вы знаете, как капитан и пожарный видят работу друг друга и передают информацию о выполненных заданиях. Капитан может сообщить пожарному, где необходима проверка. В то же время, пожарный может сообщить капитану о ходе выполнения и статусе проверок.
На этом занятии вы создали проект в Workforce. Вы предоставили тип назначения и присвоили пользователям роли диспетчеров и мобильных сотрудников. Также вы настроили Navigator, чтобы мобильные сотрудники могли легко найти места своих назначений. Затем вы в роли капитана пожарной бригады (диспетчера) создали назначения и предписали их мобильным сотрудникам. А в роли пожарного инспектора (мобильного сотрудника) – выполнили проверку гидранта и держали капитана в курсе статуса проверок. В последнем уроке вы переключались между ролями диспетчера и мобильного сотрудника, чтобы посмотреть, как Workforce помогает координировать рабочий процесс и держать всех участников проекта в курсе происходящих событий.
Возможно, вы не работаете в противопожарной службе, поэтому подумайте о том, какие назначения предписываются и выполняются в вашей организации. При помощи Workforce вы сами можете создавать разнообразные типы назначений. Возможно, вы выполняете какие-то другие проверки или организуете продажи. Или обрабатываете сообщения от местных жителей, отправляя сотрудников на места проверять жалобы. По аналогии с изученными в рамках данного урока рабочими процессами, вы можете выполнять свою работу, используя не только Navigator, но также Field Maps, Collector и Survey123.
Вы можете найти больше учебных пособий в галерее учебных пособий.
