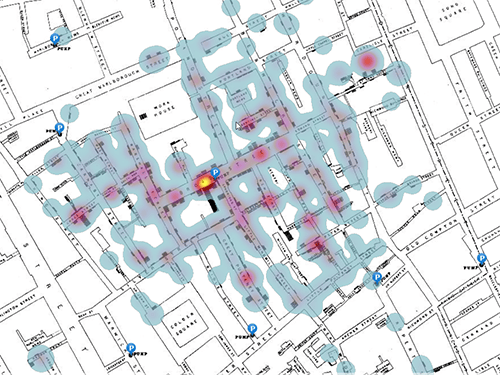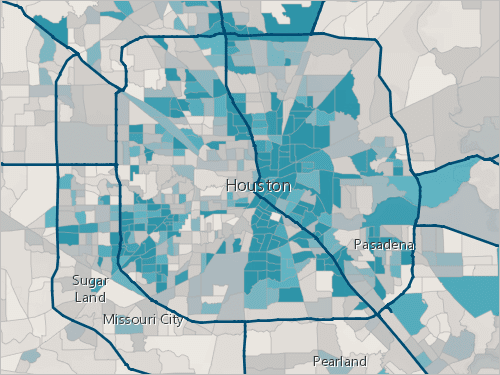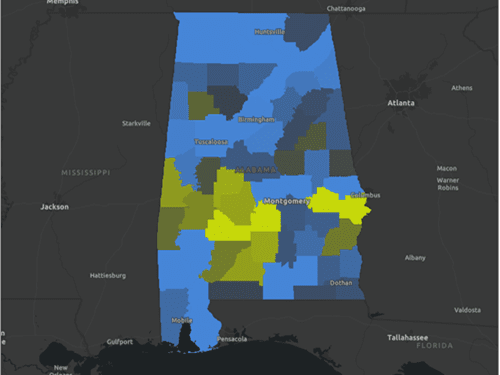Изучение карты
Сначала вы откроете карту мира и сохраните ее копию, которую можно будет изменять. Затем вы переместитесь по карте и ознакомитесь с тем, что на ней показано.
- Войдите под учетной записью ArcGIS.
Примечание:
Если у вас нет учетной записи организации, см. варианты доступа к программному обеспечению.
Если вы столкнулись с ошибкой или не можете войти в свою учетную запись, помните, что пароли вводятся с учетом регистра. Если вы забыли свой пароль ArcGIS, вы можете сбросить свой пароль на странице входа. Дополнительные сведения см. в разделе Решение проблем, связанных с учетной записью.
Теперь вы найдете и откроете карту в ArcGIS Online.
- На ленте щелкните кнопку поиска.

- В поисковом окне введите Make a map of China. Нажмите Enter.

Появится страница Поиск.
По умолчанию вы будете искать только ресурсы вашей организации. Веб-карта Make a Map of China находится в организации Learn ArcGIS. На следующем шаге вы измените фильтр для проведения поиска по всем организациям.
- На странице поиска отключите Поиск только по названию вашей организации с помощью кнопки переключения.

- В списке результатов щелкните веб-карту Make a Map of China от Learn_ArcGIS.

Появится панель элемента Make a Map of China.
- Щелкните Просмотреть подробности.

Страница элемента откроется в новой вкладке.
Каждый элемент ArcGIS Online содержит страницу элемента, содержащую его метаданные. Метаданные на странице информации об элементе содержат относящиеся к нему заголовок, тип, источник, автора, дату последнего изменения, образец и теги. Также может включать дополнительную информацию, включая краткое и полное описание элемента, полноту и актуальность данных, ограничения на доступ и использование, авторские права и т.п. Это поможет другим пользователям оценить полезность элемента.
- На странице элемента Make a Map of China щелкните Открыть в Map Viewer.
Примечание:
В зависимости от настроек ваших организации и пользователя вам может не потребоваться щелкать стрелку списка, чтобы выбрать Открыть в Map Viewer. ArcGIS Online предлагает два вьюера карт для просмотра, использования и создания карт. Дополнительные сведения о доступных вьюерах карт и возможности их использования см. в этом FAQ.

В Map Viewer откроется карта мира.

Сверху страницы видно ваше имя и пользователя ArcGIS , что подтверждает выполненный вами вход.

Перед началом редактирования карты вы изучите Map Viewer.
Map Viewer включает две вертикальные панели инструментов — Содержание (темная) и Настройки (светлая). Панель инструментов Содержание позволяет вам управлять контентом карты, просматривать его и работать с самой картой. Используйте панель инструментов Настройки для доступа к опциям настройки и взаимодействия со слоями карты и другими компонентами карты.

- Щелкните кнопку Развернуть или Свернуть внизу каждой панели инструментов, чтобы развернуть или свернуть ее.

- На панели Содержание (темной) щелкните Слои.

Панель Слои появится и отобразит четыре слоя в открытой вами веб-карте Make a Map of China. Веб-карта ArcGIS – это интерактивное отображение одного или нескольких слоев географической информации.
Затем вы сохраните копию этой карты, чтобы вы смогли настроить стиль каждого слоя.
- На панели инструментов Содержание щелкните Сохранить и открыть, а затем выберите Сохранить как.
Примечание:
Синяя точка рядом с кнопкой Сохранить и открыть и Сохранить как означает, что на карте есть несохраненные изменения.

Появится окно Сохранить карту. Вы дадите название своей копии карты.
- В окне Сохранить карту для Заголовка введите Make a Map of China со своими инициалами (например, .Make a Map of China YN).
Примечание:
Вы не можете создать в организации ArcGIS два слоя с одинаковыми именами. Добавление к имени слоя инициалов будет гарантировать, что другие сотрудники вашей организации также смогут выполнить этот урок. После того, как слой будет создан, вы можете переименовать его на карте, чтобы удалить инициалы; это не повлияет на имя исходного слоя данных.
Вы будете использовать теги и краткое содержание из исходной карты. Теги – это специальные термины, по которым вашу карту можно будет найти в ArcGIS Online. Краткая информация содержит описание, чтобы люди поняли назначение вашей карты.

- Щелкните Сохранить.
Карта будет сохранена в вашей учетной записи ArcGIS Online. Вы будете масштабировать (изменяя масштаб, чтобы видеть больше или меньше деталей) и перемещать (изменяя экстент, чтобы видеть разные области) разные части карты.
Вы можете масштабировать тремя способами.
- Щёлкните кнопку Увеличить или Уменьшить.
- Используйте колесо мыши.
- Нажмите клавишу Shift, рисуя рамку вокруг области, которую нужно увеличить.

Карту можно переместить, щелкнув и перетащив карту.
- Приблизьтесь к Китаю.

- Щелкните кнопку Экстент по умолчанию, чтобы вернуться к исходному экстенту карты.

- Если необходимо, на панели инструментов Содержание щелкните Слои, чтобы отобразить панель Слои со всеми слоями карты.

На этой карте четыре слоя:
- China Rivers включает 12 рек Китая.
- China Admin – включает 34 административных единицы, аналогичный провинциям или штатам, в Китае.
- World Countries (Generalized) – включает 249 стран мира. Generalized означает, что границы и береговые линии менее детализированы.
- World Cities – включает более 2500 городов.
Если вы не внесли изменения, World Countries (Generalized) — единственный слой, видимый на карте. Остальные слои в настоящее время отключены. Кнопка видимости слоя указывает, виден ли слой на карте.
- На панели инструментов Содержание щелкните Базовая карта.
Слой базовой карты Terrain with Labels – обеспечивает фоновый географический контекст для слоев.
- Щелкните Слои и нажмите кнопку переключения видимости для слоя World Cities, чтобы включить его.

На карте появятся точки, которые представляют крупнейшие города мира.

Слой World Cities видим, но большинство точек, представляющих города, скрыты под слоем World Country (Generalized). Вы переместите слой World Cities в верхнюю часть списка слоев, чтобы его можно было увидеть.
- В панели Слои перетащите слой World Cities над China_Rivers.

Слой World Cities отображается поверх слоя World Countries (Generalized).

Теперь видны все точки, представляющие крупнейшие города мира.
Вы пока не будете использовать слой World Cities, поэтому отключите его.
- На панели Слои щелкните кнопку переключения видимости для слоя World Cities.
Слой скроется на карте.
- На панели инструментов Содержание щелкните Сохранить и открыть, а затем Сохранить, чтобы сохранить карту.
Текущее состояние вашей карты сохраняется в вашей учетной записи ArcGIS Online.
Отфильтровать изучаемую область
На карте показаны страны по всему миру, но вас интересует только Китай. Вы создадите фильтр, чтобы отобразить в слое только Китай. Фильтр ограничивает объекты, отображаемые на слое, поэтому вы можете выявить важные.
- На панели Слои щелкните слой Страны мира (генерализованные), чтобы выбрать его.

Рядом со слоем появляется синяя полоса, если он выбран на панели Слои.
- На панели инструментов Настройки (светлая) щелкните Фильтр.

Откроется панель Фильтр.
Вы создадите выражение фильтра, чтобы отобразить в слое только Китай.
- На панели Фильтр щелкните Добавить новый.

Каждое выражение включает имя поля, оператор и значение. В Условии, которое автоматически загружается при нажатии кнопки Добавить выражение, в качестве имени поля задано значение Country, а для оператора - is.
Далее вы зададите значение для Условия.
- В качестве значения введите Китай.

Фильтр применяется, и на вашей карте отображается превью карты на котором видим только Китай.

- На панели Фильтры щелкните Сохранить.
Вы можете воспользоваться инструментом Приблизить к для центрирования карты на объектах слоя. Поскольку вы использовали Фильтр для слоя Страны мира (генерализованные), единственным видимым объектом на карте будет Китай.
- На панели Слои щелкните кнопку Опции для слоя Страны мира (генерализованные) и выберите Приблизить к.

Карта приблизится к Китаю.
Применение стиля к изучаемой области
В настоящее время внутри контура Китай показан оранжевым цветом. Вы измените стиль карты, чтобы отображать только контур Китая.
- На панели Слои убедитесь, что выбран слой Страны мира (генерализованные), а на панели инструментов Настройки выберите Стили.

- На панели Стили под Попробовать стиль отображения в Местоположение (единый символ) щелкните Опции стиля.

- Щелкните символ в разделе Стиль символа.

- В окне Стиль символа в разделе Цвет заливки щелкните Нет цвета.

- Щелкните Цвет контура. В окне Выбрать цвет для Hex введите 1a1a1a и щелкните Готово.

- Для Ширины контура введите 2.

- На панели Опции стиля щелкните Готово дважды.

Карта показывает Китай без цвета заливки и с черным контуром.
- Сохраните карту.
Подсказка:
На панели инструментов Содержание щелкните Сохранить и открыть и нажмите Сохранить, чтобы сохранить карту.
Стиль рек
Карта теперь показывает контур Китая. Вы увеличите масштаб до Китая, включите и зададите стиль слоя с реками.
- На панели Слои щелкните кнопку переключения видимости для слоя China_Rivers, чтобы включить этот слой.
Реки показаны в виде светло-фиолетовых линий. Чтобы лучше понять, что линии представляют воду в реках, вы измените цвет на синий.
- Убедитесь, что слой China_Rivers выбран на панели Слои, и на панели инструментов Настройки выберите Стили.
- На панели Стили под Попробовать стиль отображения в Местоположение (единый символ) щелкните Опции стиля.

- Щелкните символ в разделе Стиль символа.
- Щелкните Цвет. Для Hex введите 43abeb и щелкните Готово. Для Ширины введите 2.

- На панели Опции стиля щелкните Готово дважды.

Теперь у вас есть карта, на которой показаны очертания Китая и его основные реки.
Карта административных единиц
Следующие два слоя, которые вы покажете на своей карте, – это административные единицы и города. В Китае 34 административных единицы провинциального уровня, которые похожи на штаты или провинции. Чтобы лучше различать их, вы примените стиль для этого слоя, использующий свой цвет для каждой из административных единиц.
- На панели Слои выберите и нажмите кнопку переключения видимости для слоя China Admin.
- При необходимости на панели инструментов Настройки щелкните Стили.
- На панели Стили для Выбрать атрибуты щелкните Поле.

Появится окно Выбрать поля.
- В окне Выбрать поля щелкните Имя и щелкните Добавить.

- На панели Стили под Попробовать стиль отображения, для параметра Типы (уникальные символы), щелкните Опции стилей.
Появляется панель Опции символа.
Уникальные символы используются для отображения различных типов вещей (автомобилей, городов, сельскохозяйственных культур), а не количества (пять, семь или девять) или измерений (21,7 кг, 30,5 кг, 50,2 кг). В этом примере у каждого административно-территориального образования Китая есть свой уникальный символ.

Десять административных единиц имеют уникальный цвет, остальные – серые.

Вы назначите каждой административной единице свой собственный символ.
- Щелкните кнопку Убрать все значения.

Каждая из 34 административных единиц имеет свой символ.

Теперь вы настроите цветовую схему и прозрачность слоя China_rivers, чтобы реки были более заметными.
- Щелкните символ в разделе Стиль символа.

- В окне Стиль символа щелкните Цвет заливки.
- В окне Схема выберите Дождливый день и щелкните Готово.
Подсказка:
Наведите курсор на цветовую шкалу, чтобы вывести её имя.

- Установите Прозрачность заливки равной 60.

Изменение прозрачности слоя карте позволяет управлять видимостью нижележащих слоев. Чем более прозрачен слой, тем менее видимым он выглядит на карте, а другие слои становятся более видимыми. Другими словами, чем больше значение прозрачности, тем более прозрачным будет слой, как витраж. Чем меньше значение прозрачности, тем сложнее буде что-то увидеть "через слой". Можно сравнить это с закрывающей окно занавеской.
Цвета административных единиц менее насыщенные, а слой China_Rivers более заметен.
- На панели Опции стиля щелкните Готово дважды.

- Сохраните карту.
Города Китая на карте
Затем вы примените стиль к городам в Китае, чтобы показать их относительное население. Сначала вы создадите фильтр, чтобы отображать только города Китая. Затем вы обозначите города с меньшим населением с помощью меньших символов, а города с большим населением – с помощью более крупных символов.
- На панели Слои нажмите кнопку переключения видимости для слоя World Cities.
Появляются города мира.
- На панели Слои выберите слой World Cities, и на панели инструментов Настройки выберите Фильтр.
- На панели Фильтр щелкните Добавить новый.
- В разделе Условие в качестве имени поля выберите Country, а в качестве значения - China.

Появятся 48 городов из слоя World Cities, которые находятся в Китае. Остальные города скрыты.
- Щелкните Сохранить.

Вы зададите стиль слою городов, чтобы показать относительные размеры их населения.
- На панели Слои убедитесь, что выбран слой World Cities, и на панели инструментов Настройки щелкните Стили.
- В Выбрать атрибуты щелкните Поле.
- В окне Выбрать поля щелкните Population и выберите Добавить.
Городам автоматически назначается размер в зависимости от значения в поле Population. Чем больше население, тем крупнее символ.

Чтобы символы города были более заметными, вы измените цвет символа и стиль контура.
- На панели Стили в разделе Выбрать стиль для Числа и количества (цвет) щелкните Опции стиля.
- В панели Опции стиля щелкните символ в разделе Стиль символа.

- В окне Стиль символа щелкните Цвет заливки и в поле Hex введите 000000. Щелкните Готово.

- Для Прозрачность заливки введите 40. Задайте Прозрачность контура равным 0.

- На панели Опции стиля щелкните Готово дважды.
Теперь ваша карта готова.

- На панели инструментов Содержание щелкните Легенда.

Появится панель Легенда. Панель Легенда отображает, каким образом каждый слой представлен на карте.

- Сохраните карту.
В этом руководстве вы изучили карту. Вы упорядочили слои, назначили им стили и отфильтровали, чтобы создать карту Китая, на которой показаны его административные единицы, основные реки и 48 крупнейших городов, со стилем символов, зависящих от численности их населения.
Теперь, когда у вас есть основная карта, можно настроить ее, задав свойства карты, добавив закладки и установив прозрачность. В зависимости от прав доступа для публикации, вы можете опубликовать карту для групп, внутри вашей организации или для всех пользователей (общий доступ). Попробуйте руководство Создайте стратегическую карту для изучения условий распространения заболевания, чтобы узнать больше о создании карт.
Вы можете найти больше учебных пособий в галерее учебных пособий.