Изучение Парижа в ArcGIS Online
Навигация по карте
Вы можете перемещаться по карте с помощью смещения и масштабирования карты, а также возможностей поиска.
- Войдите из-под учетной записи ArcGIS.
Примечание:
Если у вас нет учетной записи организации, см. варианты доступа к программному обеспечению.
Если вы столкнулись с ошибкой или не можете войти в свою учетную запись, помните, что пароли вводятся с учетом регистра. Если вы забыли свой пароль ArcGIS, вы можете сбросить свой пароль на странице входа. Дополнительные сведения см. в разделе Решение проблем, связанных с учетной записью.
- На ленте щелкните вкладку Карта.

Примечание:
В зависимости от настроек организации и пользователя при открытии Map Viewer Classic. ArcGIS Online может предложить два вьюера для просмотра, использования и создания карт. Дополнительные сведения о доступных вьюерах карт и возможности их использования см. в этом FAQ.
- Если необходимо, во всплывающем окне щелкните Открыть в Map Viewer или щелкните на ленте Открыть в Map Viewer.
Откроется Map Viewer.
Map Viewer включает две вертикальные панели инструментов — Содержание (темная) и Настройки (светлая). Панель инструментов Содержание позволяет вам управлять контентом карты, просматривать его и работать с самой картой. Используйте панель инструментов Настройки для доступа к опциям настройки и взаимодействия со слоями карты и другими компонентами карты.
Подсказка:
Вы можете щелкнуть кнопку Развернуть или Свернуть внизу каждой панели инструментов, чтобы развернуть или свернуть ее.
- Приблизьтесь к Европе. Увеличить масштаб можно несколькими способами:
- Нажмите кнопки Увеличить и Уменьшить, чтобы изменить масштаб карты, и перемещайтесь по ней, перетаскивая карту в любом направлении, чтобы изменить экстент карты.
- Масштабируйте карту, прокручивая колесо мыши или нажав Shift и очертив рамку вокруг области, которую хотите увеличить.

Затем вы измените базовую карту, чтобы построить другой вид карты для исследования. Базовая карта предоставляет фон географического контекста для содержания, которое вы хотите отобразить на карте.
- На панели Содержание щелкните кнопку Базовая карта.

Появится панель Базовая карта.
- На панели Базовая карта выберите базовую карту Снимки Гибрид.

Ваша карта обновится, чтобы отобразить базовую карту Снимки Гибрид, которая включает спутниковые снимки земной поверхности с надписями для дорог и важных местоположений.
- Исследуйте новую базовую карту с помощью масштабирования и смещения.
При увеличении масштаба изображения появляется больше надписей, и изображение становится более детализированным. Базовая карта - это многомасштабная карта, то есть она показывает различную информацию в разных масштабах.
Далее вы переместитесь к знаменитой достопримечательности Парижа, Франция: Эйфелевой башне.
- Щелкните кнопку Поиск на карте.

В верхнем углу карты появится строка поиска.
- В строке поиска введите Eiffel Tower и нажмите Enter.

Экстент карты приближается к Парижу, где находится Эйфелева башня, и над знаменитой достопримечательностью появляется всплывающее окно.

Добавление меток для местоположений
В Map Viewer вы можете создать пространственные объекты на карте, создав слой скетча. Слой скетчей относится к типу коллекции объектов. При создании слоя скетчей вы создаете объекты для того, чтобы четко выделить на карте то, что вы хотите показать.
Далее вы будете использовать инструмент Скетч, чтобы отметить Эйфелеву башню как достопримечательность.
- Во всплывающем окне Результаты поиска щелкните Добавить новый скетч.

Панель Скетч и инструменты скетча появятся на карте.
- На панели Содержание щелкните Слои.
Новый слой с именем Скетч добавлен в панель Слои. Далее вы отредактируете стиль символа.
- Убедитесь, что в инструментах скетча активен инструмент Выбрать.
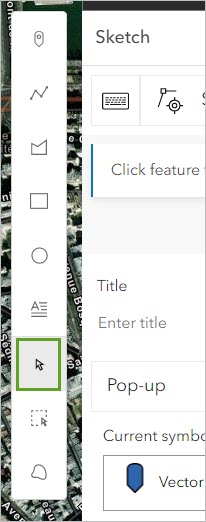
- На карте щелкните маркер Эйфелевой башни.
Маркер - это точечный объект, представляющий Эйфелеву башню. Точечный объект выделяется синим цветом, указывая на то, что он выбран.
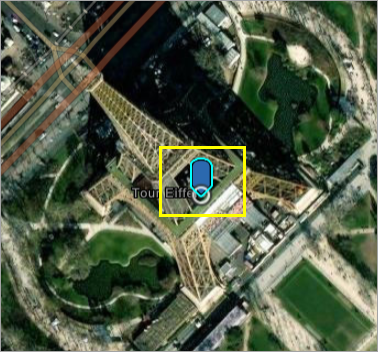
- На панели Скетч в разделе Текущий символ щелкните Векторная точка.
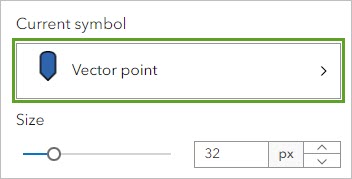
- Для Категории в ниспадающем меню выберите Булавки и выберите булавку на свое усмотрение.
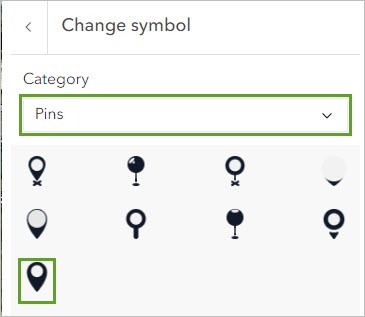
- Щелкните Готово.
- Для Размера введите 30.
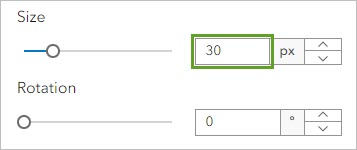
- Разверните вторую опцию Векторный маркер и в поле Цвета выберите синий.
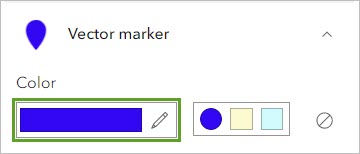
- Щелкните в любом месте на карте, чтобы отменить выборку точки.
Стиль точечного объекта готов.

- Закройте панель Скетч.
Далее вы создадите закладку. Закладки предоставляют кратчайший путь к местам на карте. Когда другой пользователь щелкает закладку, карта приближается к этому местоположению.
- На карте щелкните кнопку Поиск, чтобы открыть панель поиска.
- В поисковом окне введите Paris и нажмите Enter.
Карта отдаляется и отображается весь город Париж, Франция.
- На панели инструментов Содержание щелкните кнопку Закладки и на панели Закладки щелкните Добавить закладку.

- В строке Заголовок введите Paris и щелкните Добавить.

Теперь у вас есть закладка этого экстента карты, на которой показан весь город Париж, Франция.
- Закройте панель Закладки и всплывающее окно.
Теперь, когда вы отметили местоположения двумя способами, вы узнаете, как изменить уровень масштабирования и экстент вашей карты, чтобы увидеть два отмеченных местоположения.
- На карте щелкните точку Эйфелевой башни.
Появится всплывающее окно для точки.

- Во всплывающем окне щелкните Приблизить к три раза.
Каждый раз, когда вы нажимаете кнопку Приблизить к, карта приближается ближе к Эйфелевой башне.

- Закройте всплывающее окно.
- На панели инструментов Содержание щелкните кнопку Закладки и щелкните Paris.
Карта отдаляется и показывает весь город. Вы также можете увидеть символ Эйфелевой башни, созданный ранее на занятии.

Добавление слоев
Карты состоят из слоев данных. Вы можете добавлять слои из разных источников, например, файлы, хранящиеся на вашем компьютере, или данные, размещенные на ArcGIS Online. Базовая карта, которую вы изменили, является одним типом слоя, а созданный вами слой Скетч — другим. Далее вы добавите слой из ArcGIS Living Atlas of the World - коллекции географической информации со всего мира, доступной через ArcGIS Online.
- На панели Содержание нажмите кнопку Добавить и выберите Обзор слоев.

Откроется панель Выбрать слои.
- На панели Обзор слоев щелкните Мои ресурсы и в ниспадающем списке выберите Living Atlas.
- В поисковом окне введите fontaines Paris и нажмите Enter.
- Найдите слой под названием Fontaines sur l'espace public à Paris и щелкните кнопку Добавить, чтобы добавить слой на карту.

На карте появляется более 1000 точек.
Этот слой содержит данные о фонтанах, как питьевых, так и фонтанах для городского озеленения, расположенных в общественных местах города. Он предоставлен Департаментом водных объектов мэрии Парижа Mairie de Paris / Direction de la Propreté et de l'Eau при содействии компании Esri France.
- На панели инструментов Содержание щелкните Слои, чтобы вернуться к панели Слои.
- На карте щелкните любую точку слоя Fontaines.

Появляются всплывающие окна, содержащие дополнительную информацию о каждом водяном фонтане, включая его адрес. Данные, привязанные к каждому местоположению, называются атрибутами.
- Закройте всплывающее окно.
Наконец, вы сравните два слоя информации, чтобы узнать что-то новое. Вы хотите знать, сколько питьевых фонтанов на Марсовом поле, где находится Эйфелева башня.
Во-первых, вам нужно понять, что представляют символы фонтана.
- На панели инструментов Содержание щелкните Легенда.
Легенда показывает, что представляют собой символы слоя фонтанов.

Фиолетовые квадраты — это питьевые фонтаны, то есть фонтаны с водой, которую можно пить. Серые квадраты представляют собой "pas potable" или не питьевые фонтаны, что означает, что это фонтаны с водой, которую люди не должны пить.
Теперь, когда вы знаете, что ищете фиолетовые квадратные символы, вы настроите свою карту, чтобы ответить на свой вопрос.
- Приблизьтесь к Эйфелевой башне.
- Используйте знания, полученные ранее, чтобы изменить базовую карту на Топографическая.
Теперь карта настроена так, чтобы вам было легче увидеть фонтаны в саду.

Сколько питьевых фонтанов находится в светло-зеленой парковой зоне Jardin du Champ de Mars?
Сохранение карты
Возможно, вы захотите продолжить добавление слоев, но сохраните карту до внесения дальнейших изменений.
- На панели инструментов Содержание щелкните Сохранить и открыть, а затем выберите Сохранить как.

- Для Заголовок введите Париж, Франция.
- Для Папки, вы можете изменить ее с домашней папки по умолчанию, а для Категорий вы можете добавить категории по своему выбору.
- Для Теги введите location, Eiffel Tower, water fountains и нажмите Enter.
- Для Краткой информации введите Map of Paris, showing the location of the Eiffel Tower, and of public water fountains.

Вы также можете изменить папку или добавить категории по вашему выбору.
- Щелкните Сохранить.
Карта сохраняется в вашей учетной записи ArcGIS Online. Далее вы узнаете, где в вашей учетной записи ArcGIS Online хранится карта, чтобы вы могли получить к ней доступ позже.
- В верхней части страницы рядом с заголовком карты нажмите кнопку меню и выберите Ресурсы.

Откроется панель Содержание. Ваша карта Paris, France отображается в начале списка.

Вы можете снова открыть свою веб-карту, нажав кнопку дополнительных опций для веб-карты Paris, France и выбрав Открыть в Map Viewer.
В этом руководстве вы узнали, как исследовать карту с помощью перемещения, масштабирования и поиска. Вы узнали, как отмечать места с помощью инструментов скетча и закладок. Вы узнали, как изменить слой базовой карты и добавить слои на карту. Наконец, вы узнали, как сохранить карту и найти ее на странице Ресурсы.
Используя полученные знания, попробуйте создать карту другого места, например вашего родного города или города, который вы хотели бы когда-нибудь посетить.
Вы можете найти больше учебных пособий в галерее учебных пособий.
