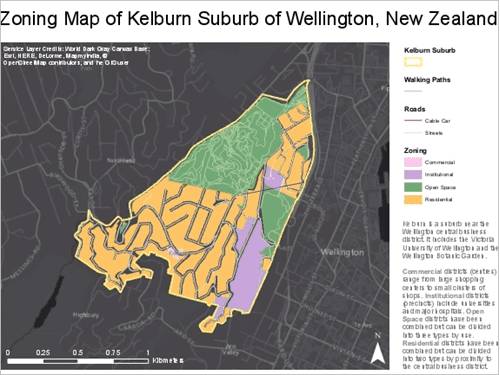Начните простое сопоставление данных
Для начала вы скачаете файл .zip, который содержит все необходимое для урока. После загрузки данных вы создадите и заполните простую рабочую книгу сопоставления данных, чтобы определить, как вы будете переносить данные из исходной базы геоданных в желаемую модель инженерной сети.
Загрузка и изучение данных
Сначала вы загрузите данные для этого урока.
- Загрузите файл Water_Data_Loading .zip и извлеките данные в подходящее расположение на вашем компьютере, например, в папку Документы.
- Перейдите в папку, куда вы распаковали .zip, и откройте папку Water_Data_Loading. Отройте Water Data Loading пакет проекта ArcGIS Pro.

ArcGIS Pro открывается и появляется карта выборочных данных водоканала.

На этой карте представлены данные инженерных сетей. В настоящее время используется схема модели Информации о Местном Самоуправлении (LGIM). Это означает, что ваши данные регистрируются с использованием определенного набора классов объектов и атрибутов.
- На панели Содержание прокрутите страницу, чтобы найти слои Fitting, Station, и Service.

Каждый слой обозначается с помощью атрибута, который существует в соответствующих таблицах атрибутов: Fitting Type, Structure Type, и Line Type. Эти атрибуты будут использоваться позже, когда вы начнете сопоставлять существующую схему данных со схемой инженерной сети.
Создавайте простые сопоставления
В этом разделе вы создадите простую рабочую книгу по сопоставлению данных, которая будет использоваться для сбора высокоуровневых сопоставлений данных. Эти сопоставления данных позволяют вам определить, как ваши объекты переходят в инженерную сеть. На более позднем этапе процесса инструмент считывает эти сопоставления и использует их для настройки модели данных и построения переноса данных, специфичного для ваших данных.
- На панели Каталог разверните Наборы инструментов. Разверните набор инструментов UtilityDataManagementSupport Разверните группу инструментов Перенос Данных.
Примечание:
Вы можете открыть панель Каталог щелкнув по вкладке Вид на ленте. В группе Окна щелкните Панель Каталог.

- Откройте инструмент Создать Простое Сопоставление данных.
Появится панель Геообработка и откроется инструмент Создать простое сопоставление данных. Этот инструмент создает рабочую книгу Microsoft Excel, которая сопоставляет исходный источник базы геоданных со схемой инженерной сети, известной как пакет оборудования. На этом уроке вы выполните сопоставление файла water_source.gdb проекта ArcGIS Pro с файлом WaterEssentials_AssetPackage.gdb.
- Укажите параметры следующим образом:
- Для доступа в раздел Источник набора данных, перейдите к папке проекта и выберите water_source.gdb
- Для доступа к разделу Пакет оборудования перейдите к папке проекта и выберите WaterEssentials_AssetPackage.gdb
- Для перехода к разделу Выходная папка перейдите к папке проекта. Щелкните правой кнопкой мыши и выберите Папка чтобы создать папку. Назовите ее Перенос рабочей области. Выберите его и щелкните OK.
- В качестве Выходного имени введите Исходные сопоставления

Инструмент Создание простых сопоставлений данных использует подтипы для дифференциации типов оборудования, хранящегося на каждом слое источника базы данных. Если у ваших данных нет подтипов параметр Типы источника чтобы вручную указать набор полей, которые инструмент будет использовать для классификации объектов в каждом слое.
Поскольку исходные данные не содержат подтипов, вы создадите таблицу и отредактируете ее так, чтобы она содержала три исходных типа. Типы источников важны для идентификации различных типов оборудования, записанного в вашей модели, такие как, фитинги, конструкции станций и линии связи.
- Для выбора Типы источников нажмите Создать таблицу.

Таблица Create_Simple_Data_Mapping_Source_Types создана и добавлена на панель Содержание. Заполните эту таблицу полями атрибутов, используемыми для обозначения слоев Фиттинг, Станция и Обслуживание. При вводе этих атрибутов в таблицу вы будете использовать имена их полей вместо псевдонимов полей.
- На панели Содержание щелкните правой кнопкой мыши Create_Simple_Data_Mapping_Source_Types и выберите Открыть.
Откроется таблица Create_Simple_Data_Mapping_Source_Types Она пустая. Вам нужно будет добавить три строки, по одной для каждого интересующего вас атрибута.
- В таблице Create_Simple_Data_Mapping_Source_Types нажмите кнопку Щелкните, чтобы добавить новую строку.

- В первой появившейся строке в поле Тип источника введите fittingtype и нажмите Enter.
- Добавьте вторую строку и в поле Тип источника введите linetype и нажмите Enter
- Добавьте третью строку и в поле Тип источника введите structtype и нажмите Enter.

Примечание:
Введенные вами значения будут работать в этом руководстве. Однако вам необходимо будет найти похожие поля, которые будут отличать различное оборудование для ваших конкретных данных инженерных сетей.
После сохранения изменений в таблице вы запустите инструмент Создать простое сопоставление данных.
- На панели Геообработка в разделе Ожидаемые изменения нажмите кнопку Сохранить изменения.

- Щелкните Запустить.
Инструмент создает простую рабочую книгу сопоставления данных Excel под названием DataMapping, которую вы будете использовать для сопоставления всех сетевых слоев в исходных данных с соответствующими им объектами инженерной сети. Эта таблица динамически генерируется с использованием слоев и подтипов, присутствующих в ваших данных.
- Закройте таблицу Create_Simple_Data_Mapping_Source_Types
Заполнение простого сопоставления данных
Теперь, когда вы создали рабочую книгу DataMapping, вы определите, как ваши исходные данные будут преобразованы в классы объектов инженерной сети.
Сначала вы откроете рабочую книгу.
- На панели Каталог разверните Папки . Разверните папки Water_Data_Loading и Перенос Рабочей области.

- Щелкните правой кнопкой по папке Исходные сопоставления и выберите Показать в проводнике файлов.

Появится окно проводника, в котором будет открыта папка Исходные сопоставления. Рабочая книга DataMapping Excel видна.
- Откройте рабочую книгу DataMapping в Excel

Эта электронная таблица содержит информацию о вашей исходной базе данных, такую как набор данных объектов каждого класса объектов, тип источника, класс источника. Эту таблицу вы будете использовать для указания того, какие объекты следует перенести в инженерную сеть. Не у всех слоев в исходной базе данных будут соответствующие объекты в инженерной сети; в этом случае вы пропустите эти строки в электронной таблице.
Далее вы сопоставите классы объектов из исходных данных, перечисленных в столбце Исходный класс, с соответствующим классом объектов инженерной сети с помощью столбца Слой целевой инженерной сети. Начнем с класса объектов wCasing во второй строке таблицы. Слой wCasing — это линейный слой, представляющий структурное укрепление водопроводной магистрали; он принадлежит к классу объектов StructureLine инженерной сети.
- Для строки 2 в столбце Уровень целевой сети коммунальных услуг выберите StructureLine.

Далее выберите группу оборудования для слоя wCasing.
- Для строки 2 в столбце Целевая группа оборудования выберите Pipe Casing.

Наконец, вам нужно выбрать тип оборудования для слоя wCasing.
- Для строки 2 в столбце Тип целевого оборудования выберите Casing.

Позже, в процессе загрузки данных, класс объектов wCasing будет загружен в выбранный Целевой слой инженерной сети, Целевую группу оборудования и Целевой тип оборудования.
Далее вам предстоит выполнить тот же процесс для слоя wControlValve. Регулирующие клапаны являются водными устройствами, поскольку они влияют на поток воды в сети. Они также относятся к группе оборудования PressureValve, поскольку влияют на давление воды.
- Для строки 3 установите следующее:
- Установите Целевой слой инженерной сети для WaterDevice.
- Установить Целевую группу оборудования для Клапана Давления
- Установить Целевую группу оборудования для Снижения давления

Класс объектов wControlValve был сопоставлен. Вы нанесете на карту еще один класс объектов wFitting В таблице DataMapping имеется несколько строк, представляющих фитинги, но строка 8 содержит значения fittype, которые считаются Другие, как указано в столбце Источник определяющий запрос.

Эта целевая модель не имеет идеального соответствия для данного типа оборудования Другое, но, выбрав тип актива Tee, вы размещаете его в таком месте модели, где он будет действовать как тройник-соединение.
- Для строки 8 установите следующее:
- Установите Целевой слой инженерной сети для WaterJunction.
- Установите Целевую группу оборудования на Соединения
- Установите Тип целевого оборудования на Tee.

Теперь вы предоставите новый тип оборудования, чтобы отслеживать эти фитинги во время и после процесса загрузки данных. Кроме того, когда указывается новый тип оборудования с помощью этой электронной таблицы, инструмент Создать перенос автоматически добавляет и настраивает этот новый тип оборудования, чтобы он имел ту же конфигурацию и поведение, что и тип оборудования Tee.
- Для строки 8 в столбце новый тип оборудования выберите Другой.

На этом этапе вам следует продолжить этот процесс и выполнить эти шаги для других классов объектов, перечисленных в столбце Исходный класс. Однако заполненная таблица была предоставлена вам в пакете проекта, который вы скачали ранее.
- Сохраните таблицу DataMapping и закройте Excel
- В File Explorer загрузите папку Water_Data_Loading Откройте Excel файл CompleteMapping

Эта таблица будет использоваться для сопоставления ваших исходных данных с инженерной сетью. Обратите внимание, что не все слои в исходной базе геоданных станут объектами в модели инженерной сети. В этом примере объектам границ полигона — wOperationalArea и wPressureZone — в исходной базе геоданных не было присвоено значение Слоя целевой инженерной сети.

- Закройте Excel.
Если вы хотите перенести эти слои в инженерную сеть, вам придется скопировать и вставить эти исходные слои вручную во время переноса данных из исходной базы геоданных в целевую базу геоданных.
Создайте Рабочую область переноса
В этом разделе вы будете использовать простые сопоставления данных, которые вы заполнили в Excel, для создания модели данных и рабочей области загрузки данных, которые преобразуют ваши исходные данные в соответствующие объекты инженерной сети.
Затем вы настроите рабочую область загрузки данных, чтобы заполнить некоторые обязательные поля на уровне системных клапанов, чтобы они были работоспособны в инженерной сети.
- В ArcGIS Pro перейдите к панели Каталог При необходимости разверните Toolboxes, UtilityDataManagementSupport и Перенос данных.
- Дважды щелкните инструмент Создать Рабочую область переноса.

Для инструмента Создать рабочую область переноса требуется исходная база геоданных, пакет оборудования, в который вы хотите перенести свои данные, заполненная вами таблица сопоставления данных и класс объектов, представляющий вашу обслуживаемую территорию. Вы также укажете место для хранения этой рабочей области и дадите ему имя.
- На панели Геообработка введите следующее:
- Для доступа в разделу Источник набора данных, перейдите к папке проекта и выберите water_source.gdb.
- Для доступа к разделу Пакет оборудования перейдите к папке проекта и выберите WaterEssentials_AssetPackage.gdb
- Для доступа в разделу Таблица сопоставления данных перейдите к папке проекта и выберите CompleteMapping.
- Для доступа к разделу Полигон обслуживаемой территории перейдите к файлу water_source.gdb. Откройте набор данных WaterDistribution и выберите класс объектов wOperationalArea.
- Для перехода к разделу Выходная папка перейдите к папке проекта. Откройте Перенос Рабочей области и выберите Initial Mappings.
- В качестве Выходного имени введите значение Исходная рабочая область.

Если вы проводите свой первый пилотный проект инженерной сети, вам также следует убедиться, что все поля и домены из исходных классов объектов скопированы в соответствующие слои инженерной сети, поэтому вы используете опцию Копировать поля.
Копирование всех полей упрощает сравнение исходной и целевой модели в перенесенной базе данных во время пилотного проекта. После завершения пилотного проекта вам необходимо будет просмотреть все поля и решить, какие поля оставить, а какие удалить.
- Поставьте отметку рядом с опцией Копировать поля.

- Щелкните Запустить.
- На панели Каталог разверните Папки, Water_Data_Loading, Перенос рабочей области, Исходное сопоставление, Исходная рабочая область и DataLoadingWorkspace

Примечание:
Если одна из этих папок не отображается, щелкните правой кнопкой мыши по папке Water_Data_Loading и выберите Обновить.
Папка Исходная рабочая область содержит вашу целевую модель данных с именем Initial Workspace.gdb, а также папку DataLoadingWorkspace, которая содержит все файлы требующиеся для переноса ваших данных, с использованием инструментов загрузки данных Esri
Целевая модель данных содержит все типы оборудования , которые вы указали в вашей рабочей книге простого сопоставления данных, как акже поля, которые были перенесены с помощью опции копирования полей.
Хотя вы можете перенести ваши данные используя рабочую область том виде, в котором она была создана, вам необходимо внести несколько изменений в эту рабочую область, чтобы заполнить несколько обязательных полей в инженерной сети.
Подготовка рабочей книги системного клапана
Инструмент Создать рабочую область переноса создал рабочую область переноса данных, которая используется инструментами загрузки данных для переноса ваших данных в инженерную сеть. Поскольку это базовые инструменты загрузки данных, они не включают в себя никакой специальной логики для заполнения специальных полей, требуемых моделями инженерных сетей.
В этом модуле вы измените рабочую область загрузки данных, чтобы заполнить несколько обязательных полей на системных клапанах и обеспечить правильную трассировку сети.
Откройте словарь данных
Прежде чем приступить к сопоставлению данных, вы изучите модель данных с помощью словаря данных, включенного в проект.
Примечание:
Если вы внесли какие-либо изменения в схему, вам должны использовать инструмент Создать отчет схемы для создания нового словаря данных.
- В File Explorer перейдите в папку Water_Data_Loading. Дважды щёлкните файл Excel WaterEssentials_DataDictionary
Откроется Excel и отобразится словарь данных для базы геоданных WaterEssentials_UtilityNetwork.

- Во вкладке Наборы данных щелкните main.Network

- Щелкните NetworkAttributeAssignment

В этом списке показаны все поля, требуемые для этой модели данных инженерной сети.

Эти поля заполняются значениями по умолчанию во время загрузки данных. Однако, если ваш источник данных уже содержит дополнительные поля с аналогичным назначением, вам необходимо сопоставить значения из ваших полей источника, чтобы заполнить эти новые поля во время переноса.
- В разделе NetworkAttributeAssignment отфильтруйте поле Имя источника, чтобы отображалось только main.WaterDevice.

Примечание:
Если вы не можете отфильтровать столбец Имя источника, возможно, вам придется нажать кнопку Включить редактирование в верхней части экрана Excel.
Следующие значения, указанные в поле Имя поля, важны для правильной работы инженерной сети:
- Группа оборудования — это поле отображается с помощью инструмента простого сопоставления данных. Атрибут группы оборудования представляет собой основную классификацию классов инженерной сети.
- Тип оборудования — это поле отображается с помощью инструмента простого сопоставления данных. Атрибут типа оборудования соответствует вторичной классификации классов инженерной сети. Это позволяет разработать дальнейшую классификацию группы оборудования.
- Контроллер подсети — это поле, управляемое инженерной сетью. Он указывает, участвует ли объект в сети в качестве контроллера подсети, определяющего источник подсети.
- Имя уровня — это поле, управляемое инженерной сетью. Имя уровня, к которому относится данная подсеть.
- Статус строительства — это поле определяет статус строительства объекта в системе управления рабочими задачами.
- Статус жизненного цикла — это поле используется во время отслеживания для определения того, находится ли объект в эксплуатации или нет.
- Operabe — Это поле используется во время трассировки изоляции для идентификации работоспособного оборудования.
- Normal Status — Это поле используется во время трассировки для определения того, открыт или закрыт клапан.
Вы более подробно изучите эти поля в следующем разделе, используя рабочие книги Excel, созданные с помощью инструмента Создать рабочую область переноса.
Сопоставление полей
Вы начнете с заполнения сопоставлений полей на первом листе рабочей книги системного клапана. Цель состоит в том, чтобы заполнить как можно больше полей в целевой модели данных, используя доступные данные. Не все поля в классе объектов необходимы, поэтому, если для поля нет доступного значения, или вы не уверены, как его заполнить, вы можете пропустить поле и вернуться к нему позже при необходимости.
- В ArcGIS Pro на панели Каталог щелкните правой кнопкой мыши DataReference и выберите Показать в проводнике.

- В File Explorer откройте рабочую книгу DataReference

В этой рабочей книге представлен обзор различных наборов данных, которые имеются в вашем источнике данных, а также наборов данных, с которыми они будут сопоставлены в инженерной сети. Чтобы понять, как атрибуты будут сопоставляться между исходными и целевыми наборами данных, вы изучите одну из таблиц в столбце MappingWorkbook. Вы сопоставите атрибуты для клапанов систем вашей коммунальной службы.
- В столбце MappingWorkbook щелкните DataMapping/Points/wSystemValve-WaterDevice.xlsx.

Открывается рабочая книга wSystemValve-WaterDevice. В столбце TargetField перечислены поля атрибутов для типа оборудования в инженерной сети. Поля или сопоставленные значения, которые будут заполнять эти атрибуты инженерной сети из источника данных, можно найти в столбце Выражение.

Как видите, некоторые значения в столбце Выражение были сопоставлены автоматически. Инструмент Создать рабочую область переноса автоматически создает сопоставления данных для любых полей с одинаковыми именами в исходном и целевом наборах данных. Он также вычисляет поля группы оборудования и типа оборудования для объекта, поскольку они были указаны в вашей рабочей книге Simple Data Mapping. Однако вам необходимо создать сопоставления для других полей, требуемых инженерной сетью.
В конце предыдущего раздела перечислены несколько полей, которые требуются для типа актива системного клапана. В столбце Выражение вы увидите, что поля Группа оборудования, Тип оборудования и Рабочее будут заполнены Атрибуты Is Subnetwork Controller и Tier Name являются системными полями, управляемыми инженерной сетью. Однако поля Статус строительства, Состояние жизненного цикла и Normal Status не заполняются.

Вам необходимо определить, какие атрибуты из вашего исходного класса объектов wSystemValve можно использовать для этих трех обязательных полей. Полный список ваших исходных полей доступен вам в электронной таблице SourceSchema.
- Щелкните на вкладку SourceSchema.

Схема для класса объектов wSystemValve видна. Вы просмотрите этот список полей, чтобы определить, можно ли использовать какие-либо из них для заполнения обязательных полей. Если в вашей организации имеется внутренний словарь данных или справочник схем, вы также можете ссылаться на эту информацию.

Поле NORMALLYOPEN регистрирует нормальное состояние клапана, а поле ACTIVEFLAG регистрирует информацию о состоянии жизненного цикла. Вы также заметили, что инженерная сеть использует другое поле для регистрации поворота объектов. В то время как ваш атрибут называется ПОВОРОТ, инженерная сеть называет этот символ symbolrotation.
Вы не нашли поле для constructionstatus в источнике данных. Это нормально. В процессе переноса данных к этому полю будет применено значение по умолчанию для всех ваших объектов.
Далее вы вернетесь на вкладку сопоставления рабочей книги и добавите эту информацию в поле выражения.
- Щелкните вкладку Сопоставление.
- Для строки normalstatus в столбце Выражение выберите !NORMALLYOPEN!.

Затем таким же образом вы сопоставите оставшиеся поля.
- Для строки lifecyclestatus в столбце Выражение выберите !NORMALLYOPEN!.
- Для строки symbolrotation в столбце Выражение выберите !ROTATION!.
Теперь, когда вы нашли общие поля для двух моделей, вы завершили первый шаг сопоставления объектов из источника данных с пакетом оборудования. Далее вы создадите поиск. Это гарантирует, что значения атрибутов в доменах будут согласованы между источником данных и пакетом оборудования инженерной сети.
Создайте поиск для системных клапанов.
Вы создали сопоставления для каждого из полей и предположили, что каждое поле будет сопоставляться непосредственно между двумя слоями. В этом разделе вы вернетесь к этому предположению и определите ситуации, в которых вам необходимо создать поиски для преобразования значений домена между источником данных и пакетом оборудования. Это может быть так же просто, как преобразование значения Yes в Y или преобразование чего-то более сложного, например, списка названий производителей из исходных данных в набор кодов в целевых данных.
Вы изучите и обновите значения домена ACTIVEFLAG из исходного набора данных, чтобы проверить, соответствуют ли они ожидаемым значениям для домена lifecyclestatus в инженерной сети. Если они не совпадают, вы создадите поиск, чтобы преобразовать старые значения в новые значения, ожидаемые инженерной сетью.
- В рабочей книге wSystemValve-WaterDevice щелкните по вкладке ACTIVEFLAG.

Примечание:
Возможно, вам придется прокручивать вкладки в рабочей книге, пока вы не найдете вкладку ACTIVEFLAG.
На этой вкладке отображаются значения домена для поля ACTIVEFLAG в исходном наборе данных.

Он имеет два значения: 1 или True, если клапан находится в эксплуатации, или 0, False, если клапан не работает.
Далее вы изучите значения, которые инженерная сеть ожидает для поля статуса жизненного цикла.
- Восстановить рабочую книгу WaterEssentials_DataDictionary Щелкните TOC или на вкладку содержание.
- Во вкладке Набор данных щелкните main.WaterDevice

Вы перейдете на новую вкладку рабочей книги с подробной информацией о классе объектов WaterDevice.
Далее вы изучите подтипы внутри этого класса объектов. Поле подтипа для каждого слоя инженерной сети представляет собой его группу оборудования.
Примечание:
Каждая группа оборудования в инженерной сети имеет соответствующий подтип, поэтому при обсуждении групп активов часто принято использовать термины группа оборудования подтип как взаимозаменяемые.
- Щелкните SubtypeFieldInfo

Перечислено все оборудование водоснабжения, но сейчас вас интересует клапан системы. Вы отфильтруете таблицу, чтобы отображать только этот тип оборудования.
- Отфильтруйте столбец Имя подтипа, чтобы отобразить только Системный клапан.

Показаны Системный клапан и его поля в инженерной сети. Столбец Имя поля отображает атрибуты, связанные с данным типом оборудования.
- В столбце Имя поля найдите строку, представляющую атрибут lifecyclestatus.

Значение по умолчанию – 2. Если вы не обновите это значение во время загрузки данных, всем системным клапанам будет присвоено значение 2. Но что отображает 2? Чтобы понять, что означает это кодированное значение, вы ознакомитесь с доменом статуса жизненного цикла.
- В столбце Имя домена для атрибута lifecyclestatus нажмите Lifecycle_Status.

Вы перейдете на другой рабочий лист, на котором объясняются значения этого домена. В разделе DomainCodedValue перечислены четыре значения. Значение по умолчанию – 2, представляет актив, находящийся В эксплуатации.

Теперь вы знаете значения статуса жизненного цикла, которые использует инженерная сеть. Однако значения из поля активного флага исходных данных, 0 и 1, не полностью соответствуют значениям инженерной сети. В результате вы обновите вкладку ACTIVEFLAG в рабочей книге wSystemValve-WaterDevice, чтобы преобразовать значения в значения, ожидаемые инженерной сетью.
- Вернитесь к рабочей книге wSystemValve-WaterDevic При необходимости щелкните вкладку ACTIVEFLAG
Чтобы создать поиск и преобразовать ваши значения в значения, ожидаемые инженерной сетью, вам нужно добавить два дополнительных столбца на вкладку ACTIVEFLAG. Один столбец предназначен для кода, а другой — для описания.
- Рядом с полем BooleanDomain (Описание) в столбце C введите New Lifecycle Status. В столбце D введите Description.

Примечание:
При создании этих столбцов вы можете называть их как угодно, однако в этом руководстве вы будете использовать предоставленные имена. Для собственных переносов вы можете использовать собственный стандарт именования.
- В строке 2 в столбце New Lifecycle Status введите 0. В поле Описание введите Неисправный.

Значение 0 из исходного набора данных совпадает со значением 0 из инженерной сети. Значение 1 или True необходимо преобразовать. Напомним, что в инженерной сети это значение равно 2, а его описание — Работает.
- В строке 3, в столбце New Lifecycle Status введите 2 В поле Описание введите Работает.

При загрузке данных значения 1 из источника данных будут преобразованы в 2. Теперь эти данные будут правильно считываться инженерной сетью; системные клапаны будут работать.
Теперь, когда вы закончили создание поиска, вы обновите лист Mapping, чтобы ссылаться на эти столбцы.
- Щелкните вкладку Сопоставление.
- Найдите строку lifecyclestatus Выполните следующее:
- В столбце LookupSheet введите ACTIVEFLAG.
- В столбце LookupKeys введите ACTIVEFLAG
- В столбце LookupValue введите New Lifecycle Status.
- В столбце LookupDefault введите 2.

Значение LookupSheet определяет, на какой вкладке рабочего листа хранится информация поиска. Значение LookupKeys объясняет, какой столбец на листе LookupSheet содержит исходные значения из источника данных. LookupValue объясняет, какой столбец содержит значения, которые следует использовать при переносе данных, и которые будут соответствовать значениям инженерной сети. LookupDefault определяют какое значение должно быть значением по умолчанию. В этом случае это будет 2 или Работает.
Значения, которые вы вводите выделены красным. Это связано с тем, что в одной строке одновременно не допускается определение выражения и подстановки. Чтобы решить эту проблему, вы удалите выражение.
- В строке lifecyclestatus удалите текст в столбце Expression.

Красное выделение исчезнет.
- Сохраните рабочую книгу wSystemValve-WaterDevice.
- Закройте все открытые рабочие книги Excel.
Вам не нужно сохранять рабочие книги WaterEssentials_DataDictionary или DataReference.
Вы завершили сопоставление значений из источника данных с инженерной сетью для слоя системных клапанов. Вы готовы развернуть инженерную сеть и перенести свои данные в эту модель данных.
Загрузите ваши данные в инженерную сеть
Теперь вы будете использовать инструменты загрузки данных для заполнения рабочей области пакета оборудования, используя рабочую область сопоставления данных. Затем вы будете использовать этот пакет оборудования для развертывания локальной инженерной сети в целях контроля качества. После развертывания инженерной сети вы проверите перенесенные данные, чтобы идентифицировать любые топологические проблемы, которые необходимо устранить с вашими данными.
Запуск переноса данных
Теперь вы запустите инструмент геообработки для загрузки данных, чтобы преобразовать данные из вашего источника геоданных в пакет оборудования, используя рабочую книгу, созданную вами в этом руководстве.
- Откройте ArcGIS Pro. Если необходимо откройте проект Water Data Loading.
- Щелкните вкладку Анализ на ленте. В группе Геообработка щелкните Инструменты.

Откроется панель Геообработка.
- Щелкните вкладку Наборы инструментов. В разделе Система разверните Инструменты управления данными и Загрузка данных. Откройте инструмент Загрузить данные с помощью рабочей области

Примечание:
Если вы тестируете свои сопоставления и не хотите заполнять целевую базу геоданных, используйте инструмент Загрузить данные для предварительного просмотра, чтобы запустить переход во временную базу геоданных для проверки.
- Для доступа в раздел Рабочая книга базовых данных нажмите кнопку Обзор. Перейдите в папку Water_Data_Loading. Откройте папки Перенос рабочей области, Исходные сопоставления, Исходная Рабочая область и DataLoadingWorkSpace.
- Выберите DataReference и щелкните OK.

- Щелкните Запустить.
Развертывание инженерной сети
Далее вы будете использовать набор инструментов пакета инженерных сетей для развертывания инженерной сети в локальной базе геоданных в целях контроля качества и тестирования.
- На панели Геообработка щелкните кнопку Назад.

- В папке Проект разверните панель Инструменты пакетов инженерной сети Разверните группу инструментов Пакет оборудования. Откройте инструмент Пакет оборудования в базу геоданных.

Инструмент Пакет оборудования в базу геоданных используется для развертывания инженерной сети в локальной базе геоданных в целях контроля качества.
Примечание:
Для развертывания данных в корпоративной базе геоданных вам следует использовать инструменты Организовать инженерную сеть и Применить пакет обоудования. Эти инструменты лучше всего использовать для развертывания полностью очищенного набора данных в производственной среде.
- Для Asset Package перейдите в папку Initial Workspace. Выберите Initial Workspace.gdb и щелкните OK.

Параметр Service Territory Feature Class заполняется автоматически. Кроме того, это позволяет предварительно заполнить многие элементы инструмента, используя содержимое базы геоданных Исходная рабочая область. По умолчанию выходная база геоданных будет создана в базовом каталоге вашего проекта.
Поскольку это первый перенос ваших исходных данных в инженерную сеть, вам следует отключить автоматическую постобработку инженерной сети. Отключение этого параметра позволяет выполнять контроль качества переноса данных, пока топология отключена. Если постобработка не отключена, развертывание завершится ошибкой при обнаружении слишком большого количества ошибок.
- В разделе Параметры пакета активов. Снимите отметку рядом с Post Process.

- Щелкните Запустить.
Примечание:
Выполнение этого инструмента займет некоторое время. Если вы запустите этот инструмент с собственными данными, это может занять больше времени в зависимости от размера входной базы геоданных.
Выполнение контроля качества
Теперь, когда вы развернули локальную инженерную сеть, вы выполните контроль качества, чтобы выявить любые ошибки топологии в ваших данных. К счастью, при первом включении инженерная сеть проверит все свои функции. После включения топологии она будет непрерывно отслеживать и проверять топологию сети по мере редактирования функций с использованием измененных областей.
После выявления ошибок топологии вы выведете отчет для анализа и классификации ошибок. Этот отчет используется для решения проблем, требующих ручной очистки исходных данных и изменения конфигурации.
- На панели Геообработка щелкните кнопку Назад.
- В папке Система разверните панель Инструменты инженерной сети. Раскройте группу инструментов Администрирование. Откройте инструмент Включить топологию сети.

- Для Входная инженерная сеть щелкните Обзор. В окне Входная инженерная сеть перейдите в папку Water_Data_Loading. Откройте Initial Workspace_UtilityNetwork.geodatabase. Откройте набо данных main.UtilityNetwork. Выберите main.Network и щелкните OK.
Примечание:
Если вы не видите Initial Workspace_UtilityNetwork.geodatabase в папке Water_Data_Loadin Щелкните правой кнопкой мыши в окне Входная инженерная сеть и выберите Обновить.

Далее вы измените настройки количества ошибок, обнаруживаемых этим инструментом.
- Разверните Дополнительные опции.
- Для Максимального количества ошибок очистите значение по умолчанию. Установите флажок рядом с пунктом Только создание ошибок.

Если оставить поле Максимальное количество ошибок пустым, то будет снято ограничение на количество ошибок, которые инструмент распознает до сбоя.
Выбор параметра Только создание ошибок гарантирует, что ошибки проверки топологии сети будут сохранены без включения топологии сети для анализа.
- Щелкните Запустить.
Примечание:
Этот процесс может занять несколько секунд для данных учебника. Для больших наборов данных выполнение может занять несколько минут или часов.
Далее вы просмотрите результаты анализа и создадите отчет по контролю качества.
- Щелкните кнопку Назад.
- В папке Проект разверните панель Поддержка управления инженерными данными. Раскройте набор инструментов Инженерная сеть. Откройте инструмент Обобщение ошибок Инженерной сети

- Для доступа к разделу Входная сеть перейдите в папку Water_Data_Loading. Откройте Initial Workspace_UtilityNetwork.geodatabase и откройте набор классов объектов main.UtilityNetwork Выберите main.Network и щелкните OK.

Параметры инструмента Обобщение ошибок инженерной сети. Поскольку сейчас вас интересуют только ошибки топологии, оставьте во вкладке Параметры ошибок значение по умолчанию Извлечь измененные области и связи при ошибке.
По умолчанию обобщение ошибок сохраняется в папке проекта.
- Щелкните Запустить.
Создается база геоданных с именем Summary.geodatabase. Далее вы изучите некоторые из содержащихся в ней таблиц.
- На панели Каталог в папке Water_Data_Loading разверните Summary.geodatabase. Щелкните правой кнопкой мыши main.View_Error_Summary и выберите Открыть Таблицу.

Примечание:
Если база геоданных Summary.geodatabase не отображается, щелкните правой кнопкой мыши папку Water_Data_Loading и нажмите Обновить.

Открывается таблица main.View_Error_Summary В этой таблице представлен обзор всех ошибок топологии в инженерной сети. Этот пример набора данных содержит четыре типа ошибок.
- На панели Каталог в Summary.geodatabase щелкните правой кнопкой мыши вкладку main.View_Errors_By_Type.

В этой таблице представлена более подробная разбивка всех различных типов ошибок в перенесенных данных. Его часто используют для разработки подробного плана очистки исходных данных.
- Закройте таблицы main.View_Errors_By_Type и main.View_Error_Summary.
- На панели Каталог во вкладке Summary.geodatabase разверните main.Data
- Щелкните правой кнопкой мыши по вкладке main.Errors, выберите Добавить в Новый и затем выберите Карта

Слой полигонов, представляющих сетевые ошибки, добавляется на карту для просмотра.
- Увеличьте масштаб до одного из полигонов на карте. Щелкните по полигону для просмотра его ошибки.

Добавление этого класса объектов main.Errors, содержащего ошибки, на карту исходных данных позволяет определить области, требующие очистки, при подготовке инженерной сети к производству. Часто бывает полезно предоставить этот класс объектов редакторам, чтобы указать, где им необходимо выполнить очистку исходных данных.
- На Панели инструментов быстрого доступа нажмите Сохранить проект.

В этом модуле вы выполнили собственный перенос данных для создания инженерной сети. Затем вы включили топологию сети для поиска ошибок в исходных данных и исследовали одну из них.
Вы успешно создали прототип инженерной сети, перенеся данные из исходной базы данных в одну из базовых моделей данных инженерной сети. Вы использовали инструмент Создать простое сопоставление данных для создания простой рабочей книги по сопоставлению данных, которую затем использовали для сопоставления данных из исходной базы данных с целевой базой данных. Затем вы использовали инструмент Создать рабочую область переноса для создания переноса данных и расширили модель, добавив новый тип актива и скопировав поля из исходной базы данных. Затем вы скорректировали перенос данных, изменив сопоставления полей и добавив поисковые запросы для перевода данных между двумя моделями. Затем вы использовали инструмент Загрузить данные в рабочую область для переноса данных в целевой пакет активов.
Наконец, вы развернули локальную инженерную сеть в целях обеспечения качества с помощью инструмента Пакет активов в базу геоданных. Затем вы создали отчет обо всех топологических ошибках в базе данных с помощью инструмента Обобщение ошибок инженерной сети. Вы можете использовать этот отчет для создания плана очистки данных. Знание того, как выявлять ошибки топологии в ваших данных, является важной частью подготовки к переходу на инженерную сеть.
Более подробную информацию об инженерной сети вы найдете в этой серии учебных пособий и в галерее учебных пособий.
Если вы хотите узнать больше о различных отраслевых моделях данных, прочтите Введение в основы инженерных сетей. Каждое основание включает пакет оборудования, который используется для содействия переноса и развертыванию инженерной сети. Подробнее об инструментах, используемых для развертывания, можно узнать, прочитав Обзор набора инструментов пакета Инженерной сети.
Чтобы узнать о дополнительных инструментах, которые помогут вам упростить процесс переноса и очистки данных, ознакомьтесь со статьей Инструменты поддержки управления служебными данными.
Наконец, чтобы узнать больше об инструментах, используемых для загрузки данных, прочтите Обзор набора инструментов для загрузки данных.