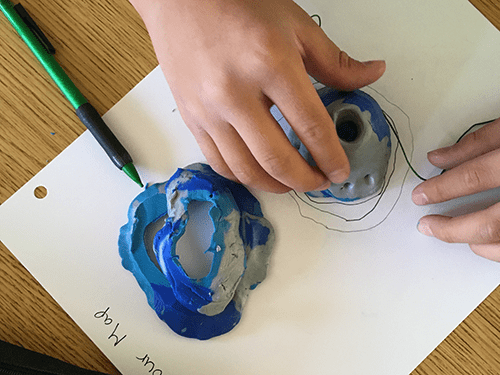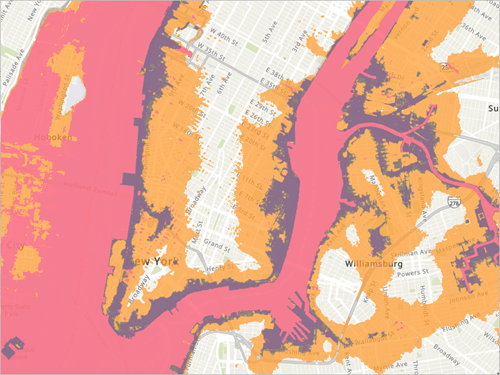Поиск и нанесение на карту данных высот
На изображении ниже сравнивается выходные данные инструмента геообработки ArcGIS Pro Отмывка рельефа по умолчанию (слева) с пользовательской отмывкой рельефа, которую вы создадите на этом уроке (справа).

Вы достигнете этого результата, рассмотрев свойства света и тени в реальной среде и передав это с помощью нескольких полупрозрачных слоев, построенных с помощью растровых функций.
Для построения отмывки вы используете данные из Shuttle Radar Topography Mission (SRTM). SRTM была исследовательской миссией в 2000 году, которая собирала данные о высоте Земли с помощью радиолокационной антенны, выдвинутой с космического шаттла. Эти данные доступны для всех в виде сетки цифровых моделей рельефа (ЦМР). ЦМР - это формат растровых данных, в котором высота над уровнем моря сохраняется в значениях пикселов. Низкие значения представляют малую высоту, а высокие значения представляют большую высоту. Как правило, это представлено как изображение в оттенках серого от черного (для долин) до белого (для гор).
Вы загрузите ЦМР для интересующей вас области, добавите ее на карту в ArcGIS Pro и измените систему координат карты.
Загрузка цифровой модели рельефа
Данные SRTM предоставлены Национальным управлением по аэронавтике и исследованию космического пространства (НАСА). Вы создадите учетную запись NASA Earthdata, чтобы получить доступ к этим данным и загрузить демонстрационную версию для региона Великой Рифтовой долины в Эфиопии. Вместо этого вы можете загрузить данные для другого региона. Этот урок можно выполнить с помощью любой ЦМР.
Примечание:
Если вы не хотите создавать учетную запись NASA Earthdata, вы можете загрузить файл DEM и перейти к следующему разделу.
- Перейдите на https://urs.earthdata.nasa.gov и щелкните Зарегистироваться. Заполните и отправьте регистрационную форму для создания учетной записи Earthdata.
- Перейдите в 30-Meter SRTM Tile Downloader.
Данные SRTM можно загрузить из нескольких мест, включая United States Geological Survey (USGS), но этот веб-сайт, созданный Дереком Уоткинсом, предоставляет самый простой интерфейс для выбора и загрузки ЦМР.

Каждый лист на этой карте представляет собой один файл ЦМР.
- Приблизьтесь к Эфиопии в Восточной Африке. Нажмите на лист с изображением города Адама, расположенного к юго-востоку от Аддис-Абебы.

Появится всплывающее окно с названием листа N08E039.
- Во всплывающем окне щелкните кнопку Download DEM.
Откроется окно входа.
Примечание:
Если вы не можете загрузить ЦМР из загрузчика листов, вы можете загрузить его с ArcGIS Online.
- Введите ваши имя пользователя и пароль Earthdata и нажмите Войти.
Файл .zip будет загружен на ваш компьютер.
Создание проекта ArcGIS Pro
Далее вы добавите слой высот, чтобы отобразить его на карте в ArcGIS Pro.
- Найдите загруженный файл N08E039.SRTMG1.hgt.zip на своем компьютере и разархивируйте его.
- Запустите ArcGIS Pro. Если будет предложено, войдите под лицензированной учетной записью ArcGIS.
Примечание:
Если у вас нет доступа к ArcGIS Pro или учетной записи организации ArcGIS, см. варианты доступа к программному обеспечению.
- Под Новым проектом щелкните Карта.

- В окне Новый проект в опции Имя введите Custom Hillshade. При необходимости выберите новое местоположение для вашего проекта. Нажмите OK.

Появляется новая карта, отображающая базовую карту. Вы удалите базовую карту, потому что вы не создаете карту, для которой требуется фоновый контекст. Вы создаете пользовательский фоновый контекстный слой для использования в будущих картах.
- На панели Содержание щелкните правой кнопкой мыши World Topographic Map и выберите Удалить.

- Также удалите слой World Hillshade.
- На ленте щелкните вкладку Карта. В группе Слой щелкните кнопку Добавить данные.

- Найдите и выберите N08E039.hgt. Нажмите OK.
Может появится окно Построить пирамидные слои и вычислить статистику.
- При необходимости щелкните OK в окне Построить пирамидные слои и вычислить статистику.
ЦМР появляется на карте.

Великая рифтовая долина Эфиопии видна как темная полоса более низкой высоты, проходящая по диагонали через центр изображения.
Это геологически интересный ландшафт с изрезанными горами, пологими холмами, реками, крутыми эрозионными долинами, древними вулканическими террасами и кратерами. Он хорошо подойдет для иллюстрации применения освещенности рельефа для разнообразной поверхности. Однако если вы выбрали другое место, инструкции в этом уроке все равно приведут к созданию эффектной отмывки рельефа.
- В панели Содержание щелкните NO8E039.hgt, чтобы выбрать его, и снова щелкните, чтобы сделать имя редактируемым. Переименуйте слой в Elevation и нажмите Enter.

Примечание:
Если вы загрузили несколько смежных файлов DEM, вы можете использовать инструмент геообработки Мозаика в новый растр, чтобы объединить их в один файл. Вы можете найти пример использования этого инструмента в уроке Подготовка изображений и растровых данных для анализа.
Назначение проекции для карты
Загруженная вами ЦМР хранится в географической системе координат. Алгоритмы отмывки рельефа работают более предсказуемо, когда для карты используется система координат проекции. Вы измените систему координат своей карты перед созданием отмывки рельефа.
- На панели Содержание щелкните правой кнопкой Карта и выберите Свойства.
- В окне Свойства карты щелкните вкладку Системы координат.

Текущая система координат карты - WGS 1984, она была взята из ее единственного слоя. Вместо этого вы будете использовать систему координат проекции Universal Transverse Mercator (UTM). Зона UTM для исследуемой территории в Эфиопии является 37N.
- В строке Поиск введите WGS 1984 UTM Zone 37N и нажмите Enter.

Список Доступные системы координат XY фильтруется.
- В списке разверните Система координат проекции и все внутренние папки. Щелкните WGS 1984 UTM Zone 37N.

Кнопка Текущие XY обновляется и показывает WGS 1984 UTM Zone 37N как текущую систему координат карты.
Примечание:
Если вы работаете с картой другой области, выберите систему координат проекции, которая будет использоваться для полученной карты. Если вы не уверены, какую систему координат использовать, прочитайте Выбор правильной проекции.
- Нажмите OK.
Карта перерисовывается, и она выглядит почти так же, как и раньше. Хотя проекция не сильно изменила внешний вид этой карты, она поможет лучше рассчитать отмывку рельефа.
Теперь у вас есть спроецированная карта с ЦМР. Вы готовы построить отмывку рельефа и преобразовать простой растр высот в изображение, которое более естественно и интуитивно понятно напоминает рельеф местности.
Создание реалистичного восприятия масштаба
Когда вы смотрите на рельеф в реальном мире, вы можете увидеть тонкую, детальную структуру скал и расщелин и в то же время более масштабную структуру холмов и долин.

Отмывка рельефа часто способна изобразить либо только детальный пейзаж, либо только обобщенный. Чтобы создать более реалистичное представление на многих масштабах, вы создадите разные версии своих данных для разных уровней детализации. Вы объедините эти различные версии с прозрачными символами, чтобы была как детальность, так и генерализация в вашей окончательной отмывке рельефа.
Размытие данных высот
Чтобы создать впечатление о большой детализации, но также учесть общую структуру рельефа, вы создадите генерализированные версии ЦМР. Генерализация в картографии означает изменение данных таким образом, чтобы они имели соответствующий уровень детализации для более широкого географического масштаба, часто путем их упрощения или сглаживания. Для генерализации растровых данных можно применить размытие. Более крупные географические объекты объединяются и становятся визуально едиными, когда к ЦМР применяется размытие. Вы будете использовать растровую функцию Статистика для размытия ваших данных.
- На ленте щелкните вкладку Изображения. В группе Анализ щелкните Функции растра.

Появится панель Функции растра. Функции растра – более быстрая и более легкая альтернатива инструментам геообработки растров. Они применяют вычисления непосредственно к значениям пикселов растра, не требуя сохранения новых данных.
- На панели Функции растра найдите Статистика. На вкладке Системные в разделе Статистика нажмите кнопку Статистика.

- В панели Свойства статистики задайте следующие параметры:
- Для Растра выберите Elevation.
- Оставьте Тип статистики заданным как Среднее.
- Для Числа строк введите 10.
- Для Числа столбцов введите 10.
- Оставьте не отмеченной опцию Заполнять только пикселы NoData.
Количество строк и столбцов представляет расстояние в пикселах, которое функция растра будет использовать для реализации эффекта размытия. Большие значения приведут к более размытым результатам.
- Щелкните Создать новый слой.

На карте появляется новый слой. Поскольку он был создан с помощью функции растра, этот слой представляет собой просто новое представление входных данных, а не новый растровый файл.
- В панели Содержание переименуйте новый слой в Elevation Blur 10.
- Установите отметку рядом с новым слоем, чтобы выключить и снова включить его, и сравните его со слоем под ним.
Новый слой более размытый, чем исходный.

Вы повторите этот процесс, чтобы создать еще более размытый слой высот.
- В панели Функции растра откройте снова функцию растра Статистика.
- Для Растра выберите Elevation снова, но сейчас настройте Число строк и Число столбцов как 20.

- Щелкните Создать новый слой.
- Переименуйте новый слой в Elevation Blur 20.
- Включайте и отключайте слои, чтобы сравнить три слоя высот.

Три слоя показывают одинаковые высоты, но к ним применена генерализация с тремя разными уровнями детализации.
- Проверьте, что все три слоя включены.
Создание пользовательского цветового градиента
Теперь пришло время визуально объединить все три слоя высот. Вы достигнете этого с помощью полупрозрачного градиента символов. Вы будете повторно использовать этот градиент на протяжении всего урока. Вы сохраните его в стиле, чтобы вам не нужно было перестраивать его каждый раз.
- В панели Содержание щелкните правой кнопкой Elevation Blur 20 и выберите Символы.
- В панели Символы откройте меню Цветовая схема и щелкните Формат цветовой схемы.

Появляется окно Редактор цветовой схемы. Здесь вы можете управлять определенными цветами градиента, используемого для представления слоя высот. Вы отредактируете градиент таким образом, чтобы низкие высоты были полупрозрачными черными, а высокие-полностью прозрачными черными.
- В разделе Непрерывная цветовая схема щелкните левый (черный) ограничитель цвета, чтобы выбрать его. В Настройках измените Прозрачность на 60 процентов.

- Щелкните на правый (белый) ограничитель цвета. В Настройках откройте меню Цвет и выберите Черный.
Подсказка:
Чтобы увидеть название цвета в меню цветов, наведите на него курсор.
- Измените Прозрачность на 100 процентов.

Вы будете часто использовать эту цветовую схему в этом проекте, поэтому вместо того, чтобы применять эти настройки каждый раз, вы сохраните цветовую схему в стиле. Стиль является источником стилей, который можно использовать повторно. Все проекты ArcGIS Pro имеют стиль по умолчанию с названием Favorites.
- В нижней части окна Редактор цветовой схемы нажмите Сохранить в стиль.
- В окне Сохранить цветовую схему как в графе Имя введите Semitransparent black.

- Нажмите OK. В окне Редактор цветовой схемы нажмите кнопку ОК.
Цветовая схема теперь сохранена в стиль Favorites и применяется к слою Elevation Blur 20.

Вы также примените те же прозрачные символы к двум другим слоям.
- В панели Содержание щелкните слой Elevation Blur 10.
Панель Символы обновится и выведет настройки символов для выбранного слоя.
- Откройте меню Цветовая схема и выберите Semitransparent black, которая находится вверху списка.

- Также измените цветовую схему для слоя Elevation на Semitransparent black.
Теперь все три слоя высот имеют одинаковые полупрозрачные символы. В результате получается кумулятивный эффект, подобный трем слоям прозрачных чернил на белой бумаге. Каждый дополнительный слой делает бумагу немного темнее.

Создание отмывки рельефа
Пришло время применить отмывку рельефа к каждому из слоев высот. Отмывка рельефа исходной ЦМР сохранит детальность, в то время как отмывка рельефа размытых ЦМР сохранит общие черты.
Отмывка рельефа пытается воспроизвести эффект, показанный на фотографии ниже, где свет освещает одни поверхности и отбрасывает тень на другие, создавая реалистичное изображение трехмерной поверхности.

Алгоритм отмывки рельефа анализирует данные о высоте и воспроизводит способ, которым свет и тень могут падать на эту поверхность от вымышленного источника света. Два важных параметра для этого алгоритма - азимут и высота. Азимут - это входящее направление источника света, которое обычно расположено в северо-западном или верхнем левом углу карты. Высота - это угол наклона источника света относительно горизонта. Высота 90° помещает свет прямо над головой, в то время как 0° помещает его на горизонте. Эти настройки определяют, как поверхность будет освещена виртуальным светом и тенью.
- Открыть панель Функции растра.
Подсказка:
На ленте щелкните вкладку Изображения. В группе Анализ щелкните Функции растра.
- При необходимости очистите строку поиска. В нижней части панели разверните группу Поверхность и выберите Отмывка рельефа.

- Для Растра выберите Elevation. Оставьте все остальные настройки по умолчанию.
Тип отмывки установлен на Традиционный, это означает, что будет использоваться только один источник света. Азимут установлен на 315, что позволяет расположить источник света на северо-западе. Высота задана как 45, то есть на полпути между полуднем и закатом.

- Щелкните кнопку Создать новый слой.
На карте появляется новый слой.

Вы создадите аналогичный слой отмывки рельефа для каждого из слоев высот с примененным размытием.
- Откройте снова функцию растра Отмывка. Для Растра выберите Elevation Blur 10 и щелкните Создать новый слой.
- Создайте новый слой отмывки рельефа для слоя Elevation Blur 20.
Теперь у вас есть три слоя отмывки рельефа, каждый из которых немного более гладкий и генерализированный, чем предыдущий.

Вы примените полупрозрачную цветовую схему, которую использовали ранее, к каждому слою отмывки рельефа, чтобы все три из них внесли свой вклад в окончательное изображение.
- В панели Содержание щелкните правой кнопкой Hillshade_Elevation Blur 20 и выберите Символы.
- В панели Символы измените настройку Цветовой схемы на Semitransparent black.
- Измените настройку Цветовой схемы для двух других слоёв отмывки рельефа также на Semitransparent black.
На карте слои отмывки рельефа смешиваются со слоями высот под ними.

Теперь на карте шесть слоев, все они нарисованы в одной и той же полупрозрачной черной цветовой гамме. Вы организуете их в группы.
- В панели Содержание щелкните слой Elevation, чтобы выбрать его. Нажмите и удерживайте клавишу Ctrl, щелкните слои Elevation Blur 10 и Elevation Blur 20, чтобы все три слоя были выбраны.
- Щелкните правой кнопкой мыши любой из выбранных слоев и выберите Группировать.

- Переименуйте этот составной слой и назовите его Elevation.
- Сгруппируйте вместе три слоя Отмывки рельефа. Переименуйте эту группу и назовите Hillshade.

Теперь вы создали отмывку рельефа, состоящую из нескольких слоев, чтобы отобразить как мелкие детали, так и широкие черты рельефа.
Улучшение отмывки рельефа с помощью визуальных эффектов
В реальном мире свет падает на рельеф сложным образом. Источник света освещает грани земли, которые обращены непосредственно к его лучам. Области за пределами прямого солнечного света все еще видны благодаря рассеянию света в атмосфере и отражению от других объектов рельефа. Нижние области, как правило, темнее, в то время как более высокие области получают больше освещения. Затем вы имитируете некоторые из этих сложных природных эффектов в своей отмывке рельефа.
Визуализация уклона
Чем круче местность, тем меньше вероятность того, что она окажется под прямыми солнечными лучами, особенно если солнце не находится низко над горизонтом. Следующая фотография была сделана в яркий солнечный день, но крутые склоны создают тени. Чтобы подчеркнуть этот визуальный эффект в вашей отмывке рельефа, вы сделаете особенно крутые участки рельефа темнее.

Вы добавите затенение к областям резкого изменения высот три раза: по одному разу для каждого слоя высот.
- На панели Функции растра в группе Поверхность щелкните Уклон.

- На панели Свойства уклона для ЦМР выберите Elevation/Elevation.

- Оставьте значения по умолчанию для всех других параметров без изменений и щёлкните Создать новый слой.

В результате получается темный слой с линейными чертами белого.

Новый слой представляет собой относительную крутизну или плоскостность местности. Плоские поверхности темные, а крутые - светлые. Отображение будет более понятным, если вы измените цветовую схему.
- Для слоя Slope_Elevation откройте панель Символы. Для Цветовой схемы установите отметку Инвертировать.

В результате получается более интуитивно понятное представление уклона в рельефе. Белые области представляют собой плоские поверхности, а темные области - это места с крутым уклоном, где высота резко меняется.

- Измените настройку Цветовой схемы на Полупрозрачный черный. Включите и выключите слой Slope_Elevation, чтобы увидеть как он участвует в карте.

На первом изображении показана отмывка рельефа перед добавлением слоя Slope_Elevation. Второе изображение показывает отмывку рельефа после добавления слоя Slope_Elevation. Слой затененного уклона помогает подчеркнуть участки с неровным рельефом и придать отмывке рельефа большую глубину и четкость. Вы повторите растровую функцию Уклон для каждого из слоев высот с размытием.
- Откройте заново растровую функцию Уклон. Для ЦМР выберите Высота/Высота размытие 10 и щелкните Создать новый слой.
- Создайте новый слой уклона с помощью слоя Elevation\Elevation Blur 20.
- Для обоих новых слоев уклона инвертируйте цветовую схему и измените цветовую схему на Полупрозрачный черный.

В результате получаются три слоя уклона, каждый из которых представляет различный уровень генерализации затемнения рельефа.

- Сгруппируйте три слоя уклона вместе и переименуйте группу на Уклон.
Добавление света в отмывку рельефа
Когда вы смотрите на пейзажи в реальном мире, некоторые поверхности, часто расположенные на больших высотах, освещаются прямыми лучами солнечного света.

До сих пор вы вносили только затенение в отмывку рельефа. Слои полупрозрачной тени сложились, чтобы покрыть белую поверхность внизу, создавая динамичную поверхность теней. Затем вы восстановите часть освещенности, которая теряется при укладке такого количества слоев. Вы добавите белый цвет в те области, которые обращены к источнику света практически напрямую.
Чтобы добиться этого эффекта, вы создадите еще один слой отмывки рельефа, как вы делали ранее на уроке. Но на этот раз вы будете назначать символы только для самых ярких частей изображения, оставляя остальную её часть полностью прозрачной.
- Откройте растровую функцию Отмывка. Для Растра выберите Высота/Высота и щелкните Создать новый слой.
- В панели Содержание переименуйте этот слой на Highlights.
- Откройте панель Символы для слоя Highlights. Откройте меню Цветовая схема и щелкните Формат цветовой схемы.
Вы создадите новую цветовую схему, которая варьируется от полностью прозрачного белого до полностью непрозрачного белого.
- В разделе Непрерывная цветовая схема щелкните левый (черный) ограничитель цвета, чтобы выбрать его. В Настройках задайте Цвет как Белый и Прозрачность на 100 процентов.

- Щелкните левый цветовой ограничитель и перетащите его в середину цветовой схемы.
Это создаст новый цветовой ограничитель, который также будет полностью прозрачным.
- В Настройках измените Положение на 60 процентов.

Эта цветовая схема гарантирует, что области тени игнорируются этим слоем, и только области с самым ярким солнечным светом получат градиент осветления.
- Нажмите OK.
В результате получаются блики поверх стопки слоев теней, которые увеличивают контрастность и ощущение трехмерности.

Первое изображение показывает отмывку рельефа перед добавлением слоя Highlights. На втором изображении показана отмывка рельефа после добавления слоя освещенности.
Улучшение краев
Наш взгляд притягивают детали, которые имеют более резкий контраст, чем окружающая местность. На фотографии показан ландшафт, сформированный выветриванием, так что резко угловатые элементы, ступени, промежутки и террасы являются заметными визуальными особенностями.

Вы можете воспроизвести этот эффект террасирования в цифровой среде даже в местах с не очень изрезанным рельефом, чтобы выделить интересные участки местности, такие как хребты и края водоемов.
- Откройте растровую функцию Отмывка.
На этот раз вместо того, чтобы использовать слой ЦМР в качестве входных данных, вы будете использовать слой уклона, который вы ранее получили из слоя ЦМР. Это необычная техника отмывки рельефа, но она эффективна для подчеркивания краев рельефа.
- Для Растра выберите Slope\Slope_Elevation. Щелкните Создать новый слой.
- Переименуйте новый слой на Edges.

Результат выглядит как грязно-серая поверхность, по которой проложены черты. Эти черты выделяют области резких изменений, усиливая края рельефа. Вы сохраните светлые и темные области и сотрете нежелательные серые полутона. Вы достигнете этого эффекта с помощью другой пользовательской цветовой схемы.
- Откройте панель Символы для слоя Edges. Откройте меню Цветовая схема и щелкните Формат цветовой схемы.
Цветовая схема по умолчанию варьируется от черного до белого. Вы отредактируете её так, чтобы середина была полностью прозрачной, а не серой.
- В окне Редактора цветовой схемы нажмите кнопку Добавить цвет.

На цветовой схеме появится ограничитель цвета. Это выбранный ограничитель.
- В Настройках задайте Цвет как Белый и Положение как 85 процентов.
Подсказка:
Наведите на ограничитель цвета, чтобы прочитать его имя.

- Добавьте еще три ограничителя цвета. Отредактируйте эти новые ограничители, чтобы у них были следующие свойства:
Имя ограничителя Цвет Прозрачность Положение 4/6
Белый
100 процентов
72 процента
3/6
Черный
100 процентов
70 процентов
2/6
Черный
0 процентов
55 процента
Прозрачный центр занимает лишь небольшую часть этой цветовой схемы, но он будет обозначать символами большинство пикселов слоя.

- Нажмите OK.

Первое изображение показывает отмывку рельефа перед добавлением слоя Edges. На втором изображении показана отмывка рельефа после добавления слоя Edges. Рельеф, озера, реки и геологические террасы становятся более выраженными, когда скрыты средние серые тона, и остались только светлые и темные участки слоя Edges. Вы можете обнаружить, что изменение положения остановок цвета создает рельеф, более настраиваемым, особенно если вы составляете карту другого ландшафта, отличного от Великой Рифтовой долина Эфиопии.
Добавление тени на низменности
Последний эффект, который вы примените к отмывке рельефа, - это простое изменение порядка слоев, чтобы применить некоторые тени на низменностях.
В природе более возвышенные районы с большей вероятностью будут получать как прямой, так и не прямой свет. Эти области ярче и контрастнее. Низменные районы или долины, как правило, темнее. Свет, который они получают, как правило, более редкий и, следовательно, более мягкий.

- В панели Содержание перетащите слой Elevation снизу вверх списка слоев.

Слой Elevation теперь отображается поверх всех других слоёв. Поскольку его полупрозрачная цветовая схема изображает более низкие высоты более темными значениями, она создает тонкий эффект перекрытия, который затемняет низменные области.

- Выключайте и включайте слои, чтобы увидеть, как каждый из них влияет на отмывку рельефа.
Отмывка рельефа - это всего лишь искусственное представление о том, как свет и тень могут падать на поверхность. Правильного или неправильного метода не существует, поэтому поэкспериментируйте с растровыми функциями и символами, чтобы создать свою собственную отмывку рельефа.
- Дополнительно поэкспериментируйте, изменив порядок слоев, отредактировав цветовые схемы или изменив параметры функций статистики, отмывки рельефа или растра уклона.
Теперь вы создали отмывку рельефа со множеством прозрачных слоев. Вы подчеркнули края и крутые склоны и изобразили как мелкие детали, так и общую форму пейзажа. Вы нарисовали свет на залитых солнцем склонах и тени в долинах. Методы, которые вы применили, являются всего лишь рекомендациями и могут быть улучшены для другого ландшафта или карты или на ваш вкус.
Использование отмывки рельефа в новой карте
Теперь, когда у вас есть пользовательская отмывка рельефа, вы экспортируете её в один файл и используете в другой карте с другими картографическими данными.
Экспорт отмывки рельефа как GeoTIFF
Ваша отмывка рельефа может состоять из нескольких слоёв, каждый из них вносит некоторое количество света или тени в рельеф. Хотя наличие множества слоёв позволяет создавать такое реалистичное ощущение света и тени, это достаточно громоздкая структура, что затрудняет обмен результатами с другими пользователями или применение этой отмывки в других проектах. Вы экспортируете эту карту в виде единого сглаженного изображения, что является более удобным форматом.
- На ленте щёлкните вкладку Общий доступ. В группе Выходные данные нажмите кнопку Экспорт карты.

Появляется панель Экспорт карты.
- Для Типа файла выберите TIFF.
- Для имени нажмите кнопку Обзор и выберите расположение вашего файла. Назовите файл CustomHillshade.
- Для Сжатия изображения выберите LZW.

Теперь вы настроите размер изображения. Чтобы максимально увеличить выходное разрешение, вы посмотрите на свойства исходного растрового слоя и сделаете новый слой с отмывкой того же размера.
- На панели Содержание щелкните правой кнопкой слой Elevation и выберите Свойства.
- В окне Свойства слоя щелкните вкладку Источник и разверните Информацию растра.
Значение для обоих параметров Столбцы и Строки будет 3601.

- Закройте окно Свойства слоя.
- В панели Экспорт карты в графе Размер изображения и для Ширины, и для Высоты введите 3601.
- Поставьте отметку Предварительный просмотр.

Часть вида карты закрашена серым цветом, обеспечивая визуальную привязку к области экспорта. Экспортироваться будет только белый квадрат в центре вида.

Вы выполните заливку отмывки рельефа в экпортируемой области.
- На ленте щелкните вкладку Карта. В группе Навигация щелкните кнопку Полный экстент.

Карта приблизиться к экстенту слоев отмывки. Изображение располагается внутри области предварительного просмотра настолько точно, насколько это возможно.
- На панели Экспорт карты в Настройках TIFF установите отметку Записать теги GeoTIFF.
Это обеспечит полученное изображение пространственной информацией, чтобы его можно было открыть в других проектах ГИС и отобразить в правильном географическом местоположении.
- Для Глубины цвета выберите 32-бит с Alpha.

Alpha означает, что изображение сохранит прозрачность. Это важно, потому что, хотя изображение с отмывкой рельефа выглядит как квадрат, на самом деле оно слегка искажено проекцией. Без прозрачности края экспортированного изображения будут выглядеть как белые полосы.
Однако включение прозрачности также создает проблему: все слои отмывки рельефа будут прозрачны. Это означает, что экспортированное изображение также будет прозрачным, что затруднит его использование на других картах. Вы избежите этого, создав полностью непрозрачный белый фон для отмывки рельефа.
- На панели Содержание щелкните правой кнопкой по слою Высота и выберите Копировать.

- Щёлкните правой кнопкой по карте и выберите Вставить. Переименуйте новый слой и назовите его Background.
- Откройте панель Символы для слоя Background.
- Откройте меню Цветовая схема и щелкните Формат цветовой схемы.
- Измените оба ограничителя цвета на белый и установите их Прозрачность на 0 процентов.

- Нажмите OK.
Слой Background теперь полностью белый и скрывает остальную часть отмывки рельефа.
- Перенесите слой Background вниз по списку слоёв.

Отмывка рельефа появляется снова. Экспортированная отмывка рельефа будет иметь непрозрачный белый фон, но по его краям не будет непрозрачных белых полосок.
- В панели Экспорт карты щелкните Экспорт.
Экспорт может занять несколько минут. В результате получается один файл TIFF, которым можно поделиться с другими или использовать в других проектах.
- Закройте панель Экспорт карты.
Создайте пустую карту и добавьте новый слой отмывки рельефа
Далее, вы будете использовать новую сглаженную графику отмывки рельефа на карте.
- На ленте щелкните вкладку Вставить. В группе Проект щелкните Новая карта.

Появляется новая карта Map1.
- На ленте щелкните вкладку Карта. В группе Слой щелкните кнопку Добавить данные.
- В окне Добавить данные найдите и выберите CustomHillshade.tif. Нажмите OK.
Примечание:
Если при переходе к папке, где был сохранен файл CustomHillshade.tif, его там нет, то щелкните правой кнопкой мыши и выберите Обновить. Появится изображение, которое вы экспортировали.
- Если появится запрос о вычислении статистики, щелкните Да.
Вычисление статистики растра дает вам больше возможностей для визуализации и повышает производительность.
Отмывка рельефа отображается на карте и в панели Содержание как один слой.

Настройка оформления изображения отмывки рельефа
TIFF с отмывкой рельефа немного отличается по внешнему виду от того, что был, когда вы его создавали. Это связано с тем, что ArcGIS Pro по умолчанию применяет некоторые настройки автоматического отображения для повышения контрастности. Вы отмените эти настройки отображения изображений по умолчанию, чтобы увидеть изображение с отмывкой рельефа в том виде, в каком вы его создали.
- В панели Содержание щелкните CustomHillshade.tif.
- Щелкните на ленте вкладку Растровый слой. В группе Отображение щелкните нижнюю часть кнопки Тип растяжки.

Тип растяжки по умолчанию задан как Процент отсечения. Он вырезает самые высокие и низкие значения, чтобы создать больше контрастности. Но вы уже настроили контрастность перед экспортом изображения и не хотите, чтобы она была улучшена таким образом.
- Выберите Минимум Максимум.
Вы также измените тип пересчета, чтобы создать более сглаженный, менее пикселизированный внешний вид.
- Нажмите кнопку Тип пересчета и выберите Кубическая.

- В группе Улучшение установите бегунок Гамма слоя (внизу) на 1.

Примечание:
Пример того, как применить аналогичные настройки внешнего вида к цветному растру, смотрите One Minute Map Hack: Un-do Image Rendering Overrides.
Добавление изображения отмывки рельефа в базовую карту
В завершении работы вы будете комбинировать новый слой отмывки рельефа с базовой картой, используя режимы смешения.
- На ленте на вкладке Карта в группе Слой щелкните Базовая карта и выберите Изображения.

Базовая карта Изображения появляется на карте и в панели Содержание как слой базовой карты World Imagery рядом с отмывкой рельефа.

Вы будете использовать режим смешивания, чтобы сочетать визуальные свойства слоя отмывки рельефа с низлежащим слоем World Imagery
- В панели Содержание щелкните CustomHillshade.tif.
- Щелкните на ленте вкладку Растровый слой. В группе Эффекты для Смешивания слоя выберите Наложение.

Тона отмывки рельефа теперь сочетаются с цветами низлежащей базовой карты Изображения (Весь мир) Это создает эффект подчеркивания рельефа местности, когда изображения все еще видны, но также присутствуют тени высот для визуализации рельефа местности.
- Масштабируйте и перемещайте карту для изучения, как рельеф и изображения отображаются вместе на различных частях карты.
- Измените Смешивание слоя на Освещенность.
Акцент карты теперь больше на рельефе, чем на изображениях. Она стала менее детальная, но более оформленная.

На первом изображении - режим смешивания Наложение. На втором изображении показан режим смешивания Освещенность. - Измените Cмешивание слоев обратно на Наложение или поэкспериментируйте, чтобы найти настройку, которая лучше всего подходит для вашей карты.

Теперь вы приобрели некоторый опыт в использовании растровых функций и визуализации света и тени в ГИС. Вы загрузили ЦМР, обобщили ее, размыв, создали слои отмывки рельефа и уклона и использовали пользовательские прозрачные цветовые схемы, чтобы объединить все слои таким образом, чтобы оживить представление рельефа. В финале работы вы экспортировали отмывку рельефа и смешали ее с базовой картой изображений. Методы, которые вы изучили, можно использовать с любыми входными данными ЦМР, но результаты могут отличаться в зависимости от источника данных, разрешения и рельефа в этой местности. Измените параметры, чтобы получить результат, который вам больше всего нравится. Не существует единственно правильного способа создания карты и, конечно же, нет пределов в реализации ваших идей. Гибкие возможности настройки этого процесса позволят удовлетворить любые запросы.
Вы можете найти больше учебных пособий в галерее учебных пособий.