Изучение сцены
Перед созданием собственной 3D-сцены вы изучите существующую сцену округа Палм-Бич, Флорида. Сцена похожа на карту, но отличается тем, что комбинирует 2D и 3D-данные, чтобы добавить новое измерение данных, создать контекст и отобразить объекты со всех ракурсов. При изучении сцены вы познакомитесь с географической областью и инструментами 3D-навигации, а также она будет примером для сцены, которую вы будете создавать.
Открытие и просмотр сцены
Вы откроете сцену, которая опубликована в ArcGIS Online. ArcGIS Online содержит галерею пространственных ресурсов, которые были созданы и опубликованы пользователями со всего мира. Огромное количество ресурсов ArcGIS Online доступно вам не зависимо от того, имеете ли вы учетную запись организации ArcGIS Online или нет, вы сможете работать со сценой, не выполняя авторизацию.
- Откройте веб-сцену Palm Beach County Shoreline Protection.
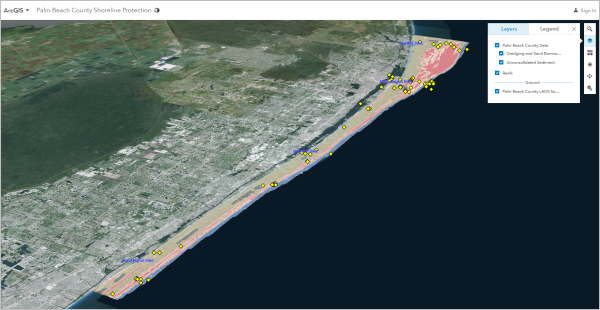
Сцена отображает на мелком масштабе береговую линию округа Палм-Бич. Различные слои сцены представляют отдельные характеристики прибрежных территорий. В правом верхнем углу располагается список слоев, из которого видно содержание сцены: работы по углублению дна и забору песка, донные отложения и рифы .
Список слоёв также содержит слой уровня поверхности Земли, названный Palm Beach County LADS Surface. LADS – это аббревиатура для Laser Airborne Depth Sounder (эхолот лазерной аэросъемки), метод изучения океана, который определяет высоту батиметрии (высота от дна до поверхности воды). Данный слой позволяет отображать на сцене глубину в береговой линии округа Palm Beach.
Далее вы будете перемещаться по сцене и знакомиться с инструментами навигации Scene Viewer.
- В верхнем углу щелкните Увеличить, чтобы приблизиться к береговой линии.
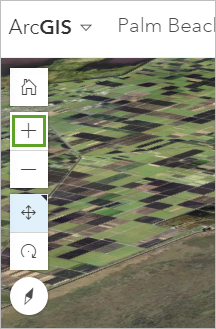
Теперь нажмите кнопку Уменьшить, чтобы отдалиться. Для навигации вы также можете использовать колесико мыши.
- Переместите карту, используя левую кнопку мыши. Выполните несколько перемещений вдоль береговой линии.
- Поверните карту, используя правую кнопку мыши.
Подсказка:
Вы можете настроить по-другому кнопки мыши для выполнения перемещения и вращения. В верхнем левом углу сцены нажмите кнопку Повернуть. При этом действии левая кнопка мыши вращает сцену, а правая используется для перемещения. Вы можете вернуть назначение кнопок мыши обратно к настройкам по умолчанию, если нажмете кнопку Переместить.

Во время ознакомления со сценой в можете заметить область рядом с восточным краем данных, где высота резко возрастает. Здесь данные Palm Beach County LADS Surface прерываются, и высота сцены возвращается к значению уровня моря, равного 0 метрам. Эта область выходит за рамки интересующей нас области, поэтому резкое изменение высоты не повлияет на ваши данные.
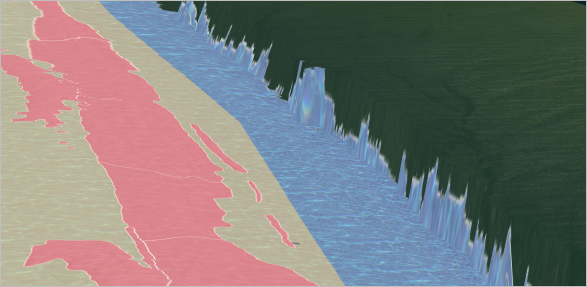
- Сбоку от сцены щелкните кнопку Исходный вид.
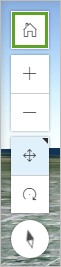
Сцена возвращается к исходному экстенту и отображает береговую линию округа Палм-Бич.
Изучение слоёв и всплывающих окон
Вы познакомились возможностями навигации по сцене и приступите к изучению её слоёв. Сначала вы с помощью легенды определите, какими символами представлены данные сцены. Затем для некоторых слоёв вы откроете всплывающие окна, чтобы найти дополнительную информацию.
- В верхнем углу над списком Слои нажмите Легенда.
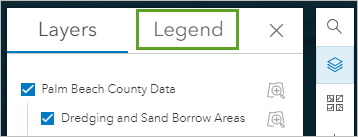
Легенда описывает какими символами отображаются слои сцены. Но в полном экстенте иногда бывает сложно различить отдельные слои.
- Приблизьтесь к бухте Palm Beach.
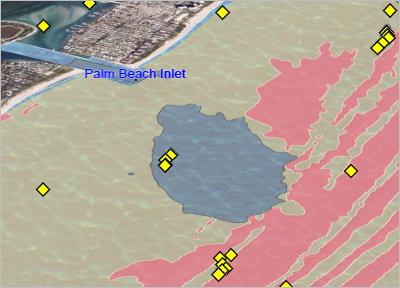
После приближения вы можете различить различные слои карты. С самого начала идут символы в виде желтых ромбов, которыми отображаются искусственные рифы. Красными площадными символами – коралловые рифы и твёрдые донные отложения (сообщества водорослей, губки и различные кораллы). Естественные и искусственные рифы являются важными морскими местообитаниями, а также встают на пути штормов и сильных приливов. Необходимо следить за состоянием этих рифов, чтобы защитить береговую линию.
Желтыми площадными символами отображаются незакреплённые донные отложения: россыпи песка и камней. В этих областях рекомендуется проводить работы по углублению дна, так как эти россыпи легко собирать и перемещать. Серыми площадными символами отображаются области, где ведутся работы по углублению дна и забору песка, откуда осадочные породы уже были изъяты.
Ниже располагается слой снимков, отображающий океанское дно с реалистичными водными эффектами. Этот слой используется для привлекательного вида сцены и не содержит дополнительной информации. Чтобы лучше разглядеть слой снимков, вы можете временно выключить некоторые другие слои.
- В правом углу, над легендой нажмите Слои.
- Снимите отметки рядом со слоями Palm Beach County Data и Reefs.
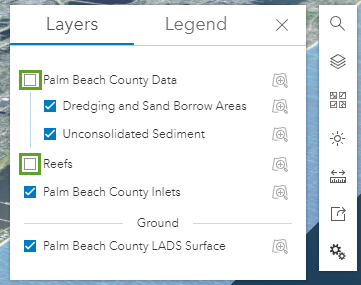
Без этих слоёв вы можете лучше видеть топологию морского дна, особенно если увеличите сцену.
- Переместите, наклоните и измените масштаб сцены, чтобы увидеть рельеф морского дна. По завершению установите вновь отметки у слоёв Palm Beach County Data и Reefs, чтобы их включить.
Множество рифов отображаются в местах с неровным бугристым рельефом, в то время как некоторые области с работами по углублению дна располагаются там, где высота поверхности снижается. Эти закономерности соответствуют типам объектов: рифы постепенно растут вверх (например, кораллы), а в областях с работами по углублению со дна вывозится материал.
Вы можете изучить отдельные объекты, открыв всплывающие окна с информацией. Всплывающие окна содержат информацию по каждому объекту.
- Щелкните объект области с работами по углублению дна в бухте Palm Beach.
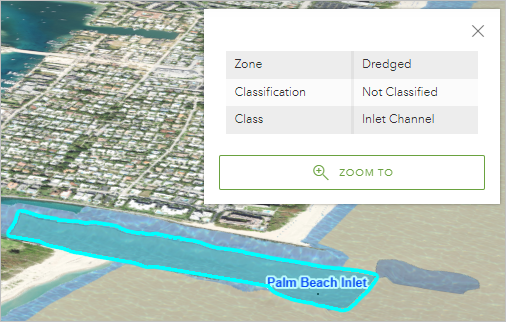
Появится всплывающее окно. Оно сообщает, что это объект, где ведутся работы по углублению дна, и он расположен в зоне прохода в бухту. Некоторые области могут иметь другие типы зон или другие классы. Для каждого слоя настроены всплывающие окна, но они отображают различные данные.
- Закройте всплывающее окно.
Использование слайдов
В конце упражнения вы познакомитесь со слайдами, созданными для этой сцены. Слайды позволяют быстро перейти к определенному экстенту сцены. Каждая сцена может иметь уникальное положение камеры, базовую карту и настройки видимости слоёв. Это позволяет автору сцены выделять различные аспекты сцены и быть уверенным, что пользователь увидит все важные местоположения. В открытой сцене 5 слайдов.
- В нижней части сцены щелкните слайд Overview (первый слайд).
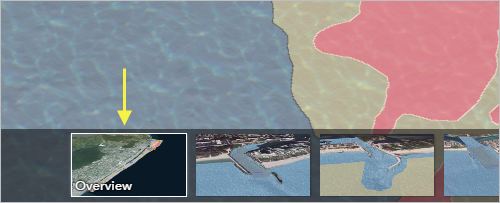
Сцена возвращается к полному экстенту данных. Экстент сцены близок к исходному. Все слои включены.
- Щелкните слайд Boca Raton Inlet (второй слайд).

Экстент этого слайда меньше, и отображается только бухта Boca Raton. Слой Unconsolidated Sediment выключен. Выключение слоя Unconsolidated Sediment позволяет увидеть самую большую область с работами по углублению дна в бухте Boca Raton.
- Щелкните слайд South Corridors Reef (пятый слайд).
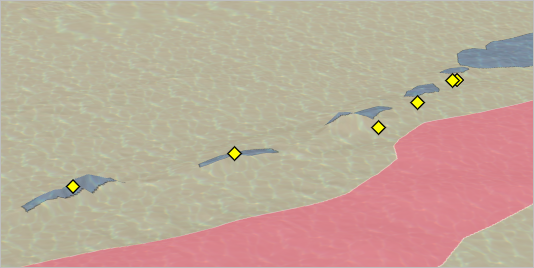
Этот слайд выделяет гряды искусственных рифов вдали от берега. В местах расположения рифов рельеф морского дна неровный, бугристый. Слой Unconsolidated Sediment (рыхлые отложения) снова включен, так как при записи слайда слой был видимым.
- Вернитесь к слайду Обзор.
При помощи слайдов вы можете показать пользователям наиболее значимые местоположения сцены. Ваша цель представить сцену для менеджеров подразделений, которые принимают решения. Поэтому очень важно быть уверенным, что они увидят все значимые фрагменты сцены.
Далее вы создадите сцену, похожую ту, которую изучали.
Создание сцены
Ранее вы изучали сцену, которая была предварительно создана. Далее вы будете создавать собственную сцену округа Палм-Бич. Сначала вы создадите новую сцену и измените её базовую карту. Затем вы найдёте и добавите слои к сцене из ArcGIS Online. В завершение вы сгруппируете слои, чтобы организовать их в списке слоёв и легенде.
Создание новой сцены
Чтобы можно было сохранить сцену в ArcGIS Online, сначала вам потребуется выполнить вход под учетной записью ArcGIS Online. После авторизации вы начнете создавать сцену и измените её базовую карту. Базовая карта служит подложкой для ваших данных и предоставляет контекстную географическую информацию. Для сцены вы будете использовать базовую карту со спутниковыми снимками.
- Войдите под учётной записью организации ArcGIS.
Примечание:
Если у вас нет учетной записи организации, см. варианты доступа к программному обеспечению.
- На ленте щелкните Сцена.

Откроется Scene Viewer. Вам будет предложено создать новую сцену или открыть имеющуюся.
- Щелкните Новая сцена.
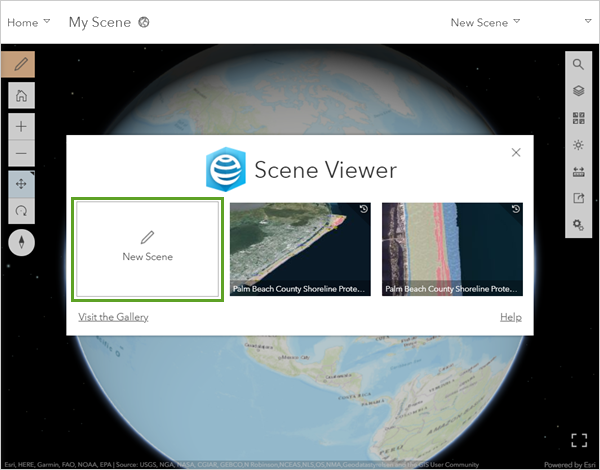
Экстент сцены покрывает глобус целиком. Слева от сцены располагается панель Редактор, которая используется для добавления и изменения ресурсов сцены. До внесения изменений вы перейдёте к области интереса: Palm Beach County, Florida.
- Под своим именем пользователя щелкните кнопку Поиск на вертикальной панели инструментов. В поле Поиск введите Palm Beach County и нажмите Enter.
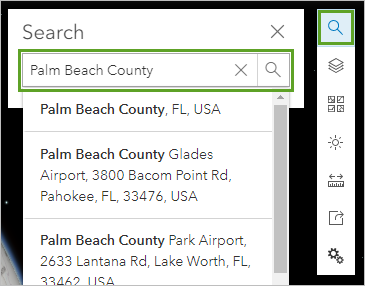
Сцена приближается к округу Palm Beach.
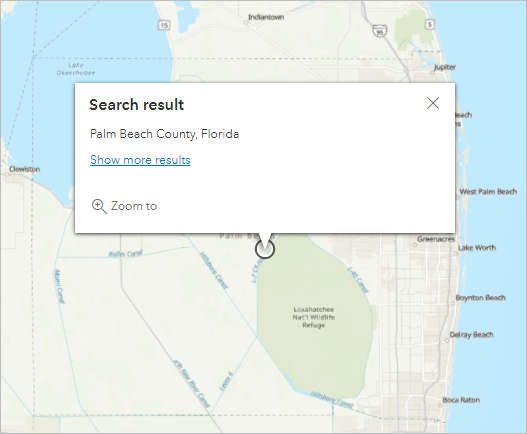
Граница округа на базовой карте выделена пунктирной линией. Большая часть округа Палм-Бич – это населенные области, которые тянутся к озеру Окичоби. Вы измените экстент карты, чтобы он соответствовал изучаемой области.
- Закройте окно Поиск и всплывающее окно Результаты поиска.
- Переместить сцену, чтобы она была отцентрирована по округу Палм-Бич.
Теперь вы поменяете базовую карту. Текущая базовая карта содержит слишком много информации, например, названия дорог, городов и внутренних природных заповедников. Эта информация не нужна для работы с вашими данными и будет только отвлекать. Вы переключите базовую карту на карту спутниковых снимков, чтобы дать географический контекст и не перегружать карту надписями и объектами.
- На вертикальной панели инструментов щелкните Базовая карта.

Появится окно Базовая карта. Оно содержит список базовых карт. Базовая карта по умолчанию – Топографическая.
- В окне Базовая карта щелкните Изображения.
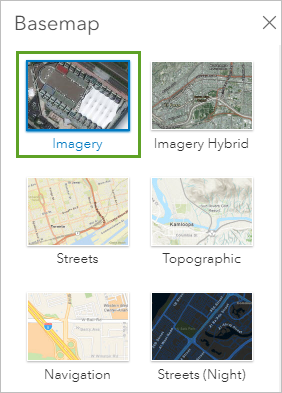
- Закройте окно Базовая карта.
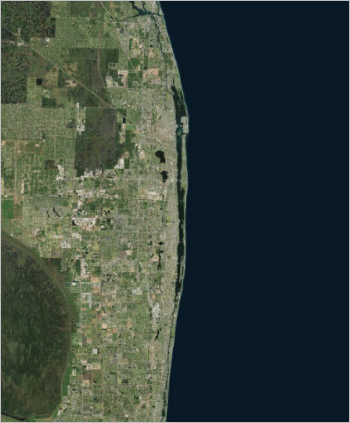
Базовая карта содержит меньше надписей и отвлекающих внимание объектов. Она позволяет сконцентрировать внимание на данных, которые вы добавляете на сцену.
Поиск слоев
Теперь вы выполните поиск слоёв данных в ArcGIS Online, чтобы отобразить их в сцене. Эти слои данных будут похожи на те, что вы изучали в предыдущем разделе. Они отображают местоположения естественных и искусственных рифов, а также донные отложения и работы по углублению дна. Вы добавите слой снимков морского дна и слой поверхности Земли с данными высот морского дна.
- При необходимости на панели инструментов Конструктор (темная) щелкните Добавить слой и затем Поиск слоев.
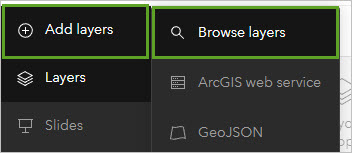
Откроется панель Выбрать слои. Вы можете добавлять слои из ArcGIS Online, которые были опубликованы для общего доступа или для вашей организации.
- Вверху панели Выбрать слои щелкните Мои ресурсы и выберите ArcGIS Online.
- В окне поиска введите Palm Beach County Data. Чтобы ограничить результаты поиска слоями, принадлежащими учётной записи администратора Learn ArcGIS, введите ещё owner:Learn_ArcGIS. Нажмите Enter.
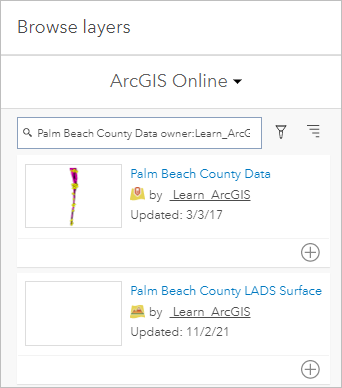
Результаты поиска содержат четыре слоя. Три из них векторные слои, которые включают данные в виде точек, линий или полигонов. Один слой листов, который содержит снимки. Последний слой – слой высот, который содержит информацию о рельефе.
Подсказка:
Ещё один способ добавить слои к сцене – ввести URL-адрес сервиса слоя. Например, если вы нашли страницу описания элемента слоя, но не можете найти слой с помощью окна поиска, вы можете нажать Ввести URL слоя внизу панели Выбрать слои, чтобы скопировать и вставить URL-адрес сервиса слоя и добавить его.
- Для Palm Beach County Data нажмите Добавить.
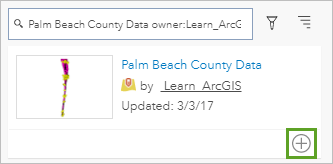
Слой будет добавлен на карту. Он включает четыре различных слоя в едином пакете: искусственные рифы, естественные рифы, донные отложения и области углубления дна и забора песка.
- Добавьте слой Palm Beach County Inlets.
Этот слой содержит надписи для каждой бухты округа Палм-Бич.
- Добавьте слой Palm Beach County Bathymetry Image.
Данный слой содержит снимок с детальной топографией береговой линии и реалистичным эффектом водной поверхности. В отличие от базовой карты Изображения, которая только показывает поверхность океана, этот слой позволяет визуализировать мелководные области у берега.
- Добавьте слой Palm Beach County LADS Surface.
Если вы смотрите на сцену сверху вниз, вы не заметите значительных изменений в данных.
- Приблизьтесь к одной из бухт и наклоните карту, чтобы убедиться, что появился новый слой рельефа.

Если слой добавлен корректно, вы увидите рельеф морского дна.
- Вернитесь к мелкому масштабу. На панели Слои браузера щелкните Готово.
Добавленные слои появятся на панели Слои. Ваша сцена должна выглядеть примерно также как и на следующей картинке:
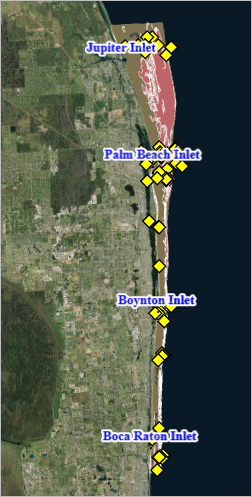
Создание групп слоёв
Следующим шагом вы будете задавать то, как будут организованы слои на панели Ресурсы и в списке слоёв. Вы выполните группировку слоёв, что позволит назначать схожим типам слоёв одни свойства видимости. На текущий момент четыре слоя, которые были добавлены из группы слоёв Palm Beach County (первый добавленный слой к сцене), сгруппированы вместе. Но они включают и данные о рифах, и данные о донных отложениях. Вы создадите отдельную группу для слоев рифов.
- На панели Слои разверните Palm Beach County Data.
Составной слой данных округа Палм-Бич содержит 4 слоя, но их можно разделить на две группы. Сначала вы разделите группу Palm Beach County Data, а затем создадите две новых группы.
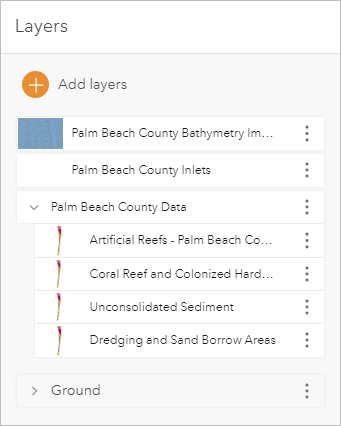
- Щелкните меню дополнительных опций для группы Palm Beach County Data и выберите Разгруппировать.
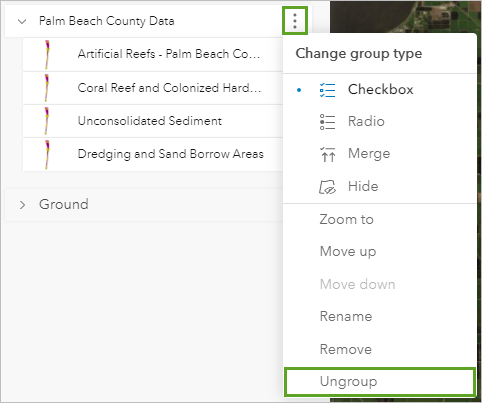
- Щелкните меню дополнительных опций для слоя Dredging and Sand Borrow Areas и выберите Добавить к новой группе.
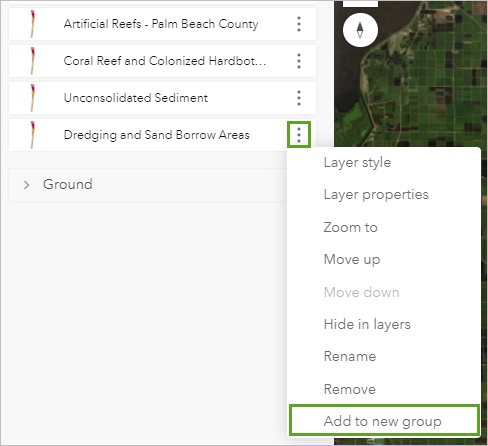
- Назовите группу Palm Beach County Data.
Примечание:
Чтобы отредактировать имя группы, щелкните дополнительные опции и выберите Переименовать.
- Перетащите слой Unconsolidated Sediment в новую группу.
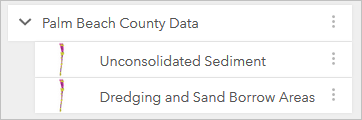
- Повторите предыдущие шаги для создания новой группы с именем Reefs, которая содержит слои Coral Reef and Colonized Hardbottom и Artifical Reefs - Palm Beach County.
- Под своим именем пользователя щелкните Слои на вертикальной панели инструментов.
В списке слоёв отображаются группы слоёв.
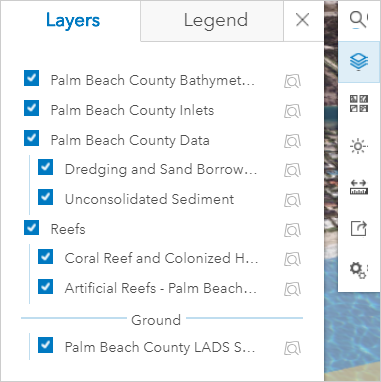
Вы можете выключить либо отдельные слои, либо все слои в группе. Но пользователю, вероятно, нет необходимости управлять по отдельности всеми слоями в списке. Слои искусственных и естественных рифов должны быть оба видимыми или оба скрытыми. Дополнительно слой снимков батиметрии и надписи для большинства бухт должны оставаться всегда включенными. Вы будете управлять настройками видимости этих слоёв с помощью групп слоёв.
- У группы Reefs щелкните дополнительные опции. Под Изменить тип группы выберите Слияние.
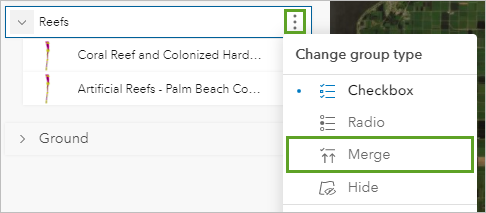
В списке слоёв у пользователя теперь есть одна опция для одновременного выключения всех слоёв в группе Reefs. Но для группы Palm Beach County Data ещё остаётся опция Установить отметку, позволяющая включать или отключать отображение отдельных слоёв. Опция переключателя напротив позволяет выбрать только один слой в группе для включения. Опция Спрятать удаляет все слои в совокупности из списка слоя, делая их постоянно видимыми в сцене.
Далее вы создадите группу слоев для скрытых слоев.
- Щелкните дополнительные опции для слоя Palm Beach County Inlets и выберите Добавить к новой группе. Переименуйте новую группу в Hidden Layers.
- Перенесите слой Palm Beach County Bathymetry Image в группу Hidden Layers.
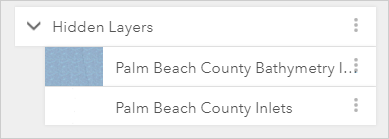
- У группы Hidden Layers щелкните дополнительные опции. Под пунктом Изменить тип группы выберите Скрыть.
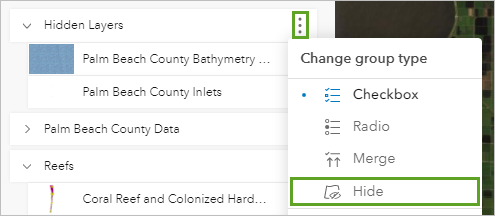
В списке слоёв теперь нет ни группы, ни её слоёв.
Подсказка:
Вы также можете скрывать слои, не принадлежащие каким-либо группам. Чтобы это сделать, щелкните дополнительные для имени слоя и выберите Скрыть в слоях. Вы можете применить этот способ, чтобы скрыть слой Palm Beach County LADS Surface, который был автоматически помещен в специальную группу для слоёв рельефа. Но может быть полезным иметь возможность включать и отключать слой, чтобы сравнивать высоту морского дна и высоту поверхности воды. Вы оставите слой видимым в списке слоёв.
Сохранение сцены
Теперь вы сохраните сцену. Если вы выходите из сцены без сохранения, то вы можете потерять все выполненные изменения. Поэтому важно периодически выполнять сохранения, чтобы избежать потери данных.
- На панели инструментов Конструктор щелкните Сохранить.
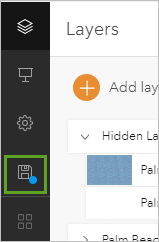
Откроется окно Сохранить сцену. Вы предоставите для сцены название и метаданные перед тем, как сохранить.
- В окне Сохранить схему задайте следующие параметры:
- Для Названия введите Palm Beach County Shoreline Protection.
- Для Краткой информации введите Sediment, reefs, and dredging on the coast of Palm Beach County.
- Для Тегов ведитеBeaches, Coastline, Ocean, Palm Beach County и Florida. После ввода каждого тега нажимайте клавишу Enter.
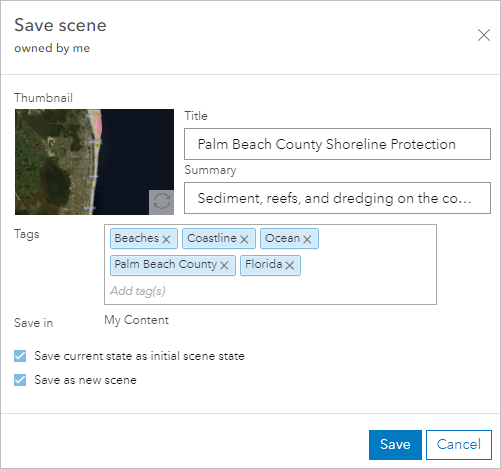
Вы тоже можете изменить изображение образца сцены, но сейчас подходит и образец по умолчанию.
- Щелкните Сохранить.
Сцена сохранена. Вы можете ее найти на странице Содержание, которую можно открыть с помощью меню На главную, расположенном в верхнем углу сцены.
Вы начали работать над созданием сцены, добавили в неё слои, организовали слои по группам. У вас осталось выполнить несколько задач, чтобы сцена приняла финальный вид. Далее вы создадите слайды, чтобы подчеркнуть важные аспекты сцены.
Захват слайдов
Ранее вы создали сцену бухт, рифов и донных отложений в округе Палм-Бич. Далее вы получите слайды ключевых местоположений сцены. Эти слайды позволят пользователям сцены быстро переходить к интересным местоположениям, например, к бухтам , в которых углубляют дно, и к областям, которые требуется охранять.
Запись обзорного слайда
Сначала вы запишете слайд с обзорным изображением интересующей области. Это слайд представит полную картину береговой линии округа Palm Beach. Экстент по умолчанию уже показывает все данные, но только вид сверху, а 3D-свойства сцены не демонстрируются.
- Если необходимо, откройте сцену Palm Beach County Shoreline Protection.
Примечание:
Вы можете найти эту сцену в своих Ресурсах, к которым можно перейти из меню На главную в верхнем левом углу Scene Viewer. Если вы вошли в ArcGIS Online, но не открыли Scene Viewer, вы можете перейти в Ресурсы, используя ленту в верхней части экрана.
- На панели инструментов Конструктор щелкните Слайды.
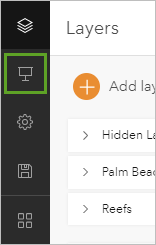
Откроется панель Слайды. На текущий момент у вас нет слайдов, и вам потребуется создать их. Но предварительно вы убедитесь, что экстент карты соответствует тому, что должно быть на слайде.
- В списке слоёв перейдите к Palm Beach County Data и нажмите кнопку Приблизить к.
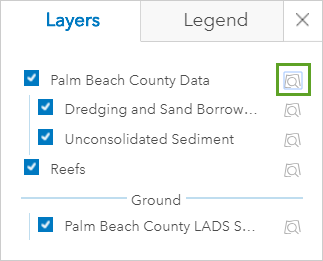
Сцена приближается к полному экстенту данных. Если ваша сцена уже отображала полный экстент, то вы не увидите значительных изменений экстента.
- Убедитесь, что все слои включены.
Слайды также сохраняют видимость слоев, поэтому перед записью слайда важно убедиться, что все данные отображаются.
- Наклоните, переместите и измените масштаб сцены, чтобы показать береговую линию округа Palm Beach целиком и под углом.
Подсказка:
Чтобы выполнить более точное масштабирование, щелкните колесо мыши и передвиньте мышь.
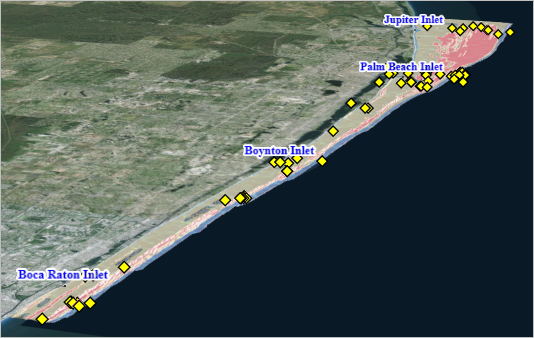
- Когда на экране отображается желаемый экстент, на панели Слайды щелкните Записать слайд.
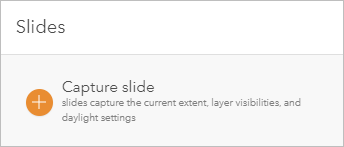
Слайд добавляется на панель Слайды, для него создается образец и имя по умолчанию Слайд 1. Слайд также появляется на панели в нижней части сцены, панель появляется при наведении курсора на сцену.
- Щелкните имя по умолчанию Слайд 1, введите Обзор и нажмите Enter.
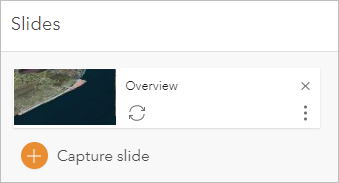
Примечание:
Если вам не нравится слайд, вы можете нажать кнопку Удалить слайд (X), чтобы удалить слайд. Дополнительно вы можете перейти к новому экстенту и щелкнуть дополнительные опции - Обновить слайд.
Запись слайдов с бухтами
Далее вы создадите слайды с тремя бухтами округа Palm Beach. Эти бухты являются важнейшими средствами защиты береговой линии, потому что это углубленные области близко к берегу. Вы хотите уделить им отдельное внимание во время вашей презентации и сделать быстрый переход к их просмотру. Слайды помогут в этом.
- Приблизьтесь к бухте Boca Raton.
- Наклоните и переместите сцену, чтобы отобразить бухту.
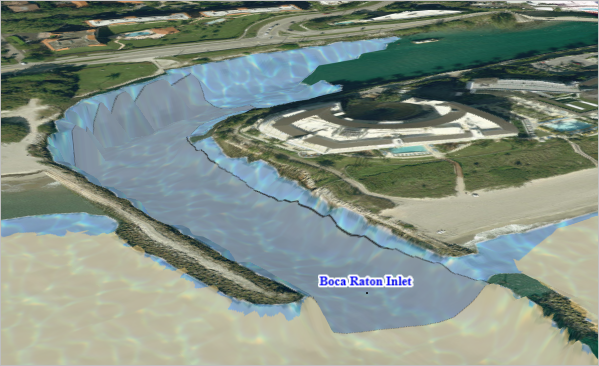
Большая часть бухты используется для дноуглубительных работ. Чтобы отобразить дноуглубление, вы включите слой Unconsolidated Sediment, объекты которого присутствуют в области за пределами бухты.
- В списке слоёв установите отметку рядом с Unconsolidated Sediment, чтобы включить его.
Текущий экстент сцены теперь отображает только деятельность по углублению дна в бухте Boca Raton.
- На панели Слайды щёлкните Записать слайд.
- Назовите слайд Boca Raton Inlet.
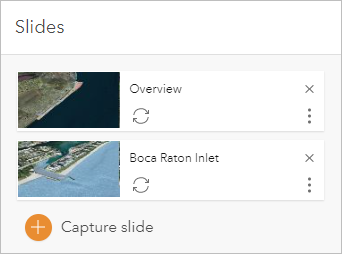
- На панели в нижней части сцены щелкните слайд Обзор.
Вы вернетесь к полному экстенту береговой линии округа Palm Beach County. При каждой записи слайда также фиксируются записи настройки видимости слоев. Хотя вы отключили слой Unconsolidated Sediment при захвате Boca Raton Inlet, он будет включен, если вы выберите слайд Обзор. Далее вы запишете слайд с бухтой Boynton.
- Приблизьтесь к бухте Boynton. Наклоните и переместите сцену, чтобы отобразить бухту.

В бухте Boynton не проводится углубление дна или забора песка. Вы оставите включенным слой Unconsolidated Sediment, так как он покажет, что работ по углублению нет.
- Щелкните Записать слайд. Назовите слайд Boynton Inlet.
- Вернитесь к слайду Обзор.
На последнем слайде будет бухта Palm Beach.
- Приблизьтесь к бухте Palm Beach, переместите и наклоните сцену, чтобы показать большую часть бухты.
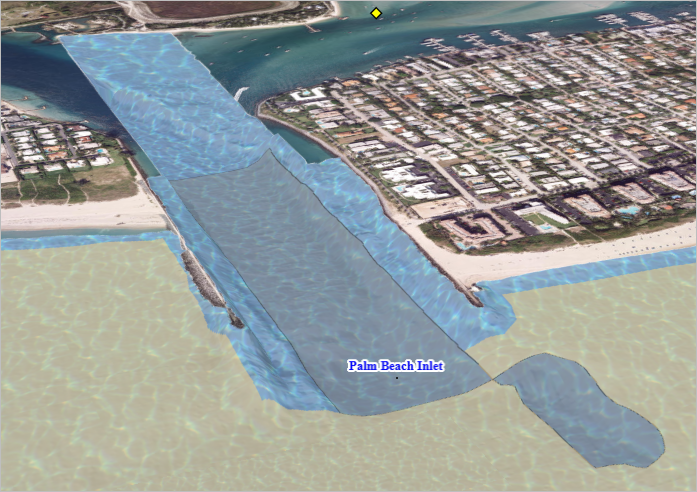
Как и в бухте Boca Raton, в этой бухте ведутся работы по углублению.
- В списке Слои отключите слой Unconsolidated Sediment.
- Сделайте запись слайда для бухты. Назовите слайд Palm Beach Inlet.
Теперь у вас всего 4 слайда: один обзорный и три с бухтами. Слайды с бухтами показывают деятельность по углублению дна на побережье, а бухта Boynton может быть в перспективе объектом для работ по углублению.
- Вернитесь к слайду Обзор.
Запись слайда с рифами
Вы сделали несколько слайдов, которые отображают углубление дна, но ваши данные также содержат информацию о естественных и искусственных рифах в изучаемой области. Рифы – это ключевые местообитания в океане. Рифы также защищают берег от приливов и штормов. Вы сделаете слайд с наиболее важными рифами в изучаемой территории, он будет частью вашей презентации.
- В левой верхней части сцены щелкните кнопку Сброс ориентации компаса.
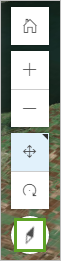
Ориентация сцены меняется и становится строго на север. С этой точки вы можете легко увидеть рифы, которые будут записаны в слайде.
- Приблизьтесь к бухте Palm Beach.
Там располагается длинная гряда искусственных рифов вдали от берега. Эти рифы располагаются близко к линии естественных рифов.
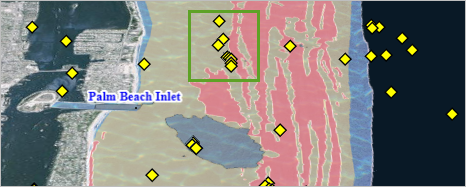
Эти рифы служат защитой бухты Palm Beach и близлежащих пляжей. Так как в бухте Palm Beach ведутся основные работы по углублению дна, эти рифы особенно важны для сохранения экосистемы пляжей округа Palm Beach. Центральный риф в группе называется South Corridors Reef.
- Приблизьтесь к линии искусственных рифов. Наклоните и переместите сцену так, чтобы показать высоту рифов от уровня дна.
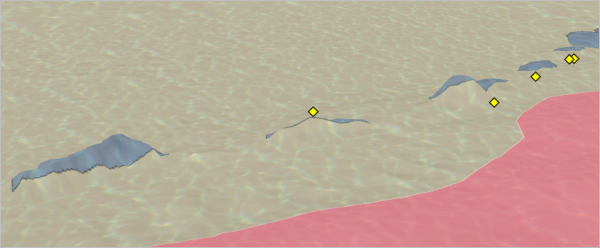
В зависимости того, как наклонена сцена, некоторые рифы могут быть не видны за слоем поверхности Земли. В 3D высота слоя поверхности земли и рельеф могут скрывать 2D-символы, в зависимости от их положения. 3D-символы напротив имеют реальные размеры и отображаются, пересекаясь со слоем поверхности земли, и редко бывают скрыты. Изменение символов на 3D-символы внесет ясность в глубину символов и гарантирует, что их будет видно при масштабировании экстента. Но, в отличие от 2D-символов, 3D-символы имеют фиксированный размер и не масштабируются при приближении и отдалении сцены. Поэтому 3D-символы не будут видны при полном экстенте данных на вашем слайде Обзор. Если кратко, вам необходимы 2D-символы на слайде Обзор и 3D-символы на текущем слайде. Хотя слайды и сохраняют видимость слоёв и масштаб, они не сохраняют символы слоя, которые использовались при записи слайда. Любые изменения символов слоя будут отражаться и на ранее записанных слайдах.
Чтобы рифы появились в виде 2D-символа при отдалении сцены и чтобы при приближении сцены отображались 3D-символы, вы добавите второй дублирующий слой рифов. Затем вы измените символы и настройки видимости для слоёв. Перед добавлением слоёв вы запишете слайд, который поможет вам быстро вернуться к текущему экстенту карты. После добавления новых слоёв и изменения символов, вы обновите слайд.
- Щелкните Записать слайд. Оставьте пока имя слайда по умолчанию (Слайд 5).
- На панели инструментов Конструктор щелкните Слои.
- На панели Слои щелкните Добавить слои. Убедитесь, что поиск происходит по ArcGIS Online.
- В окне Поиск слоев введите 3D Reefs. Затем введите owner:Learn_ArcGIS и нажмите Enter.
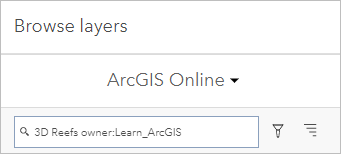
- Добавьте слой 3D Reefs.
Сцена приближается к полному экстенту данных (вы сможете вернуться к предыдущему экстенту, используя записанный ранее слайд). В списке слоев появляется новая группа слоёв 3D Reefs. Она содержит слои искусственных и естественных рифов.
- В нижней части панели Поиск слоев щелкните Готово. В списке слайдов в нижней части сцены щелкните Слайд 5, чтобы вернуться к предыдущему экстенту.
- В списке слоев включите группу слоёв 3D Reefs и оба ее слоя.
Слой 3D Reefs все еще отображает 2D-символы. Вы измените символы на 3D.
- В панели Слои разверните группу 3D Reefs. Для Artificial Reefs - Palm Beach County щелкните дополнительные опции и выберите Стиль слоя.
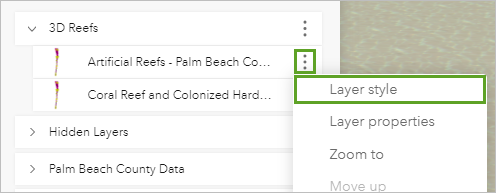
Появляется панель Стиль слоя. Эта панель позволяет выбрать визуализируемые атрибуты и применить различные стили отображения. В текущий момент символ отрисовывается с использованием 2D-маркера.
- В панели Artificial Reefs для 3D-объект щелкните Выбрать. Затем щелкните Опции.
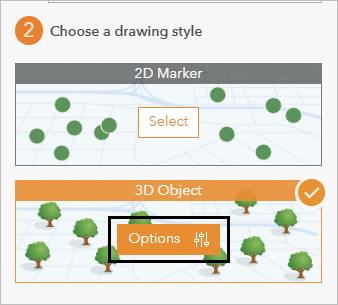
Символы поменяются: 2D-ромбы станут трехмерными. Но цилиндры малы по размеру и имеют сплошную заливку белого цвета, которая не выделяется.
- В панели Стиль 3D-объектво для Маркера выберите Цилиндр. В поле Цвет выберите ярко-желтый (#FFFF73). Для Размера введите 15 и нажмите Enter.
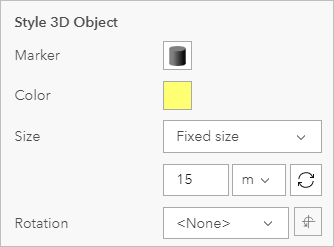
Символы сцены изменяются.
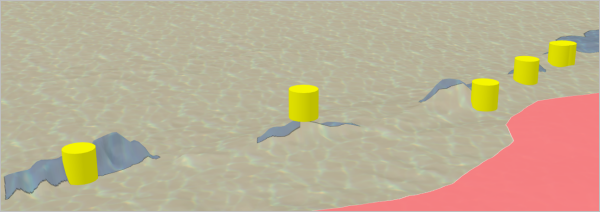
Рифы теперь отображаются в виде 3D-цилиндров. Теперь они не скрыты под уровнем земли, их высота соотносится с морским дном, и её лучше заметно. Далее вы измените настройки видимости для группы 3D Reefs и исходной группы Reefs. Затем вы обновите слайд, чтобы на нём отразились новые настройки видимости.
- Дважды щёлкните Готово. В панели Слои переместите группу 3D Reefs ниже группы Reefs.
- Для 3D Reefs щелкните дополнительные опции, и в разделе Изменить тип группы, выберите Слияние.
Теперь обе группы, исходная Reefs и группа 3D Reefs, имеют одинаковые свойства видимости. Вы переименуете исходную группу Reefs и дадите имя, которое будет четко отличать ее от группы 3D Reefs.
- Переименуйте группу Reefs в 2D Reefs.
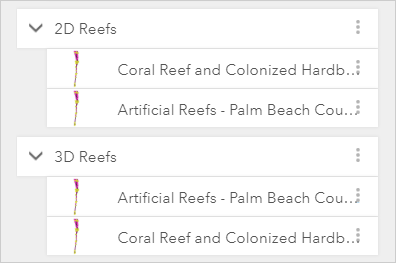
- В списке слоёв снимите отметку со слоя 2D Reefs, чтобы выключить его.
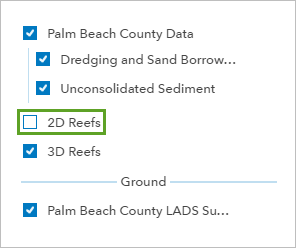
В завершении вы обновите слайд рифов, чтобы на нём отразились новые настройки видимости.
- На панели инструментов Конструктор щелкните Слайды. Для Слайд 5 нажмите Обновить слайд.
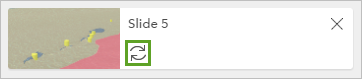
Слайд обновляется, и на нем показана группа 3D Reefs, а группа 2D Reefs скрыта. Далее вы поменяете имя слайда, чтобы оно совпадало с именем центрального рифа на слайде, с рифом South Corridors Reef
- Переименуйте Слайд 5 в South Corridors Reef.
- Вернитесь к слайду Обзор.
На слайде Обзор группа 3D Reefs не отображается. Любые слои, которые вы добавляете, будут выключены по умолчанию в созданных ранее слайдах. Так как ваши предыдущие слайды отображали обзорный вид на изучаемую область, или фокусировались на другой теме, вам нет необходимости обновлять первые четыре слайда.
- Сохраните сцену.
Примечание:
Когда вы сохранили сцену, вы можете изменить имя и метаданные сцены. Также, вы можете сохранить сцену как новую. Для целей этого руководства вам не требуется вносить какие-либо изменения.
Вы создали слайды, чтобы привлечь внимание к важным местоположениям вашей сцены. Вы добавили новый слой рифов и назначили ему 3D-символы, чтобы отобразить высоту рифов относительно морского дна. Ваша сцена почти готова к публикации, далее вы добавите завершающие штрихи и настроите веб-приложение, к которому можно будет открыть общий доступ.
Создание приложения
Ранее вы создали слайды, которые акцентируют внимание на ключевых аспектах сцены. Теперь вы откроете общий доступ к сцене. Чтобы улучшить представление сцены и сделать так, чтобы информация сцены была явной, вы создадите веб-приложение с помощью ArcGIS Web AppBuilder. В него вы добавите виджеты для навигации по сцене и дополнительную информацию. До создания приложения вы добавите несколько финальных штрихов к сцене.
Настройка легенды
Чтобы сделать вашу сцену более презентабельной перед публикацией, вы настроите легенду, удалив лишнюю информацию, и добавив назначение определенных слоёв.
- Если необходимо, откройте сцену Palm Beach County Shoreline Protection.
- Откройте легенду.
Легенда отображает имена и символы для всех слоёв, которые отображает сцена. Так как в экстенте по умолчанию группа 3D Reefs выключена, слои из этой группы отсутствуют в легенде. Но слои 3D Reefs появятся, когда группа будет включена. В текущий момент слой Artificial Reefs в обеих группах 3D Reefs и 2D Reefs имеет одно и то же имя: Artificial Reefs - Palm Beach County. Вы переименуете эти слои, чтобы различать их в легенде.
- На панели Слои, в группе 2D Reefs щелкните дополнительные опции и выберите Переименовать.
- Измените имя группы на Artificial Reefs (2D) и нажмите Enter.
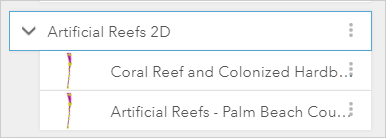
В легенде имя слоя также изменится.
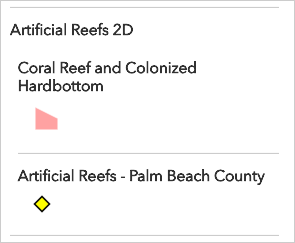
- Перейдите к слайду South Corridors Reef.
Легенда изменяется и отражает видимые слои.
- На панели Слои в группе 3D Reefs переименуйте слой Artificial Reefs - Palm Beach County в Artificial Reefs (3D).
В легенде имя слоя изменится.
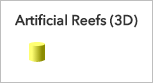
Теперь легенда отображает понятные имена для слоёв Artificial Reefs в зависимости от того, какой слой виден.
- Вернитесь к слайду Обзор.
- Сохраните сцену.
Создание приложения
Теперь ваша сцена готова. Далее вы создадите веб-приложение с настроенной конфигурацией, чтобы отобразить вашу сцену в презентабельном, легком для понимания виде. Вы будете работать с Web AppBuilder, чтобы создать приложение по вашим требованиям.
- Щелкните имя сцены на ленте.
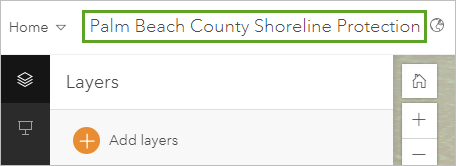
Откроется страница информации об элементе сцены. Все сцены, карты и слои в ArcGIS Online имеют страницу информации об элементе. Она содержит метаданные для сцены, а также опции для общего доступа и просмотра сцены. Страница подробной информации содержит краткое описание и теги для сцены, которые вы вводите при открытии общего доступа к сцене.
- На странице информации об элементе нажмите Создать веб-приложение и выберите С помощью Web AppBuilder.
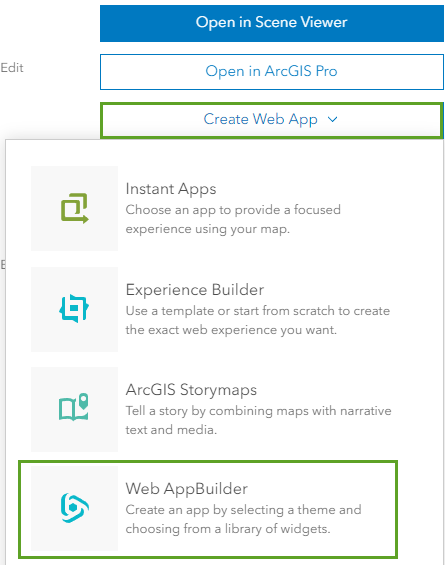
Откроется окно Создание нового веб приложения. Это окно позволяет указать название, теги и краткую информацию для веб-приложения. Название по умолчанию и теги стали те же, что и у сцены, поэтому вы оставите их без изменений. Но вы отредактируете краткую информацию.
- В окне Создание нового веб-приложения в Краткой информации введите Key locations for Palm Beach County shoreline protection initiatives.
- Нажмите OK.
Откроется Web AppBuilder. В нем отображается сцена Palm Beach County Shoreline Protection, она теперь содержит дополнительные параметры для изменения инструментов для навигации и изучения сцены. Сейчас активна панель Тема. Вы можете использовать эту панель для изменения внешнего вида веб-приложения, компоновки и темы.
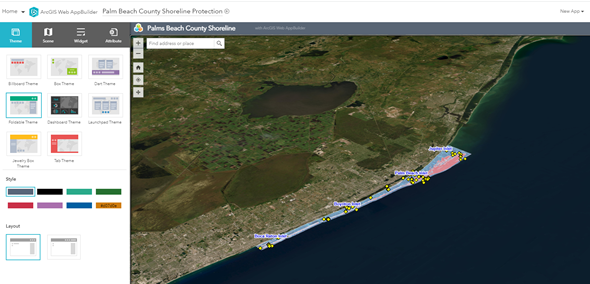
Тема по умолчанию нас устраивает, но кнопку для доступа к слайдам, которая располагается в правом верхнем углу, необходимо передвинуть, так как пользователи вероятнее всего её не заметят. Поскольку слайды являются важной частью сцены, вы выберете тему, которая делает простым доступ к слайдам.
- На панели Тема щелкните Тема с вкладками.
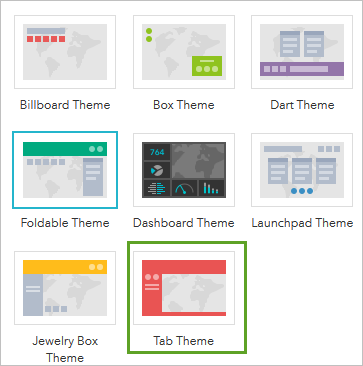
Организация кнопок и инструментов сцены меняется. Кнопка Слайды теперь располагается в верхнем углу.
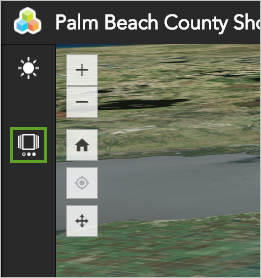
Вы можете также изменить стиль цветового оформления приложения.
- В качестве Стиля выберите красный.
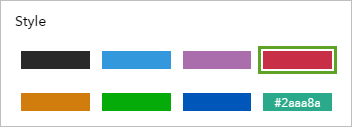
У вас также есть две опции настройки компоновки. Одна опция помещает кнопки навигации в левый верхний угол, другая – в правый нижний. Вы оставите компоновку неизменной.
- Щёлкните панель Сцена.
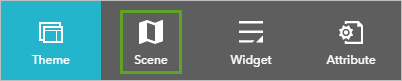
Эта панель позволяет выбирать, какую сцену использовать в веб-приложении. Вы уже выбрали сцену, и вам не надо вносить изменений. Вы можете на этой панели настроить экстент по умолчанию для сцены в приложении. Сейчас экстент по умолчанию совпадает с экстентом слайда Обзор, который подходит для начала работы со сценой.
- Щёлкните панель Виджет.
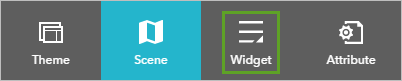
Эта панель позволяет выбирать виджет или инструменты навигации и изучения для добавления в веб-приложение. Многие из этих виджетов схожи с инструментами навигации из Scene Viewer. Например, ваше приложение содержит компас, окно поиска и инструменты масштабирования и другие. Вы оставите конфигурацию виджетов по умолчанию неизменной.
Примечание:
Для более подробного ознакомления с доступными в Web AppBuilder виджетами см. Oso Mudslide - Before and After.
- Щелкните панель Атрибуты.
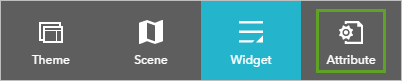
Эта панель позволяет добавить в приложение заголовки, внешние ссылки и логотипы организаций. Вы добавите атрибуты местного самоуправления округа Palm Beach.
- Измените подзаголовок with ArcGIS Web AppBuilder на Coastal Resources.
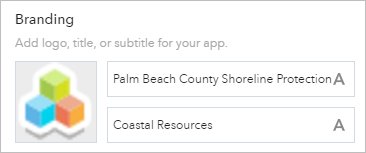
Затем вы добавите логотип для веб-приложения. Вы добавите официальный логотип с морским котиком для округа Palm Beach.
- Сохраните изображение морского котика округа Palm Beach на ваш компьютер в удобное для поиска местоположение.
- Для Названия бренда щелкните логотип по умолчанию, располагающийся рядом с заголовком и подзаголовком, и выберите Пользовательский.
- Перейдите к папке с изображением котика и выберите его, затем нажмите ОК.
Логотип появляется в левом верхнем углу сцены рядом с заголовком. Далее вы добавите ссылку на веб-сайт округа Palm Beach.
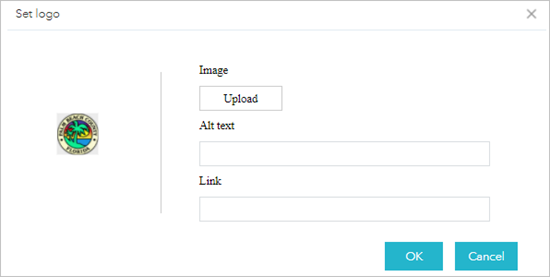
- Для Альтернативный текст введите Environmental Resources Management. Для Ссылка скопируйте и вставьте следующий URL-адрес: http://discover.pbcgov.org/erm/Pages/default.aspx.
- Нажмите OK.
Ссылка добавляется в верхний угол сцены рядом с окном поиска.

Вы настроили простое, удобное для работы веб-приложение, которое содержит информацию об управлении округом Palm Beach и веб-сцену.
- На боковой панели щелкните Сохранить.
Просмотр приложения
До открытия общего доступа к приложению надо его просмотреть, чтобы убедиться, что все в порядке.
- Внизу боковой панели Web AppBuilder щелкните Запуск.
В вашем браузере откроется новое окно. В окне будет отображено ваше приложение так, как увидят его пользователи.
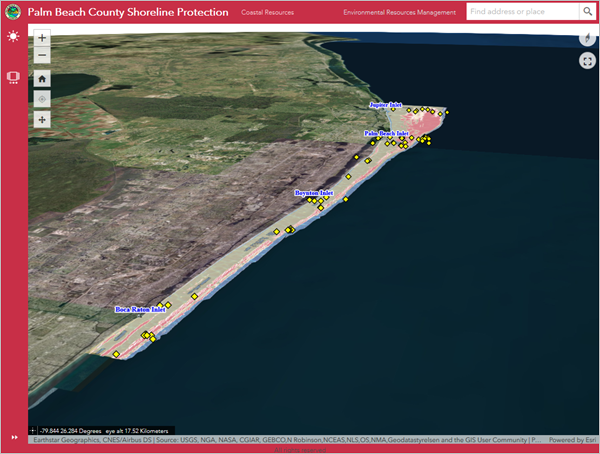
Многие из инструментов навигации похожи или идентичны тем, что вы использовали в Scene Viewer. Вы изучите несколько новых кнопок и инструментов.
- Нажмите кнопку Слайды в верхнем углу. Откройте несколько слайдов и убедитесь, что все слои видимы и отображаются корректно.
- На ленте, рядом с окном поиска, щелкните ссылку Environmental Resources Management.
По ссылке открывается страница управления округа Палм-Бич с более подробной информацией о деятельности по управлению ресурсами окружающей среды в округе.
- Закройте страницу управления округа Palm Beach.
Сцена функционирует корректно и не содержит ошибок. Она позволяет переходить к важным местоположениям при помощи слайдов и содержит ссылку на дополнительную информацию. Когда приложение готово, следующий шаг – открыть к нему общий доступ.
- Закройте веб-приложение и вернитесь на страницу Web AppBuilder.
Общий доступ к приложению
Далее вы откроете общий доступ к приложению. Это приложение даёт полезную информацию о действиях по защите береговой линии не только для жителей округа Palm Beach, но и для руководителей различных подразделений, которым необходимо принимать решения и планировать работы. Перед открытием доступа к приложению вы проверите метаданные приложения.
- Над сценой щелкните имя сцены, чтобы открыть страницу с подробной информацией об элементе.
Подробная информация об элементе для веб-приложения уже включает краткую информацию и теги, вы вводили их при создании приложения. Но созданный автоматически образец не подходит и не несёт информации о приложении. Вы замените этот образец на рисунок приложения.
- Сохраните это изображение образца на ваш компьютер в удобном местоположении. (Или сделайте собственное изображение образца.)
Подсказка:
Размер эскизов должен быть около 600 на 400 пикселей.
- На странице информации об элементе над изображением образца щелкните Редактировать образец.
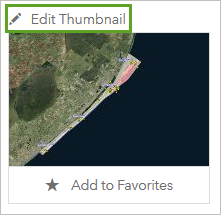
Открывается окно Создать образец.
- Щелкните Браузер. Перейдите к папке с изображением, которое вы сохранили, выберите его и нажмите Открыть.
- В окне Создать образец щелкните Сохранить.
Загружается новое изображение, и образец обновляется.
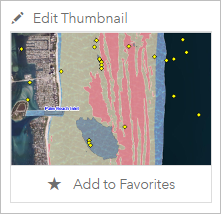
Теперь необходимо добавить описание. Описание рассказывает о том, где может применяться карта, сцена или приложение. Оно также может включать информацию о ресурсах элемента или внешние ссылки.
- Для Описания щёлкните Редактировать.
- Введите описание вашего веб-приложения. Или используйте следующее описание:
This web app depicts the shoreline of Palm Beach County, Florida. It contains data layers that show the location of natural and artificial reefs. It also depicts the location of unconsolidated sediment and dredging activity, with a particular emphasis on these activities in major inlets. This information is critical for shoreline protection and maintenance.
- Щелкните Сохранить.
Далее вы откроете общий доступ к вашему приложению.
- На странице описания элемента щелкните Общий доступ.
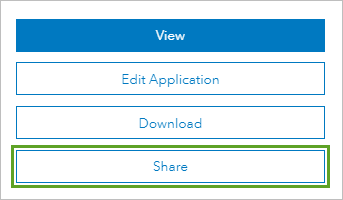
Откроется окно Общий доступ. Вы можете выбрать, открывать ли общий доступ к веб-приложению для всех пользователей, для вашей организации или для групп, если у вас есть права добавлять для этих групп ресурсы в общий доступ. Вы хотите, чтобы все могли просматривать ваше приложение, поэтому откроете доступ для всех.
- Поставьте отметку рядом с опциейДля всех. Щелкните Сохранить.
Окно Общий доступ закроется и откроется окно Обновить параметры общего доступа. Это окно сообщает, что вы открыли доступ к веб-приложению, но ещё не опубликовали веб-сцену, которая использовалась при создании веб-приложения. Пока сцена не будет опубликована, пользователи не смогут увидеть все ресурсы вашего веб-приложения.
- В окне Обновить параметры общего доступа щелкните Обновить.
Теперь и для сцены, и для приложения открыт общий доступ.
- Прокрутите в нижнюю часть страницы описания элемента. В графе URL скопируйте ссылку из текстового окна.
Этот URL-адрес – прямая ссылка к вашему веб-приложению. Она выглядит следующим образом: http://[URLвашей организации].arcgis.com/apps/webappviewer3d/index.html?id=[значение ID].
По умолчанию URL содержит доменное имя вашей организации. Если вы желаете поделиться URL-ссылкой с другими пользователями за пределами вашей организации, вам необходимо удалить доменное имя организации перед отправкой ссылки.
- Поделитесь URL-ссылкой по email или в социальных сетях.
В этом уроке вы создали сцену, отображающую береговую линию округа Palm Beach, превратили сцену в веб-приложение и открыли к нему общий доступ. При выполнении упражнений вы изучили множество возможностей Scene Viewer и поработали с 3D-данными. Чтобы посмотреть другие проекты, где 3D-данные обрабатываются средствами платформы ArcGIS, попробуйте Карта транспортных средств в 2D и 3D и Начало работы с Drone2Map for ArcGIS.
Вы можете найти больше учебных пособий в галерее учебных пособий.
