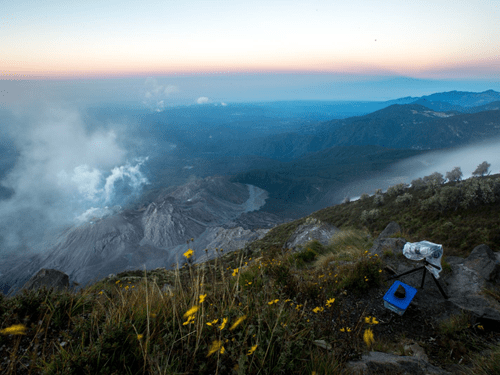Изучение слоя карты
Сначала откройте карту, содержащую данные о крупных землетрясениях и извержениях вулканов. Каждый слой карты в MapMaker содержат описание, которое предоставляет дополнительную информацию о теме данных, информацию об источнике данных и любых решениях, принятых картографом, влияющих на понимание карты. Вы изучите карту, чтобы ознакомиться со слоями.
- Откройте карту Plate Tectonics.

- На панели инструментов в нижней части экрана щелкните кнопку Слои карты.

Откроется панель Слои карты. На этой панели перечислены все слои данных карты и есть инструменты для работы с ними.
По умолчанию на карте отображается слой Earthquakes (Major). Вы можете изменить слои, которые отображаются на карте, выключая и включая их.
- У слоя Volcanic Eruptions (Significant), щелкните Переключить видимость, чтобы включить его.

Карта изменится, чтобы отобразить слои Volcanic Eruptions (Significant) и Earthquakes (Major). Каждый слой карты представляет определенную тему географических данных.
- У слоя Volcanic Eruptions (Significant), щелкните кнопку Показать легенду, чтобы открыть легенду слоя.

На слое Volcanic Eruptions (Significant) показаны извержения в виде точек разных цветов в зависимости от их статуса по индексу NOAA's Volcanic Explosivity Index. Один вулкан может иметь более одной точки, представляющей различные извержения.
- У слоя Volcanic Eruptions (Significant), щелкните кнопку Описание, чтобы открыть описание слоя.

Каждый слой карты содержит описание, которое предоставляет дополнительную информацию о теме, данных и любых решениях, принятых картографом.
- Щелкните кнопку Описание еще раз, чтобы скрыть текст.
Изменение способа отображения слоя на карте
На многих картах отображается несколько слоев, что помогает людям сравнивать информацию. В случае с этой картой вы хотите понять, где происходят землетрясения и извержения вулканов. Есть много способов сделать так, чтобы все слои были видны на карте. Далее вы настроите слои карты в MapMaker, изменив прозрачность, порядок отображения слоев и масштаб. Вы также изучите данные с помощью инструмента Спрятать.
- На панели Слои карты у слоя Volcanic Eruptions (Significant) щелкните кнопку Настроить прозрачность.

Появится бегунок. Перемещение бегунка влево делает слой карты более прозрачным. Изменение прозрачности слоя карты позволяет увидеть базовую карту или другие объекты под слоем, которые могут добавить контекст к карте.
- Используйте бегунок, чтобы изменить прозрачность слоя Volcanic Eruptions (Significant) примерно до 50 процентов.

Примечание:
Вы можете задать прозрачность нескольких слоев одновременно.
- Щелкните кнопку Спрятать.

К карте добавится вертикальная полоса прокрутки. На левой стороне карты вы можете видеть точки извержения, но на правой стороне они скрыты. С помощью инструмента Спрятать вы можете сравнить данные за два разных периода времени, чтобы увидеть изменения, сходства или различия или временно удалить данные из части перегруженной карты, чтобы увидеть объект на более низком уровне.
- Щелкните на панели и перетащите ее назад и вперед, чтобы просмотреть данные.

- На панели Слои карты у слоя Earthquakes (Major) щелкните кнопку слева от заголовка и перетащите ее выше слоя Volcanic Eruptions (Significant).

Точки землетрясений теперь отображаются на карте поверх точек извержений.
Примечание:
Перемещение некоторых слоев вверх по списку может перекрыть другие данные.
- У слоя Volcanic Eruptions (Significant), щелкните Спрятать, чтобы выключить инструмент.
- На панели Слои карты щелкните Переключить видимость, чтобы включить слой Latitudes and Longitudes.
- В левом верхнем углу карты используйте кнопку Увеличить, чтобы увеличить изображение Гавайев.

Данные на этой карте зависят от масштаба, что означает, что они изменяются при масштабировании. При увеличении масштаба, линии широты и долготы изменяются в зависимости от масштаба карты. В некоторых случаях данные могут полностью исчезнуть, как только вы достигнете определенного масштаба.
Использование таблицы данных
Далее вы изучите данные о землетрясениях в таблице. Геопространственные данные могут быть простыми, такими как широта и долгота конкретной точки интереса. В дополнение к информации о местоположении, геопространственные данные могут также содержать другую информацию о месте. Например, слой вулканов содержит местоположение вулкана, а также его название, тип вулкана, индекс вулканической взрывоопасности и многое другое. Вы можете задавать вопросы о данных, выполняя поиск или фильтруя их, чтобы рассказать конкретную историю. Например, вы можете отсортировать данные о землетрясениях, чтобы узнать больше о самых мощных зарегистрированных землетрясениях.
- В левом верхнем углу карты щелкните кнопку Вид карты по умолчанию.

- На панели Слои карты разверните слой Earthquakes (Major) и щелкните кнопку Таблица.

Внизу окна появится таблица данных. В верхней части таблицы указано название слоя и общее количество объектов на нем. В слое Earthquakes (Major)зафиксировано 949 крупных землетрясений.
- В заголовке таблицы щелкните Дата и время, чтобы отсортировать столбец.

Примечание:
Вы также можете отсортировать столбцы, щелкнув Опции в заголовке столбца, который вы хотите отсортировать, затем выбрав Сортировку по возрастанию или Сортировку по убыванию.
- В левой части таблицы установите отметку, чтобы выбрать самое раннее землетрясение в этом наборе данных.

Когда ставите отметку в таблице данных , выбирается соответствующий объект. Выбранная запись в таблице данных выделяется синим цветом, а соответствующее землетрясение выделяется на карте. Вы можете увеличить масштаб изображения выбранных объектов на карте.
- На ленте таблицы нажмите кнопку параметров и выберите Приблизить к выборке.

- На панели Слои карты щелкните кнопку Таблица, чтобы закрыть таблицу.
- Щелкните кнопку Переключить видимость у слоев Latitudes and Longitudes и Volcanic Eruptions (Significant), чтобы отключить их.
Добавление слоя
Далее вы добавите на карту другой слой.
- На панели инструментов в нижней части экрана щелкните кнопку Добавить слой.

- На панели Добавить слой в строке поиска введите Cities of the World.
- У слоя Cities of the World щелкните кнопку Добавить, чтобы добавить слой на карту.

Слой Cities of the World добавлен на карту.
- Закройте панель Добавить слой.
- На панели инструментов в нижней части экрана щелкните кнопку Слои карты. Щелкните Легенда для слоя Cities of the World.

Самые большие круги на карте обозначают города с наибольшим населением по состоянию на 2015 год. Землетрясения могут нанести значительный ущерб, особенно в густонаселенных городах. Токио, столица Японии, один из крупнейших городов мира, расположен недалеко от знаменитого Огненного кольца. Ежегодно здесь происходит около 1500 землетрясений.
- В левом верхнем углу карты щелкните кнопку Открыть поиск. В поле Найти адрес или место введите Japan и нажмите Enter.
Какие еще крупные города находятся вблизи точек крупных землетрясений?
Удаление слоя
Далее вы удалите с карты слои, которые вам больше не нужны. Хотя добавление данных на карту, например слоя Cities of the World, может помочь выявить новые закономерности в данных, это также может привести к загромождению карты. Если на карте слишком много слоев, это может затруднить понимание данных.
- На панели Слои карты перейдите к слою Volcanic Eruptions (Significant). Щелкните кнопку Удалить.

Слой удалён с карты.
В этом руководстве вы узнали, как исследовать данные и слои в MapMaker. Вы включали и выключали слои, меняли их прозрачность и открывали их таблицы для получения дополнительной информации. Вы также использовали инструмент Спрятать для сравнения различных слоев. Затем вы добавили слой и удалили другой слой.
Вы можете найти больше учебных пособий в галерее учебных пособий.