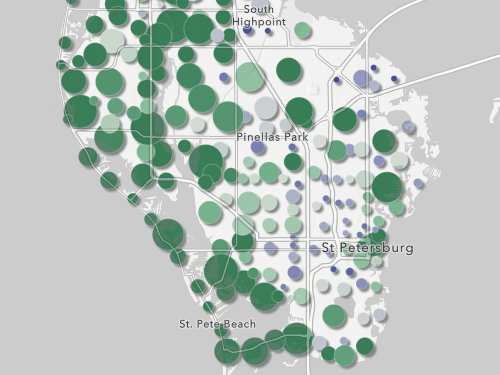Создание веб-приложения
Чтобы создать веб-приложение для веб-сайта парка, вы будете использовать ArcGIS Instant Apps. Instant Apps включает библиотеку шаблонов приложений и несколько вариантов конфигурации, чтобы вы могли разработать приложение, адаптированное к потребностям вашей аудитории.
Примечание:
Если вам необходимо создать возможности для взаимодействия с обществом и продвижения рекреационных мероприятий на свежем воздухе, используйте Решение Recreation Outreach. В этом уроке основное внимание уделяется созданию веб-приложений и собственных приложений, а также действиям, которые следует учитывать при организации отдыха на природе.
Выбор шаблона веб-приложения
Сначала вы войдете в ArcGIS Online и выберете подходящий шаблон с помощью Instant Apps.
- Войдите под учётной записью организации ArcGIS.
Примечание:
Если у вас нет учетной записи организации, см. варианты доступа к программному обеспечению.
- На ленте щелкните Ресурсы.

Вы переходите на страницу Ресурсы, на которой отображается все ресурсы в вашей учетной записи. Эта страница также содержит опции для создания ресурсов, включая приложения.
- Щелкните Создать приложение и выберите Instant Apps.

Страница галереи Instant Apps появится на новой вкладке браузера. Галерея включает в себя множество шаблонов приложений, которые вы можете фильтровать на основе имеющихся у них возможностей. Поскольку вам нужно в конечном итоге преобразовать свое веб-приложение в платформенно-ориентированное приложение с помощью ArcGIS AppStudio, вы будете искать шаблоны, совместимые с AppStudio.
- Для Поиска по возможностям приложения введите AppStudio и выберите appstudio.

Галерея отфильтрована по шаблонам с возможностью совместимости с AppStudio. Другая возможность, нужная для вашего приложения, — это отображение высоты пешеходных троп.
Хороший способ показать высоту линейного маршрута (например, тропы) — это профиль рельефа, который представляет собой двумерное поперечное сечение ландшафта, изображающее подъемы и падения высоты. Вы будете дополнительно фильтровать галерею, чтобы отобразить шаблоны с возможностями профиля рельефа.
- Для Поиска по возможностям приложения введите Elevation Profile и выберите elevation profile.

Возможность добавляется в качестве фильтра. Галерея теперь содержит один элемент: шаблон Nearby. Вы проверите описание приложения, чтобы убедиться, что это именно то приложение, которое вам нужно.
- Для Nearby щелкните кнопку опции и выберите Описание приложения.

Появится окно с текстовым описанием приложения. В описании указано, что этот шаблон направляет пользователей к достопримечательностям на основе поиска местоположения и дает указания. В сочетании с AppStudio и профилем рельефа этот шаблон кажется именно тем, что вам нужно, чтобы помочь посетителям парков находить близлежащие пешеходные тропы и получать информацию о них.
- В окне описания щелкните Закрыть.
- Для Nearby щелкните Выбрать.
Подсказка:
Для предварительного просмотра шаблона приложения перед его выбором нажмите Образец, чтобы просмотреть пример приложения, использующего шаблон.

Появится окно Создать приложение с опциями для присвоения вашему приложению заголовка и тегов поиска.
- Для опции Присвойте приложению заголовок введите Santa Monica Mountains Hiking Trails.
- Для опции Добавить теги введите Los Angeles и Hikes, нажимая Enter после каждого.
- При желании выберите папку для сохранения приложения.

- Щелкните Создать приложение.
Приложение будет создано, и появится страница настройки приложения.
Выбрать карту
Далее вы настроите шаблон в соответствии с вашими потребностями. Первое, что вам нужно сделать, это выбрать карту для отображения в вашем приложении. На этой карте показаны пешеходные тропы и начала троп в Горах Санта-Моники.
- При необходимости закройте окно Добро пожаловать на страницу настройки приложения.
Страница настройки приложения по умолчанию настроена на экспресс-режим. Этот режим включает в себя упрощенный поднабор всех настроек приложения, чтобы выделить наиболее важные настройки и провести вас через процесс настройки.
Вы можете отключить экспресс-режим, чтобы просмотреть все настройки или выполнить поиск определенных настроек, если они вам нужны, но для ваших целей этот режим сейчас подходит. Первый шаг — выбрать карту для вашего приложения.
- Щелкните Шаг 1. Карта.

Вы выберете веб-карту Santa Monica hiking trails, которая уже создана для вас. В обычной ситуации вам необходимо самостоятельно создать карту, которую вы хотите увидеть в своем приложении, но в уроке предполагается, что вы ее уже создали.
Примечание:
Чтобы узнать больше о создании веб-карт, попробуйте Начало работы с ArcGIS Online.
- Щелкните Выбрать карту.

Появится окно Выбрать карту. По умолчанию в окне отображаются принадлежащие вам карты. Карта, которую вы будете использовать, принадлежит учетной записи администратора Learn ArcGIS.
- Щёлкните Мои ресурсы и выберите ArcGIS Online.

Теперь в окне отображаются все карты, к которым открыт общий доступ на ArcGIS Online.
- В поисковой строке введите Santa Monica Trails Nearby owner:Learn_ArcGIS.

Список карт отфильтрован, чтобы показать один результат: Santa Monica Trails - Nearby, owned by Learn_ArcGIS.
- Для Santa Monica Trails - Nearby щелкните Выбрать карту.

Предварительный просмотр приложения обновляется, чтобы показать карту троп.

Настройка возможностей
Приложение не просто отображает карту. Оно также содержит возможности, которые изменяют то, как пользователи взаимодействуют с приложением и получают от него информацию. Основные возможности, которые вам нужны, это то, чтобы ваше приложение имело возможность искать близлежащие тропы, возможность просматривать профили рельефа троп и возможность показывать направления к тропам.
Сначала, вы укажете расстояние поиска, чтобы посетители могли найти близлежащие тропы и выходы на тропы.
- На панели настройки щелкните Назад.

Вы вернетесь к списку основных настроек. Следующий шаг в списке - О программе, который вы можете настроить для изменения текста в приложении, чтобы помочь пользователям лучше понять, как его использовать. Приложение уже содержит текст по умолчанию, описывающий различные методы поиска местоположений на карте, поэтому вы не сможете изменить этот параметр.
Третий шаг - Nearby содержит настройки для возможности поиска в приложении.
- Щелкните Шаг 3. Nearby.

Вы выберете слои, которые будут включены в результаты поиска. Вам нужно, чтобы пользователи могли искать как тропы, так и выходы на тропы.
- Для настройки Слои для включения в результаты отметьте SAMO Public Trailheads and Access Points и SAMO Public Trails.

Расстояние поиска по умолчанию составляет 2 километра, что не очень много, учитывая, что площадь парка составляет 638 квадратных километров (или около 246 квадратных миль). Вы увеличите расстояние, а также измените единицу измерения на мили.
- Для Максимального расстояния поиска введите 5. Для Единиц поиска выберите мили.

Вы настроили возможности поиска. Далее вы настроите возможность профиля рельефа, которая позволит посетителям видеть высоты троп, прежде чем они выберут, по какой тропе идти. Профиль рельефа не включен в список основных настроек на панели Экспресс, поэтому вы будете искать его.
- Щелкните Настройки поиска.

- На панели Настройки поиска введите Рельеф и щелкните Добавить ссылку на профиль рельефа во всплывающее окно.

Поскольку эта настройка не отображается в экспресс-режиме, вам будет предложено отключить экспресс-режим, прежде чем продолжить.
- В окне Отключить экспресс-режим щелкните Продолжить.
Появится панель Результаты со всеми доступными настройками результатов поиска.
- Включите Добавить ссылку на профиль рельефа во всплывающее окно.

Теперь профили рельефа будут доступны для слоя троп.
Еще одна отображаемая опция — это опция показа направления. Вам нужно, чтобы пользователи могли видеть, как добраться до начала тропы, поэтому вы включите эту опцию.
- Включите опцию Отображать направления. Для опции Слои для включения ссылки направления в результаты выберите SAMO Public Trailheads and Access Points.

Вы включили и настроили все возможности, которые должны быть в вашем веб-приложении.
Завершение создания приложения
Вы добавите несколько окончательных изменений в ваше приложение. Во-первых, вы создадите настраиваемый фильтр для слоя троп, чтобы посетители могли искать именно парковые дороги с покрытием.
- На панели Результаты щелкните Назад.
- Щёлкните Фильтр.

- Включите опцию Включить фильтрацию. Для опции Выбрать слой выберите SAMO Public Trails.

- Для Пользовательских фильтров щелкните Добавить фильтр.
Чтобы добавить фильтр, вы создадите выражение. Слой троп имеет атрибутивную информацию для типа тропы, поэтому вы можете использовать эту информацию для создания выражения, фильтрующего по типу тропы - парковой дороги с покрытием.
- Щелкните Добавить выражение.

- Создайте выражение Type is Paved park road.

Вы также дадите имя фильтру. Это имя будет отображаться в приложении, поэтому оно должно объяснять, по чему оно фильтрует.
- Для Отображаемого имени фильтра введите Paved park road.

- Щелкните Сохранить.
Еще одна небольшая функция, которую вы добавите, — это кнопка, позволяющая пользователям переключать базовую карту для отображения спутниковых изображений области. Эта функция может быть полезна для пользователей, которые хотят получить лучшее представление о том, как на самом деле выглядит местность.
- На панели настройки щелкните Интерактивность.

- В панели Интерактивности нажмите кнопку Изменить.
- Включите Переключение базовых карт. Для опции Выбрать базовую карту щелкните Изображение.

Ваше веб-приложение готово. В нем есть все функции, которые вам нужны, и даже дополнительные функции, которые помогут посетителям планировать свои походы.
Публикация приложения
Все, что вам нужно сделать сейчас, это опубликовать приложение и поделиться им, чтобы все могли его просмотреть.
- Щелкните кнопку Публикация.

- В окне Опубликовать щелкните Подтвердить.
Появится окно с вопросом, хотите ли вы авторизовать премиум-ресурсы. Слой Santa Monica Mountains Hiking Trails — это сервис слоя премиум-класса благодаря возможностям маршрутизации.
Если вы не разрешаете премиум-ресурсы, пользователи, не имеющие учетной записи ArcGIS, могут не увидеть слой троп при использовании вашего приложения. Если вы разрешаете премиум-ресурсы, ваше приложение будет потреблять кредиты в вашей организации каждый раз, когда приложение просматривается. Вы не должны разрешать премиум-ресурсы, если вы не уверены, может ли ваша организация покрыть расходы.
В этом сценарии вы являетесь официальным лицом, работающим в государственном учреждении, поэтому вам нужно авторизовать премиум-ресурсы, чтобы все пользователи могли просматривать контент приложения. Однако для целей этого урока вы не будете авторизовать премиум-ресурсы, чтобы не тратить кредиты понапрасну.
- В окне Авторизовать премиум-ресурсы щелкните Продолжить без авторизации.
Ваше приложение опубликовано. Появится окно Общий доступ с вариантами совместного использования вашего приложения. В настоящее время приложение не опубликовано. Вы поделитесь им со всеми, чтобы все могли его увидеть.
Примечание:
Поскольку вы не будете авторизовать премиум-ресурсы для целей этого урока, пользователи, у которых нет учетной записи ArcGIS, могут не увидеть слой trails (тропы) в приложении.
- Щелкните Изменить настройки публикации.

- В окне Общий доступ выберите Для всех. Щелкните Сохранить.
- Щёлкните Просмотр приложения.
Веб-приложение завершено и появится на новой вкладке браузера. Любой, у кого есть URL-адрес приложения, сможет получить к нему доступ.
Далее вы настроите платформенно-ориентированное приложение со всеми теми же функциями, что и веб-приложение. При настройке собственного приложения вы можете использовать веб-приложение в качестве базового; для этого скопируйте ID этого веб-приложения из URL, чтобы обращаться к нему впоследствии.
- При желании протестируйте некоторые функции вашего приложения, такие как панель поиска или фильтр.
- В URL-адресе скопируйте строку букв и цифр после id=.

- Вставьте этот ID в какое-либо доступное вам место, например, в документ Notepad, а затем закройте приложение.
Вы будете использовать этот ID позже в этом уроке.
Вы успешно создали и опубликовали веб-приложение, используя Instant Apps.
Создание платформенно-ориентированного приложения
Вы создали веб-приложение, к которому посетители парка могут получить доступ онлайн до их прибытия. Но многие функции приложения полезны для пользователей даже после того, как они начали свой поход. Чтобы удовлетворить этих пользователей, вы создадите платформенно-ориентированное приложение, которое можно установить на смартфон и использовать в автономном режиме. Это приложение будет содержать те же функции, что и веб-приложение, а также дополнительные пользовательские функции, использующие аппаратное обеспечение смартфона, такие как функция преобразования текста в речь.
Примечание:
Чтобы ваше приложение могло работать в автономном режиме, ваша веб-карта должна содержать автономные области. Чтобы узнать, как сделать автономные области, см. урок Проведение предварительного исследования до переписи населения.
Выбор шаблона платформенно-ориентированного приложения
Чтобы создать исходное платформенно-ориентированное приложение, вы будете использовать ArcGIS AppStudio и выбирать тот же шаблон, который вы использовали для создания веб-приложения.
- Откройте ArcGIS AppStudio.
Примечание:
Если у вас нет ArcGIS AppStudio, вы можете скачать его бесплатно со страницы Resources ArcGIS AppStudio. Запустите скачанный файл, чтобы начать процесс инсталляции. Следуйте инструкциям мастера, чтобы установить программное обеспечение.
- Щелкните Войти и выберите Войти.

- Войдите, используя учетную запись ArcGIS.
- Щелкните Новое приложение.

Примечание:
Если вы никогда не создавали приложение в AppStudio, кнопка Новое приложение может располагаться не так, как на иллюстрации.
Появится окно Новое приложение. Там несколько шаблонов и стилей приложений. Вам нужно выбрать шаблон Nearby, который вы использовали для создания своего веб-приложения.
- Щелкните вкладку Шаблоны.

- В списке шаблонов щелкните шаблон Nearby.

Появятся краткая информация и описание выбранного шаблона.
- Под описанием щелкните Создать.
Приложение создано и перечислено вместе с другими вашими приложениями. Если вы впервые используете AppStudio, это будет единственное приложение. Боковая панель предоставляет более подробную информацию о приложении, включая название.
- Убедитесь, что новое приложение выбрано в списке приложений. На боковой панели щелкните кнопку Редактировать заголовок.

- Измените заголовок на Santa Monica Trails и щелкните кнопку Сохранить изменения.

Настройка параметров
Вам нужно, чтобы дизайн вашего приложения представлял вашу организацию или функциональность приложения. Чтобы повысить визуальную привлекательность и информативность вашего приложения, вы добавите изображения, описания и значки. Затем вы будете использовать ID веб-приложения, чтобы добавить его функции в платформенно-ориентированное приложение.
- Скачайте заархивированную папку images.
- Извлеките заархивированную папку с изображениями в легко запоминающееся место на вашем компьютере, например, в папку Документы.
Папка содержит три изображения, которые вы будете использовать, чтобы придать вашему приложению четкий и последовательный брендинг.
- В AppStudio, в списке приложений убедитесь, что выбрано ваше приложение Santa Monica Trails. На боковой панели щелкните Настройки.

Откроется окно Параметры AppStudio Для начала вы замените стандартный образец.
- В окне Параметры AppStudio на вкладке Подробности щелкните образец по умолчанию.

- В окне Открыть найдите и дважды щелкните изображение thumbnail-santa-monica-trails из загруженной вами папки.

Появится сообщение, что копия этого изображения заменит текущий образец.
- Щелкните Да.
Образец заменен. Затем вы измените краткую информацию приложения с помощью слогана, который передает цель приложения.
- Для Краткой информации удалите существующий текст и введите Discover - Hike - Enjoy.
Вы также добавите значок для представления приложения на смартфонах и других устройствах.
- Щелкните вкладку Ресурсы. Для Значок приложения щелкните значок по умолчанию.

- В окне Выберите изображение найдите и дважды щелкните изображение icon-santa-monica-trails из загруженной вами папки.

- В окне Копировать файл щелкните Да.
Добавится значок. Вы также добавите фоновое изображение.
- Перейдите на вкладку Свойства. На вкладке Начальный экран для Фонового изображения щелкните фоновое изображение по умолчанию.

- В окне Открыть найдите и дважды щелкните изображение background-santa-monica-trails из загруженной вами папки.

- В окне Копировать файл щелкните Да.
Фоновое изображение добавлено. Вы измените основной цвет приложения так, чтобы он соответствовал зеленому цвету ваших изображений.
- Для Фирменного цвета введите #339689.

- Внизу окна Настройки AppStudio щелкните Применить.
Изменения выполнены. Окно Настройки AppStudio остается открытым. Вы будете использовать это окно, чтобы добавить ID вашего веб-приложения в платформенно-ориентированное приложение. Это позволит пользователям получить доступ к функциям веб-приложения при использовании платформенно-ориентированного приложения.
- В окне Параметры AppStudio на вкладке Свойства щелкните вкладку Галерея.
- Для веб-приложений Nearby удалите существующий текст и вставьте ID своего веб-приложения. Добавьте id: в начало ID.

- Щелкните Применить. После применения настроек закройте окно Настройки AppStudio.
Тестирование приложения на рабочем столе
Вы сконфигурировали и настроили свое приложение. Теперь вы проверите это на своем компьютере.
- В AppStudio убедитесь, что выбрано ваше приложение Santa Monica Trails. На боковой панели щелкните Запуск.

Приложение откроется в новом окне.

Настольное приложение ведет себя аналогично тому, как приложение будет работать на смартфоне.
- Щелкните Начать.
Приложение отображает карту троп и выходов на тропы из вашего веб-приложения. В инструкциях объясняются способы поиска близлежащих точек интереса.

- Увеличьте или уменьшите карту.
- Щелкните любое место на карте.
При щелчке по карте появляется булавка с радиусом поиска 5 миль вокруг нее. Любые тропы и начала тропы в пределах этого радиуса перечислены в нижней части приложения.

- При необходимости щелкните карту или пролистайте близлежащие тропы, пока тропа не появится в списке внизу приложения. Для тропы щелкните Elevation.

Карта приблизится к тропе и отобразит профиль рельефа, показывающий изменения высот по тропе.

- Закройте профиль рельефа. Для той же тропы, которую вы только что просмотрели, щелкните Подробнее.

Отображается дополнительная информация о тропе.
- Закройте страницу дополнительной информации. На карте щелкните начало тропы (обозначено черным квадратом с туристом).
- Для начала тропы щелкните Подробнее.
На странице подробной информации для начала тропы есть кнопка Направление. Эта кнопка покажет информацию о маршруте, чтобы добраться до тропы. Для целей этого урока вы не будете добавлять ключ, хотя вы можете узнать больше в разделе Лицензирование приложения на уровне Lite.
Когда пользователи запустят приложение на смартфоне, они увидят альтернативные варианты маршрутизации в зависимости от возможностей своего смартфона.
- Закройте приложение Santa Monica Trails.
Настройка приложения с помощью кода
Шаблон Nearby уже содержит весь код, необходимый для использования платформенно-ориентированного приложения. Но что, если вы хотите, чтобы ваше приложение делало больше? Изменяя код приложения, вы можете добавить возможности, которые в противном случае были бы невозможны с помощью одного шаблона.
Далее вы отредактируете код своего приложения, чтобы добавить функцию преобразования текста в речь. Эта функция позволит приложению использовать аппаратное обеспечение смартфона для считывания названия и расстояния до ближайшей тропы.
- В AppStudio, в списке приложений убедитесь, что выбрано ваше приложение Santa Monica Trails. На боковой панели щелкните Редактировать.

Откроется Qt Creator, показывающий файлы кода, связанные с вашим приложением. Шаблон Nearby содержит файлы, использующие язык моделирования Qt (QML), язык, разработанный для создания ориентированных на пользовательский интерфейс приложений.
Вы добавите один новый компонент QML в один из файлов QML.
- Если появляется окно Краткий обзор UI щелкните Выйти.
- На панели Свойства в папке Nearby разверните папку Nearby и папку views. Дважды щелкните файл NearbyMapPage.qml.

Файл отображается в панели редактора Qt Creator. Строки файла с 17 по 31 включают импорт различных библиотек и сред, необходимых для запуска остального кода. Сначала вы добавите строку для импорта среды приложения, поддерживающей функции преобразования текста в речь.
- После строки 28 (import ArcGIS.AppFramework.Platform 1.0) нажмите Enter, чтобы добавить строку. В новой строке (29) добавьте следующий код:
import ArcGIS.AppFramework.Speech 1.0
Далее вы добавите компонент QML, использующий функцию преобразования текста в речь. Вы присвоите этому компоненту ID tts (преобразование текста в речь), чтобы вы могли ссылаться на него, когда пользователи ищут тропы.
- Прокрутите до строки 124. Добавьте следующий компонент (обязательно сохраните отступы):
TextToSpeech { id: tts }
Вы будете обращаться к новому компоненту QML после того, как слои карты будут запрошены во время поиска. Когда пользователи завершат поиск близлежащих троп, функция преобразования текста в речь произнесет название тропы и расстояние до нее.
Ваш код будет использовать добавленный вами компонент tts и компонент say, который побуждает функцию преобразования текста в речь что-то сказать. Ваш код будет определять то, что говорится, комбинируя ссылки на атрибуты объектов на карте и текстовые строки.
- Прокрутите примерно до строки 2600 (//если результаты будут не пустыми). В зависимости от того, как вы добавили предыдущие строки, номер строки может немного отличаться.
Эта часть кода определяет, что делать, если поиск завершен и дает действительные результаты.
- После строки mapPageCarouselView.highlightResult(mapView.featuresModel.get(0).initialIndex); (примерно строка 2606), нажмите Enter. В пустую строку вставьте следующий код:
tts.say(mapView.featuresModel.get(0).search_attr + " is " + mapView.featuresModel.get(0).distance + " miles away");
Подсказка:
Или нажмите Ctrl+F, чтобы выполнить поиск по определенным словам.
- На ленте щелкните Файл и выберите Save "NearbyMapPage.qml".
Подсказка:
В качестве альтернативы нажмите Ctrl+Shift+S, чтобы сохранить изменения.
- Для запуска проекта нажмите Alt+Shift+R.
Проект запускается и появляется окно с общими сообщениями о коде. Когда проект завершится, появится настольная версия вашего приложения.
- Если на вашем рабочем столе есть функция преобразования текста в речь, запустите приложение и щелкните карту рядом с маршрутом. (Убедитесь, что звук на вашем рабочем столе включен.)
Теперь, когда вы запускаете приложение на устройстве с функцией преобразования текста в речь, ближайший результат поиска зачитывается вашим устройством вслух.
- Закройте настольную версию вашего приложения.
Загрузка приложения
Ваше приложение готово. Вы загрузите его в свою организацию ArcGIS. При желании вы затем протестируете его на мобильном устройстве.
- В AppStudio подтвердите, что вы вошли в свою учетную запись ArcGIS.
- В списке приложений убедитесь, что выбрано ваше приложение Santa Monica Trails. На боковой панели щелкните Загрузить.

Откроется окно AppStudio Загрузить В этом окне есть опции, чтобы поделиться своими тропами с вашей организацией или общественностью. На данный момент вы не будете делиться приложением, хотя в реальном сценарии вы в конечном итоге захотите поделиться им публично.
- В окне Загрузить AppStudio щелкните Загрузить.
Когда загрузка завершится, появится сообщение о том, что загрузка прошла успешно. Если вы позже внесете изменения в приложение, вы можете обновить приложение, загрузив его снова.
- Закройте окно Загрузить AppStudio.
При желании вы можете протестировать свое приложение на мобильном устройстве.
- На мобильное устройство Android или iOS загрузите и установите ArcGIS AppStudio Player из Google Play или Apple App Store.
Примечание:
Вы также можете создать файл установки .apk приложения для Android и файл .exe для Windows, чтобы установить платформенно-ориентированное приложение на свое устройство. Эти шаги одинаковы для любого приложения AppStudio. Вы можете выполнить действия, описанные в разделе Создание файлов установки приложения урока Использование ArcGIS AppStudio для создания мобильного приложения 311.
- Откройте AppStudio Player.
- Щелкните Вход. Для ArcGIS Online щелкните Войти и войдите, используя свою учетную запись ArcGIS.
Появится ваш список приложений. Список включает в себя ваше приложение Trails.
- Для приложения Santa Monica Trails щелкните кнопку скачать.
- Когда приложение завершит загрузку, щелкните его, чтобы открыть.
- В приложении щелкните карту рядом с тропой и выполните поиск близлежащих троп. Убедитесь, что первый результат в карусели карточек прочитан вашим устройством. (Возможно, вам потребуется включить громкость вашего устройства.)
Из одной веб-карты вы создали веб-приложение, которое можно использовать в браузере, и индивидуальное платформенно-ориентированное приложение приложение, которое можно запустить на смартфоне. Ваши приложения могут использоваться посетителями национального парка для более эффективного планирования своих поездок.
Вы можете использовать Instant Apps и AppStudio для создания приложений для самых разных целей. Попробуйте другие шаблоны приложений, чтобы создавать привлекательные интерактивные приложения, адаптированные к вашим потребностям и аудитории.
Вы можете найти больше учебных пособий в галерее учебных пособий.