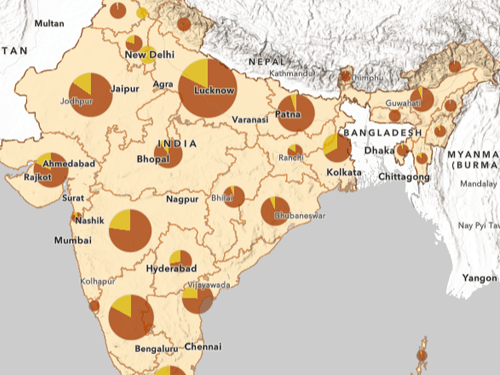Видео
Этот урок также доступен в виде видео.
Просмотр данных
У вас имеется полигональный слой, представляющий территории городов в Чили. Вы хотите включить в атрибуты названия городов, но не хотите вводить их вручную. Вы изучите данные, чтобы понять, можно ли присоединить атрибуты из какого-либо другого слоя.
- Загрузите пакет проекта Chile.
Файл с именем Chile.ppkx загружен на ваш компьютер. Файл .ppkx является пакетом проекта ArcGIS Pro, и может содержать карты, данные и другие файлы, которые вы можете открыть в ArcGIS Pro.
- Найдите загруженный файл на вашем компьютере. Дважды щелкните Chile.ppkx, чтобы открыть его в ArcGIS Pro. При появлении запроса войдите в свою учетную запись ArcGIS.
Примечание:
Если у вас нет доступа к ArcGIS Pro или учетной записи организации ArcGIS, см. варианты доступа к программному обеспечению.
Откроется карта, показывающая города в Чили.

Примечание:
Данные для этой карты взяты из Natural Earth.
- На карте щелкните один из полигональных объектов.
Появится всплывающее окно со списком атрибутов этого объекта.

В атрибутах нет названия города.
- В панели Содержание поставьте отметку у слоя Populated Places, чтобы включить его.
На карте появятся точки с надписями. Большинство точек совпадает с полигонами, но некоторые - нет. Так и предполагается - слой Populated Places включает населенные пункты областного значения - поселки городского типа и деревни.
- На карте щелкните один из точечных объектов.

Во всплывающем окне отображено множество атрибутов точечного слоя, включая поле name.
- Закройте всплывающее окно.
Добавление пространственного соединения
Вы будете присоединять поля из точечного слоя к полигональному.
- На панели Содержание щелкните правой кнопкой Urban Areas, наведите курсор на Соединения и связи и выберите Добавить пространственное соединение.

Появится окно Добавить пространственное соединение.
- Для Целевых объектов убедитесь, что выбраны Urban Areas.
Это слой, который получит новые поля.
- В строке Присоединить объекты выберите Populated Places.
Это слой, который предоставит новые поля.
- В списке Опции сопоставления выберите Пересечение.
В этой опции выбирается любой точечный объект, который касается полигонального объекта.
Примечание:
Подробнее об опциях пространственного сопоставления см. раздел Графические примеры Выбрать по расположению.

- Нажмите OK.
Просмотр результатов соединения
Далее вы изучите результат на карте, чтобы определить, корректно ли присоединились названия городов к полигонам городских территорий.
- На карте щелкните один из полигонов городских территорий.
Во всплывающем окне отображаются различные новые атрибуты, включая поле name.

- Закройте всплывающее окно.
Чтобы не щелкать каждый полигон и проверять наличие названия, вы примените выборку для визуального разграничения объектов с именами городов, и объектов, у которых имена отсутствуют.
- На ленте щелкните вкладку Карта. В группе Выборка щелкните Выбрать по атрибуту.

- Для Входных строк выберите Urban Areas.
- Для Выражения постройте запрос Где name равно null.

- Нажмите OK.
- Просмотрите выбранные объекты на карте.
У этих объектов не заполнен атрибут name, так как они не перекрываются ни с одним точечным объектом.

Есть несколько полигональных объектов, расположенных очень близко к точечным.

Вы хотите присоединить и эти объекты, хотя они и не пересекаются. Вы повторите пространственное соединение, добавив радиус поиска, чтобы включить точки, которые не касаются, но расположены рядом.
- На карте просмотрите не выбранные полигональные объекты.
У этих объектов заполнен атрибут name, соответственно они должны перекрываться с точечными объектами. Есть несколько полигонов, которые перекрываются с двумя точечными объектами, а не с одним.

- На карте щелкните один из полигонов с двумя точками.
Поле name содержит только одно название города. После повторного пространственного соединения вы вручную отредактируете поле name, чтобы включить оба названия.
- Закройте всплывающее окно.
Повторение пространственного соединения
Так как первый раз при запуске соединения возникли некоторые сложности, вы попробуете выполнить его еще раз с другими параметрами. В этот раз, вместо инструмента Добавить пространственное соединение вы будете использовать Пространственное соединение. Эти два инструмента очень похожи, но результаты инструмента Добавить пространственное соединение временные и не могут быть отредактированы, а инструмент Пространственное соединение создает постоянный и доступный для редактирования выходной слой. Вы будете использовать инструмент Пространственное соединение, так как вам необходимо потом отредактировать поле name.
- На ленте в группе Выборка щелкните Очистить.
Результаты выполнения опции Добавить пространственное соединение - временные и легко могут быть отменены.
- На панели Содержание щелкните правой кнопкой Urban Areas, наведите курсор на Соединения и связи и выберите Удалить все соединения.

- В диалоговом окне Удалить соединения щелкните Да.
Все присоединенные поля больше не представлены в слое Urban Areas.
Примечание:
Чтобы сделать результаты инструмента Добавить пространственное соединение постоянными, щелкните слой правой кнопкой, перейдите к Данным и щелкните Экспорт объектов.
Далее вы откроете инструмент геообработки Пространственное соединение.
- Над лентой щелкните Поиск команд и введите пространственное соединение.
- В результатах поиска щелкните Пространственное соединение (Инструменты Анализа).

Появляется панель Геообработка, с параметрами инструмента Пространственное соединение. Параметры практически такие же, как и в инструменте Добавить пространственное соединение.
- Для Целевых объектов выберите Urban Areas. В строке Присоединить объекты выберите Populated Places.
В отличие от Добавления пространственного соединения инструмент Пространственное соединение создает новый выходной слой, для которого необходимо указать имя.
- В строке Выходной класс объектов удалите имеющийся текст и введите UrbanAreasNamed.
- В строке Операция соединения выберите Присоединить один-к-одному.
Другая опция, Один-ко-многим создаст дублирующиеся полигоны тех городских территорий, с которыми перекрывается более одной точки.
- Щелкните Сохранить все целевые объекты.
- В списке Опции сопоставления выберите Пересечение.
- Для Радиуса поиска введите 2.5 и выберите Километры.
Инструмент присоединит поля из любого точечного объекта, расположенного в пределах 2.5 километров от полигона. Это достаточное расстояние, чтобы захватить все точки, расположенные рядом с полигонами.

- Разверните раздел Поля.
Ранее вы присоединяли все поля из слоя Populated Places. Хотя этот слой содержит множество полей, вам необходимо включить в соединение только одно поле, name. Вы будете использовать Список полей, чтобы определить, какие поля относятся к слою Populated Places, и удалить все, кроме поля name.
- В списке Поля щелкните Изменить.

Откроется окно Свойств поля с информацией о каждом поле и источниках.
- В разделе Поля щелкните Shape_Area.
На вкладке Источник указан Urban Areas как источник поля Shape_Area.

Все поля выше Shape_Area также относятся к слою Urban Areas. Вы оставите все эти поля.
- В разделе Поля щелкните scalerank_1.
На вкладке Источник в качестве источника этого поля указан слой Populated Places. Все поля ниже также относятся к слою Populated Places.

Вы удалите все, за исключением поля name.
- В столбце Поля выберите scalerank_1 и щелкните кнопку Удалить.

- Удалите все поля ниже Shape_Area, кроме поля name. Нажмите и удерживайте клавишу Shift, чтобы выбрать сразу несколько полей.

Примечание:
Чтобы больше узнать о работе со списком полей, обратитесь к руководству Слияние нескольких слоев в один.
- Щелкните ОК, чтобы закрыть окно Свойства поля, и щелкните Выполнить.
По завершении работы инструмента на карту будет добавлен новый слой - UrbanAreasNamed.
- На панели Содержание выключите слой Urban Areas.
- На карте приблизьтесь к одной из городских территорий, рядом с которой, но не на ней, имеется точка. Щелкните полигон и убедитесь, что всплывающее окно содержит атрибут name.

- Закройте всплывающее окно.
Редактирование нового слоя
Вы создали новый слой, с присоединенным к нему полем name, и теперь вы можете отредактировать его, чтобы добавить дополнительные названия городов. Вы будете использовать инструмент Выбрать по атрибуту и панель Атрибуты для обновления атрибутов городских территорий большого размера.
- На ленте щелкните вкладку Карта. В группе Выборка щелкните Выбрать по атрибуту.
Вы выберете все полигоны, с которыми перекрывается более одной точки.
- В поле Входные строки выберите UrbanAreasNamed.
- В качестве Выражения постройте запрос Где Join_Count больше чем 1.

Поле Join_Count было создано инструментом Spatial Join.
- Нажмите OK.
- На ленте в группе Выборка щелкните Атрибуты.

Появится панель Атрибуты. В верхней части панели перечислены все выбранные объекты. В нижней части показаны атрибуты одного из выбранных объектов.
- В верхней части панели Атрибуты щелкните правой кнопкой Coquimbo и выберите Приблизить к.

Карта приблизится к выбранному объекту. Область покрывает территории двух городов: Кокимбо и Ла-Серена.
- В нижней части панели Атрибуты, в строке name щелкните Coquimbo и введите Coquimbo, La Serena.
- Отметьте опцию Авто-применение.

- Приблизьтесь к каждому из выбранных объектов и обновите атрибут name следующим образом:
- Santiago, San Bernardo
- Talcahuano, Concepción
- Viña del Mar, Valparaíso

В завершение вы сохраните изменения.
- На ленте щелкните вкладку Редактирование.
- В группе Выборка щелкните Очистить В группе Управление изменениями щелкните Сохранить.

- В окне Сохранить изменения щелкните Да.
- На Панели быстрого доступа щелкните Сохранить.

В этом руководстве вы присоединили атрибуты из одного слоя к другому. Соединение определялось по пространственным отношениям между двумя слоями, а не по общему полю. Вы изучили, как добавлять и удалять соединения, разницу между инструментами Добавить пространственное соединение и Пространственное соединение, использование инструмента Выбрать по атрибуту для просмотра результатов соединения и редактирование объектов в панели Атрибуты.