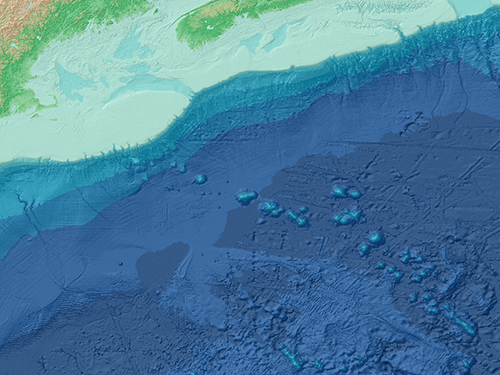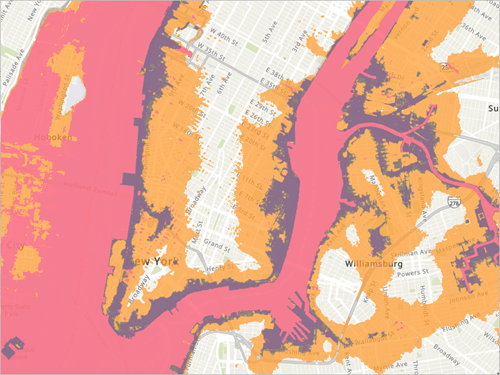2D での海底地形の視覚化
多くの場合、地形のマッピングはデジタル標高モデル (DEM) をベースとします。 これは、各ピクセルが海面上下の標高を表すラスター データです。 ノーフォーク海底谷の DEM から開始して、その DEM からいくつかの派生プロダクトを作成し、さまざまな方法で地形を描写します。 また、レポートに記載する海底谷の計測値も作成します。
陰影起伏の作成
陸上と水中の両方で地形を描写する一般的な方法は陰影起伏の使用です。 ノーフォーク海底谷を探索するにあたり、まず、陰影起伏を作成します。 これにより、海底地形のより自然な描写が可能になります。
- Visualize Bathymetry.zip ファイルをダウンロードし、コンピューター上の場所 (C ドライブなど) に展開します。
- 展開した [VisualizeBathymetry] フォルダーを開き、[VisualizeBathymetry.aprx] をダブルクリックして、ArcGIS Pro でプロジェクトを開きます。

- 求められた場合、ArcGIS アカウントにサイン インします。
注意:
ArcGIS Pro へのアクセス権限または組織アカウントがない場合は、ソフトウェア アクセスのオプションをご参照ください。
DEM を含み、バージニア州東の大陸棚の一部をカバーするマップが表示されます。 浅い海域は白、深い海域は黒で表示されています。
注意:
このマップのデータは、NOAA (アメリカ海洋大気庁) の部門の 1 つである NCEI (National Centers for Environmental Information) から提供されています。 元のデータセットの詳細については、U.S. Coastal Relief Model Vol.2 – Southeast Atlantic を、そのデータセットがどのように変更されたかについては、データセットのアイテム ページをご参照ください。
このデータは、海洋水深測量データの検索チュートリアルでも探索できます。
DEM データを使用すると、海底のさまざまな側面を表す多種多様な視覚化を作成できます。 最初に、陰影起伏を作成します。
- リボンの [解析] タブをクリックします。 [ラスター] グループの [ラスター関数] をクリックします。

[ラスター関数] ウィンドウが表示されます。 ラスター関数は、ジオプロセシング ラスター ツールに代わるもので、より高速かつ軽量です。
- [ラスター関数] ウィンドウの下部までスクロールして [サーフェス] グループを展開します。 [陰影起伏] をクリックします。

陰影起伏は、太陽光が丘陵地を照らすと同時に、影を作る様子を再現するカートグラフィック手法です。 これにより地形が、飛行機から見たときに現れるような 3D の外観になります。 海底には、現実世界で同じ効果が表示されるほど十分な日光は当たりませんが、それでもなお、陰影起伏は、マップ上での海底地形の描写に役立つ便利な視覚化手法です。
- [ラスター関数] ウィンドウの [ラスター] で、[Atlantic_DEM.tif] を選択します。

- 残りのパラメーターはすべてデフォルト値のままにして、[新しいレイヤーの作成] をクリックします。
新しいレイヤーが、マップ上に表示されます。 大陸斜面とその峡谷が 3 次元表示されます。

このレイヤーは新しいデータセットではなく、ビューであり、 [Atlantic_DEM.tif] レイヤーのデータを参照します。 ラスター関数は、データを複製する代わりにメモリ内ビューを作成します。
- [コンテンツ] ウィンドウで、[陰影起伏_Atlantic_DEM.tif] の横のボックスをオフにしてこのレイヤーをオフにします。
- リボンの [マップ] タブをクリックします。 [ナビゲーション] グループで、[ブックマーク] をクリックし、[Norfolk Canyon] ブックマークをクリックします。

マップでその海底谷が拡大表示されます。

陰影起伏を使用すると、海底谷の壁や底部の確認が容易になります。
コンターと傾斜角マップの作成
マップ上で地形を視覚化する方法は陰影起伏だけではありません。 さまざまな視覚化によって、さまざまな形の洞察を提供できます。 次は、調査領域のコンター ラインと傾斜角マップを作成し、それらを使用してノーフォーク海底谷をより詳細に理解します。
- [ラスター関数] ウィンドウを開きます。 [サーフェス] グループの [コンター] をクリックします。
コンター ラインは、地形を描写するための別のカートグラフィック手法です。 これらのラインは、標高が等しい領域を表す等値線です。 コンター ラインの間隔が近くなっている場合、標高の変化が急激であり、 コンター ラインの間隔が遠い場合、変化は緩やかです。
- [ラスター] で、[Atlantic_DEM.tif] を選択します。 他のパラメーターはすべてデフォルト値のままにしておきます。

- [新しいレイヤーの作成] をクリックします。
マップ上にコンター ラインが表示されます。

質問 1: コンター ラインによって示されているパターンをどのように説明しますか? 海洋中のこの領域について、パターンから何がわかりますか?
注意:
答えは、チュートリアルの最後にあります。
コンター ラインによって傾斜角がわかりますが、[傾斜角] ラスター関数を使用すると、地形の傾きをより直接的に描写できます。
- [ラスター関数] ウィンドウの [サーフェス] グループで、[傾斜角] をクリックします。
- [DEM] で、[Atlantic_DEM.tif] を選択します。 他のパラメーターはデフォルト値のままにしておきます。

- [新しいレイヤーの作成] をクリックします。
傾斜角レイヤーでは、平坦な領域は黒、急な勾配の領域は白で表示されています。

勾配が急なエリアは見にくいため、配色を変更します。
- [ラスター関数] ウィンドウを閉じます。
- [コンテンツ] ウィンドウで、[傾斜角_Atlantic_DEM.tif] の下の配色を右クリックします。

- 配色をクリックして、[シアンから紫] を選択します (配色にポインターを合わせると、その名前が表示されます)。

マップが変化します。 最も勾配が急な領域は最も濃い青色で表示されます。

質問 2: 調査領域内で最も勾配が急な領域はどこですか?
海底谷の計測
次に、海底谷の計測値を作成します。 海底谷の縁から縁までの幅と海底谷の底部の幅を計測します。
- リボンの [マップ] をクリックし、[ナビゲーション] グループで、[Measure] ブックマークをクリックします。

マップで、大陸斜面に比較的まっすぐに広がる海底谷が拡大表示されます。

薄青の領域は平坦な地形を表します。 中央にある太い薄青の曲線は海底谷の底部を、両側の細い薄青のラインは海底谷の縁を表します。
- [コンテンツ] ウィンドウで、[陰影起伏_Atlantic_DEM.tif] レイヤーを [傾斜角_Atlantic_DEM.tif] レイヤーの上にドラッグします。

- 陰影起伏レイヤーをオン/オフにして、傾斜角レイヤーと比較します。

- 海底谷の底部と縁がどこにあるかを確実に理解したら、陰影起伏レイヤーをオフにします。
- 必要に応じて、[Measure] ブックマークに再びズームします。
- リボンの [マップ] タブをクリックします。 [照会] グループで、[計測] ツールの下半分をクリックして、[距離の計測] をクリックします。

- [距離の計測] ウィンドウで、最初のメニューが [測地線]、2 番目のメニューが [メートル] に設定されていることを確認します。
測地線の計測値では、地球の曲率を考慮に入れます。

- まっすぐに伸びている海底谷の北の縁をクリックします。 南の縁をダブルクリックして、海底谷の縁から縁までの距離を計測します。

海底谷の幅は、[距離の計測] ウィンドウの [合計] の下に示されます。 この領域の幅の範囲は 3,000 ~ 3,700 メートルです。
- [距離の計測] ウィンドウの [結果の削除] ボタンをクリックします。

- 同じ領域で海底谷の底部の幅を計測します。
質問 3: ノーフォーク海底谷の底部の幅はどのくらいですか?
- [距離の計測] ウィンドウを閉じます。
- リボンの [マップ] タブをクリックします。 [ナビゲーション] グループで、[マップ操作] ツールの下半分をクリックします。 [コンテンツで選択] をクリックします。

通常、マップ操作ツールには、最上位の表示レイヤーのポップアップが表示されます。 ここでは、選択したレイヤーのポップアップが表示されます。
- [コンテンツ] ウィンドウで、[Atlantic_DEM.tif] レイヤーを選択します。
- マップ上で、海底谷の北の縁をクリックします。

[Stretch.ピクセル値] に -1,200 ~ -1,100 の範囲の値が示されます。 このレイヤーは DEM であるため、この値は標高を表します。 しかし、標高値が示される単位がまだ不明です。 この情報は、レイヤー プロパティ ウィンドウにあります。
- [コンテンツ] ウィンドウで、[Atlantic_DEM.tif] を右クリックして [プロパティ] をクリックします。
- [レイヤー プロパティ] ウィンドウで、[ソース] タブをクリックします。 必要に応じて、[データ ソース] セクションを展開します。
[鉛直単位] の値はメートルになっています。

- [レイヤー プロパティ] ウィンドウを閉じます。
この領域の海底谷の端が海面下 1,100 メートルを超える位置にあることがポップアップに示されます。
- 海底谷の底部の標高を見つけます。
質問 4: この領域で海底谷の端と底部の間の標高の変化 (垂直方向の起伏) はどのくらいですか?
海底谷の急勾配の壁やさまざまな深度によって、多様な物理的地形が形作られ、多くの種類の生息地が比較的小さい領域に集約されています。 この事実やその他の要因によって、海洋生物の高い多様性が推進され、ノーフォーク海底谷を含む海底谷が生物学的ホット スポットになっています。
- ポップアップを閉じます。 [クイック アクセス ツールバー] で [プロジェクトの保存] ボタンをクリックします。

注意:
[ArcGIS プロジェクト] ウィンドウが表示されたら、 [はい] をクリックして続行します。
ここでは、いくつかの手法を用いてノーフォーク海底谷の海底地形を視覚化し、一部の統計値を収集しました。
3D での海底地形の視覚化
ノーフォーク海底谷は、生物多様性のホットスポットであり、周辺の領域と比べてはるかに大きな生物個体数と生物多様性を支えています。 深海のサンゴ、海綿動物、カニ、イソギンチャク、そして多くの種類の魚の生息地です。 この海底谷は、大陸棚の浅瀬から深海域までの自然の通路としての役割を果たすため、野生生物、海流、および有機物はすべて、海中のこの比較的狭い部分を通して運ばれます。 また、この海底谷には両側の急勾配の岩壁、軟質の底部、さまざまな深度が存在するため、広範な種類の生息地が比較的小さい領域に集約されることで、生物多様性が促進されています。
注意:
海底谷の生態系の詳細については、Mid-Atlantic Deepwater Canyons をご参照ください。
海底谷の写真とビデオでは、一度に小さな領域しかキャプチャできません。 海底谷全体を表示できるほど十分な日光が海中に届かないためです。 次は、海底谷全体を表示できる 3D の視覚化とアニメーションを作成し、重要な海洋生態系に関与している地形について説明します。
3D でのノーフォーク海底谷の視覚化
最初に 2D マップを 3D シーンに変換します。 ノーフォーク海底谷が最適に表示されるように標高サーフェスと高さ強調を調整します。
- リボンの [表示] タブをクリックします。 [表示] グループの [変換] をクリックして、[グローバル シーンに変換] を選択します。

[Map_3D] という名前の新しいビューが表示されます。 3D マップがシーンとして参照されます。
- [コンテンツ] ウィンドウで、[Hillshade_Atlantic_DEM.tif]、[Atlantic_DEM.tif]、[World Ocean Base]、および [WorldElevation3D/Terrain3D] を除くすべてのレイヤーをオフにします。

- 画面移動およびズームして、シーンを探索します。
- シーン ビューの下部にある [フル コントロールの表示] ボタンをクリックして、シーン コントローラーを展開します。 コントロールの真ん中にある円をドラッグしてシーンを傾けます。

ヒント:
または、マウスの中央のボタンを使用して、シーンを傾けます。 3D シーンのナビゲーションの詳細については、3D でのナビゲーションをご参照ください。
シーンは 3 次元で探索することができますが、データはまだ 3D 表示されていません。
- [コンテンツ] ウィンドウで、Ctrl キーを押しながら、レイヤーの横にあるいずれかの矢印をクリックします。
[コンテンツ] ウィンドウをわかりやすくするためにすべてのレイヤーが折りたたまれます。

シーンの場合、[コンテンツ] ウィンドウに [3D レイヤー]、[2D レイヤー]、[標高サーフェス] という 3 つのレイヤー カテゴリが含まれます。 2D マップのすべてのレイヤーは [2D レイヤー] カテゴリにリストされます。 これらのレイヤーはマップの地表面の上にドレープされます。 これは、プロジェクターを通して表示されるフィルムが 3 次元サーフェスの上にドレープされる方法と同様です。
この方法をより詳しく観察するために世界の別の部分にズームします。
- [Aleutian Islands] ブックマークにズームします。
- マップを画面移動およびズームしたり、傾けたりして、列島を探索します。
島の領域は 3 次元で、海上に隆起していますが、海洋の領域は平坦です。 深さの表示はすべて、ベースマップの色とテクスチャから生成されます。

[標高サーフェス] レイヤー カテゴリの [Ground] 標高サーフェスによって、シーンに表示される地形が決定されます。 既存の地表レイヤーである WorldElevation3D/Terrain3D は、陸地の領域のマッピングを目的として Esri が提供するグローバル レイヤーです。 このレイヤーは海洋を平坦に描写するため、海底地形の調査には適していません。 ただし、このレイヤーを置き換えることができる他の標高データがプロジェクトに含まれています。
- [コンテンツ] ウィンドウで、[Atlantic_DEM.tif] を右クリックして [レイヤーにズーム] をクリックします。
- [コンテンツ] ウィンドウで、[Atlantic_DEM.tif] レイヤーを [標高サーフェス] レイヤー カテゴリにドラッグします。 [Ground] の下の、[WorldElevation3D/Terrain3D] の上にそのレイヤーを配置します。

これで、調査領域を 3D でマッピングするために必要な標高値が DEM によって提供されるようになります。 [2D レイヤー] カテゴリのすべてのレイヤーは、デフォルトのサーフェスではなく DEM 上にドレープされます。 これらのレイヤーは、平坦な海洋サーフェスから切り取られているように見えます。

- 画面移動およびズームしたり、傾けたりして、シーンを探索します。
特に、非常に大きな領域を表示するときに、強調が 3D 視覚化に役立つことがあります。
- [コンテンツ] ウィンドウの [標高サーフェス] にある [Ground] をクリックします。
- リボン上の [標高サーフェス レイヤー] タブをクリックします。 [描画] グループで [高さ強調] を「3.00」に変更します。

大陸斜面の海底谷がより急激な変化を伴って表示されます。 陰影起伏効果と同様に、高さ強調を使用すると、地形の解釈が容易になります。
- 地形が強調されたノーフォーク海底谷を探索します。

注意:
3D シーンの地形の視覚化の詳細については、標高サーフェスの操作をご参照ください。
標高断面の探索
前のセクションでは、海底谷の幅と標高の変化を計測しました。 次は、標高断面を用いてこれらの計測値を視覚化し、さらに詳しく探索します。
- [Measure] ブックマークにズームします。
- リボンの [解析] タブをクリックします。 [ワークフロー] グループで、[探索的 3D 解析] をクリックし、[標高断面] を選択します。

- マップ上で、海底谷の縁から縁に伸びるラインを描画します。 ダブルクリックしてラインを終了します。

[標高断面] ウィンドウが表示され、2 つのポイント間における標高の変化がグラフ化されます。
注意:
[探索的解析] ウィンドウの計測単位は切り替えられます。
- C キーを押してナビゲートします。 シーンを画面移動して傾けて、標高ラインを斜めから表示します。
- グラフにカーソルを合わせます。
特定の位置の標高値がグラフ上に表示され、対応する位置がシーンでハイライト表示されます。
注意:
シーンで対応する位置を表すマーカーは、表示されないことがあります。 これは ArcGIS Pro 3.3 における既知の不具合で、シーンに高さ強調を適用した場合に発生します。 回避策として、[高さ強調] の値を [1] に変更することで、マーカーが表示されます。

- マップ上で、ラインのハンドルをドラッグして、海底谷の底部に沿って計測します。

- 海底谷の他の部分の標高断面が表示されるようにハンドルを調整します。
質問 5: ノーフォーク海底谷の深さは東から西へどのように変化しますか?
- [標高断面] ウィンドウと [探索的解析] ウィンドウを閉じます。
シーンの色の変更
ノーフォーク海底谷の 3D アニメーションを作成して他のユーザーと共有します。 最初にシーンの色を青に変更して、地形が水中にあることが視覚的にわかるようにします。
- [コンテンツ] ウィンドウで [World Ocean Base] レイヤーをオンにします。 [傾斜角_Atlantic_DEM.tif] レイヤーをオンにします。
- 傾斜角レイヤーを陰影起伏レイヤーの上にドラッグします。
傾斜角レイヤーを使用して、シーンに色を設定します。
- [傾斜角_Atlantic_DEM.tif] レイヤーが選択されていることを確認します。 リボンの [ラスター レイヤー] タブをクリックします。 [効果] グループの [レイヤーのブレンド] で [ソフト ライト] を選択します。

これで、傾斜角レイヤーの色が陰影起伏にブレンドされます。 青の比率が多くなり、緑の比率が少なくなるように配色を変更します。
- [コンテンツ] ウィンドウで、[傾斜角_Atlantic_DEM.tif] レイヤーを展開して、配色を右クリックします。 配色メニューをクリックし、[すべて表示] をオンにします。
- 配色リストの一番下までスクロールします。 少しだけ上へスクロールして、[黄緑青 (連続)] の配色をクリックします。

- この配色を再び右クリックして、[配色の反転] ボタンをクリックします。 配色ウィンドウの外側をクリックして変更を確定します。

新しい配色を使用して、深海の中を視覚的にシーンで表現できるようになりました。

ノーフォーク海底谷の 3D アニメーションの作成
3D の海底を単一の画像にはっきりと視覚化することは困難な場合があります。 アニメーションを使用すると、複数の視点から領域を表示して、その形状をより完全に表現できます。 次は、ノーフォーク海底谷のフライスルー アニメーションを作成し、ビデオとしてエクスポートします。 下記の手順によって作成されたビデオの例を次に示します。

- リボンの [表示] タブをクリックします。 [アニメーション] グループで、[追加] をクリックします。

[アニメーション タイムライン] ウィンドウがマップの下に表示されます。
- [陰影起伏_Atlantic DEM] レイヤー全体が表示されるまで縮小します。
このシーンがビデオのオープニング ショットになります。
- [アニメーション タイムライン] ウィンドウで、[最初のキーフレームを作成] をクリックします。
新しいキーフレームが、オープニング ショットのサムネイル画像とともに [キーフレーム ギャラリー] に表示されます。
- 海底谷の東端近くの内部がビューに表示されるまで、シーンをズームおよび画面移動したり、傾けたりします。

- [アニメーション タイムライン] ウィンドウで、[次のキーフレームを追加します。] ボタンをクリックします。

- 海底谷の口に向かって上へ移動し、進行中にキーフレームをキャプチャします。 10 個以内のキーフレームを作成します。
- 海底谷全体が表示されるまで縮小してから、最後のキーフレームをキャプチャします。

次に、ビデオ全体の長さを 30 秒に設定します。
- リボンの [アニメーション] タブをクリックします。 [再生] グループで、[すべて] を「00:30.000」に変更します。

- [再生] ボタンをクリックしてアニメーションをプレビューします。
アニメーションの再生中に地形がずれて見えることがありますが、エクスポート後の最終的なビデオではこの効果は見られなくなります。
次に、キーフレームの 1 つを再配置してアニメーションを編集します。
- [キーフレーム ギャラリー] で、キーフレームの 1 つをダブルクリックします。
シーンでキーフレームの位置が拡大表示されます。 キーフレームは、選択されていることを示すハイライト表示になっています。
- シーンを画面移動およびズームしたり、傾けたりして、シーンのビューを変更します。 [アニメーション タイムライン] ウィンドウで、[キーフレームの更新] をクリックします。

- タイムライン ツールバーの [アニメーションの最初から再生し直します] ボタンをクリックしてから [再生] ボタンをクリックし、アニメーションに対する変更をプレビューします。

- 必要に応じてその他のキーフレームを更新します。
希望どおりのアニメーションになったら、ビデオとしてエクスポートします。
- リボンの [アニメーション] タブにある [エクスポート] グループで、[ムービーのエクスポート] ボタンをクリックします。

- [ムービーのエクスポート] ウィンドウの [ムービーのエクスポートの事前設定] で、[ドラフト] を選択します。
- [ファイル名] で、[参照] ボタンをクリックします。 [アニメーション ファイルの場所] ウィンドウで、[プロジェクト] の下の [フォルダー] を展開して、[VisualizeBathymetry] を選択します。

これは、このチュートリアルの開始時に展開したフォルダーです。
- [名前] に、「Norfolk_Canyon」と入力します。 [すべてのファイル] をクリックして [MPEG4 (*.mp4)] を選択します。 [保存] をクリックします。
- [ムービーのエクスポート] ウィンドウで、他のすべての設定をデフォルトのままにします。

- [エクスポート] をクリックします。 エクスポートが完了したら、[ビデオの再生] リンクをクリックします。
注意:
必要に応じて、出力品質の向上のため、HD720 または GIF 事前設定を使用してビデオをエクスポートできます。 これらの事前設定を使用すると、ビデオのエクスポートに時間がかかる場合があります。 引き続き ArcGIS Pro を使用して他のタスクを実行できますが、[ムービーのエクスポート] ウィンドウや ArcGIS Pro を閉じないでください。
- [クイック アクセス ツールバー] の [保存] ボタンをクリックします。
このチュートリアルでは、2D マップと 3D シーンで海底地形を視覚化する手法を学習しました。 また、DEM から陰影起伏、コンター ライン、傾斜角マップ、およびアニメーションを作成する方法と、地形の距離や標高を計測する方法を学びました。 さらに、海底谷 (特にノーフォーク海底谷) の内容についても学びました。 海底谷の詳細を確認し、このチュートリアルで作成したものと類似したマップを表示するには、こちらのストーリー Large Submarine Canyons of the United States Outer Continental Shelf (米国の外縁大陸棚の大規模海底谷) をご参照ください。
他のチュートリアルについては、チュートリアル ギャラリーをご覧ください。
回答
- コンター ラインによって示されているパターンをどのように説明しますか? 海洋中のこの領域について、パターンから何がわかりますか?
大陸斜面に沿って斜面の東側にあるほぼすべてのライン間隔が詰まっています。 これは、大陸棚が非常に平坦で、かつ大陸斜面が非常に急勾配であるため、海洋の 2 つの領域間で急激に変化する移行帯が形成されていることを示します。
- 調査領域内で最も勾配が急な領域はどこですか?
最も勾配が急な領域は、ノーフォーク海底谷と北側にある他の海底谷の両側面沿いにあります。
- ノーフォーク海底谷の底部の幅はどのくらいですか?
海底谷の底面の幅は 200 ~ 400 メートルです。
- この領域で海底谷の縁と底部の間の標高の変化 (垂直方向の起伏) はどのくらいですか?
海底谷の縁と底部の間の標高の変化は 350 ~ 430 メートルです。 海底谷の平坦な底部の領域をクリックし、ポップアップ内の [Stretch.ピクセル値] を確認します。 底部の深度から縁の深度を減算して、その差を求めます。
- ノーフォーク海底谷の深さは東から西へどのように変化しますか?
この海底谷の底部は西側の浅部 (海面下 350 メートル) から東側の深部 (海面下 2,550 メートル) まで移行します。 この移行は、底部に沿って少しづつ滑らかに進みます。