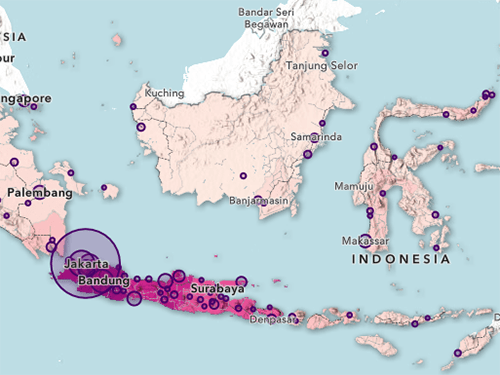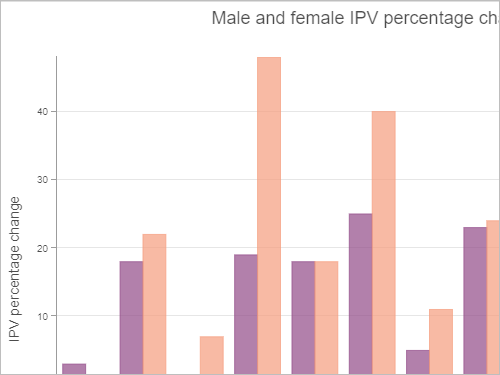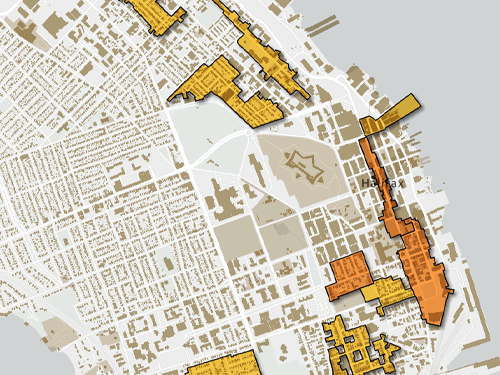サイズのスマート マッピング オプションの構成
マップを設計するときは、対象ユーザーとデータの両方の情報に基づいて選択を行う必要があります。 このモジュールでは、さまざまなシンボル オプションをテストして、データの詳細を確認し、データを表示するための最適な方法を特定します。
空き家をマッピングするスタイルの方法の選択
まず、米国の空き家データを含む Web マップを開きます。 次に、使用するスマート マッピング スタイルを評価します。
- 「Vacant Housing Units」Web マップを開きます。
- ArcGIS Online アカウントを所有している場合は、その認証情報を使用してサイン インします。
ArcGIS Online アカウントを所有していない場合でも、このチュートリアルを実施することができますが、最後にマップを保存することはできません。
米国のマップが開きます。 マップ上の丸が大きいほど、空き家が多いエリアであることを表します。

このマップのデータは、U.S. Census Bureau の「American Community Survey (ACS) 2018-2022 5-year estimates」から取得されたものです。 このデータの最新バージョンについては、ArcGIS Living Atlas of the World の「ACS Housing Units Occupancy Variables」レイヤーをご参照ください。
- [レイヤー] ウィンドウが表示されていない場合は、[コンテンツ] (暗い背景の) ツールバーにある [レイヤー] ボタンをクリックします。

このマップには 3 つのレイヤーが含まれており、州、郡、および地区レベルで住宅をマッピングしています。 これらのレイヤーは、さまざまな縮尺で表示できるように構成されています。 レイヤーが表示されていないとき、レイヤー名はグレーで表示されます。
- マップ上で画面を拡大および縮小して、3 つのレイヤーをそれぞれ確認します。 [Counties] レイヤーが表示されるまで拡大します。
- [レイヤー] ウィンドウで、[Counties] レイヤーをクリックして選択します。
レイヤーの横に表示される青いバーは、選択済みであることを示しています。

- [設定] (明るい背景の) ツールバーで [スタイル] ボタンをクリックして、[スタイル] ウィンドウを開きます。

このレイヤーは、[空き家] 属性と [数と量 (サイズ)] スタイルを使用して、シンボル表示されています。

このデータに最適なスタイルになっていますか? [空き家] 属性には、数値が含まれます。 具体的には、各郡のカウントした空き家の戸数が含まれています。 数データのシンボル表示には、[数と量 (サイズ)] が最適です。
別のスタイルを試して、サイズが最適なオプションであることを確認します。
- [スタイル] ウィンドウで、[数と量 (色)] カードをクリックします。
マップが変化し、各郡が青色の陰影で表示されます。 このようなマップは、コロプレス マップと呼ばれます。

南西部の砂漠地帯は紺青色となっており、このマップ上で特に目を引きます。また、国内でも最も空き家が多いように見えます。
- [スタイル] ウィンドウで [数と量 (サイズ)] カードをクリックして、以前のシンボルに戻します。
ロサンゼルスとフェニックスに多くの空き家がある一方で、ニューヨーク、シカゴ、ヒューストンにも多くの空き家があることがわかります。 コロプレス マップは、土地面積によって偏りがあることが見て取れます。 数の大きさではなく、該当する領域の広さで強調されています。
パーセントまたは比率をマッピングする場合は、[数と量 (色)] スタイルをお勧めします。 数をマッピングする場合は、[数と量 (サイズ)] スタイルをお勧めします。 空き家のパーセンテージをマッピングしているのであれば、コロプレス マップが最適です。 しかし、今は空き家の数をマッピングしているため、サイズでシンボル表示します。
ヒストグラムの調整
現在、マップではサイズ シンボルのデフォルトの推奨設定が使用されています。 次はヒストグラムを使用してデータの分布を調べ、その情報を活用してシンボルを微調整します。
- [スタイル] ウィンドウの [数と量 (サイズ)] カードで、[スタイル オプション] をクリックします。

[スタイル オプション] ウィンドウが表示されます。 これには構成可能なヒストグラムが含まれており、データの全範囲を表示するように設定されています。 この場合、最小値は 15 で、最大値は 236,468 です。 つまり、ある郡には空き家が 15 戸しかなく、別の郡には 236,468 戸あることを意味します。 他のすべての郡はこの範囲内にあります。

また、ヒストグラムの X バー ラベルで示されているように、郡ごとの空き家平均戸数が 4,826 戸であることもわかります。 ただし、郡の大きさはさまざまであるため、この平均は、総住居数などの分母がなければあまり参考になりません。
ヒストグラムの片側には、データの分散を表すグレーのバーが表示されます。 このレイヤーでは、グレーのバーはすべて最小値の近くにあります。 最大値付近では表示されていません。

これは、データに少なくとも 1 つの外れ値があることを示しています。つまり、いくつかの郡は、他のすべての郡よりもはるかに多くの空き家を抱えているということです。 このような場合、外れ値はマップ上で大きな円で表され、他のすべてのフィーチャはそれと比較して非常に小さな円で表されます。
- ヒストグラムの上側のハンドルを下にドラッグして、マップ上の変化を確認します。 ハンドルは、「100,000」の近くにしておきます。
マップ上の多数の小さな円が大きくなります。

ハンドル (ブレークポイント) は、最小サイズと最大サイズに対応します。 以下の画像では、これらは 4 ピクセルと 50 ピクセルに設定されていますが、ズームする縮尺に応じて変わります。

下限ハンドルより下のすべての郡は、最小サイズで描画されます。 上限ハンドルより上のすべての郡は、最大サイズで描画されます。 他のすべての郡は、この間のサイズで描画されます。 上限ハンドルを下に移動すると、サイズ範囲に対応するデータ範囲が圧縮され、マップ上のばらつきが多くなります。 最大値がサイズ ランプを埋め尽くすことがなくなったため、地方の郡よりも中規模の都市がはっきりと目立つようになりました。
注意:
データの大部分が最大値に近い場合にも、同じ手法を使用できます。 その場合、ヒストグラムの下限ハンドルを上に移動させます。
次に、四捨五入された数値を選択して凡例を読みやすくします。
- ヒストグラム上の上限ハンドルをクリックし、「100,000」と入力します。 Enter キーを押します。
ヒストグラムは、最小値に近いフィーチャが多数あることを表しているため、マップのばらつきが失われないように、下限ハンドルには 15 に近い数値を選択します。 適切な選択は、40、50、または 100 です。
- 下限ハンドルを「50」に変更します。

これらの変更により、凡例が改善されています。

ヒストグラム ハンドルを配置する場所の決定は、反復的なプロセスです。 さまざまなブレークポイント値を試してみてから、マップに最も効果的な値を選択する必要があります。
次に、シンボルとマップを保存します。
- [スタイル オプション] ウィンドウの最下部で [完了] をクリックします。 [スタイル] ウィンドウの下部にある [完了] をクリックします。
分類されたシンボルと未分類のシンボルの比較
マップ上のシンボルは連続的に変化します。それぞれのシンボルは、空き家の戸数に応じてわずかにサイズが異なります。 サイズは最小から最大へと徐々に変化し、データ内のすべてのばらつきをマップ上に表示できます。
シンボルのサイズを設定する別の方法に、シンボルの分類が挙げられます。 これは、値の分布を少数のビンに分けて、マップ上で見分けやすいシンボルのサイズ (小、中、大、特大など) 数種類だけにするものです。 この手法は、マップのメッセージや対象ユーザーがよりシンプルなマップを必要とする場合に役立ちます。
- [Counties] レイヤーの [スタイル] ウィンドウを再度開きます。 [数と量 (サイズ)] カードで、[スタイル オプション] をクリックします。
- [スタイル オプション] ウィンドウの最下部までスクロールして、[データの分類] オプションをオンにします。

マップ上のすべてのシンボルが、4 つのサイズのいずれかになりました。 ほとんどの郡では最小のシンボル サイズが使用されています。

いくつかのシンボル設定をテストして、マップが改善されるかどうかを確認します。
- [サイズ範囲] で、最小サイズを「6」、最大サイズを「40」に設定します。

- [クラス数] で [3] を選択します。
これらの変更により、マップには小、中、大のシンボルのみが表示されるようになります。 マップが分類されたことで、ばらつきや詳細が少なくなり、よりシンプルなストーリーを伝えることができます。

シンボル クラスのブレークポイントを四捨五入すると、マップはさらに見やすくなります。
- [クラス値の四捨五入] で、[10,000] を選択します。

凡例が更新され、四捨五入された値が表示されます。

注意:
[方法] オプションが、[等間隔] から [手動分類] に変更されていることに気付いたかもしれません。 これは、ブレークポイントを変更するたびに発生します。 [自然分類]、[標準偏差]、[等量分類] などの分類方法の詳細については、「分類方法」のドキュメントをご参照ください。
ほとんどの郡は、小さなシンボルで表されている最初のクラスに分類されます。 ヒストグラムを調整してブレークポイントを変更し、これらの郡の一部を中規模のクラスに移動します。
- ヒストグラム上の上限ハンドルを「100,000」に変更します。 下限ハンドルを「30,000」に変更します。
一部の郡は中くらいのシンボルから大きなシンボルに変わり (デトロイトなど)、他の郡は小さなシンボルから中くらいのシンボルに変わります (クリーブランドなど)。

- 分類されたマップを探索し、目的と対象ユーザーに適しているかどうかを評価します。

シンボル サイズを分類することで、マップをよりシンプルに、読みやすくすることができます。 このマップは、住宅の擁護団体の同僚向けに作成した内部レポートです。 データの分類は、彼らがマップを解釈するのに役立つでしょうか? この対象ユーザーは、国全体のより詳細な情報やばらつきを確認できる、より細やかな未分類のマップを高く評価するでしょう。
データの分類は、意味のあるブレークポイントがある場合にも役立ちます。たとえば、雇用主をマッピングする際に、州の政策で、従業員 50 人以上の雇用主は特定の規則に従う必要があるが、従業員 500 人以上の雇用主は別の規則に従わなければならないというような場合です。 この場合、1 〜 49 の値には小さなシンボル、50 〜 499 の値には中くらいのシンボル、500 以上の値には大きなシンボルを使用するのが適切です。
この擁護団体は、特定の空き家の戸数を持つ郡を対象としているわけではないので、このマップに意味のあるブレークポイントはありません。

さまざまなスタイル オプションや方法を試してみることは重要です。 しかし、このテストから、分類されたサイズ ランプよりも未分類のサイズ ランプの方が、この特定のマップのデータをより適切に伝えることがわかりました。
- ウィンドウの下部にある [キャンセル] をクリックします。
マップは、以前に保存した未分類のシンボルに戻ります。

これで、データの分布と、それをマップ上に表示する方法について理解できました。 一連のテストを通じて、次の選択を行いました。
- データが数を表しているため、色ではなくサイズでシンボル表示する
- ヒストグラムのハンドルを調整して、マップ上のシンボルがサイズのばらつきを示すようにする
- 凡例を読みやすくするために、四捨五入を使用する
- 分類されたサイズのビンの代わりに未分類のサイズ ランプを使用する (対象ユーザーがシンプルなマップからメリットを得られないため)
これらは、この特定のデータセットと特定の対象ユーザーにとっての最良の選択となるものです。 別のマップでは、他の選択の方が適している場合があります。
シンボルのスタイル設定
マップ上では、シンボルはオレンジの円形です。 次に、シンボルのプロパティでシンボルの形状、色、透過表示、アウトラインをカスタマイズします。
シンボルの形状の変更
シンボルで大きさを表現する際には一般的に円形を使用しますが、他の形状を使用することも可能です。 次は、シンボルの形状を変更します。
- [Counties] レイヤーの [スタイル] ウィンドウを再度開きます。 [数と量 (サイズ)] カードで [スタイル オプション] をクリックします。
- [シンボル スタイル] でオレンジの円形をクリックします。

[シンボル スタイル] ウィンドウで詳細なオプションが表示されます。
- [現在のシンボル] で [基本ポイント] をクリックします。

- [カテゴリ] で [基本的な形状] をクリックして詳細なオプションを表示します。
ランドマークにはより複雑な形状を使用すると便利です。 特に、ユーザーがマップを見てタイプの異なるフィーチャを区別しやすくなります。 たとえば、本で図書館を、また角帽で学校を表すとわかりやすいでしょう。 ただし、このマップにあるのは 1 つのシンボルのみで、これは真の位置ではなく、集約された数を表しています。 この特定のマップでより複雑な形状を使用すれば、煩雑になり、利点はありません。
- [基本的な形状] で四角形をクリックして、マップ上での変化を観察します。
- ひし形をクリックして、マップ上での変化を観察します。

情報量の多いエリアではどちらのシンボルも重なって表示されますが、ひし形のオーバーラップの度合いは四角形よりも軽度です。 [数と量 (サイズ)] スタイルでは、一般的に円形に近い形状のシンボルが最適です。隣接するシンボルのオーバーラップの程度を最小限に抑えられるためです。
- ひし形を選択し、[完了] をクリックします。

円形よりもひし形を選択するかどうかは個人的な好みによります。 ひし形を使用した場合にマップが煩雑または誤解を招くものにならないことがわかったので、ひし形を使用するよう選択します。
シンボルの色と透過表示の変更
次に、ひし形の色を擁護団体のロゴに合わせてターコイズグリーンに変更します。 マップが視覚的になじむように、作成する住宅レポート全体でこの色を使用します。
- [シンボル スタイル] ウィンドウで [塗りつぶし色] メニューをクリックします。 [色の選択] ウィンドウの [#] に「2d9a8c」と入力します。 Enter キーを押します。
![[塗りつぶし色] をターコイズグリーンに設定 [塗りつぶし色] をターコイズグリーンに設定](GUID-34140B03-BB20-4A20-9684-BBCD6A368EE8-web.png)
- [完了] をクリックします。
マップ上で異なるサイズの緑色のひし形シンボルが表示されるようになりました。

マップ上にはシンボルが重なり合っているエリアがまだあります。 小さいひし形が大きいひし形に隠れることのないように、シンボルの一部を透過表示します。
- [シンボル スタイル] ウィンドウで、[塗りつぶしの透過表示] スライダーを調整して「30」パーセントにします。

- [アウトラインの透過表示] スライダーを調整して「25」パーセントにします。

より目立つアウトラインを使用すると、塗りつぶしの透過表示を設定した場合のシンボルの縁がはっきりします。
- [シンボル スタイル] ウィンドウを閉じます。
郡のアウトラインのスタイル設定
[Counties] レイヤーにはポイント シンボルが表示されますが、実際にはポリゴン レイヤーです。 表現するポリゴンの中央にそれぞれひし形シンボルが描画され、郡の枠線は細いグレーのラインで描画されています。 レイヤーのシンボルを完成させるために、枠線のシンボルをもう少し目立たないようにします。
- [スタイル オプション] ウィンドウで [背景シンボル スタイル] メニューをクリックします。

アウトラインをひし形と同じ緑色にします。
- [背景シンボル スタイル] ウィンドウの [アウトライン色] で、緑色の四角形をクリックします。

注意:
緑色の四角形が表示されていない場合、色を「#2d9a8c」に設定します。
- [アウトラインの透過表示] スライダーを動かして「85」パーセントにします。
デフォルトでは、マップの拡大や縮小に合わせてアウトラインの幅が少し変化します。 この機能をオフにして、シンボルの外観を完全にコントロールできます。
- [アウトライン幅] を [1] px に設定し、[幅を自動調整] チェックボックスをオフにします。

これで、どの縮尺でも郡の枠線の幅が 1 ピクセルになります。
- [スタイル オプション] ウィンドウの最下部で [完了] をクリックします。 [スタイル] ウィンドウの下部にある [完了] をクリックします。
- マップを表示し、操作します。

- ArcGIS Online アカウントを持っている場合、[コンテンツ] ツールバーで [保存して開く] ボタンをクリックしてから [名前を付けて保存] をクリックします。

- [マップの保存] ウィンドウで [保存] をクリックします。
- このチュートリアルで学習した手順に従って、[States] および [Tracts] レイヤーのシンボルを調整します。
[Counties] レイヤーのさまざまな設定を再使用できます。 ただし、各レイヤーのデータ範囲はそれぞれ異なるため、ヒストグラム ハンドルを調整する場合は実験して最適な値を見つける必要があります。
これまでに、シンボルの形状、色、アウトライン、透過表示、背景シンボルを変更する方法について説明しました。 これらの設定を少し変更すると、マップ上で大きな変化が見られます。この変化は、特にサイズの異なるシンボルが重なり合っている場合に顕著です。
マップが完成し、住宅レポートに組み込む準備ができました。 このチュートリアルでは、空き家をサイズごとにシンボル化しました。 ヒストグラムでデータ値を調べ、最適なブレークポイントを見つけました。 未分類のシンボルと分類済みのシンボルの両方を使用して実験し、マップに最適なオプションを選択しました。 最後に、シンボルの形状、色、アウトライン、透過表示、背景シンボルを変更しました。
次にマップ上で数や量を表現する必要があるときも、さまざまなスタイル オプションを試してマップに最適なオプションを設定する方法がわかります。 サイズとともに、色とサイズ、タイプ、優位性、リレーションシップなどの他のマッピング スタイルを使用して、マップをさらに改善しましょう。
カートグラフィのその他のチュートリアルについては、カートグラフィの概要ページをご参照ください。