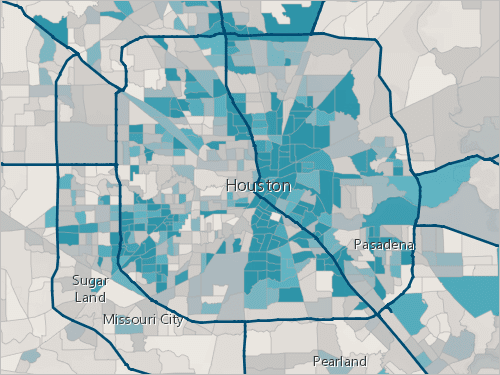組織の Web サイトの構成
サブスクリプションを有効化した後、組織のニーズに合うようにいくつかの初期設定を実行します。 ArcGIS 組織サイトのカスタマイズできる外観を ArcGIS Online Web サイトで構成します。 訪問者の興味をひくサイトにするために、自社のブランディング ガイドラインを使用してホーム ページを構成することで、Web サイトの外観をカスタマイズします。
ArcGIS Online サブスクリプションの有効化
指定された管理者として、ArcGIS の組織のサブスクリプションの購入後に最初に実行するステップは、サブスクリプションを有効化して管理者アカウントを作成することです。
注意:
すでに ArcGIS Online サブスクリプションを有効化し、管理者アカウントのユーザー名を持っている場合は、次のセクションに進んでください。
- 件名に [ArcGIS Online サブスクリプションの有効化] と記載された、Esri からの電子メールを開きます。
サブスクリプションをリクエストしたユーザーは、有効化用のリンクを含む電子メールを受信します。 サブスクリプションは、そのサブスクリプションを管理する担当者が有効化する必要があるため、作業を開始するにはその電子メールが必要です。
注意:
サブスクリプションをリクエストしたが、アクティベーション メールを受信しなかった場合は、ジャンク メールまたはスパムのフォルダーを確認してください。 また、カスタマー サービスに問い合わせることもできます。
- 電子メールの本文で、提供されたリンクをクリックするか、コピーして Web ブラウザーに貼り付けます。
[組織サイトを有効化] ページが表示されます。

サブスクリプションを有効化するには、2 通りの方法があります。 ArcGIS 個人向けアカウントをすでに作成済みで、そのアカウントとそれに関連付けられたコンテンツを使用する場合、その個人向けアカウントを使用して組織のサブスクリプションを有効化できます。 まだアカウントを持っていないか、新しいアカウントを作成する必要がある場合 (たとえば、個人向けアカウントに個人のプロジェクトが存在し、その組織がビジネス目的であるような場合) は、新しいアカウントを作成して組織を有効化することができます。
このチュートリアルでは、[新しい ArcGIS 組織サイトの作成] オプションについて説明しますが、セットアップ手順の多くの部分はどちらのオプションでも同じです。
- [新しい ArcGIS 組織サイトの作成] をクリックします。
- [組織サイトの基本設定の入力] ページで、次の情報を入力します。
- [組織名]: 長く説明的な、組織の名前。企業や非営利団体のフル ネームなど。
- [組織サイトのショート ネーム]: 組織の URL を形成する名前。 URL を短くて入力しやすいものにするため、略語やニックネームの使用を考えてください。

特定の地域を選択して、デフォルトのベースマップ ギャラリーおよび新しいマップのデフォルトのベースマップと範囲を規定することもできます。 デフォルトの範囲は世界全体を示します。
- [次へ] をクリックします。
次に、組織サイトを有効化するために使用するデフォルトの管理者アカウントを設定します。
- [アカウントの詳細の入力] で、次の情報を入力します。
- 名
- 姓

これらの詳細は、必要に応じて、後で [マイ プロフィール] ページからすべて更新できます。
- [ユーザー タイプ] では、デフォルト値をそのまま使用します (これは、アクセスできる最高レベルの権限を持つユーザー タイプ、つまり Creator 以上になります)。
- [Esri マスター契約書] および [Esri ArcGIS Online のプライバシー ポリシー] を読んで同意し、[次へ] をクリックします。
アカウントが作成され、サブスクリプションが有効化されます。
- [ログインの設定] ページで、次の情報を入力します。
- ユーザー名
- パスワード
- セキュリティの質問
ユーザー名は、いったん作成すると変更できません。 また、ArcGIS Online システム内で一意である必要もあります。
- [設定の完了] をクリックします。
ようこそウィンドウが表示され、さらなるメンバーの追加やページのカスタマイズなど、組織サイトの基本操作に関するいくつかの提案が示されます。
- [ようこそ] ウィンドウで、[OK] をクリックします。
組織サイトの外観のカスタマイズ
これで新しい組織のサブスクリプションがアクティブ化されたので、次にホーム ページをカスタマイズして、会社のブランドにマッチさせます。 ホーム ページは、組織のメンバーや閲覧者などのために役立つランディング ページとしても機能します。 コンテンツやリソースへのリンクを示すことができます。
- [組織] ページで、[設定] タブをクリックします。
はじめに、会社のロゴを追加します。ロゴはホーム ページと組織ページに表示されます。
- 独自のロゴ画像をお持ちでない方は、Sample_Data ファイルを、見つけやすい場所にダウンロードして解凍します。
注意:
使用できる画像形式は PNG、GIF、JPEG です。
- [一般] 設定の [組織のプロフィール] で、[ロゴ] の下の [ロゴのアップロード] をクリックします。

- [ロゴのアップロード] ウィンドウで、[参照] (またはお使いのブラウザーの対応するコマンド) をクリックします。
- [Sample_Data] フォルダーを解凍したフォルダーを参照して、[MyCompany_Logo.png] をアップロードし、[ロゴのアップロード] ウィンドウで [保存] をクリックします。
次に、ホーム ページをカスタマイズします。
- [ホーム ページ] タブをクリックし、[エディターの起動] をクリックします。

ホーム ページ エディターが表示されます。 ホーム ページ エディターには、柔軟性の高いコンポーネントおよびオプション セットが搭載されているため、サイト独自のエントリ ポイントを作成できます。 ホーム ページ エディターを使用してページを構成すると、設計した内容のライブ プレビューが表示され、目的の外観と機能を実現するのに役立ちます。 ホーム ページ エディターの下部にある表示オプションを使用すると、さまざまなデバイス上でのページの表示を確認できます。
まず、ヘッダーを追加します。
- サイド ウィンドウで、[コンテンツ] の下にある [ヘッダー] をクリックします。

このウィンドウでは、ホーム ページの背景色とフォントの色とを選択することができます。 これらの選択を行う前に、ホームページにロゴをアップロードします。
- [ロゴの表示] で、切り替えボタンをオンにして [ファイルの選択] をクリックします。

- [ロゴのアップロード] ウィンドウで、[MyCompany_Logo.png] がすでに保存されているフォルダーを参照して、この画像を選択し、[保存] をクリックします。

一致させる必要がある配色の意図に適したロゴが用意できたので、続いて背景を準備します。 自社のブランド ガイドラインに合うようにカスタムの背景をアップロードするか、多数のストック カバーから選択できます。 このチュートリアルでは、カスタム カバーをアップロードします。
- [カバー画像の表示] で [カスタム カバーのアップロード] を選択します。

注意:
使用したい背景画像をお持ちでない方は、このチュートリアルで前にダウンロードした Zip ファイルの中に、使用できるサンプル画像があります。
- [ファイルの選択] をクリックして、[cover.png] を保存した場所を参照します。 ファイルを選択して [保存] をクリックします。

画像がホーム ページに追加されます。 この背景に対して白いタイトル テキストが際立っています。 最後に、タイトルと背景画像の外観と位置を調整します。
- [レイアウト オプション] を展開します。
- [カバー画像] で [半画面の高さ] を選択します。

カバー画像が、ホーム ページの上半分のサイズになります。 これにより、組織やマップ ギャラリーの説明など、背景画像の下方にブロックを追加できます。
- 必要に応じて [中心点] と [オーバーレイ値] の設定を調整します。 背景とタイトルに問題がなければ、[ヘッダー] をクリックし、[ページ設定] をクリックして [ホームページの編集] ウィンドウに戻ります。
次に、組織の目的についての説明を追加します。
- サイド ウィンドウで、[コンテンツ ブロック] をクリックし、[ブロックの追加] をクリックします。

[ブロックの追加] ウィンドウが表示されます。 [テキスト] ブロック、[アイテム ギャラリー]、[リンク] の 3 つのオプションがあります。 テキスト ブロックはいつでも追加できますが、ホーム ページにギャラリー ブロックを追加する前にはマップを作成する必要があります。
- [ブロックの追加] ウィンドウで、[テキスト] をクリックします。

各テキスト ブロックは、ヘッダーと本文で構成されます。 このブロックは組織のタイトルの下に位置するため、この例ではヘッダーは使用しません。
- [大見出しの表示] で、切り替えボタンをオフにします。 [本文の表示] に、組織について説明した数行の文章を入力します。

背景画像の機能に応じて、テキストの配置や背景色もここで変更できます。
- 下部のリボンの [表示] で [タブレット ビュー] ボタンおよび [モバイル ビュー] ボタンをクリックし、別のデバイスでホーム ページがどのように表示されるかを確認します。

- ページの下部にある [保存] をクリックします。
ホーム ページには、ロゴと組織名がバナー画像をオーバーレイした状態で表示されます。 組織の説明は、バナーの下のボックスに表示されます。

- リボンで、[閉じる] をクリックしてエディターを閉じます。
次に、パブリック アイテムのグループを作成し、それらのアイテムを注目のコンテンツとしてホーム ページに掲載します。 さらに、新しいアイテムを作成して、組織と共有します。
コンテンツの共有
ArcGIS 内でグループを使用して、コンテンツの収集と共有ができます。 このセクションでは、同僚が主要なマップやアプリに簡単にアクセスできるように、注目のコンテンツとしてホーム ページに掲載するパブリック アイテムのグループを作成します。 さらに、新しいアイテムを作成して、組織のメンバーと共有します。
グループの作成
グループは、アイテムのコレクションであり、多くの場合、地域、主題、プロジェクトなど、共通のトピックに関連しています。 グループは、アイテムを整理および共有するために使用されます。 たとえば、グループの使用によって、プロジェクトでのチームの共同作業を円滑化したり、特定の組織のメンバーとアイテムをプライベートに共有したり、注目のコンテンツとして組織のホーム ページやギャラリーに掲載するコンテンツを整理したりできます。
前のレッスンでは、組織サイトの基本のホーム ページを構成し、説明とバナーを含めることでホーム ページをカスタマイズしました。 ここでは、同僚がサイトにサイン インしたときに表示される注目のコンテンツのギャラリーを追加して、さらにホーム ページをカスタマイズします。 注目のコンテンツとして含めるコンテンツを検索、収集、整理する必要があります。 これを行う最良の方法は、グループの使用によって、注目のコンテンツを整理することです。 最初に、グループを作成します。
- 必要に応じて、管理者アカウントを使用して ArcGIS 組織サイトにサイン インします。
- ページの上部にある [グループ] をクリックします。
![[グループ] タブ [グループ] タブ](GUID-F3F095BE-5BF8-412B-93E2-FA01010CF85F-web.png)
- [グループ] ページで、[グループの作成] をクリックします。
[グループの作成] ウィンドウが表示されます。
- [グループ概要] セクションの下で、[名前] に、「Home Page Featured Content」と入力します。
このグループに組織のメンバーの注目を集めるために、グループのサムネイル画像を追加します。 時間の節約のため、組織のロゴに使用したのと同じ画像を使用します。
- [サムネイルのアップロード] をクリックします。

- [サムネイルのアップロード] ウィンドウで、[参照] (またはお使いのブラウザーの対応するコマンド) をクリックします。
- 組織のロゴに使用したサムネイル画像を参照して、選択します。 [保存] をクリックします。
次に、グループの検索と識別が容易になるように、グループのサマリーとタグを追加します。
- [サマリー] に、「Featured content for the home page」と入力します。
- [タグ] に「featured content, home page」と入力して Enter キーを押します。
- 残りのオプションについてはデフォルト設定の値をそのまま使用します。
どのユーザーも、グループを検索して見つけることはできますが、グループへの加入を申し込むことはできません。 後で同僚がこのグループのコンテンツの管理を手伝えるようにしたいので、コンテンツの提供を他のユーザーに許可する必要があります。
- [保存] をクリックします。
指定した設定とともに、グループが保存されます。
パブリック コンテンツの共有
現在のところ、[Home Page Featured Content] グループにはコンテンツが 1 つも含まれていません。 このような注目のグループを使用するには、いくつかの方法があります。 たとえば、組織のメンバーがコンテンツの作成と公開を開始した後、それをグループで共有し、見込み客向けのポートフォリオとして機能させることができます。 組織のメンバーが頻繁にアクセスする必要があるアイテムへのショートカットとして、注目のグループを使用することもできます。 ArcGIS Living Atlas のアイテムの一部を注目のコンテンツとしてホーム ページに掲載するために、グループで共有します。
- [Home Page Featured Content] グループ ページで [コンテンツ] タブをクリックします。
注意:
このオプションを使用できるのは、グループ所有者と管理者だけです。

- [Home Page Featured Content] ページで [アイテムをグループに追加] をクリックします。

- [アイテムをグループに追加] ウィンドウで [ArcGIS Online] タブをクリックし、[Living Atlas] を選択します。

結果のリストには、ArcGIS Living Atlas に含まれるすべてのパブリック アイテムが含まれます。 Web マップとレイヤーのみを注目のコンテンツとしてホーム ページに表示することにします。 最初に、Web マップのみが表示されるように、結果をフィルター処理します。
- [フィルター] をクリックした後、[アイテム タイプ] リストを展開して [レイヤー] をクリックします。
検索結果のリストが更新されて、レイヤーであるアイテムのみが表示されます。
- 検索ボックスに「Forests」と入力し、Enter キーを押します。 検索結果の [USA Forest Type] および [Administrative Forest Boundaries] アイテムのチェックボックスをオンにします。

- 検索ボックスに「Protected areas」と入力し、[WDPA - World Database of Protected Areas] レイヤーのチェックボックスをオンにします。
[アイテムをグループに追加] ウィンドウの上部の選択数には、[3 アイテムが選択されています] と表示されます。
- これまで学習した内容を利用して、次に示すレイヤーを [Home Page Featured Content] グループと共有します。 (必要に応じて、検索語句を設定し直したり、フィルター オプションを使用したり、[前へ] および [次へ] ボタンを使用したりします。)
- 完了したら、[アイテムの追加] をクリックします。
これで、グループで共有したレイヤーが [コンテンツ] タブの [Home Page Featured Content] グループに一覧表示されます。
ホーム ページ上の注目のコンテンツとしてのグループ コンテンツの掲載
これで、注目のコンテンツとして掲載するアイテムのグループが作成されました。今度は、それらのアイテムをホーム ページ上のギャラリー リボンに表示します。
- [組織] ページに移動して、[設定] タブをクリックします。
- [ホーム ページ] タブをクリックし、[ホーム ページの編集] を選択します。
- [コンテンツ ブロック] をクリックし、[ブロックの追加] をクリックします。
- [ブロックの追加] ウィンドウをクリックし、[アイテム ギャラリー] をクリックします。

組織にはグループが 1 つしかないので、[Home Page Featured Content] グループはホーム ページの説明テキスト ボックスの上に自動的に追加されます。 グループを追加で作成したら、[本文] グループの [グループ] の下で変更できるようになります。
- [タイトルの表示] と [サマリーの表示] で、切り替えボタンをオフにして要素を非表示にします。
各マップとアプリについて表示する情報も選択できます。 デフォルトでは、カードには各アイテムの簡単なサマリーが表示されますが、長すぎるため、組織の説明が見えなくなります。 この表示を変更するには、余分な情報を削除します。
- [表示するアイテムの数] で、4 つのアイテムを表示するデフォルトを使用します。
- [アイテムの表示設定] の [スタイル] で、[ダーク グレー] を選択します。
- [アイテム タイプの表示] と [アイテムのサマリーを表示] の切り替えボタンをオフにして非表示にし、[[ギャラリーの表示] ボタンの表示] 切り替えボタンをオンにします。

最後に、コンテンツ ブロックを並べ替えて、組織の説明が注目のコンテンツ グループの上になるようにします。
- [コンテンツ ブロック] をクリックして、[ホームページの編集] ウィンドウに戻ります。
- [コンテンツ ブロック] で [テキスト ブロック] をクリックし、これを [アイテム ギャラリー] ブロックの上にドラッグします。

- ページの下部にある [保存] をクリックします。

- エディターを閉じ、リボンの上部で [ホーム] タブをクリックして、ページを表示します。

アイテムの作成と共有
パブリック アイテムをグループと共有できるだけではなく、自分が所有するアイテムを ArcGIS Online に追加することもできます。 作成したアイテムは、グループ、組織、または一般ユーザーと共有できます。 次に、電気自動車充電ステーションの CSV ファイルを追加します。これは一部の同僚の今後のプロジェクトで必要になるものです。
- ArcGIS 組織ページのリボンで [コンテンツ] タブをクリックします。 [新しいアイテム] をクリックします。

[新しいアイテム] ウィンドウが開きます。
- [新しいアイテム] ウィンドウで、[お使いのデバイス] を選択します。
- 以前に展開した [Sample_Data] フォルダーの [Solid_Waste_Landfill_Facilities_LA] ファイルを参照して選択します。
注意:
独自の CSV ファイルを使用するには、「CSV ファイルの公開」をご参照ください。
- [このファイルをどのように追加しますか?] で [Solid_Waste_Landfill_Facilities_LA.csv を追加してホスト フィーチャ レイヤーまたはテーブルを作成] を選択して、[次へ] をクリックします。

- 追加されたフィールドを確認し、[次へ] をクリックします。

フィールド タイプが識別されたら、自動的に設定されます。 フィールドの削除、フィールドの表示名の変更、フィールド タイプの変更を実行できます。
- [位置情報の設定] で、[緯度と経度] が選択されていることと、[場所フィールド] に [緯度] フィールドと [経度] フィールドが表示されていることを確認します。

[位置情報のタイプ] フィールドは、住所や緯度/経度形式の座標など、指定する位置ベース データのタイプを示します。 この例では、CSV ファイルに米国の住所データと緯度経度の座標の両方が含まれています。 [緯度] と [経度] はマッピングのためのクレジットがかからないため、すでに選択されています。 [住所または場所] オプションを使用して住所のファイルからアイテムを追加すると、対応する位置が、ArcGIS Online World Geocoding Service を使用して検索されます。 デフォルトでは、ArcGIS Online は組織の地域に基づいて住所をジオコーディングします。 このサービスを使用すると、クレジットも消費されます。
- [次へ] をクリックします。
- デフォルトのタイトルをそのまま使用します。 アイテムを説明するタグを入力します。 [Solid_Waste_Landfill_Facilities_LA] ファイルを使用している場合は、「solid waste」と入力します。
ヒント:
タグは、組織サイト内のコンテンツをより効率的に管理するのに役立ちます。 ヒントについては、ブログ記事の「Using tags effectively (タグの効率的な使用)」をご参照ください。
このファイルをホスト フィーチャ レイヤーとして公開します。 組織サイトの最初のホスト レイヤーを公開すると、クレジット ツールも有効化されるため、クレジット レポートがどのように役立つかを後で確認できます。
- [保存] をクリックします。
データ ファイルと新しいホスト フィーチャ レイヤーが [マイ コンテンツ] に追加されます。 ホスト フィーチャ レイヤーのアイテム ページが表示されます。 編集可能な各セクションにある [編集] をクリックして、サマリー、説明、およびその他の情報を追加できます。 コンテンツの共有および説得力と信頼性に優れたアイテム詳細の作成に関するベスト プラクティスについては、「効果的な共有の手法」をご参照ください。 ここでは、アイテムを組織と共有します。
デフォルトでは、ホスト フィーチャ レイヤーにアクセスできるのは公開者または管理者だけです。 同僚はこのレイヤーを使用する必要があるため、このホスト フィーチャ レイヤーを組織と共有します。
- [共有] をクリックします。
[共有] ウィンドウには、すべてのユーザー、組織、またはグループでアイテムを共有するためのオプションがあります。
- アイテムを組織で共有するためのオプションを選択します。

- [保存] をクリックします。
注目のコンテンツとしてホーム ページに掲載するパブリックの Web アプリと Web マップを共有するためのグループを作成しました。 また、組織のメンバーがアクセスできるように、独自のコンテンツを作成して共有しました。