ピクセル時系列変化のインタラクティブな探索
Landsat などの衛星画像は、土地被覆と広大なエリアの地上のフィーチャに関する情報をキャプチャします。 この画像を利用することで、フィーチャの位置、分散、空間リレーションシップを検出、計測できる地域を包括的に把握できます。 なかでも注目すべきなのが Landsat-TM 画像です。Landsat-TM では 1984 年以降、16 日ごとに地球の地表を撮影し続けています。 これにより、長期にわたる時間の経過に伴う土地利用の変化を検出、解析、モニタリングできます。
時系列画像とは、同じ場所で異なる時間に撮影された一連の画像のことです。 時系列画像を使用することで、時間の経過に伴う変化を把握できます。 たとえば、ある森林エリアの木々が伐採されてから再度生長する様子や、火事や害虫の侵入がどのように発生したかを確認できます。 このような干渉は通常、ピクセル値の突然な変化によって画像に反映されます。 時系列画像分析では、アルゴリズムを使ってこうしたピクセル値の変化を検出します。 ArcGIS Image Analyst エクステンションには、画像用に 2 つの時系列変化検出アルゴリズムが用意されています。 そのうちの 1 つが LandTrendr アルゴリズムです。このアルゴリズムでは Landsat 画像を利用し、主に森林での用途に使用されます。
まずは ArcGIS Pro で準備を整え、多次元ラスター、時系列画像を表すデータセット モデルについて理解しましょう。 次に、解析用の時系列画像を用意して、それをインタラクティブに探索します。
プロジェクトをダウンロードして開く
まず、このチュートリアルのデータをすべて含むプロジェクトをダウンロードし、ArcGIS Pro で開きます。
- [Forest_Disturbance_Analysis.zip] ファイルをダウンロードします。
- コンピューター上で、ダウンロードした [Forest_Disturbance_Analysis.zip] ファイルを選択します。
注意:
お使いの Web ブラウザーによっては、ダウンロードを開始する前に、ファイルの場所を選択するよう求めるメッセージが表示される場合があります。 ほとんどのブラウザーでは、デフォルトでコンピューターの [ダウンロード] フォルダーがダウンロード先の場所になります。
- [Forest_Disturbance_Analysis.zip] ファイルを右クリックし、コンピューター上の場所 ([ドキュメント] フォルダーなど) に展開します。
次に、ArcGIS Pro でプロジェクトを開きます。
- ArcGIS Pro を起動します。
- 「ArcGIS の組織アカウント」または ArcGIS Enterprise 指定ユーザー アカウントを使用してサイン インします。
注意:
組織アカウントがない場合は、ソフトウェア アクセスのオプションをご参照ください。
- ArcGIS Pro で [別のプロジェクトを開く] をクリックします。
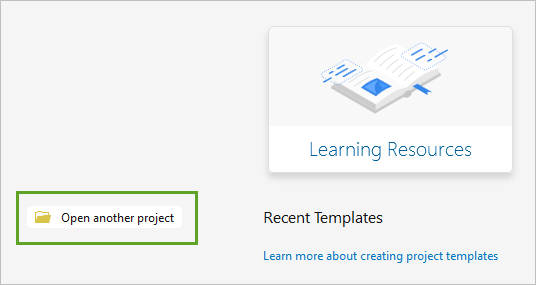
- [プロジェクトを開く] ウィンドウで、展開したプロジェクト フォルダーを参照し、[Forest_Disturbance_Analysis.aprx] をクリックして選択したら [OK] をクリックします。
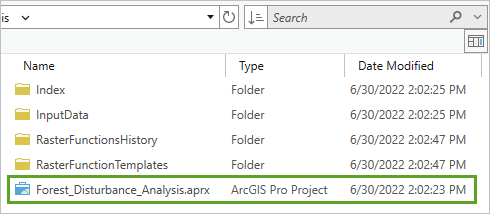
プロジェクトが開きます。

[コンテンツ] ウィンドウには時系列データを含む [WestCascade.crf] というレイヤーがあります。 後の解析で使用するその他のレイヤーもあります。
入力多次元ラスターの理解
ここからは時系列レイヤーについて詳しく見ていきます。 [WestCascade.crf] には、米国オレゴン州の西カスケードを対象に 1984 年から 2020 年までの期間に撮影された、Landsat Analysis Ready Imagery (ARD) タイプの衛星画像が 78 枚あります。 各画像はマルチバンド ラスターとして表されており、青、緑、赤、赤外、短波赤外の各スペクトル バンドが含まれています。 これらのラスターがすべて 1 つの多次元ラスターとして CRF 形式で保存されています。
注意:
このチュートリアルで使用する LandTrendr アルゴリズムの要件によると、選択した 78 枚の Landsat ARD 画像はいずれも夏に撮影されたため、木々には葉がついており、どの木の生長段階もほぼ同じです。 さらに、雲量が 10 パーセント未満の画像だけが含まれています。
このチュートリアルのワークフローを自身の分析範囲に適用する場合、目的の範囲に合わせて同じような多次元ラスターを作成できます。 地球上の任意の場所の Landsat ARD 画像を USGS Earth Explorer から選択してダウンロードできます。 次に、「Landsat 画像のクリーン アップ: 雲と雲の陰の除去に関するブログ投稿」の説明に従って、画像をクリーン アップして多次元ラスターを生成します。
[WestCascade.crf] に含まれる 78 枚の画像を参照し、[多次元] タブを使って各画像がいつ撮影されたかを確認できます。
- [コンテンツ] ウィンドウで [WestCascade.crf] レイヤーをクリックして選択します。

- リボンで [多次元] タブをクリックします。

[多次元] タブには多次元ラスターを操作するためのツールがあります。
- [現在の表示スライス] グループで [StdTime] ドロップダウン リストを展開し、78 枚の画像に関連付けられている時間値のリストを観察します。
- 日付が [1984-07-19] から始まる、リストの 2 番目の時間値をクリックし、対応する画像を表示します。

マップが更新されます。 時系列画像では各画像がタイム スライスと呼ばれます。 さきほど表示した画像は時系列の 2 番目のタイム スライスです。

- [コンテンツ] ウィンドウでレイヤーの凡例を確認します。

画像はナチュラル カラー バンド合成を使用して表示されており、バンド 1 が青、バンド 2 が緑、バンド 3 が赤です。 このバンド合成は人の目に映るときの風景に近づけます。 画像には 1 つの近赤外バンド (バンド 4)、および現在は表示されていないが、解析で使用する 2 つの短波赤外バンド (バンド 5 とバンド 6) も含まれています。
注意:
マルチスペクトル画像とバンド合成の詳細については、Learn ArcGIS のチュートリアル「画像利用の基本」と「衛星画像による火災跡の評価」をご参照ください。
画像を見てみると、大半のエリアが森林 (緑色) であることがわかりますが、画像の中心には木々が伐採されているエリア (ベージュ色) もいくつかあります。
- マウスのスクロール ホイールを使用して画像の中心を拡大し、ベージュ色の伐採されたエリアを観察します。

- 全体が表示されるようにズームアウトします。
時系列をアニメーション表示にすることもできます。
- [多次元] タブの [StdTime] ドロップダウン リストの横で、[標準時間に沿ってスライスを再生] ボタンをクリックして時系列を再生します。

森林の時間経過に伴う変化を観察します。
注意:
一部の画像に [NoData] エリア (レイヤーでは穴として表示) があるのがわかります。 これらはマスクされている雲ピクセルに対応しており、解析には影響しません。
- [標準時間に沿ってスライスを再生] ボタンをもう一度クリックしてアニメーションの再生を停止します。
次に、レイヤーのプロパティをいくつか確認していきます。
- [コンテンツ] ウィンドウで、[WestCascade.crf] レイヤーをダブルクリックして、[レイヤー プロパティ] を開きます。
- [レイヤー プロパティ] ウィンドウで [ソース] タブをクリックします。 右側のパネルで [多次元情報]、[SR]、[StdTime] の各セクションを展開します。

予想どおり、データセットにタイム スライスが 78 個あるのがわかります。 [SR] というラベルが付いたピクセル値は地表反射率を意味しています。 時間 [範囲] は [1984-07-03] から [2020-08-23] までです。
- [キャンセル] をクリックして [プロパティ] ウィンドウを閉じます。
ここまでの内容をまとめると、[WestCascade.crf] レイヤーにはマルチスペクトル画像が 78 枚あり、それぞれにバンドが 6 個含まれています。 つまり、ラスターの数は 468 個になります。 以下はこの多次元ラスターの構造を表したスキーマです。

NBR 値の計算
LandTrendr アルゴリズムは多次元ラスターに対応しており、各タイム スライスが 1 つのバンド ラスターになります。 指数式を時系列に適用して、各タイム スライスからバンド ラスターを 1 つずつ取得できます。 森林火災跡の検出によく使用される正規化した燃焼率 (NBR) 指数は、一般的に健全な森林と森林の干渉を区別するのに適しているため、今回もこれを使用します。
- [コンテンツ] ウィンドウで [WestCascade.crf] レイヤーが選択されていることを確認します。
- リボンの [画像] タブの [ツール] グループで [指数] をクリックします。 展開した指数のリストで、[地形] の [NBR] をクリックします。

[NBR] 指数では近赤外バンドと短波長バンドを使用し、数式を使用してこれらを結合します。 これらのバンドがバンド 4 とバンド 6 に対応するようにレイヤーを指定します。
- [NBR] ウィンドウの [近赤外バンド インデックス] で [4 - Band_4] を選択します。 [短波赤外バンド インデックス] で[6 - Band_6] を選択します。

- [OK] をクリックします。
[NBR_WestCascade.crf] という新しいレイヤーがマップに追加されます。 この新しいレイヤーは依然として多次元ラスターですが、タイム スライス 1 つにつき [NBR] ラスター バンドが 1 つしかありません。
注意:
[NBR] ツールは新しいラスター レイヤーを動的に生成するラスター関数です。 これは効率的なアプローチですが、新しいレイヤーはコンピューターのメモリにしか存在していません。 レイヤーをプロジェクトから削除すると、完全に消去されるため再度作成する必要があります。
デフォルトでは、黒と白のストレッチ レンダリングを使用して新しいレイヤーが表示されます。 シンボルを変更して、値の差異を強調表示します。
- [コンテンツ] ウィンドウで [NBR_WestCascade.crf] レイヤーが選択されていることを確認します。
- リボンの [ラスター レイヤー] タブにある [レンダリング] グループで、[DRA] をクリックします。
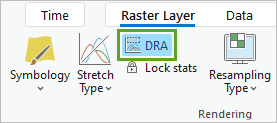
[DRA] (動的な範囲調整) は、画像をナビゲート中に画像レンダリングを現在の表示内のピクセル値に基づいて自動的に調整します。
- [コンテンツ] ウィンドウで、[NBR_WestCascade.crf] のシンボルをクリックして、このレイヤーの [シンボル] ウィンドウを開きます。
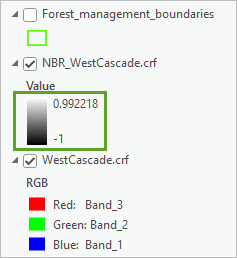
- [シンボル] ウィンドウの [配色] で、[名前の表示] チェックボックスをオンにし、[ピンク-緑 (連続)] カラー ランプを選択します。
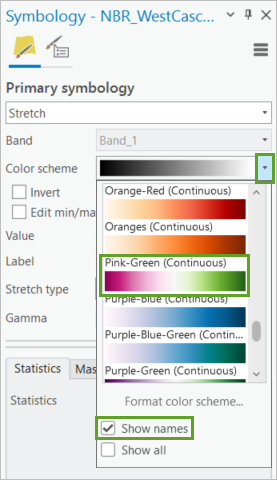
- [ストレッチ タイプ] で [割合クリップ] を選択します。
![[ストレッチ タイプ] で [割合クリップ] を選択します。 [ストレッチ タイプ] で [割合クリップ] を選択します。](GUID-24AD43BD-42BC-434C-811D-6A57D8654228-web.png)
マップ上でレイヤーが更新されます。 最も高い [NBR] ピクセル値は健全な森林を表しており、現在は濃い緑で表示されています。 最も低い [NBR] ピクセル値は森林の干渉 (健全な植物の生育がない状態) を表しており、濃い紫で表示されています。 中間の [NBR] ピクセル値は白または薄い緑で表されています。

レイヤーが時系列であることを確認してみましょう。
- リボンの [多次元] タブにある [現在の表示スライス] グループで、[StdTime] のドロップダウン リストを展開してタイム スライスのリストが一覧表示されることを確認します。
- 表示するタイム スライスをリストから選択します。たとえば、[2016-06-25] のタイム スライスを選択して前のタイム スライスとの違いを観察します。

必要に応じて、他のタイム スライスを選択して表示できます。
注意:
一部のピクセルで表示のされ方が異なる場合 (ほぼ黒かベージュなど)、それらが雲に対応する [NoData] ピクセルであることが原因です。実際に表示されているのはその下にある [WestCascade.crf] レイヤーです。
- 最初のタイム スライス (1984-07-03) が表示される状態に戻ります。
- [クイック アクセス ツールバー] で、[保存] をクリックして、プロジェクトを保存します。

注意:
現在の ArcGIS Pro のバージョンでこのプロジェクト ファイルを保存すると、これより前のバージョンでファイルを再び開けなくなることを警告するメッセージが表示される場合があります。 このメッセージが表示されたら、[はい] をクリックして続行します。
時間の経過に伴うピクセルの変化の表示
次に、[NBR] 時系列レイヤーを使用して、時間の経過に伴う森林の変化を探索します。 [ピクセル時系列変化エクスプローラー] ウィンドウを使用してこの探索をインタラクティブに行いましょう。
マップには現在、1984 年 7 月 3 日の [NBR] ラスターが表示されています。 このラスターからピクセルを 1 つだけ選択し、1984 年から 2020 年の間でその値がどのように変化したかを 78 個すべてのタイム スライドで観察するところを想像してみてください。 次のように、これらの値をグラフに表示できます。

次に、LandTrendr アルゴリズムを使用してこのグラフの全体的なトレンドを検出します。 LandTrendr はピクセルの軌道が変化する変曲点を検出し、データを区分線形モデルにフィッティングします。 これにより、以下のサンプル グラフのように、ある変曲点から次の変曲点まで及ぶ複数のライン セグメントから成るフィッティング曲線が生成されます。

各セグメントはある期間に発生した変化を表しており、開始時間、終了時間、期間、傾斜、強度 (開始時間から終了時間までに発生した変化の大きさ) に関する情報もあります。 上記のフィッティングした曲線のサンプルには次の 3 つのセグメントがあります。
- 最初のセグメントは健全な森林を表しています ([NBR] 値が高い、または一定)。
- 2 番目のセグメントは伐採などの干渉を表しています ([NBR] 値が急速に低下)。
- 3 番目のセグメントは木々の再生長など、森林の回復プロセスを表しています ([NBR] 値が緩やかに上昇)。
次は、同じようなグラフを自身で生成してみましょう。
- [コンテンツ] ウィンドウで [NBR_WestCascade.crf] が選択されていることを確認します。
- リボンの [多次元] タブにある [解析] グループで、[時系列プロファイル] の下向き矢印をクリックして [ピクセル時系列変化エクスプローラー] ウィンドウを選択します。

画面のわきに [チャート プロパティ] ウィンドウが表示され、マップの下に空のチャート ウィンドウが表示されます。
- [チャート プロパティ] ウィンドウの [データ] タブの [変化の検出方法] で、[LandTrendr] を選択します。

注意:
パフォーマンス向上のために転置 (時系列解析用に最適化された追加のストレージ) の構築を推奨する警告メッセージが表示されます。 [NBR_WestCascade.crf] ラスター関数レイヤーには転置がありませんが、そのベースとなっている [WestCascade.crf] 多次元ラスターには転置があります。 このメッセージは無視してかまいません。

特定のポイントのグラフを作成しましょう。 便宜上、このポイントを [Pixel_location] レイヤーであらかじめマーキングしてあります。
- [コンテンツ] ウィンドウで [Pixel_location] レイヤーのチェックボックスをオンにして、このレイヤーを有効にします。

明るい緑のポイントがマップに表示されます。 ブックマークを使ってその場所を拡大します。
- リボンの [マップ] タブの [ナビゲーション] グループで、[ブックマーク] をクリックしてから [Pixel_point] ブックマークを選択します。

- 必要に応じて、緑のポイントの各ピクセルが見えるまで、マウス ホイール ボタンを使用してさらに拡大します。
これがグラフにするピクセルです。
- [チャート プロパティ] ウィンドウの [ピクセル位置の定義] で [ポイント] ツールをクリックします。

- マップ上で対象のピクセルをクリックします。
グレーの位置ポイントがマップ上に追加され、[チャート プロパティ] ウィンドウではピクセル位置リストに行が追加されます。

このピクセル位置のチャートを生成する前に、スタイル設定オプションをいくつか選択しましょう。
- [チャート プロパティ] ウィンドウのピクセル位置行にある [シンボル] で、ポイントをクリックして [クレタ ブルー] などの明るい青を選択します。

- [チャート プロパティ] ウィンドウの [モデル パラメーター] にある [フィッティングした曲線を表示] で、[色] 行をクリックして [エレクトロン ゴールド] などの明るいオレンジを選択します。 [増分] ボタンをクリックしてラインの太さを [3] に変更します。

- [モデル パラメーター] で [チャートのフィッティングおよび作成] をクリックします。

チャート ウィンドウにチャートが表示されます。

青には 78 個のタイム スライスのピクセル値があります。 オレンジでは、LandTrendr アルゴリズムを使用してフィッティング曲線が計算されているのがわかります。また、全体的な変化のトレンドが表示されています。
ピクセル変化チャートのインタラクティブな探索
チャートをインタラクティブに探索して理解を深めます。
- チャート ウィンドウでいくつかの青いポイントにポインターを置き、タイム スライスの日付とその [NBR] 値を表示します。

- フィッティングした曲線 (オレンジ) を観察します。
この曲線は複数のセグメントで構成されており、各セグメントがピクセルの履歴の重要なステージに対応しています。
- チャートの凡例で、それぞれのフィッティングした曲線セグメント (オレンジのライン) の開始時間と終了時間を特定します。 リストのいずれかのアイテムをクリックし、チャート上で対応するセグメントのオンとオフを切り替えます。
こうすることでセグメントが区別しやすくなります。

- [チャート プロパティ] ウィンドウで [モデル パラメーター] グループを展開し、[LandTrendr] モデルのパラメーターを確認します。
- [セグメントの最大数] の値を「4」に変更してフィッティング曲線の変化の様子を観察します。 [チャートのフィッティングおよび作成] をクリックします。

注意:
最適なセグメント数を見つけるには試行錯誤が必要で、データセットの内容にも左右されます。
- 更新されたチャートを観察します。
- [NBR] 値が高い最初のセグメントは木々が十分に生長した安定感のある森林を表しています。
- おそらくエリアで伐採が行われたために、健全な森林の量が短期間で 0 まで落ちた激しい干渉が発生したことを 2 番目のセグメントは示しています。
- 苗木が植えられ、比較的短期間でより高く生長したものの、まだ若木であるため、3 つ目のセグメントはスピーディな回復曲線を描いています。
- 4 つ目のセグメントでは回復が続いていますが、若木が十分な生長の途中であるため、回復の速度は緩やかです。
- チャート上で曲線セグメントにポインターを置いて各セグメントのフィッティング モデルを確認します。
フィッティング モデルは ax + b という形式の式で表されます。ここで、a は傾斜、b はインターセプトを表します。 [RMSE] (二乗平均平方根誤差) の値も提供されます。

注意:
このチュートリアルでは、他の [モデル パラメーター] をデフォルトのままにします。 ただし、各パラメーターの詳細については LandTrendr を使用した変化の解析のドキュメントで確認できます。
次に、対象エリアの変化をより深く理解するために、対応するラスター画像を調べていきましょう。
- マップ上で、グラフにしたピクセルの周囲の森林がよく見えるまでズーム アウトします。
- [NBR_WestCascades.crf – 1 つのバンドを持つ複数の位置を使用した経時的な SR のピクセル変化] チャート ウィンドウのツールバーで [凡例] をクリックし、チャートの凡例をオフにしてグラフを展開します。

- チャート上で青い点をダブルクリックしてタイム スライスを選択します。
ポインターをドラッグしてポイントの周囲に小さいボックスを描画することもできます。

このタイム スライスの対応する [NBR_WestCascade.crf] 画像でマップが更新されます。
注意:
複数の点同士が近くてグラフ上で特定の点を選択するのが難しい場合は、チャートを拡大します。 チャート ウィンドウのツールバーで [ズーム モード] ボタンをクリックし、対象の点の周囲にボックスを描画します。
- この方法で、以下のチャートで強調表示されている 4 つのタイム スライスを視覚化します。

これにより、このピクセル位置における、成熟した森林が伐採され、若木から再び成熟した森林へと戻っていく変化を適切に表した次の 4 つの画像が生成されます。

- 必要に応じて、同じアプローチで [NBR_WestCascade.crf] ラスター内の他の対象ピクセルを探索できます。
- [チャート プロパティ] ウィンドウとチャート ウィンドウを閉じます。
- [コンテンツ] ウィンドウで、[Pixel_ location] レイヤーの横にあるチェックボックスをオフにしてレイヤーをオフにします。
- [NBR_WestCascade.crf] レイヤーを右クリックし、[レイヤーにズーム] を選択して全体表示に戻ります。

- Ctrl + S を押して、プロジェクトを保存します。
このモジュールでは、ArcGIS Pro でのプロジェクトの設定、Landsat 画像の多次元ラスターの学習、[NBR] 多次元ラスターからの Landsat 画像の多次元ラスターの取得、森林の変化のインタラクティブな探索を行いました。
森林の干渉マップと回復マップの作成
定義済みのピクセル位置で森林の変化をインタラクティブに探索しました。 次に、画像内のすべてのピクセルの変化を解析します。 最初に変更解析ラスターを生成します。 次に、森林干渉マップを作成し、森林で過去に発生した伐採や火事などのイベントを特定します。 最後に森林回復マップを作成し、干渉を受けたエリアが成熟した森林に回復するまでにかかった期間を評価します。
変更解析ラスターの生成
このセクションでは、[LandTrendr を使用した変化の解析 (Analyze Change Using LandTrendr)] ツールを使用して変更解析ラスターを生成します。 このツールでは、前のモジュールで使用した [ピクセル時系列変化エクスプローラー (Pixel Time Series Change Explorer)] ツールと同じ LandTrendr アルゴリズムを使用しますが、一度に 1 つのピクセルではなく、多次元ラスターのすべてのピクセルにアルゴリズムが適用されます。 あらゆるピクセルのフィッティング曲線に関するすべての情報をキャプチャする変更解析ラスターが出力になります。 生成されるラスターはチュートリアルの残りでメインの入力として使用します。
- [コンテンツ] ウィンドウで [NBR_WestCascade.crf] レイヤーが選択されていることを確認します。
- リボンの [多次元] タブにある [解析] グループで、ツール ギャラリーを展開して [LandTrendr を使用した変化の解析 (Analyze Change Using LandTrendr)] ツールをクリックします。

[ジオプロセシング] ウィンドウにツールが表示されます。
- 次の [LandTrendr を使用した変化の解析] パラメーター値を選択します。
- [出力多次元ラスター] に「WestCascade_change_analysis.crf」と入力します。
- その他すべてのパラメーターについてはデフォルト パラメーターを使用します。

注意:
このツールの出力は 1 年あたりの時間スライスが 1 つだけある多次元ラスターです。 LandTrendr 変更解析を行う前に、ツールは各年の入力ラスターで利用できる最適なピクセル値を選択します。 特定の年における最適なピクセル値は [スナップ日付] パラメーター値に最も近いタイム スライスのピクセル値です (デフォルトでは [6-30]、または 6 月 30 日)。 雲が原因で最適なピクセル値が [NoData] になる場合、ツールは次に近いタイム スライスからピクセル値を取得します。
- [実行] をクリックします。
注意:
処理が完了するまで 15 分以上かかる場合があります。 完了するまで進捗が表示されない場合もあります。
処理が実行されます。 処理が完了すると出力ラスターが [コンテンツ] ウィンドウに表示され、最初のラスター バンドがマップに表示されます。
[WestCascade_change_analysis.crf] は 34 のタイム スライスで構成される多次元ラスターで、1 年につき約 1 つのタイム スライスがあります (数年間はデータがなかった)。 各タイム スライスはマルチバンド ラスターで、バンドには LandTrendr 適合モデルに関する情報が格納されています。 これらのラスター バンドを調べて表示方法を学習します。
- [コンテンツ] ウィンドウで [WestCascade_change_analysis.crf] シンボルをクリックして [シンボル] ウィンドウを開きます。

- [シンボル] ウィンドウの [バンド] でドロップダウン メニューを展開してすべてのバンドを表示します。

式 ax + b がフィッティングした曲線のあるセグメントのフィッティング モデルを表している場合、以下が適用されます。
- 増加または減少として変化の方向を表す値 a が [傾斜角] バンドに格納されます。
- 値 b が [インターセプト] バンドに格納されます。
- 特定の時間にフィッティング モデルから内挿された値が [Fitted_Value] バンドに格納されます。 このデータセットでは、各タイム スライスの入力 [NBR] 値の概算値になります。
- フィッティングした曲線の二乗平均平方根誤差が [RMSE] バンドに格納されます。
- 変更期間の先頭と末尾のフィッティング値の差である、変化強度が [Change_Magnitude] バンドに格納されます。
注意:
ここまで紹介したすべてのバンド名の先頭には [Band_1] が付きます (例: Band_1_Slope)。 これは、タイム スライスごとにバンドが 1 つあり、その名前のデフォルトが [Band_1] になっている [NBR] ラスターからすべてのバンドが取得されているためです。
この変更解析ラスターを使用することで、変更日、変更期間、強度などの変更情報を抽出できます。 チュートリアルの残りでは、この多次元ラスターを入力として使用してさまざまな変化検出タスクを実行します。
現在、[Band_1_Slope] バンドがデフォルトでマップ上に表示されています。 たとえば、[Band_1_Fitted_Value] など、他のバンドを代わりに表示することもできます。
- バンドのリストで [Band_1_Fitted_Value] を選択します。
マップが更新されます。

[NBR] 適合値が最も低いエリアが濃い緑、[NBR] 適合値が最も高いエリアが濃い紫で表されています。 別のタイム スライスで [Band_1_Fitted_Value] バンドを視覚化します。
- リボンの [多次元] タブにある [StdTime] で、一覧表示されている 34 個のタイム スライスから表示するものを 1 つ選択します。
- 必要に応じて、別のタイム スライスを表示するか、他のバンドを視覚化します。
森林干渉マップの作成
これで変更解析ラスターの準備は完了です、次に、これを使って多くの興味深いマップを生成します。 まず、[変化解析ラスターから変化を検出 (Detect Change Using Change Analysis Raster)] ツールを使用して過去の一連の森林干渉をマッピングします。 伐採や火事によって健全な森林から木々が失われた急激な変化を表す、[NBR] 適合値の急激な減少の発生を抽出するパラメーターを指定してツールを実行します。
- [コンテンツ] ウィンドウで [WestCascade_change_analysis.crf] レイヤーが選択されていることを確認します。
- リボンの [多次元] タブにある [解析] グループで、ツール ギャラリーを展開して [変化解析ラスターから変化を検出] を選択します。

[ジオプロセシング] ウィンドウにツールが表示されます。
- 次の [変化解析ラスターから変化を検出] パラメーター値を選択します。
- [出力ラスター] で「Disturbance.crf」と入力します。
- [セグメント日付] で [セグメントの始点] が選択されていることを確認します。
- [変化の方向] で [減少] を選択します。
- [変更タイプ] で [最古の変化が発生した時間] を選択します。
- [最大変化数] に「1」と入力します。
- [属性によるフィルター] セクションを展開します。
- [期間によるフィルター] チェックボックスをオンにします。
- [最長期間 (年)] に「4」と入力します。
- [開始値でフィルター] チェックボックスをオンにします。
- [最小の開始値] に「0.7」と入力します。
- [最大の開始値] に「1」と入力します。
- [終了値でフィルター] チェックボックスをオンにします。
- [最小の終了値] に「-1」と入力します。
- [最大の終了値] に「0.35」と入力します。
これらのパラメーターは継続期間が 4 年に満たないイベントを表し (急激な変化)、0.7 ~ 1 の高い [NBR] 値 (健全な森林) から -1 ~ 0.35 の低い [NBR] 値 (木々がない) までの減少を示します。 ピクセル値の範囲は、[Band_1_Fitted_Value] ラスター バンドの健全な森林と伐採または火事に遭ったエリアの標準値を確認することで選択されました。
注意:
各パラメーターの詳細な説明は [変化解析ラスターから変化を検出] のドキュメントに記載されています。
[開始値でフィルター] オプションと [終了値でフィルター] オプションが ArcGIS Pro 2.8 で追加されました。 ArcGIS Pro 2.7 を使用すると、0.4 ~ 2 の値範囲で代わりに [強度によるフィルター] を使用できます。
![[変化解析ラスターから変化を検出] パラメーター [変化解析ラスターから変化を検出] パラメーター](GUID-4D0E2629-8C19-4269-9D8D-BBF1F6E3F8AE-web.png)
- [実行] をクリックします。
[Disturbance.crf] レイヤーが生成され、マップに追加されます。 これはシングル バンド ラスターです (多次元ではない)。 各ピクセル値が伐採または火事イベントが始まった日付を表しています。
- [コンテンツ] ウィンドウで、[WestCascade_change_analysis.crf] と [NBR_WestCascade.crf] をオフにして新しいレイヤーを見やすくします。
- マップ上で干渉エリアをいくつかクリックします。
ポップアップが開き、干渉イベントの開始日が表示されます。

[Disturbance.crf] ラスターを見ると、干渉エリア内に [NoData] ピクセルがいくつかあるのがわかります。 これが発生したのは、これらの特定のピクセルの有効なモデルを計算するのに十分な情報がなかったためです。 ただし、これらのエリアと周囲のピクセルで干渉値が同じである可能性があります。 近接ピクセル内の最頻値を使用してこれらの [NoData] エリアを塗りつぶします。
- リボンの [画像] タブの [解析] グループで [ラスター関数] をクリックします。

- [ラスター関数] ウィンドウで「統計」を検索します。 [統計] グループで [統計] 関数をクリックします。

- 次の [統計] パラメーターを選択します。
- [ラスター] で [Disturbance.crf] を選択します。
- [統計情報の種類] で [最頻値] を選択します。
- [近傍範囲の設定] の [行数] と [列数] でデフォルト値「3」をそのまま使用します。
- [NoData ピクセルのみの塗りつぶし] チェックボックスをオンにします。
[NoData] ピクセルごとに、ツールはその周囲の 3x3 ピクセルのボックスを調べ、そのボックスの最頻値を選択します。

- [新しいレイヤーの作成] をクリックします。
新しいラスター レイヤー [Statistics_Disturbance.crf] がマップに追加されます。 このレイヤーの方がより滑らかでわかりやすくなっています。 レイヤーの名前を変更し、あらかじめ用意されているスタイルにシンボルを変更します。
- [コンテンツ] ウィンドウで [Statistics_Disturbance.crf] を 2 回クリックし、「Smoother_Disturbance.crf」と入力して Enter キーを押します。

- [Smoother_Disturbance.crf] シンボルをクリックして [シンボル] ウィンドウを開きます。

- [シンボル] ウィンドウでオプション ボタンをクリックして [レイヤー ファイルからインポート] を選択します。

- [シンボルのインポート] ウィンドウで、[プロジェクト] > [フォルダー] > Forest_Disturbance_Analysis > InputData の順にクリックします。 [Disturbance_symbology.lyrx] を選択して [OK] をクリックします。

白から紫までのカラー ランプがある新しいシンボルが適用されます。

- [コンテンツ] ウィンドウで [Disturbance.crf] をオフにして簡易表示に切り替えます。
- Ctrl + S を押して、プロジェクトを保存します。
森林干渉エリアの調査
次に、森林干渉マップを確認して、西カスケードの森林で過去に発生した伐採イベントと火事イベントについてより深く理解します。
- [Smoother_Disturbance.crf] マップを目視で調査します。

ここ数年で発生した干渉は濃い紫のエリアで表され、それより前に発生した干渉は白または薄いピンクのエリアで表されています。 これらの大半はこの地域の中心から始まった伐採によるものであり、徐々に北と南に広がっています。 この地域の東側と西側の広大なエリアでは伐採が行われていません。
連邦政府と州政府が管理する保護対象森林エリアの境界とこれらの結果を比較します。
- [コンテンツ] ウィンドウで [Forest_management_boundaries] レイヤーをオンにします。

伐採が行われていないエリアは政府が管理する保護対象の森林であることがわかります。
- マップ上でこれらの保護対象森林エリアをいくつかクリックし、ポップアップを表示して詳細を確認します。 たとえば、東側にある広大な森林エリアは州立公園です。

この州立公園をさらに詳しく確認します。
- リボンの [マップ] タブの [ナビゲーション] グループで [ブックマーク] をクリックして [State_park] を選択します。
州立公園の中央にある一部のピクセルが、干渉がここ数年で発生したことを示す濃い紫でシンボル表示されているのがわかります。

これは保護対象森林の違法伐採なのでしょうか。 この特定のイベントについてさらに詳しく調べてみましょう。
- リボンの [マップ] タブの [ナビゲーション] グループで、[探索] 下向き矢印をクリックして [表示レイヤー] を選択します。

これにより、[コンテンツ] ウィンドウの最上位レイヤーだけでなく、表示されているすべてのレイヤーの情報がポップアップに表示されるようになります。
- 干渉が発生したエリアをクリックしてポップアップを表示します。
ポップアップで [Smoother_Disturbance.crf] の下を見ると、干渉が 2017 年に発生したことがわかります。

- ポップアップを閉じます。
横並び表示を使用し、現在のマップを一方に、画像のプレーン ビューをもう一方に表示することで、このエリアに対応する画像を確認します。
- 必要に応じて、リボンの [表示] タブにある [ウィンドウ] グループで、[カタログ ウィンドウ] をクリックします。

[カタログ] ウィンドウが表示されます。
- [カタログ] ウィンドウで [マップ] セクションを展開します。 [Source_Images] を右クリックして [開く] を選択します。

オリジナルの画像多次元ラスターである [WestCascade.crf] を含む [Source_Images] マップが表示されます。
- [Source_Images] タブをドラッグしてマップを移動し、[DisturbanceAnalysis] マップと横並びになるようにドッキングします。

同じ範囲が表示されるように 2 つのマップをリンクします。
- リボンの [ビュー] タブにある [リンク] グループで、[ビューのリンク] 下向き矢印をクリックして [中心と縮尺] を選択します。

- 拡大と画面移動を行い、州立公園で干渉が発生したエリアを見やすくします。
2 つのマップが同時に更新されます。 干渉イベントからそれほど経過していない日付の画像を表示します。
- [Source_Images] マップ タブをクリックしてアクティブなマップにします。

- [コンテンツ] ウィンドウで [WestCascade.crf] を選択します。
- リボンの [多次元] タブにある [StdTime] で [2018-07-17] タイム スライスを選択します。
画像を確認すると、草木がまったくないわけではないようですが、茶色がかっているようにも見えます。 これは、木々が伐採されたわけではなく、火事の影響を受けた可能性があることを示しています。

次に、最新の画像で過去、または最近の干渉イベントがどのように表示されるかを確認します。
- リボンの [マップ] タブで、[ブックマーク] をクリックして [Linked_view] を選択します。
- [Source_Images] マップ タブがアクティブになっていることを確認します。 リボンの [多次元] タブにある [StdTime] で、最も新しいタイム スライスである [2020-08-23] を選択します。
リンクしたマップを見ると以下のことがわかります。
- (1) 森林が完全に回復したため、最も古い干渉エリア (白または薄いピンク) の多くが現在では十分に生長した木々で覆われています。
- (2) 数年前に干渉が発生した場所 (中間の紫) では、画像を見ると若木が生長してるのがわかります。
- (3) 最近の干渉イベント (濃い紫) の大半では、画像を見るとまだほとんど草木が生えていないことがわかります。

必要に応じて、他の対象エリアを探索します。
- 探索が終了したら [Source_Images] マップを閉じます。
- リボンの [ビュー] タブで、[ビューのリンク] ボタンをクリックしてリンク モードをオフにします。
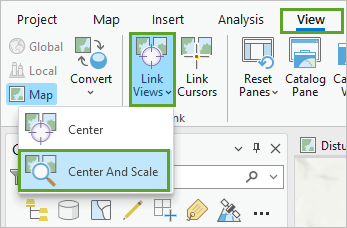
- Ctrl + S を押して、プロジェクトを保存します。
森林回復マップの作成
森林は干渉と回復のプロセスを繰り返す動的システムです。 たとえば、木材を生産するために木々が伐採されたり、新しい木が植樹されたりします。 干渉イベントに比べると、回復プロセスの速度は通常かなり緩やかです。 植え直された木々が十分に生長するのに必要な回復プロセスの期間を見積もるには、再度 [変更解析から変更を検出 (Detect Change From Change Analysis)] ツールを使用します。 今回は、[NBR] 値が増加した変化期間の開始日と終了日を抽出します。 次に、開始日から終了日までの年数を計算します。 入力は今回も変更解析ラスター [WestCascade_change_analysis.crf] で、ワークフローには以下の手順が含まれます。
- 健全な木々がない状態から回復した森林になるまでの変化期間を特定し、変化の開始日を抽出する ([変更解析から変更を検出 (Detect Change From Change Analysis)] ツールを使用)。
- 同じ変化期間を特定し、変化の終了日を抽出する ([変更解析から変更を検出 (Detect Change From Change Analysis)] ツールを使用)。
- 回復にかかった日数である 2 つの日付の差異を計算する。
- 365.25 で除算することで、日数を年数に変換する。
これらの各手順を手動で実行することもできますが、こちらの 1 つのジオプロセシング モデルとしてワークフロー全体を実行することで時間を節約できます。

まず、新しいマップを開きます。
- 必要に応じて、リボンの [表示] タブにある [ウィンドウ] グループで、[カタログ ウィンドウ] をクリックします。
- [カタログ] ウィンドウで [マップ] セクションを展開します。 [Recovery_Analysis] を右クリックして [開く] を選択します。
新しいマップが開きます。 次に、ジオプロセシング モデルを開きます。
- [カタログ] ウィンドウで [ツールボックス] セクションと [Forest_Disturbance_Analysis.tbx] ツールボックスを展開します。 [Calculate Recovery Duration] を右クリックして [開く] を選択します。

- [Calculate Recovery Duration] ウィンドウで以下のパラメーター値を選択します。
- [入力変更解析ラスター] で参照ボタンをクリックします。 [入力変更解析ラスター] ウィンドウで [フォルダー] を開き、[WestCascade_change_analysis.crf] を選択して [OK] をクリックします。
- [Output Recovery Raster] に「Recovery_years.crf」と入力します。

- [実行] をクリックします。
しばらくすると、出力ラスターがマップに追加されます。 これは、ピクセル値が回復にかかった年数を表す単一のバンド ラスターです。
- マップ上で [Recovery_years.crf] レイヤーと [コンテンツ] ウィンドウの凡例を確認します。

木々がすべて伐採されたエリアの多くでは、回復するまでに 11 ~ 15 年かかっていることがわかります。 特定の場所をさらに詳しく見ていきましょう。
- リボンの [マップ] タブで、[ブックマーク] をクリックして [Recovery_years] を選択します。
木々がすべて伐採された左側の広大なエリアの多くでは、回復するまでに 11 ~ 15 年かかっていることがわかります。

[スワイプ] ツールを使用して [衛星画像] ベースマップと比較します。 このベースマップはごく最近の画像で構成されています。
- [コンテンツ] ウィンドウで [Recovery_years.crf] レイヤーが選択されていることを確認します。
- リボンの [ラスター レイヤー] タブの [比較] グループで、[スワイプ] をクリックします。

注意:
[スワイプ] ツールでもチュートリアルの前半で行った横並び比較を行うことができます。
- マップ上で、スワイプ ポインターを上から下に向けてドラッグして [Recovery_years.crf] レイヤーを表示し、[衛星画像] ベースマップのエリアと比較します。

ベースマップでは、木々がすべて伐採された同じ広大なエリアが生長している森林に見えますが、まだ十分に生長していないことがわかります。
マップの右側では、森林がまだ回復プロセスの初期段階にある最近の干渉に短い回復時間 (白またはライラック) の一部がどのように対応しているかがわかります。 ベースマップでは、対応する土地にまったく草木が生えていないか、わずかに草木が生えているように見えます。
- 探索を終了したら、リボンの [マップ] タブの [ナビゲーション] グループで [マップ操作] ボタンをクリックしてスワイプ モードを終了します。

- Ctrl + S を押して、プロジェクトを保存します。
このモジュールでは変更解析ラスターを作成しました。 次に、森林干渉マップを作成し、森林で過去に発生した伐採や火事などのイベントを特定しました。 最後に森林回復マップを作成し、干渉を受けたエリアが成熟した森林に回復するまでにかかった期間を評価しました。
森林の変化の分類
西カスケードの森林が過去 35 年間でどのように変化したかをより深く理解するために、タイム スライスごとに森林分類マップを作成しましょう。 分類プロセスでは、次の 3 つのクラスのいずれかをすべてのピクセルに割り当てます。
- Healthy forest
- Disturbance
- Recovery
時系列解析を分類することが、そのまま各タイム スライスのすべてのピクセルを分類することになります。 オリジナルの時系列画像である [WestCascade.crf] を分類する代わりに、このチュートリアルでさきほど生成した、派生変更解析ラスターである [WestCascade_change_analysis.crf] を分類します。 分類ツールでは、[Fitted_Value] や [Slope]、[Intercept]、[Change_Magnitude] など、変更解析ラスターのすべてのバンドに格納されている情報を使用して森林の現在の状態を特定します。 時系列を分類するワークフローは 1 つの画像を分類するワークフローとほぼ同じです。 ただし、時系列を分類するワークフローでは、各トレーニング サンプルをタイム スライスごとに作成し、タイム スライスの日付でラベル付けする必要があります。
注意:
1 つの画像の分類に関する詳細は、チュートリアル「スペクトル画像から不浸透面を計算」をご参照ください。
これから実行する分類ワークフローの内容は以下のとおりです。
- 分類スキーマを読み込む。
- 時間対応の [トレーニング サンプル マネージャー] ツールを使ってトレーニング サンプルを収集する。
- 分類機を選択してトレーニング サンプルでトレーニングする。 このチュートリアルではランダム ツリーによる分類器を使用します。
- トレーニング済みの分類器を使用して時系列を分類する。
- 分類結果のサマリーを表示するチャートを作成する。
変更解析ラスターの確認
分類プロセスをより深く理解するために、まずは [RGB] シンボルがある変更解析ラスターのバンドを確認しましょう。 ただし、その前に新しいマップを設定します。
- 必要に応じて、リボンの [表示] タブにある [ウィンドウ] グループで、[カタログ ウィンドウ] をクリックします。
- [カタログ] ウィンドウで [マップ] セクションを展開します。 [分類] マップを右クリックして [開く] を選択します。
- [カタログ] ウィンドウで [フォルダー]、[Forest_Disturbance_Analysis] の順に展開します。 [WestCascade_change_analysis.crf] を右クリックして [現在のマップに追加] を選択します。

デフォルトでは、最初のタイム スライス (1984-06-30) がデフォルトのシンボルで表示されます。 次は、表示されているタイム スライスとシンボルを変更します。
- [コンテンツ] ウィンドウで [WestCascade_change_analysis.crf] レイヤーが選択されていることを確認します。
- リボンの [多次元] タブにある [StdTime] で [1987-06-30] タイム スライスを選択します。
このタイム スライスは観察するのにうってつけです。
- [コンテンツ] ウィンドウで [WestCascade_change_analysis.crf] シンボルをクリックして [シンボル] タブを開きます。
- [シンボル] タブで次のパラメーター値を選択します。
- [プライマリ シンボル] で [RGB] を選択します。
- [赤] で [Band_1_Slope] を選択します。
- [緑] で [Band_1_Fitted_Value] を選択します。
- [青] で [Band_1_Change_Magnitude] を選択します。

マップが更新されます。 [RGB] シンボルは単体の赤、緑、青のコンポジット画像として選択された 3 つのバンドを合成します。 [Slope]、[Fitted_Value]、[Change_Magnitude] の値が変わると森林の状況がどのように変化するかを確認するにはこの方法が便利です。
- リボンの [マップ] タブで、[ブックマーク] をクリックして [RGB_details] を選択します。
- マップ上のカラフルなエリアを観察します。
3 つのバンドの値に応じて、各エリアの色が明るい緑から赤ピンク、濃い緑、または他の色へと変化します。 以下は、[NBR] の [Fitted_Value] (緑のチャンネル) と [Slope] (赤のチャンネル) の値がどのような役割を果たすかに注目して色の変化の例を示したものです。

- (1) 健全で十分に生長した森林 (薄い緑): [Fitted_Value] の値が高く、[Slope] の値がほぼ均一 (0 に近い) の場合、そのエリアは安定した健全な森林で覆われています。
- (2) 健全で十分に生長した森林だが、間もなく伐採される (明るい緑): [Fitted_Value] の値が高く、[Slope] の値がマイナス方向に高い場合、次のタイム スライスでこの健全な森林の 1 区画が伐採され始めることを意味します。
- (3) 干渉 (濃い緑またはほぼ黒): [Fitted_Value] の値が中程度から非常に低く、[Slope] の値がマイナス方向に高い場合、そこは木々が現在伐採されている干渉エリアです。
- (4) 干渉、ただし間もなく回復 (明るいピンク): [Fitted_Value] の値が非常に低く、[Slope] の値がプラス方向に高い場合、そこは木々の再植樹が行われ、次のタイム スライスで回復し始める干渉エリアです。
- (5) 回復 (薄いピンク): [Fitted_Value] の値が中程度で [Slope] の値がプラスの場合、そこは若木が成熟した木に向けて生長している、現在回復が進んでいるエリアです。
- [コンテンツ] ウィンドウで [WestCascade_change_analysis.crf] を右クリックし、[レイヤーにズーム] を選択して全体表示に戻ります。
分類プロセスでは、[Fitted_Value]、[Slope]、およびその他のバンドに格納されている情報を使用して各ピクセルの分類方法を決定します。
分類スキーマ ファイルの確認
ここまで、分類プロセスがバンド情報をどのように使用するかを学習してきました。ここからは、分類スキーマを読み込んで分類ワークフローを開始していきます。
注意:
このチュートリアルには受講者用の分類スキーマ ファイルがあらかじめ用意されています。 自身でスキーマ ファイルを作成する方法についてはトレーニング サンプル マネージャーのドキュメントをご参照ください。
- [コンテンツ] ウィンドウで [WestCascade_change_analysis.crf] レイヤーが選択されていることを確認します。
- リボンの [画像] タブにある [画像分類] グループで [分類ツール] をクリックし、[トレーニング サンプル マネージャー] を選択します。

[画像分類] ウィンドウが開き、デフォルトのスキーマが表示されます。 チュートリアル専用のスキーマを読み込みましょう。
- [画像分類] ウィンドウで [分類スキーマ] をクリックします。

- [スキーマの読み込み] ウィンドウで [フォルダー] > [Forest_Disturbance_Analysis] > [InputData] の順に展開し、[WestCascadeForestTypes.ecs] を選択して [OK] をクリックします。
スキーマが表示され、3 つのターゲット クラスが一覧表示されます。

- 一覧表示されている 3 つのクラスを観察し、さきほど説明した 3 つの森林状況タイプと一致していることを確認します。
トレーニング サンプルの確認と収集
次に、画像分類用のトレーニング サンプルを収集します。 まず、優れたサンプルの場所をわかりやすくするために、[WestCascade_change_analysis.crf] レイヤーのシンボルを変更します。
- [コンテンツ] ウィンドウで [WestCascade_change_analysis.crf] シンボルをクリックして [シンボル] ウィンドウを開きます。
- [シンボル] タブで次のパラメーター値を選択します。
- [プライマリ シンボル] で [ストレッチ] を選択します。
- [バンド] で [Band_1_Fitted_Value] を選択します。
- [配色] で [緑 (連続)] カラー ランプを選択します。

マップが更新され、NBR fitted values の最低値 (白) から最高値 (明るい緑) までが表示されます。
異なるタイム スライスのサンプルを取得して、3 つすべてのターゲット クラスを説明するサンプルを収集する必要があります。 最初に作成するサンプルは [1984-06-30] タイム スライスのもので、タイプは [Healthy forest] にします。
- [コンテンツ] ウィンドウで [WestCascade_change_analysis.crf] が選択されていることを確認します。
- リボンの [多次元] タブにある [StdTime] で [1984-06-30] タイム スライスを選択します。
- [画像分類] ウィンドウで [Healthy forest] クラスをクリックして選択し、[ポリゴン] ツールをクリックします。

- マップ上で健全な森林 (明るい緑) の 1 区画を特定し、拡大してその区画のポリゴンをデジタイズします。 ポリゴンの頂点を形成するポイントをクリックし、最後のポイントをダブルクリックしてポリゴンを完成させます。

注意:
サンプルの場所を特定しやすくするために、オリジナル画像の [WestCascade.crf] の同じタイム スライスを当てはめ値ビューの補足として確認することもできます。
[画像分類] ウィンドウでトレーニング サンプルがサンプルのリストに追加されます。 クラス名、およびサンプルが収集されたタイム スライスが入力されます。

次に、[1992-06-30] タイム スライスに [Disturbance] トレーニング サンプルを作成します。
- リボンの [多次元] タブにある [StdTime] で [1992-06-30] タイム スライスを選択します。
注意:
干渉を受けた森林エリアを表示する別の場所に画面移動する必要がある場合は、リボンの [マップ] タブにある [ナビゲーション] グループで [マップ操作] をクリックしてマップ上の新しい場所に画面移動します。
- [画像分類] ウィンドウで [Disturbance] クラスをクリックして選択し、[ポリゴン] ツールをクリックします。 マップ上で、干渉を受けた森林 (白) の 1 区画を特定してポリゴンをトレースします。

2 つ目のトレーニング サンプルがリストに追加されます。
注意:
実際のワークフローでは、さまざまなタイム スライスからトレーニング サンプルの作成を続行して、3 つすべてのクラスの優れたサンプルを蓄積します。 ただし、このチュートリアルでは、時間を節約するためにあらかじめ用意されているトレーニング サンプルのセットを使用します。
あらかじめ用意されているトレーニング サンプル セットを見てみましょう。
- [画像分類] ウィンドウで、トレーニング サンプル リストの上にあるツールバーの [トレーニング サンプルの読み込み] をクリックします。

- [トレーニング サンプル] ウィンドウで、[フォルダー] > [Forest_Disturbance_Analysis] > [InputData] の順に展開します。 [WestCascade_training_samples.shp] を選択して [OK] をクリックします。
あらかじめ用意されたトレーニング サンプルがウィンドウに表示されます。

セットには約 80 個のサンプルが含まれており、それぞれにクラス名とタイム スライスの日付があります。
- リストのトレーニング サンプルの左側をダブルクリックします。

マップ上で、対応するポリゴンが正しいタイム スライスに表示されます。

- 必要に応じて、同じ方法を使用して、他のサンプルをいくつか視覚化します。
- [画像分類] ウィンドウを閉じます。 このトレーニング サンプル セットには修正を加える必要がないため、修正内容を保存するかどうかを確認する警告が表示された場合は [いいえ] を選択します。
- [コンテンツ] ウィンドウで [WestCascade_change_analysis.crf] を右クリックし、[レイヤーにズーム] を選択して全体表示に戻ります。
注意:
自身のものとまったく同じパラメーターを使って生成された変更解析ラスターからトレーニング サンプル セットが収集されました。 たとえば、[スナップ日付] パラメーターの値を変えて生成された別の変更解析ラスターを使用した場合はこれが当てはまりません。
分類の実行
このセクションでは、トレーニング サンプルを使用して分類器をトレーニングし、それを時系列に適用して各タイム スライスのすべてのピクセルを分類します。 まず、[ランダム ツリーによる分類器定義ファイルの作成 (Train Random Trees Classifier)] ツールを使ってトレーニングを実施します。
- 必要に応じて、リボンの [解析] タブにある [ジオプロセシング] グループで、[ツール] をクリックして [ジオプロセシング] ウィンドウを開きます。
- [ジオプロセシング] ウィンドウで、[ランダム ツリーによる分類器定義ファイルの作成 (Train Random Trees Classifier)] ツールを検索して開きます。

- 次の [ランダム ツリーによる分類器定義ファイルの作成] パラメーターを入力します。
- [入力ラスター] で [WestCascade_change_analysis.crf] を選択します。
- [入力トレーニング サンプル ファイル] で [参照] をクリックします。 [入力トレーニング サンプル ファイル] ウィンドウで [フォルダー] > [Forest_Disturbance_Analysis] > [InputData] の順に展開し、[WestCascade_training_samples.shp] を選択して [OK] をクリックします。
- [ディメンション値フィールド] で [StdTime] を選択します。
- [出力分類器定義ファイル] に「WestCascade_trained_classifier.ecd」と入力します。

- [実行] をクリックします。
各クラスの統計情報と分類情報が含まれる Esri 分類定義 (.ecd) ファイルがツールによって生成されます。 次に、このトレーニング済み分類器を使用して時系列全体を分類します。
- [ジオプロセシング] ウィンドウの [戻る] ボタンをクリックします。
- [ラスターの分類 (Classify Raster)] ツールを検索して開きます。
- 次の [ラスターの分類] パラメーターを選択します。
- [入力ラスター] で [WestCascade_change_analysis.crf] を選択します。
- [入力分類器定義ファイル] で [参照] をクリックします。 [入力分類器定義ファイル] ウィンドウで [フォルダー]、[Forest_Disturbance_Analysis] の順に展開し、[WestCascade_trained_classifier.ecd] を選択して [OK] をクリックします。
- [出力分類ラスター] で [参照] をクリックします。 [出力分類ラスター] ウィンドウで [フォルダー]、[Forest_Disturbance_Analysis] の順に展開します。 [名前] に「WestCascade_classification.crf」と入力して [保存] をクリックします。

- [実行] をクリックします。
トレーニング済み分類器に含まれる情報を使用すると、このツールは変更解析ラスターの各タイム スライスのすべてのピクセルを 3 つのターゲット クラスのいずれかに分類します。
多次元 CRF ラスター出力が表示されます。 これは時系列となっており、分類値を含む 1 つのバンド ラスターで各タイム スライスが構成されています。 デフォルトでは [1984-06-30] のタイム スライスが表示されます。
凡例を見ることで次のことがわかります。
- 濃い緑のエリアが [Healthy forest] として分類されています。
- 明るいピンクのエリアが [Disturbance] として分類されています。
- 薄い緑のエリアが [Recovery] として分類されています。

- リボンの [多次元] タブにある [現在の表示スライス] グループで、[標準時間に沿ってスライスを再生] をクリックして時系列のアニメーションを再生し、時間の経過に伴う森林の変化を観察します。

健全な森林の区画が干渉エリアになってから回復していく様子がわかります。
- アニメーションの視聴が終わったら、[標準時間に沿ってスライスを再生] をもう一度クリックしてアニメーションを停止します。
次に、[カテゴリ ラスターの集約 (Summarize Categorical Raster)] ツールを使って、各タイム スライスの 3 つのクラスの要約統計を計算します。 各クラスに割り当てられているピクセル数がツールによってカウントされます。
- [ジオプロセシング] ツールの [戻る] ボタンをクリックします。
- [カテゴリ ラスターの集約 (Summarize Categorical Raster)] ツールを検索して開きます。
- 次の [カテゴリ ラスターの集約] パラメーターを選択します。
- [入力カテゴリ ラスター] で [WestCascade_classification.crf] を選択します。
- [出力サマリー テーブル] に「Forest_types_table」と入力します。

- [実行] をクリックします。
[コンテンツ] ウィンドウの [スタンドアロン テーブル] の下に出力テーブルが表示されます。 次は、[Disturbance] および [Recovery] クラスに焦点を当てて、テーブルに含まれる情報を表示するバー チャートを作成します。
- [コンテンツ] ウィンドウで [Forest_types_table] を右クリックし、[チャートの作成]、[バー チャート] の順にクリックします。

[チャート プロパティ] ウィンドウと空のチャート ウィンドウが開きます。
- [チャート プロパティ] ウィンドウで以下のパラメーター値を選択します。
- [カテゴリまたは日付] で [StdTime] を選択します。
- [集約] で、[合計値] を選択します。
- [数値フィールド] で [選択] ボタンをクリックします。 [Disturbance] と [Recovery] のチェックボックスをオンにし、[適用] をクリックします。

チャートが開きます。 チャートの書式を設定してラベルを追加することで表示を最適化します。
- [チャート プロパティ] ウィンドウで、[シリーズ] タブをクリックします。

分類マップに合わせて色シンボルを変更しましょう。
- フィールドのリストで各 [シンボル] をクリックして以下の色を選択します。
- [Disturbance] 行で [ピオニー ピンク] などの明るいピンク色を選択します。
- [Recovery] 行で [ライト アップル] などの明るい緑色を選択します。

- [チャート プロパティ] ウィンドウで [一般] タブをクリックし、以下のパラメーター値を入力します。
- [チャートのタイトル] に「Forest Classification (1984-2020)」と入力します。
- [X 軸のタイトル] に「Year」と入力します。
- [Y 軸のタイトル] に「Number of pixels」と入力します。

チャートが更新されます。

このチャートは 35 年間にわたる森林の力学のトレンドを示したものです。 これを見ることで、森林エコシステムの干渉と回復のバランスが理解できます。 明確なトレンドとして挙げられるのが森林の力学の補完的な性質です。森林の回復の度合いが高いと干渉の度合いが低くなり、その逆も同様です。 たとえば、1992 年から 2002 年までの 10 年間のグラフでは、森林の回復の度合いが高いのに対して、森林の干渉の度合いが相対的に低い反比例関係が見られます。 1985 ~ 1990 年と 2014 ~ 2020 年の期間では、木々の伐採により、回復と比較して干渉の度合いが高まっていることがこれらの年の画像からわかります。
- Ctrl + S を押してプロジェクトを保存します。
森林の健全性と生物学的多様性の評価、森林管理のサポート、木材の生産、違法性が疑われる伐採活動の監視などにおいて森林被覆変化解析は不可欠です。 こうしたニーズを満たすには、合理的なコストで広大なエリアを頻繁に監視する必要があります。 LandTrendr は森林の干渉と回復を検出、監視するうえで効果を発揮するマッピング ツールです。 このツールでは Landsat 画像の時系列を使用して、森林の土地被覆の空間的な変化を自動的に検出します。
このチュートリアルでは、[ピクセル時系列変化エクスプローラー] を使って森林の変化をインタラクティブに調査しました。 その後、[LandTrendr を使用した変化の解析 (Analyze Changes Using LandTrendr)] ツールと [変化解析ラスターから変化を検出 (Detect Change Using Change Analysis Raster)] ツールを使用して、森林の干渉と回復の複数年にわたるパターンとトレンドを明らかにするマップを作成しました。 最後に、ランダム ツリーによる分類器を使用して変化解析ラスターを 3 つのクラスに分類し、35 年間の森林の力学のトレンドを示すチャートを作成しました。
他のチュートリアルについては、チュートリアル ギャラリーをご覧ください。


