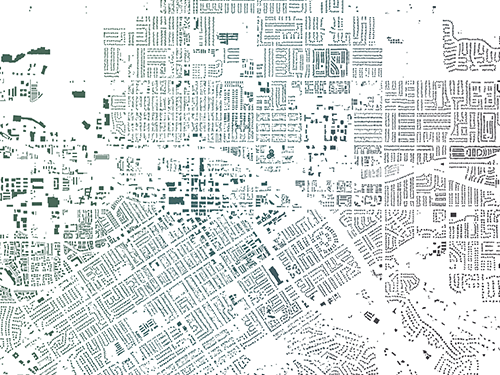ビデオ
このチュートリアルは、ビデオでも利用できます。
ホスト フィーチャ レイヤーの公開
まずはデータを ArcGIS Online に追加します。
- London ジオデータベースをダウンロードします。
London.gdb.zip という名前のファイルが、コンピューターにダウンロードされます。 このファイルを展開しないでください。
ファイル ジオデータベース (.gdb) は、デスクトップ GIS 用の一般的なデータ形式です。 これは、空間データと非空間データの複数のレイヤーを格納できるコンテナーです。 ArcGIS Online でファイル ジオデータベースを使用するには、.gdb ファイルの圧縮コピーをアップロードする必要があります。
- 「ArcGIS の組織アカウント」にサイン インします。
注意:
組織アカウントがない場合は、ソフトウェア アクセスのオプションをご参照ください。
- リボンの [コンテンツ] タブをクリックします。
- [新しいアイテム] ボタンをクリックします。

- [London.gdb.zip] ファイルを [新しいアイテム] ウィンドウにドラッグします。
ヒント:
あるいは、[お使いのデバイス] をクリックし、.zip ファイルを参照します。
- [ファイル タイプ] で [ファイル ジオデータベース] を選択します。
- [このファイルをどのように追加しますか?] で、[London.gdb.zip を追加してホスト フィーチャ レイヤーを作成] が選択されていることを確認します。

このオプションでは、ArcGIS Online アカウントに 2 つの新しいアイテムが作成されます。 1 つはファイル ジオデータベースのコピーです。 もう 1 つは、ファイル ジオデータベースのコンテンツから作成されたフィーチャ レイヤーです。 データを使用して ArcGIS Online でマップを作成する前に、フィーチャ レイヤー形式のデータが必要となります。
- [次へ] をクリックします。
- [タイトル] に「London Water Quality (gdb)」と入力し、自分の名前またはイニシャルを付加します (たとえば、「London Water Quality (gdb) YN」)。
注意:
ArcGIS 組織に同じ名前で 2 つのレイヤーを作成することはできません。 レイヤー名にユーザーのイニシャルを追加すると、組織の他のユーザーもこのチュートリアルを完了することができます。 レイヤーが作成されたら、マップ内で名前を変更してイニシャルを削除できます。基になるデータ レイヤーの名前には影響しません。
- [サマリー] に「Water quality of London's rivers and other waterbodies from the Environment Agency」と入力します。
これらの詳細は、後で変更できます。
- [保存] をクリックします。
新しいフィーチャ レイヤーのアイテム ページが表示されます。 アイテムの名前は [London Water Quality (gdb)] で、アイテム タイプは [フィーチャ レイヤー (ホスト)] として表示されます。

ホスト アイテムは、ソース レイヤー アイテムです。 ホスト アイテムはデータセットを表しますが、ホストされていないアイテムは単にデータセットを参照します。 ホスト フィーチャ レイヤーを削除すると、データも削除されます。 ホストされていないフィーチャ レイヤーを削除すると、そのレイヤーだけが削除され、他のレイヤーがアクセスできるようにデータに引き続き参照できます。
アイテムがホストされ、その所有者が自分である場合にのみ、[(ホスト)] ラベルが表示されます。
注意:
管理者アカウントを持っている場合は、組織内のどのユーザーが所有しているアイテムでも [(ホスト)] ラベルが表示されます。
フィーチャ レイヤーとホスト フィーチャ レイヤーの詳細については、こちらのドキュメントをご参照ください。
このレイヤーはホストされており、所有者が自分であるため、レイヤーのプロパティだけでなく、データの機能とスキーマを管理できます。 編集を有効にするときに後でこれを利用します。
編集の有効化
このレイヤーはあなたがホストおよび所有しているため、あなたはいつでもそのデータを編集できます。 次に、組織の他の人とレイヤーを共有し、他の人もデータを編集できるようにします。
- アイテム ページで [共有] ボタンをクリックします。

- [共有] ウィンドウの [共有レベルの設定] で [組織] を選択します。
- [保存] をクリックします。
これで、組織内の全員がこのレイヤーの検索と表示を行えるようになりました。 組織内の人がデータの詳細を検索できるように、[説明] セクションを更新します。
- [説明] の横にある [編集] をクリックします。
- テキスト ボックスに、次のテキストをコピーして貼り付けます。
Source: https://data.london.gov.uk/dataset/water-quality-london-rivers-other-waterbodies
Date accessed: November 29, 2022
License: https://www.nationalarchives.gov.uk/doc/open-government-licence/version/3/
- [保存] をクリックします。

次は、レイヤーで編集を有効化します。
- リボンの [設定] タブをクリックします。
- [フィーチャ レイヤー (ホスト)] セクションまでスクロールして、[編集の有効化] をオンにします。

注意:
編集オプションの詳細については、「ホスト フィーチャ レイヤーの編集の管理」をご参照ください。
- [保存] をクリックします。
ホスト フィーチャ レイヤー ビューの作成
これで、組織内の人が表示および編集可能なレイヤーの準備は完了です。 次に、パブリックが表示できるものの編集はできないレイヤーを作成します。
- リボンで、[概要] タブをクリックします。
このレイヤーの新しいバージョンを作成するため、最初に名前を変更し、どのレイヤーが何の目的のものかを明確にします。
- リボンで、タイトルの横にある編集ボタンをクリックします。
- アイテムの名前を「London Water Quality (editing)」に変更します。
- [保存] をクリックします。

次に、ホスト フィーチャ レイヤー ビューを作成します。 新しいレイヤー ビューは新しいデータセットになりません。 代わりに、[London Water Quality (editing)] レイヤーのデータを参照します。 レイヤー ビューでは、異なるプロパティと設定で同じデータを表示できます。 共有と編集の設定を変更できるレイヤー ビューが必要です。
注意:
自身が所有するホスト フィーチャ レイヤーからのみレイヤー ビューを作成できます。
他のフィーチャ レイヤーの場合はコピーを保存できます。 この方法では編集設定を変更できませんが、レイヤー プロパティを変更できます。
- [ビュー レイヤーの作成] ボタンをクリックして [ビュー レイヤー] を選択します。

[ビュー レイヤーを作成] ウィンドウが表示されます。 [London Water Quality (editing)] レイヤーが [レイヤー] ウィンドウで選択されます。

- [次へ] をクリックします。
2 つ目のステップである [ビューの定義] では、フィルター、対象エリア、またはフィールドを構成できます。 これらのプロパティはどれも変更不要です。
- [次へ] をクリックします。
- [タイトル] テキストの末尾に自分の名前またはイニシャルを追加します (たとえば、「London Water Quality (editing) view YN」)。
- [作成] をクリックします。
新しいレイヤーのアイテム ページが表示されます。
- レイヤーのタイトルを「London Water Quality」に変更します。 [保存] をクリックします。
アイテム タイプが [フィーチャ レイヤー (ホスト、ビュー)] としてリストされます。

このレイヤー ビューは作成元である [London Water Quality (editing)] レイヤーと同じデータを参照します。 あなたか同僚が [London Water Quality (editing)] レイヤーのデータを更新すると、変更は [London Water Quality] レイヤーにも表示されます。
次に、共有と編集の設定を更新します。
- [共有] ボタンをクリックします。
- [共有レベルの設定] で、[すべての人に公開 (パブリック)] を選択します。 [保存] をクリックします。
- リボンの [設定] タブをクリックします。
- [フィーチャ レイヤー (ホスト、ビュー)] セクションまでスクロールします。
[編集の有効化] 設定がオフになっており、利用できない状態になっています。

レイヤーをパブリックと共有した時にこの設定が利用できなくなりました。 この場合でも編集を有効化できますが (最初に [パブリック データ コレクション] を有効化した場合)、誤ってパブリックに編集を許可するのを防ぐために、デフォルトでは利用できなくなっています。
アイテムの確認
最後に、作成したレイヤーを確認し、適切に共有されていることを確認します。
- リボンの [コンテンツ] タブをクリックします。
![リボンの [コンテンツ] タブ リボンの [コンテンツ] タブ](GUID-15D32122-9DFE-4459-9CFF-4037984ECA4B-web.png)
- [フォルダー] の下で [すべてのマイ コンテンツ] をクリックします。

コンテンツ リストの上部には次の 3 つの新しいアイテムがあります。

- [London Water Quality] はホスト フィーチャ レイヤー ビューです。 全員と共有されています。 これは、人々が水路の品質をチェックできるよう、一般公開マップで表示するレイヤーです。
- [London Water Quality (editing)] はホスト フィーチャ レイヤーです。 所属組織と共有されています。 これは、新しい水質検査結果が報告されるたびにあなたと同僚が編集するレイヤーです。
- [London water quality (gdb)] は、チュートリアルの最初にアップロードしたファイル ジオデータベースのコピーです。 このアイテムは ArcGIS Online のマップ上で視覚化できません。 共有レベルは [所有者] に設定されています。 あなたを除き、誰もこのアイテムにアクセスする必要がありません。
このチュートリアルでは、ファイル ジオデータベースをホスト フィーチャ レイヤーとして公開し、それを使用してレイヤー ビューを作成しました。 レイヤーを所属組織と共有し、同僚がデータを更新できるように編集を有効化しました。 レイヤー ビューをパブリックと共有し、編集は有効化しませんでした。
次は、[London Water Quality (editing)] レイヤーへのリンクを同僚に送信し、同僚がデータを編集できることを確認します。 [London Water Quality] レイヤーで編集が無効化されていることを確認するには、ArcGIS Online からサイン アウトし、パブリックのメンバーがレイヤーをどのように操作するかをシミュレーションします。