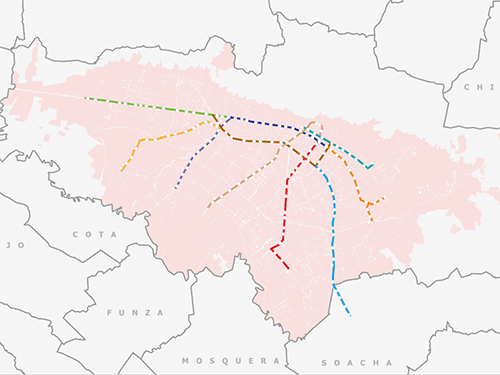色によるポリゴンのシンボル表示
2020 年、インドネシアの人口は 2 億 7,000 万人を超え、世界で 4 番目に人口の多い国になりました。 人口は何千もの島と 34 の州に不均一に分散しています。 色を使用して、州の人口をシンボル表示します。 この種類のマップは、コロプレス マップと呼ばれ、地理的範囲の定量的データ (人口など) を表示する一般的な方法です。
- Indonesia Population Web マップを開きます。
- ページの上部で、[サイン イン] をクリックして ArcGIS アカウントにサイン インします。
注意:
組織アカウントがない場合は、ソフトウェア アクセスのオプションをご参照ください。
マップには、ベースマップ レイヤーに加えて、3 つのレイヤー ([Cities]、[Roads]、[Provinces]) があります。 州のポリゴンはマップで最も重要なレイヤーであるため、最初にシンボル表示します。 現時点では、他のレイヤーはオフにして、州にフォーカスできるようにします。
- [コンテンツ] (暗い背景の) ツールバーにある [レイヤー] をクリックして [レイヤー] ウィンドウを開きます。
- [レイヤー] ウィンドウで、[Cities] レイヤーにポインターを合わせます。 可視性ボタンをクリックして、このレイヤーをオフにします。

- [Roads] レイヤーもオフにします。
- [Provinces] レイヤーをクリックして選択します。
レイヤーが選択されると、そのレイヤーの横に青いバーが表示されます。
- [設定] (明るい背景の) ツールバーで、[シンボル] をクリックします。

[シンボル] ウィンドウが表示されます。 マップのスペースを広げるために、ツールバーを折りたたみます。
- [コンテンツ] ツールバーと [設定] ツールバーの両方で、[折りたたむ] をクリックします。

州が [場所 (単一シンボル)] スタイルでシンボル表示されます。これは、ものの位置だけを伝えたい場合にお勧めします。 このマップでは、レイヤーの属性の 1 つ (人口) も伝えます。
- [スタイル] ウィンドウの [フィールド] ボタンをクリックします。

- [フィールドの追加] ウィンドウで、[Population] を選択して [追加] をクリックします。
マップが更新され、凡例カードが表示されます。 マップには、人口が多い州は濃い青色、人口が少ない州は水色で表示されています。

[スタイル] ウィンドウも更新され、選択したフィールドに使用できる描画スタイルが表示されます。 [数と量 (色)] スタイルがすでに選択されています。
- [数と量 (色)] で、[オプション] をクリックします。

このマップのシンボル表示は誤解を招く恐れがあります。 中部カリマンタン (カリマンタン島、またはボルネオ) およびジョグジャカルタの特別地域 (ジャワ島) の人口は同じように見えます。 しかし、一方は他方の何倍も多いため、人口密度は大きく異なっていなければなりません。 このマップは、人口のほとんどが集中している場所を適切に示していないため、誤解を招く恐れがあります。 人口をマッピングする代わりに、人口密度をマッピングするほうがよいでしょう。

コロプレス マップを作成する場合は、通常、数を割合または比率に変換してデータを正規化することが重要です。 正規化のポイントは、比較が有意になるように値を標準縮尺に変換することです。 この人口データを正規化するために、各州の人口をその面積で割り、人口密度を計算します。
- [スタイル オプション] ウィンドウの [除数] で、[Area (square km)] を選択します。

これで、マップ上に色が各州の 1 平方キロメートル当たりの人数を示すようになりました。 マップには、ジャワ島の人口密度が最も高いことが示されます。 実際、ジャワ島は世界で最も人口密度が高い島です。

次に、使用するカラー ランプを変更します。 青から赤に変化するカラー ランプは、ベースマップの青い海の背景では読み取りが困難です。 カラー ランプを変更するもう 1 つの理由は、色が持つ意味です。 どの色にも意味があります (文化によって異なります)。 青は水を連想させることが多いため、一時的なマップ ユーザーは、このマップは水資源に関するマップだと思うかもしれません。 多くの場合、人口と都市計画はピンクまたは紫色で表されます。これらの色は自然界にはあまり見られないからです。
- [シンボル スタイル] でカラー ランプをクリックします。

より多くのシンボル オプションを含むウィンドウが開きます。
- [シンボル スタイル] ウィンドウの [塗りつぶし色] でカラー ランプをクリックします。
- [カテゴリ] で、[すべてのカラー ランプ] をクリックして [紫とピンク] を選択します。 3 行目までスクロールして [ピンク 3] カラー ランプをクリックします。 (カラー ランプにポインターを合わせると、その名前が表示されます。)

- [完了] をクリックして [シンボル スタイル] ウィンドウを閉じます。
暗い色は多いことを意味し、明るい色は少ないことを意味していると、ほとんどのマップ ユーザーが解釈します。そのため、人口マップのカラー ランプには、明るい色から暗い色に均等に変化するカラー ランプが適しています。
注意:
暗い背景のマップでは、このパターンを反転する必要があります。 詳細については、「人口統計データのマッピング時のベースマップとカラー ランプのスマートな選択」をご参照ください。
- [スタイル オプション] ウィンドウの最下部までスクロールして、[データの分類] をオンにします。
[データの分類] セクションが展開されます。 マップと凡例も変わります。

これで、すべての州が 4 つのシンボル クラスのうちの 1 つに分類されました。 有意である必要がない値で定義されています。 このマップは 132 の値は 133 よりも 9 に類似していることを示しています。
値を四捨五入するか、別の分類方法を選択することによって、より適切なカットオフ値を選択できます。 ただし、このマップではデータを分類する必要はありません。 データは連続データであり、不連続データではありません。このマップの目的は、一般の利用者が人口を他の州よりも多いか少ないかで視覚化するのを支援することです。 データを不連続のパーティションに分類しても、このマップの明瞭さは改善されません。
- [データの分類] をオフにします。
これで、シンボル色は最小値から最大値まで徐々に変化します。 この方法はよりシンプルで、このマップの目的に適しています。
注意:
データを分類する必要があるのはいつでしょうか? 値が大、中、小の値を表すビンに分類されている場合、マップの方がわかりやすいことがあります。 政府基金が異なる層で利用できる場合など、カットオフ値が有意な場合があります。 表示されていないパターンや傾向を、分類方法が明らかにすることがあります。
[スタイル オプション] ウィンドウの垂直のヒストグラムは、人口密度値の分散を示します。 ほとんどのデータが最下部にあり、1 つの外れ値 (ジャカルタ首都特別州) が最上部にあります。

ヒストグラムの横にある 2 つの境界ハンドルは、平均値の上と下の標準偏差を表します。 これらは、最も濃い色と最も薄い色のカットオフ値として割り当てられています。 これにより、外れ値の州 (人口密度が非常に高い) がカラー ランプに過度に影響を及ぼすのを防ぎます。 このカットオフ値をさらに調整して、他の州との比較をより適切に表示するようにします。
- ヒストグラム上の上限ハンドル (2859) をクリックし、「1500」と入力します。 Enter キーを押します。
ヒストグラムの下部付近にハンドルが移動します。

これで、1,500 より大きい値がすべて最も濃い紫色でシンボル表示され、データ範囲の大部分のデータ範囲用に 2 つのハンドル間の配色が確保されます。

ジャワ島のカラー バリエーションを失うことなく、ボルネオ島、スマトラ島、スラウェシ島のその他のばらつきを識別できるようになりました。 コントロールをそれほど移動しなかったため、マップの変化は大きくありません。
何を表しているのかマップ ユーザーに明確にわかるように名前を変更して、このレイヤーを完成させます。
- [レイヤー] ウィンドウの [Provinces] レイヤーで、[オプション] ボタンをクリックして [名前の変更] をクリックします。

- [タイトル] に「Provinces: Population Density」と入力し、[OK] をクリックします。
- [コンテンツ] ツールバーで、[保存と開く] ボタンをクリックしてから [名前を付けて保存] をクリックします。
- [マップの保存] ウィンドウで、[タイトル] に「Indonesia Population」と入力します。 [マップの保存] をクリックします。
これで、人口密度でインドネシアの州をシンボル表示するコロプレス マップが作成されました。 数ではなく割合や比率を使用する理由、データを分類するタイミング、シンボルの範囲を調整する方法、適切な配色の選択方法について学習しました。 次に、都市をシンボル表示します。
サイズによるポイントのシンボル表示
インドネシアの都市に対して、色ではなくシンボルのサイズを変更します。 ポイント フィーチャには面積がないため、データを人口密度に正規化する必要はありません。 大きい都市ほど大きいシンボルを使用して、人口数をマッピングします。
- [レイヤー] ウィンドウで、[Cities] レイヤーをクリックして選択します。 可視性ボタンをクリックしてオンにします。
[スタイル] ウィンドウが更新され、[Cities] レイヤーのシンボル オプションが表示されます。
- [フィールド] をクリックし、[Population] を選択します。 [追加] をクリックします。
推奨の描画スタイルが [数と量 (サイズ)] に変わります。 マップ上の都市のシンボルが変わり、すべて異なるサイズになりました。

マップ上で、インドネシアの最大の都市として首都ジャカルタが突出しています。 ところがまた、他の重要なマップ情報が隠されています。 この問題に対処するために、シンボルを透明にします。 最も濃い紫色の州に合うように、シンボル色も変更します。
- [数と量 (サイズ)] で、[スタイル オプション] をクリックします。
- [シンボル スタイル] の下にあるシンボルをクリックします。

- [シンボル スタイル] ウィンドウで [色] をクリックします。 [Hex] に「7A1B77」と入力して、Enter キーを押します。

これで、マップのポイント レイヤーとポリゴン レイヤーの両方が同じ色を使用して同じテーマ (人口) を表すようになりました。 類似するものに類似する色を使用すると、マップを解釈しやすくなります。
- [完了] をクリックします。
- [塗りつぶしの透過表示] を「75」に設定します。

透過表示の円が互いに、またはマップの他の部分を隠すことはなくなりましたが、確認するのは困難です。 都市は州の次にこのマップの重要なエレメントであるため、目立つシンボルとして表示する必要があります。 アウトラインをさらに暗い紫色に変更して、これらのシンボルを見やすくします。
- [アウトライン色] をクリックします。 [HEX] を「49006A」に変更して、[完了] をクリックします。
- [枠線の透過表示] を「 0 」に設定します。
- [アウトライン幅] を「2」に設定します。

- [シンボル スタイル] ウィンドウを閉じます。
シンボルのサイズ範囲も調整します。 シンボル サイズの最小値と最大値は、マップの縮尺に基づいて自動的に選択され、縮尺の変化に合わせて自動的に調整されます。 最大サイズを大きくします。
- [スタイル オプション] ウィンドウの [サイズ範囲] スライダーで上限ハンドルをクリックし、最も大きい値に移動します。

スライダーの端の値は、現在の縮尺に基づいて変化します。
円のシンボルが前よりも大きくなり、最小値と最大値の差の範囲を大きくすることができます。 [サイズを自動調整] がオンになっているため、円のサイズがすべての縮尺で大きくなります。

- [レイヤー] ウィンドウで、[Cities] レイヤーの名前を「Cities: Population Totals」に変更します。
- マップを保存します。
これで、ポイントをサイズでシンボル表示しました。 マップの他の部分を隠さない透過表示の重なり合うシンボルを作成する方法について学習しました。 これが重要なのは、ジャカルタの人口が 1,000 万人であり、その境界のすぐ外側に人口が多い他の都市もいくつかあるためです。 ジャカルタの都市圏は、その州の境界を越えて広がっています。
都市のポイントと州のポリゴンは組み合されて、人口分布に関するストーリーを伝えます。 州は全人口 (都市部と農村部) を抱えているのに対し、都市はほとんどの人口が集中している場所に関する多くの状況を提供します。 特に、ジャカルタが突出していることをハイライト表示するのに役立ちます。
タイプによるラインのシンボル表示
マップの最後の主題レイヤーは、道路を表すライン レイヤーです。 多くの場合、道路と道路密度は、マップで人口と都市計画の代理として機能します。 タイプに基づいて道路をシンボル表示します。
- [レイヤー] ウィンドウで、[Roads] レイヤーを選択し、マップ上に表示します。
ここまでのチュートリアルでは、定量的データをシンボル表示しました。 次に、定性的データ、または数値ではなくタイプやカテゴリによって異なるデータをシンボル表示します。
- [スタイル] ウィンドウで、[フィールド] をクリックして [Type] を選択し、[追加] をクリックします。
- [タイプ (個別値シンボル)] で、[スタイル オプション] をクリックします。

4 つのシンボル カテゴリ ([Unknown]、[Road]、[Major Highway]、[その他]) が表示されます。 シンボル クラスの横にある数字は、マップに表示される各タイプのフィーチャ数を示します。

[その他] カテゴリにはフィーチャがありません。 これは重要ではありません。その横にある空のチェックボックスはこのカテゴリがマップに描画されないことを示すからです。 カテゴリの名前を変更し、並べ替えて、レイヤーの凡例を改善します。
- [Unknown] ラベルをクリックします。 既存のテキストを削除し、「Secondary Road」と入力して、カテゴリの名前を変更します。 [Road] の名前を「Primary Road」に変更します。
- 各行の横のボタンをクリックしてカテゴリを並べ替えます。 [Major Highway] をリストの最上位、[Secondary road] を最下位に移動します。

道路シンボルの階層を決定したので、スタイルを変更します。
- [シンボル スタイル] の下にあるカラー ランプをクリックします。
シンボルが 3 つしかなく、そのシンボルを個別に変更できるので、カラー ランプは変更しません。 しかし、このウィンドウを使って、3 つすべてのシンボルのその他のプロパティを一度に変更できます。
- [幅を自動調整] チェックボックスがオンになっていることを確認します。
- ベースマップに [Tegal] および [Situbondo] のラベルが表示されるまで、マップでジャワ島を拡大します。 [幅] に「2」と入力します。

道路シンボルのサイズは現在の縮尺で 2 ピクセルです。 マップをさらに拡大すると、少し太くなります。 マップをさらに縮小すると、少し細くなります。
- [パターン] をクリックして 5 番目の破線を選択します。

破線パターンは、道路と州の境界を区別するのに役立ちます。 次に、色を使用してシンボルの階層を構築します。 重要な道路により暗い色を使用します。
- シンボル スタイル ウィンドウを閉じます。
- [Major Highway] の横にあるシンボルをクリックします。

- [色] メニューをクリックします。 [Hex] に「000000」と入力して、Enter キーを押します。
シンボルが黒色に変わります。
- [完了] をクリックします。
- [Primary road] シンボルの色を「555555」に変更します。
- [Secondary road] シンボルの色を「AAAAAA」に変更します。
- [シンボル スタイル] ウィンドウを閉じます。
ヒント:
すべての桁が同じ値の HEX 色は常にグレーの陰影を生成します。

- [完了] を 2 回クリックします。 マップを保存します。
これで、ポリゴン、ポイント、ラインをシンボル表示して、インドネシアの人口を効果的にマッピングしました。 このチュートリアルでは、一度に 1 つのレイヤーをシンボル表示しました。 独自のマップ プロジェクトで作業しているときは、すべてのマップ シンボルが統一感のあるマップ設計で連携していることを確認するために、レイヤーを切り替えることがよくあります。
ベースマップのカスタマイズ
このチュートリアルの開始時には、主題図レイヤーはデフォルトのシンボルで描画され、マップの目的に合うように変更されました。 しかし、マップにはデフォルトの状態 (ベースマップ) のままにしておけないレイヤーが 1 つ以上あります。 次に、ベースマップ レイヤーを組み合わせて、主題データを邪魔するのではなく補完するシンプルな背景を作成する方法について学習します。
- [コンテンツ] ツールバーの [ベースマップ] をクリックします。

現時点で、マップは Topographic ベースマップを使用しています。これは地理情報内のデータの探索に役立つ詳細情報を多数提供します。 ただし、そのさまざまな色とテクスチャもマップの焦点から注意をそらします。 インドネシアの人口密度について考える代わりに、マップ ユーザーの注意は、ジャワ島とスマトラ島に隣接する海溝やパプアニューギニア独立国の森林被覆に引きつけられる可能性があります。

よりシンプルで無彩色に近い背景が主題図に適しています。 次に、主題データを適切にサポートするグレーのベースマップを選択します。
- [ベースマップ] ウィンドウで、[Human Geography Map] を選択します。

注意:
[Human Geography Map] がベースマップ リストに表示されていない場合は、リストの最下部にスクロールして [Living Atlas] をクリックします。 Esri が所有する [Human Geography Map] Web マップを検索して追加します。
マップが更新されます。 これで、新しいマップの背景が表示され、主題コンテンツがよりシンプルで適切にハイライト表示されます。

一般的にデータなしと解釈されるので、グレーは便利なベースマップの色です。 淡く彩度の低い色にすると、前景情報ではなく、背景情報として読み取られます。
- [ベースマップ] ウィンドウの上部にある [現在のベースマップ Human Geography Map] をクリックします。

[ベースマップ] ウィンドウにベースマップのコンポーネントが表示されます。 [Human Geography] ベースマップには 3 つのレイヤーが含まれています。 2 つの [参照] レイヤーが主題図レイヤーの上に描画されます。 下に [ベース] レイヤーが描画されます。 レイヤーの順序はシンボル表示の重要な側面です。 これらのレイヤーのいずれかを並べ替えて、後の手順で色を変更できるようにします。
- [Human Geography Detail] レイヤーを [ベース] セクションにドラッグし、[Human Geography Base] レイヤーの上にドロップします。
![ベース カテゴリ内の [Human Geography Detail] レイヤー ベース カテゴリ内の [Human Geography Detail] レイヤー](GUID-654C2D85-3027-4045-9A57-E04F106A419D-web.png)
- [ベースマップ] ウィンドウの [Human Geography Base] レイヤーで [オプション] ボタンをクリックして [削除] を選択します。
![[オプション] ボタンと [削除] ボタン [オプション] ボタンと [削除] ボタン](GUID-9BC6A42A-4F6C-4E4C-A55A-8751B998717A-web.png)
このレイヤーには陸地用の淡い背景しか含まれておらず、このマップでは必要ありません。
ベースマップ レイヤーを追加することもできます。 次に、陰影起伏レイヤーを追加して、いくつかのテクスチャと地形的コンテキストを戻します。
- [ベースマップ] ウィンドウで、[追加] ボタンをクリックします。
- [マイ コンテンツ] を [Living Atlas] に変更します。 検索バーに「World hillshade」と入力します。
- 検索結果で Esri が所有する [World Hillshade] タイル レイヤーのカードで、[追加] ボタンをクリックします。

- [レイヤーの追加] ウィンドウの上部にある戻るボタンをクリックします。
これで、ベースマップのレイヤーは 3 つになりました。 陰影起伏は、他のベース レイヤーの上になり、そのレイヤーを隠しています。 山が白い海に浮いているように見えます。

- [World Hillshade] レイヤーをレイヤー リストの最下位、[Human Geography Detail] の下にドラッグします。
これで、陰影起伏が海と他のベースマップの詳細を隠すことはなくなります。 しかし、陰影起伏は隣接する国にのみ表示されています。 州のポリゴンにより、インドネシアでは非表示になります。

陰影起伏レイヤーを州の上に移動すると、代わりに州が非表示になります。 この問題を回避するために、ブレンド モードを使用します。
- [コンテンツ] ツールバーにある [レイヤー] ボタンをクリックします。 [レイヤー] ウィンドウで、[Provinces: Population Density] レイヤーを選択します。
- [設定] ツールバーの [プロパティ] ボタンをクリックします。 [プロパティ] ウィンドウの [ブレンド] で [乗算] を選択します。
![[乗算] に設定された [ブレンド] [乗算] に設定された [ブレンド]](GUID-844D69BA-1982-47C8-B2E4-FAB29569239B-web.png)
レイヤーのブレンディングにより、レイヤーをその下にあるレイヤーとどのように組み合わせるかが決まります。 乗算は、最も一般的に使用されるブレンド モードの 1 つです。 この場合、下にある州のレイヤーとベースマップ レイヤーの両方が等しく表示されるようになります。

主題データとベースマップをより強く区別するために、インドネシアに影も追加します。
- [設定] ツールバーの [効果] ボタンをクリックします。
- [効果] ウィンドウで [影] をオンにします。
![[影] がオンになっている [効果] ウィンドウ [影] がオンになっている [効果] ウィンドウ](GUID-B3B049AE-2200-4550-900F-C3C478AEEBE9-web.png)
- [影] ウィンドウで、[不透明度] を「40」に変更します。

これで、インドネシア諸島がベースマップ上に浮いているように表示されるため、見かけの階層が大きくなります。

- [影] ウィンドウと [効果] ウィンドウを閉じます。
- マップを保存します。
背景の地理情報の構築とシンボル表示に時間を費やす必要がないため、ベースマップは主題図にとって役立つリソースです。 他のすべてのマップ エレメントと同様に、デフォルトの状態で使用する必要はありません。 主題データを適切に表示するグレーのベースマップを選択します。 ベースマップ レイヤーの並べ替え、不要になったベースマップ レイヤーの削除、透過表示とレイヤー ブレンドの調整を試してみます。
効果的なベースマップは、主題データを邪魔するのではなく向上させます。
ベースマップの色の変更
ベースマップのグレーは中立な色であり、主題データを際立たせます。 ただし、インドネシア諸島の場合、マップのほとんどが水のため、マップの大部分がグレーになります。 これは少し単調に思えるかもしれません。 次に、ベースマップの色を変更して、マップのトーンを変更します。
- [コンテンツ] ツールバーの [ベースマップ] ボタンをクリックします。 [現在のベースマップ Human Geography Map] をクリックします。
- [ベースマップ] ウィンドウで、[Human Geography Detail] レイヤーを選択します。
![ベース カテゴリ内の [Human Geography Detail] レイヤー ベース カテゴリ内の [Human Geography Detail] レイヤー](GUID-F12E80A1-ABD3-4477-9018-B7A1B801E174-web.png)
[設定] ツールバーでは、[スタイル] ボタンを使用できません。 [Human Geography Detail] はタイル レイヤーであるため、そのスタイルを変更するオプションはありません。 代わりに、効果の組み合わせを使用して、外観をカスタマイズします。
- [効果] ウィンドウで、[色相回転] をオンにします。

- [色相回転] ウィンドウで、スライダー コントロールを試してみます。
マップ上に変化が見えません。 ベースマップ レイヤーの彩度は完全に低下しており、その色はグレー、黒、白のみです。 これらの色には色相がないため、色相を変更することができません。 別の効果を適用して、はじめにベースマップに色相を与えます。
- [効果] ウィンドウで、[セピア] をオンにします。
ベースマップ レイヤーの色が、グレーから薄茶色に変化します。 最も濃い色を得るように、[セピア] 効果の強度を増やします。
- [セピア] ウィンドウで、[強度] を「100」に変更します。
![[強度] が 100 に設定された [セピア] [強度] が 100 に設定された [セピア]](GUID-B7DA9432-33ED-43AC-8FB0-889DAF25C45E-web.png)
[彩度] 効果も使用して、色の濃さを増やします。
- [効果] ウィンドウで、[彩度] をオンにし、[強度] を [200] に設定します。
効果の順序を変更し、[セピア] 効果が必ず他の効果の前に適用されるようにします。
- [効果] ウィンドウで、[セピア] 効果をリストの最上位にドラッグします。
他の効果がどのような順序になっているかは重要ではありません。
![[セピア] 効果が [効果] リストの最上位にある状態 [セピア] 効果が [効果] リストの最上位にある状態](GUID-2FEA3DFF-7A93-4957-8B9B-C05B8D8B8257-web.png)
マップの色が変化します。 [セピア] をリストの最上位に配置すると、他の効果が、元のグレーのベースマップではなく、セピア色に変化したベースマップに対して必ず作用します。
- [色相回転] をクリックし、[度] を [115] に変更します。
![[度] が 115 に設定された [色相回転] [度] が 115 に設定された [色相回転]](GUID-4E8E7B47-5465-410E-9F98-D5B604EE7045-web.png)
ベースマップが淡い緑色に変化します。 緑の海はピンク色の州を適切に補完しています。 ただし、最も一般的な色覚特性では、多くのユーザーは赤と緑を区別しづらくなります。 このマップは魅力的のように見えますが、一部のユーザーには見づらい可能性があります。 海の色を青色に変更します。
ヒント:
この Color Blindness Simulator などのオンライン ツールを使用して、マップの読みやすさをテストできます。
- [度] を「145」に変更します。
マップが青色に変化します。
![[度] が 145 に設定された [色相回転] [度] が 145 に設定された [色相回転]](GUID-D6204374-2D94-4561-99A5-D9743191662B-web.png)
- [色相回転] ウィンドウを閉じます。
色は、意味と印象の両方を伝えるカートグラフィで最も重要なツールの 1 つです。 主題データの色を検討するのと同じくらい慎重に、ベースマップの色を検討します。
マップの共有
インドネシアの人口のマップをデザインしました。 最後に、Web アプリでこのマップを共有します。
- [コンテンツ] ツールバーの [ブックマーク] ボタンをクリックして、[Indonesia] ブックマークをクリックします。

インドネシアが中央に配置されるように、マップが再配置されます。 マップの位置は Web アプリに反映されます。
- マップを保存します。
Web マップを共有して、他のユーザーがアプリで Web マップを表示できることを確認します。
- [コンテンツ] ツールバーで [マップの共有] ボタンをクリックします。

- [共有レベルの設定] で、[すべての人に公開 (パブリック)] を選択して [保存] をクリックします。
これで、マップをアプリに変換できるようになりました。
- [コンテンツ] ツールバーで [アプリの作成] ボタンをクリックし、[Instant Apps] を選択します。

[Instant Apps] ページが表示されます。 リストに表示されるテンプレートを使用すると、最小のセットアップ手順でアプリを作成できます。
- テンプレートのリストをスクロールします。 [サイドバー] カードで [プレビュー] をクリックします。

アプリのプレビューが表示されます。 これには、マップと、数個のコントロールを備えたサイドバーが含まれます。
- アプリのツールバーで、[凡例]、[詳細]、[情報] の各ボタンをクリックし、これらのウィジェットの外観をプレビューします。

- [情報] ボタンをクリックして、マップ上の都市または州をクリックします。
サイドバーに、選択したフィーチャのポップアップ情報が表示されます。

ここで扱っているマップには、このテンプレートが最適です。
- [選択] をクリックします。
- [アプリのタイトルを入力] に、「Population map of Indonesia」と入力します。
- [アプリの作成] をクリックします。必要に応じて、[高速] ウィンドウを閉じます。
新しいアプリが表示されます。 テーマを明るい色に変更して、マップによく合うようにします。
- [高速] ウィンドウで、[ステップ 5. テーマとレイアウト] をクリックします。 [モードの選択] で [明色] を選択します。

- マップ上部の [高速] ウィンドウの下部にある [公開] をクリックします。 [公開] ウィンドウで、[確認] をクリックします。
- [共有] ウィンドウで [共有設定の変更] をクリックします。

- [すべての人に公開 (パブリック)] を選択して、[保存] をクリックします。
- マップ上部にある共有ボタンをクリックし、リンクのコピーをクリックしします。

- 新しいブラウザーのタブを開き、アドレス バーにリンクを貼り付けて、最終的なアプリを表示します。

魅力的で効果的なマップのデザインには複雑なシンボル効果は不要ですが、考えて試す必要があります。 このチュートリアルでは、マップをデザインするためにカートグラファーが使用する一般的な手法を学習しました。これには、以下が含まれます。
- 連携し、マップのテーマに合った色を選択する方法
- データを正規化するタイミング
- シンボル ヒストグラムを調整してデータの範囲を適切に表示する方法
- シンボル プロパティの簡単な変更でシンボルを改善する方法
- レイヤーの追加、並べ替え、ブレンディングによりベースマップを改善する方法
マップを作成するには、マップ シンボルについてだけでなく、数多くの選択を行う必要があります。 カートグラフィック技術の詳細については、以下に示すリソースをいくつか試してみてください。
カートグラフィのその他のチュートリアルについては、カートグラフィの概要ページをご参照ください。