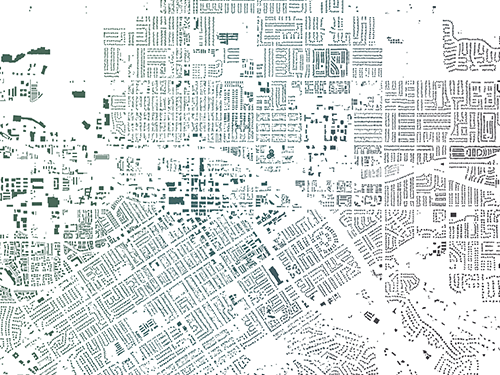ビデオ
このチュートリアルはビデオでも利用できます。
ポップアップ タイトルの変更とフィールドの削除
はじめにデフォルトのポップアップ構成を確認します。 ポップアップ タイトルを変更し、不要なフィールドを削除します。
- Toll booth revenues for 2021 Web マップを開きます。
ブラジルの高速道路の料金所のマップが表示されます。 レイヤーがシンボル表示され、2021 年の各料金所の総収益が示されます。
- 必要に応じて、リボンで [サイン イン] をクリックします。 ArcGIS の組織アカウントを使用してサイン インします。
注意:
ArcGIS アカウントを持っていない場合は、無料の個人向けアカウントにサイン アップできます。
- [設定] (明るい背景の) ツールバーで、[ポップアップ] ボタンをクリックします。

注意:
[ポップアップ] ボタンが使用できない場合は、[レイヤー] ウィンドウで、[Toll booth revenues for 2021] をクリックします。 [ポップアップ] ボタンは、レイヤーの選択時のみ使用できます。
サンプル ポップアップが表示されます。 ポップアップのタイトルがマップのタイトルと重複しています。 ポップアップのタイトルを料金所の名前に変更します。
- [ポップアップ] ウィンドウで [タイトル] をクリックします。

- [タイトル] テキスト ボックスで、既存のテキストを削除します。 「Toll booth:」の後に続けてスペースを入力します。
- テキスト ボックスの横にあるフィールド ボタンをクリックします。
![[フィールド] ボタン [フィールド] ボタン](GUID-5760E2DF-BB1A-4CC8-B362-137C6A3F6220-web.png)
- [フィールドの追加] ウィンドウで、[Praca_de_pedagio] をクリックします。
Praça de pedágio は、「料金所」のポルトガル語です。
サンプル ポップアップで、タイトルが更新されます。

フィールド リストで [Praca_de_pedagio] フィールドを繰り返す必要はないので、削除します。
- [ポップアップ] ウィンドウで、[フィールド リスト] をクリックします。
- フィールド リストの下部へスクロールします。 [Praca_de_pedagio] の横の削除ボタンをクリックします。

ポップアップには、まだ 23 のフィールドがあります。 これは、レポートに表示する必要のない情報です。 ユーザーが、[緯度] や [経度] などの重要でないフィールドをかき分けてマップの解釈に必要な情報を探し出さなくてもよいようにします。 レポートに必要のないこれらのフィールドを削除します。
- 次のフィールドを削除します。
- Data_da_Ativacao
- Direcao
- Km_m
- 緯度
- 経度
- Sentido
- Tipo_de_Pista
ヒント:
誤ってフィールドを削除した場合は、[フィールドの選択] をクリックします。 [フィールドの選択] ウィンドウで、フィールドをクリックし、[完了] をクリックします。
日付フィールドの [01/2021] から [12/2021] は重要です。これらのフィールドは、各月の各料金所で回収された料金を示します。 ただし、数字の長いリストは解釈しにくいので、 これらのフィールドも削除して、チャートに置き換えます。
- 12 の日付フィールドを削除します。
ポップアップには、[Concessionaria]、[Municipio]、[Rodovia]、[UF] の 4 つのフィールドのみが残ります。

チャートの追加
次に、ポップアップにライン チャートを追加し、各料金所の月別の収益を示します。 削除した 12 の日付フィールドがチャートに置き換えられます。
- [ポップアップ] ウィンドウの下部の [コンテンツの追加] をクリックします。
- [コンテンツ] ウィンドウで [チャート] をクリックします。

- [チャートの構成] ウィンドウで [ライン] ボタンをクリックします。 [フィールドの選択] をクリックします。
![[チャートの構成] ウィンドウの [フィールドの選択] [チャートの構成] ウィンドウの [フィールドの選択]](GUID-01F0CF24-FFEB-4B3D-82D7-95B67C601C6E-web.png)
- [フィールドの選択] ウィンドウで、[01/2021] から [12/2021] の順序で日付フィールドをすべてクリックします。
サンプル ポップアップにチャートが表示されます。 チャートは、選択した料金所で、収益が時間の経過とともにどのように変化しているかを示します。

- [フィールドの選択] ウィンドウで [完了] をクリックします。 [チャートの構成] ウィンドウで [完了] をクリックします。
チャートが何を表しているかがユーザーにわかるようにタイトルを追加します。
- [ポップアップ] ウィンドウで、[メディア] セクションの [タイトル] に「Monthly revenues in 2021 (R$)」と入力します。

R$ はブラジル レアルの記号です。 サンプル ポップアップで、タイトルがチャートの上部に表示されます。
フィールド リストへの式の追加
レポートに表示する最重要値は、この年の各料金所の総収益です。 ところが、この情報を示すフィールドがありません。 しかし、問題ありません。Arcade 式を記述して、すべての月の収益を合計できます。 実際にマップのシンボルはまさにそのような式で作成されたので、ポップアップでその式を再利用できます。
- [ポップアップ] ウィンドウの上部付近の [オプション] セクションで、[属性式] をクリックします。

- [式の追加] をクリックします。
- 式の設定ウィンドウのツールバーの下部で、展開ボタンをクリックします。

- ツールバーで [候補] をクリックします。
マップの他の場所で使用される式がここにリストされます。
- [候補] ウィンドウの [既存] で、[Total revenue for 2021 (Symbology)] をクリックします。

注意:
同じ名前の式が 2 つあります。 どちらをクリックしても問題ありません。
Sum($feature.F01_2021 + $feature.F02_2021 + $feature.F03_2021 + $feature.F04_2021 + $feature.F05_2021 + $feature.F06_2021 + $feature.F07_2021 + $feature.F08_2021 + $feature.F09_2021 + $feature.F10_2021 + $feature.F11_2021 + $feature.F12_2021) という式がウィンドウに追加されました。
この式は [合計] 関数を使用して、日付フィールドのすべての値を合計します。
- ウィンドウ上部のタイトル ボックスで、[新しい式] というテキストを削除して「Total revenue for 2021」と入力します。

- [完了] をクリックします。
- [属性式] ウィンドウの [戻る] 矢印をクリックします。

次に、[フィールド リスト] に式を追加します。
- [ポップアップ] ウィンドウの [フィールド リスト] セクションで、[フィールドの選択] をクリックします。

- [フィールドの選択] ウィンドウの [式] で、[Total revenue for 2021] をクリックします。
- [完了] をクリックします。
サンプル ポップアップのフィールド リストに新しい行が表示されます。

このマップでは、総収益が最も重要な値なので、この値をリストの最上位に移動します。
- [ポップアップ] ウィンドウの [フィールド リスト] セクションで、[Total revenue for 2021] の横の移動ボタンをクリックし、リストの最上部 ([Concessionaria] の上) に式をドラッグします。

フィールドの書式設定
サンプル ポップアップは、[Total revenue for 2021] の値の小数点以下の桁数が多く、またその他のフィールド名がポルトガル語で表示されています。 次に、フィールドの書式設定を変更し、数字を読みやすくして、英語を使用するユーザーに適したテキストにします。
- [設定] ツールバーで [フィールド] ボタンをクリックします。
- [フィールド] ウィンドウの [Concessionaria] フィールドをクリックします。

- [書式設定] ウィンドウの [表示名] で、既存のテキストを削除し、「Managing company」と入力します。

- [完了] をクリックします。
サンプル ポップアップが更新されます。 ポルトガル語のフィールド名の代わりに、英語の表示名が表示されます。
- 以下のフィールドで、[表示名] を変更します。
- [Municipio] ‐「Municipality」
- [Rodovia] ‐「Highway」
- [UF] ‐「State」
- [フィールド] ウィンドウで、リストの下部までスクロールし、[Total revenues for 2021] をクリックします。
この式で返された値は数値なので、[書式設定] ウィンドウで使用できるオプションが増えました。
- [書式設定] ウィンドウで、[有効桁数] の値が [2 桁] に設定されていることを確認します。 [桁区切り記号を表示] オプションを有効にします。

- [完了] をクリックします。
サンプル ポップアップに、[Total revenue for 2021 value] が新しい書式設定で表示されます。 ポップアップが完成しました。

- [フィールド] ウィンドウを閉じます。
- マップを操作します。 さまざまなポイントをクリックしてポップアップを確認します。
- [コンテンツ] (暗い背景の) ツールバーで、[保存して開く] ボタンをクリックします。 [名前を付けて保存] をクリックします。

- [マップの保存] ウィンドウでデフォルト設定をそのまま使用して、[保存] をクリックします。
Web マップが完成しました。 ポップアップには、レポートに関連する情報が明確に表示されるようになりました。 このチュートリアルでは、ポップアップとフィールドの構成方法を学びました。 フィールドの削除、順序変更、名前変更を行いました。 チャートを作成し、Arcade 式を再利用しました。
他のチュートリアルについては、チュートリアル ギャラリーをご覧ください。