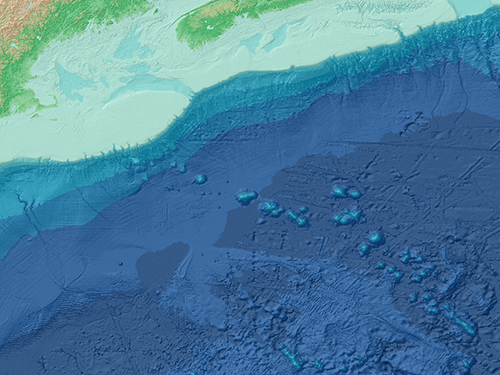Extraire et télécharger des données depuis la base de données océanographiques mondiale (World Ocean Database)
Les données de la base de données océanographiques mondiale (WOD) sont disponibles depuis diverses sources. Dans ce didacticiel, vous allez utiliser le système d’extraction WODselect, qui permet d’extraire des données en fonction d’une zone géographique, d’une date et de variables. Puisque vous souhaitez étudier le début de la saison des ouragans en 2022 dans le golfe du Mexique, vous allez limiter votre recherche en conséquence.
- Accédez à la page World Ocean Database Select and Search (Sélection et recherche dans la base de données océanographiques mondiale).
Remarque :
Si le site Web de la base de données océanographiques mondiale (WOD) est indisponible, vous pouvez télécharger une copie des données. Continuez la lecture de ce didacticiel, puis suivez les étapes de la section suivante.
Vous allez d’abord définir les critères à utiliser pour rechercher les données. Vous allez définir votre recherche en fonction d’une zone spécifique (le golfe du Mexique), de dates spécifiques (juin 2022) et d’une variable spécifique (la température).
- Sous Search Criteria (Critères de recherche), cochez les cases correspondant à Geographic Coordinates (Coordonnées géographiques), Observation Dates (Dates d’observation) et Measured Variables (Variables mesurées).

- Cliquez sur le bouton Build a query (Générer une requête).
La page suivante vous permet de générer une requête pour rechercher des données en fonction des critères que vous avez sélectionnés.
- Pour Geographic Coordinates (Coordonnées géographiques), entrez les informations suivantes :
- Northern edge (Limite nord) : 31
- Western edge (Limite ouest) : -99
- Eastern edge (Limite est) : -80
- Southern edge (Limite sud): 17
Ces coordonnées correspondent au golfe du Mexique.
Remarque :
Vous pouvez aussi cliquer sur Draw Map (Dessiner sur la carte). Maintenez la touche Maj enfoncée. Cliquez et faites glisser le pointeur de la souris pour tracer un cadre autour du golfe du Mexique. Cliquez sur Submit Coordinates (Envoyer les coordonnées).
- Pour Observation Dates (Dates d’observation), entrez les valeurs suivantes :
Year [YYYY] (Année [AAAA]) Month [1-12] (Mois [1 à 12]) Day [1-31] (Jour [1 à 31]) From: (Du :)
2022
6
1
To: (Au :)
2022
6
30
Le 1er juin est le début de la saison des ouragans dans le bassin atlantique. Le pic de la saison n’a pas lieu avant septembre, mais ces données vous donneront une idée de l’évolution en début de saison en 2022.
- Pour Measured Variables (Variables mesurées), cochez les deux cases en regard de Temperature (Température).

La colonne 1 vous permet de sélectionner les variables qui vous intéressent, mais qui ne doivent pas forcément apparaître pour toutes les immersions. La colonne 2 vous permet de sélectionner des variables essentielles à votre analyse, qui apparaîtront systématiquement pour toutes les immersions. Une immersion est le déploiement unique d’un ensemble d’instruments dans l’océan en vue de collecter des données.
- Faites défiler la page jusqu’en bas et cliquez sur le bouton Get an Inventory (Obtenir un inventaire).
La génération du rapport d’inventaire peut prendre quelques minutes.
Remarque :
Si la génération du rapport d’inventaire prend trop de temps, vous pouvez télécharger une copie des données. Continuez la lecture de ce didacticiel, puis suivez les étapes de la section suivante.
Le rapport d’inventaire indique le nombre d’immersions pour chaque type d’instrument océanographique, la taille de fichier estimée et le temps d’extraction approximatif.

- Cliquez sur le bouton Download Data (Télécharger les données).
- Sur la page suivante, dans la section Choose Format (Sélectionner un format), pour netCDF, sélectionnez Ragged array (Tableau irrégulier).

Pour les outils dans ArcGIS Pro, les données doivent être dans ce format. NetCDF est un format de fichier permettant de stocker des données scientifiques multidimensionnelles. Pour en savoir plus sur le format de tableau irrégulier netCDF, visitez le site Web NCEI.
- Conservez les valeurs par défaut pour toutes les autres options.
- Dans la section Extract Data (Extraire les données), entrez votre adresse électronique et cliquez sur Extract Data (Extraire les données).

Au bout de quelques minutes, vous recevrez un message électronique contenant deux liens pour télécharger deux fichiers.
- Dans le message électronique, cliquez sur chaque lien File name (Nom du fichier) pour télécharger les données.

- Décompressez les deux fichiers .gz téléchargés dans un emplacement dont vous vous souviendrez.
Remarque :
Il peut être nécessaire d’installer l’application 7-zip pour décompresser les fichiers .gz. Vous pouvez aussi télécharger une copie des données avec l’extension de fichier .zip.
Les données décompressées correspondent à deux fichiers netCDF : ocldb1712848812.21990_APB.nc et ocldb1712848812.21990_PFL.nc. Selon la façon dont elles ont été compressées, elles peuvent se trouver dans deux dossiers du même nom.

Les fichiers sont nommés en fonction du type d’instrument de mesure : les observations qui figurent dans le fichier APB ont été collectées par des bathythermographes autonomes pour pinnipèdes (capteurs attachés à des phoques) et les données PFL ont été collectées par des flotteurs profileurs. Vous trouverez les acronymes et les descriptions de tous les types d’instrument dans le document de présentation de la base de données océanographiques mondiale (WOD).
Créer une carte dans ArcGIS Pro
À présent, vous allez créer un projet et une carte dans ArcGIS Pro pour visualiser les données de la base de données océanographiques mondiale.
- Démarrez ArcGIS Pro. À l’invite, connectez-vous avec votre compte ArcGIS.
Remarque :
Si vous n’avez pas accès à ArcGIS Pro ou ne disposez pas d’un compte d’organisation ArcGIS, consultez les options disponibles pour accéder aux logiciels.
- Sous New Project (Nouveau projet), cliquez sur Map (Carte).

- Dans la fenêtre New Project (Nouveau projet), pour Name (Nom), entrez Gulf of Mexico, June 2022 (Golfe du Mexique, juin 2022). Vous pouvez également sélectionner une autre localisation.
- Cliquez sur OK.
Une carte apparaît.
Exécuter l’outil NetCDF Profiles To Feature Class (Profils NetCDF vers classe d’entités)
Vous devez maintenant ajouter les données netCDF téléchargées à la carte. Comme il s’agit de données multidimensionnelles, elles ne peuvent pas être ajoutées dans ArcGIS Pro directement. Vous allez utiliser un outil de géotraitement pour convertir les deux fichiers netCDF en classes d’entités.
- Sur le ruban, cliquez sur l’onglet Analysis (Analyse). Dans le groupe Geoprocessing (Géotraitement), cliquez sur Tools (Outils).

La fenêtre Geoprocessing (Géotraitement) s’affiche.
- Dans la barre de recherche, entrez netcdf.
La liste des outils qui utilisent ou créent le format de données netCDF apparaît.
- Dans la liste des résultats de recherche, cliquez sur NetCDF Profiles To Feature Class (Discreete Sampling Geometry) (Profils NetCDF vers classe d’entités [format Discreete Sampling Geometry]).

Il s’agit de l’un des nombreux outils disponibles dans ArcGIS Pro pour lire les données formatées en tant que géométries d’échantillonnage discret. Vous allez choisir cet outil spécifique car les données de la base de données océanographiques mondiale que vous avez téléchargées sont structurées en tant que profils. Les profils constituent une série d’observations connectées le long d’une ligne verticale, en l’occurrence les mesures de température à différentes profondeurs.
- Pour Input NetCDF Files or Folders (Fichiers ou dossiers netCDF en entrée), cliquez sur le bouton Browse (Parcourir).

- Accédez à l’emplacement dans lequel vous avez décompressé les données de la base de données océanographiques mondiale. Sélectionnez l’un des fichiers .nc.
- Cliquez sur le bouton Browse (Parcourir) suivant et sélectionnez l’autre fichier .nc.

Remarque :
Si un dossier contient de nombreux fichiers netCDF, vous pouvez le désigner plutôt que d’ajouter les fichiers individuellement.
L’outil est actualisé pour répertorier trois variables d’observation :
- Temperature_WODflag (sea_water_temperature status_flag) enregistre les résultats d’un contrôle qualité. La valeur 0 indique qu’il n’y a pas de problème avec l’observation. Les autres valeurs indiquent un problème potentiel.
- Temperature_sigfigs (sea_water_temperature significant_figures) enregistre le nombre de chiffres significatifs dans les données. ArcGIS Pro traite cette opération automatiquement. Par conséquent, vous n’avez pas besoin de cette variable.
- Temperature (sea_water_temperature, degree_C) contient la mesure de la température.
- Pour Observation Variables (Variables d’observation), cochez les cases correspondant à Temperature_WODflag (sea_water_temperature status_flag) et Temperature (sea_water_temperature, degree_C).

- Pour Instance Variables (Variables d’instance), cochez la case correspondant à date (date).

- Pour Output Schema (Structure en sortie), assurez-vous que l’option Instance and Observation (Instance et observation) est sélectionnée.
Dans cet exemple, les instances correspondent aux immersions. Elles contiennent les informations spatiales et la date. Les observations sont les mesures prises lors de chaque immersion. Elles contiennent les mesures de température à différentes profondeurs.
La structure Instance and Observation (Instance et observation) génère une classe d’entités de points 2D (les instances) avec une table associée contenant les variables de température (les observations).
À présent, vous allez définir des noms pour les couches que l’outil va créer.
- Pour Output Point or Polyline Name (Nom de point ou de polyligne en sortie), entrez gulf_instances (instances_golfe).
- Pour Output Join or Event Table Name (Nom de la table d’événements ou de jointure en sortie), entrez gulf_observations (observations_golfe).
- Pour Output Join Layer (Couche de jointure en sortie), entrez gulf_join (jointure_golfe).

Output Join Layer (Couche de jointure en sortie) est un paramètre facultatif disponible uniquement lorsque Output Schema (Structure en sortie) a pour valeur Instance and Observation (Instance et observation). Il combine les instances et les observations dans une seule couche. Vous l’utiliserez ultérieurement dans ce didacticiel.
- Cliquez sur Run (Exécuter).
Explorer les données
Trois couches sont ajoutées dans la fenêtre Contents (Contenu) : gulf_join (jointure_golfe), gulf_instances (instances_golfe) et gulf_obervations (observations_golfe). Les données apparaissent sur la carte sous forme de points dispersés dans le golfe du Mexique.

À présent, vous allez explorer la façon dont ces données sont structurées et où elles sont stockées.
- Dans la fenêtre Contents (Contenu), cliquez avec le bouton droit de la souris sur la couche gulf_instances (instances_golfe) et sélectionnez Attribute table (Table attributaire).

La table apparaît sous la carte et contient la date et l’heure de chaque immersion.

Cette couche contient également les localisations des immersions, qui sont visibles sur la carte.
- Dans la fenêtre Contents (Contenu), cliquez avec le bouton droit de la souris sur gulf_observations (observations_golfe) et sélectionnez Open (Ouvrir).
Une autre table apparaît. Cette couche est une table autonome, c’est-à-dire qui ne contient pas d’informations spatiales. Elle contient les mesures de température et de profondeur pour chaque observation.

Ces deux couches peuvent être jointes grâce à leur champ commun (Instance ID) et l’outil de géotraitement Add Join (Ajouter une jointure). Toutefois, la jointure n’est pas nécessaire car l’outil NetCDF Profiles To Feature Class (Profils NetCDF vers classe d’entités) a déjà créé une couche jointe, nommée gulf_join (jointure_golfe).
- Fermez les deux tables ouvertes. Dans la fenêtre Contents (Contenu), cliquez avec le bouton droit de la souris sur gulf_join (jointure_golfe), puis cliquez sur Attribute Table (Table attributaire).

Cette couche vous sera plus utile que les deux autres. Elle contient de nombreuses entités dont la valeur InstanceID et la localisation sont identiques, mais dont les valeurs ObservationID, de profondeur et de température sont différentes.
Un avertissement Duplicate rows (Lignes en double) apparaît sous la table. Vous pouvez l’ignorer car il s’agit de l’un des résultats attendus d’une jointure un vers plusieurs.

- Fermez la table attributaire.
Exporter la couche jointe
La couche gulf_join (jointure_golfe) est temporaire. Elle a été créée par l’outil NetCDF Profiles To Feature Class (Profils NetCDF vers classe d’entités) pour vous permettre d’explorer rapidement la sortie sans avoir à créer un fichier potentiellement volumineux sur le disque. Pour pouvoir utiliser cette couche dans d’autres outils de géotraitement, vous devez la copier dans une classe d’entités permanente.
- En haut de la fenêtre Geoprocessing (Géotraitement), cliquez sur le bouton Back (Retour).

- Recherchez et ouvrez l’outil Copy Features (Copier des entités).
- Pour Input Features (Entités en entrée), sélectionnez gulf_join (jointure_golfe). Pour Output Feature Class (Classe d’entités en sortie), entrez Temperature_June2022 (Température_Juin2022).

- Cliquez sur Run (Exécuter).
Une nouvelle couche apparaît dans la fenêtre Contents (Contenu). La nouvelle couche, Temperature_June2022 (Température_Juin2022), est stockée sur le disque, dans la géodatabase de votre projet. L’ancienne couche (gulf_join (jointure_golfe) était stockée dans la mémoire uniquement. La nouvelle couche peut être utilisée en tant qu’entrée dans d’autres outils de géotraitement.
Remarque :
Pour afficher la géodatabase de votre projet, sur le ruban, cliquez sur l’onglet View (Afficher). Dans le groupe Windows (Fenêtres), cliquez sur Catalog Pane (Fenêtre Catalogue). Dans la fenêtre Catalog (Catalogue), cliquez sur l’onglet Project (Projet) et développez Databases (Bases de données).
- Dans la fenêtre Contents (Contenu), cliquez avec le bouton droit de la souris sur gulf_join (jointure_golfe), puis cliquez sur Remove (Supprimer).

- Supprimez également les couches gulf_instances (instances_golfe) et gulf_observations (observations_golfe).

- Cliquez avec le bouton droit de la souris sur la carte, puis sélectionnez Select Features (Sélectionner des entités).

- Sur la carte, tracez un cadre autour d’un point isolé pour le sélectionner.

Sous la carte, le bouton Zoom to selected features (Zoom sur les entités sélectionnées) enregistre le nombre d’entités sélectionnées. Le nombre est élevé car chaque observation est désormais enregistrée en tant qu’entités distincte et que de nombreuses observations sont enregistrées pour chaque immersion.

- Cliquez n’importe où sur la carte pour désélectionner l’entité.
Filtrer la couche
À présent, vous allez filtrer les données pour n’afficher que les observations fiables et celles qui ont été prises à moins de 5 mètres de profondeur.
- Dans la fenêtre Catalog (Catalogue), cliquez avec le bouton droit de la souris sur Temperature_June2022 (Température_Juin2022), puis cliquez sur Properties (Propriétés).
- Dans la fenêtre Layer Properties (Propriétés de la couche), cliquez sur l’onglet Definition Query (Ensemble de définition)), puis sur New definition query (Nouvel ensemble de définition).

- Cliquez sur le menu Select a field (Sélectionner un champ) et sélectionnez sea_water_temperature status_flag (Temperature_WODflag).
Ce champ a été créé dans le cadre d’un processus de contrôle qualité et signale les observations potentiellement peu fiables.
- Dans le deuxième menu, sélectionnez is equal to (est égal à). Dans le troisième menu, entrez 0.

- Cliquez sur Add Clause (Ajouter une clause).
- Construisez la deuxième clause comme suit : And Z is less than 5 (Et Z est inférieur à 5).

Cette requête va filtrer la couche pour n’afficher que les observations fiables prises près de la surface de la mer.
- Cliquez sur Apply (Appliquer), puis sur OK.
Le jeu de données obtenu ne contient que les observations prises près de la surface et prêtes pour l’analyse.
Changer la symbologie de la couche
Vous allez maintenant symboliser les données sur la carte pour mieux représenter les mesures de température et identifier d’éventuels modèles spatiaux.
- Dans la fenêtre Contents (Contenu), cliquez avec le bouton droit de la souris sur Temperature_June2022 (Température_Juin2022), puis cliquez sur Symbology (Symbologie).
La fenêtre Symbology (Symbologie) apparaît.
- Dans la fenêtre Symbology (Symbologie), pour Primary Symbology (Symbologie principale), sélectionnez Unclassed Colors (Couleurs non classées).
Cette méthode appliquera une plage de couleurs aux points en fonction d’un champ numérique.
- Pour Field (Champ), sélectionnez sea_water_temperature (Temperature).

Dans la fenêtre Contents (Contenu), la légende indique que les températures sont comprises entre 25 et 31 degrés Celsius (77 et 88 degrés Fahrenheit).

D’après l’Agence américaine d’observation océanique et atmosphérique (NOAA ou National Oceanic and Atmospheric Administration), les températures à la surface de la mer doivent être supérieures à 26 degrés Celsius pour que des ouragans se forment. D’après cette carte, il y avait encore certaines localisations en juin 2022 où les ouragans pouvaient s’affaiblir, mais dans l’ensemble, le golfe du Mexique était suffisamment chaud pour que des ouragans se développent.
Étant donné que toutes les observations dans votre couche indiquent des températures chaudes, vous allez choisir une combinaison de couleurs ne comportant que des couleurs chaudes.
- Dans la fenêtre Symbology (Symbologie), pour Color scheme (Combinaison de couleurs), sélectionnez Yellow to Red (Jaune à rouge). (Pointez le curseur sur les combinaisons de couleurs pour afficher leur nom.)

Vous allez réduire légèrement la taille des symboles pour faciliter la lecture de la carte là où ils sont regroupés.
- Dans la fenêtre Symbology (Symbologie), cliquez sur le cercle gris en regard de Template (Modèle).
- Si nécessaire, cliquez sur l’onglet Properties (Propriétés) et sur l’onglet Symbol (Symbole).

- Pour Size (Taille), définissez 6 pt (6 pts).

- Au bas de la fenêtre, assurez-vous que l’option Auto Apply (Appliquer automatiquement) est activée ou cliquez sur le bouton Apply (Appliquer).
Sur la carte, les entités en rouge représentent les températures les plus chaudes et les entités en jaune représentent les températures les plus froides.

Les températures les plus froides ont été relevées le long de la côte est de la Floride, hors du golfe du Mexique. Sinon, aucune modèle spatial clair n’est visible.
- Fermez la fenêtre Symbology (Symbologie) et la fenêtre Geoprocessing (Géotraitement).
Créer un diagramme
Jusqu’à présent, vous avez constaté que les eaux du golfe étaient suffisamment chaudes en juin 2022 pour qu’un ouragan se forme, mais la carte ne révèle pas de modèle clair. En effet, vous visualisez les données de tout le mois simultanément. La température à la surface de la mer peut changer tous les jours car elle dépend du rayonnement solaire, du vent et des courants océaniques qui fluctuent. À présent, pour observer la température à la surface de la mer dans le temps, vous allez créer un diagramme.
- Dans la fenêtre Contents (Contenu), cliquez avec le bouton droit de la souris sur Temperature_June2022 (Température_Juin2022), pointez votre souris sur Create Chart (Créer un diagramme), puis cliquez sur Line Chart (Diagramme linéaire).

Une vue de diagramme vide et la fenêtre Chart Properties (Propriétés du diagramme) apparaissent.
- Dans la fenêtre Chart Properties (Propriétés du diagramme), pour Date or Number (Date ou nombre), sélectionnez Time (UTC) (Heure [UTC]).
- Pour Aggregation (Agrégation), sélectionnez Mean (Moyenne).

- Pour Numeric field(s) (Champ[s] numérique[s]), cliquez sur Select (Sélectionner) et sélectionnez sea_water_temperature (Temperature).
![Liste Numeric field(s) (Champ[s] numérique[s]) Liste Numeric field(s) (Champ[s] numérique[s])](GUID-1E1FD2B9-2EEC-4354-87B7-E2278F753497-web.png)
- Cliquez sur Appliquer ou cliquez hors du menu.
La vue du diagramme est actualisée avec une ligne.
- Cochez la case Smooth line (Lisser les lignes). Conservez les valeurs par défaut pour les autres paramètres.

Le diagramme indique une augmentation constante de la température moyenne à la surface dans le golfe du Mexique au moins de juin.

Les données de la base de données océanographiques mondiale peuvent contribuer à trouver des solutions aux défis liés au climat, à l’écosystème et à l’économie bleue. Dans ce didacticiel, vous avez téléchargé des observations que vous avez cartographiées dans ArcGIS Pro. Vous avez appris à rechercher et à exécuter des outils de géotraitement, à explorer des données spatiales, à filtrer et à exporter des couches, à symboliser une carte et à créer un diagramme.
Ceci n’est qu’un aperçu de la façon dont vous pouvez explorer et analyser ces données. Voici quelques suggestions à suivre :
- Explorez une autre zone d’étude. La base de données océanographiques mondiale est un jeu de données global. Trouvez une zone qui vous intéresse ou dans laquelle vous savez que l’océan est confronté à un défi.
- Explorez une autre variable. La base de données océanographiques mondiale contient de nombreuses variables. Le développement côtier a-t-il un impact sur les niveaux d’oxygène ? Les usines de dessalement ont-elles un impact sur la salinité de l’océan ?
- Explorez l’ensemble de la colonne d’eau. Dans ce didacticiel, vous n’avez utilisé que les observations relevées près de la surface. Dans l’outil NetCDF Profiles To Feature Class (Profils NetCDF vers classe d’entités), remplacez la valeur du paramètre Output Schema (Structure en sortie) par Point 3D. Ensuite, utilisez l’outil de géotraitement IDW 3D pour créer des voxels de la colonne d’eau. (Cet outil requiert une licence pour l’extension Geostatistical Analyst.)
Vous trouverez d’autres didacticiels dans la bibliothèque des didacticiels.