Effectuer une analyse de ligne de visée
Vous allez définir si les localisations proposées pour positionner le personnel de sécurité disposent d’une ligne de visée sur Rittenhouse Square, le parc de la ville de Philadelphie où l’événement aura lieu. L’analyse de ligne de visée indique immédiatement si une cible peut être vue depuis un emplacement donné.
Vous effectuerez deux fois l’analyse de ligne de visée. Tout d’abord, vous allez déterminer si le parc est visible depuis le toit d’un bâtiment proche. Vous allez ensuite créer une ligne de visée animée qui vous permettra de visualiser les points d’obstruction sur l’itinéraire de patrouille prévu.
Visualiser la ville
Avant d’effectuer une analyse de ligne de visée, vous allez naviguer jusqu’à Rittenhouse Square, à Philadelphie, lieu où se tient l’événement. Vous ajouterez ensuite des données 3D à ArcGIS Earth pour afficher les bâtiments environnants.
- Démarrez ArcGIS Earth.
Remarque :
Si vous ne disposez pas de ArcGIS Earth, vous pouvez le télécharger à partir du site du produit ArcGIS Earth (faites défiler la page jusqu’en bas).
ArcGIS Earth s’ouvre et présente le monde sous la forme d’un globe 3D.
- Si la fenêtre Take a tour and learn more (Faire une visite et en savoir plus) apparaît, cliquez sur Skip (Ignorer).
- Dans la barre d’outils supérieure, vérifiez que vous êtes connecté. Si vous ne l’êtes pas, cliquez sur Not signed in (Non connecté).
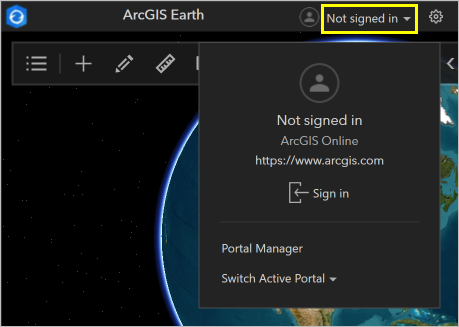
- Si vous utilisez un compte ArcGIS Online, cliquez sur Sign in (Connexion) et connectez-vous à l’aide des identifiants de connexion de votre compte d’organisation ArcGIS.
Remarque :
Si vous ne disposez pas d’un compte d’organisation, consultez les options disponibles pour accéder aux logiciels.
- Si vous utilisez un compte ArcGIS Enterprise, connectez-vous de la manière suivante :
- Cliquez sur Portal Manager (Gestionnaire de portail).
- Dans la fenêtre Portals (Portails), cliquez sur Add Portal (Ajouter un portail). Entrez l’URL de votre portail ArcGIS Enterprise et cliquez sur OK.
- Pour utiliser votre portail, cliquez sur son URL avec le bouton droit et choisissez Set As Active Portal (Définir comme portail actif).
- À l’invite, connectez-vous avec les informations d’identification de votre portail ArcGIS Enterprise et fermez la fenêtre Portals (Portails).
Lors de la connexion, le fond de carte du globe peut changer et afficher le fond de carte par défaut de votre organisation. Vous allez modifier le fond de carte afin d’afficher l’imagerie satellite et d’avoir une meilleure idée de l’aspect de la zone.
- Dans la barre d’outils, cliquez sur le bouton Basemap and Terrain (Fond de carte et NMT). Vérifiez que le fond de carte Imagery est sélectionné.
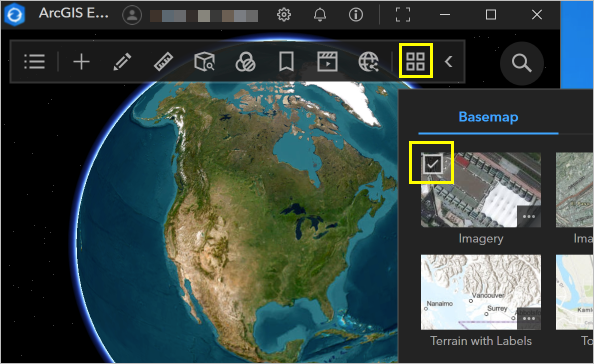
Vous allez ensuite naviguer jusqu’à Rittenhouse Square, à Philadelphie.
- Cliquez sur le bouton Search (Rechercher), saisissez Rittenhouse Square, puis sélectionnez Rittenhouse Square, Philadelphia, PA, USA.
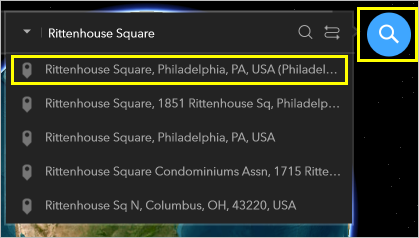
Le globe navigue jusqu’à un marqueur indiquant Rittenhouse Square. Le marqueur est légèrement erroné. Rittenhouse Square est le parc situé au nord-ouest du marqueur.
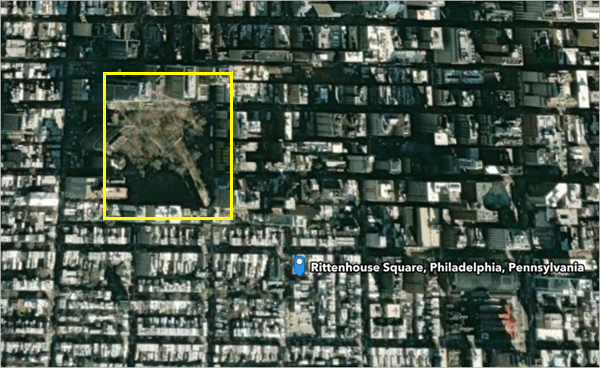
- Déplacez la carte et effectuez un zoom pour centrer l’étendue autour de Rittenhouse Square.
Une fois le zoom avant effectué, l’imagerie montre plusieurs bâtiments autour du parc.
Remarque :
Les données temps réel sont mises à jour régulièrement. Vos couches peuvent être différentes des images données en exemple.

D’après l’imagerie, ces bâtiments comptent plusieurs étages. Pour effectuer correctement l’analyse de ligne de visée, vous devez connaître leur hauteur exacte. Pour cela, vous allez ajouter à la carte une couche 3D représentant les bâtiments de Philadelphie afin d’en visualiser la hauteur.
- Dans la barre d’outils, cliquez sur le bouton Ajouter les données.

Une fenêtre s’ouvre et vous permet d’accéder aux données depuis ArcGIS Online, ArcGIS Enterprise, les données locales et les services Web.
- Dans l’onglet ArcGIS Online, cliquez sur My Content (Mon contenu) et sélectionnez ArcGIS Online. Dans la barre de recherche, saisissez Philadelphia owner:Learn_ArcGIS et appuyez sur la touche Entrée.
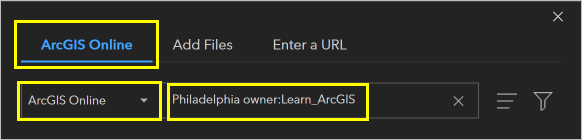
- Dans la liste des résultats, pour la couche de scène Philadelphia Downtown Buildings Learn, cliquez sur le bouton Add (Ajouter).
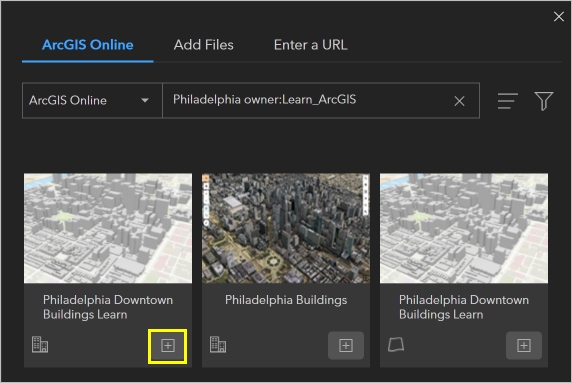
Le globe effectue un zoom arrière et la couche est ajoutée à la carte. Elle couvre une grande partie de Philadelphie, et non pas seulement la zone immédiatement autour du parc.
- Fermez la fenêtre.
- Naviguez de nouveau jusqu’à Rittenhouse Square.
- Cliquez avec le bouton droit et faites glisser la souris pour incliner la scène.
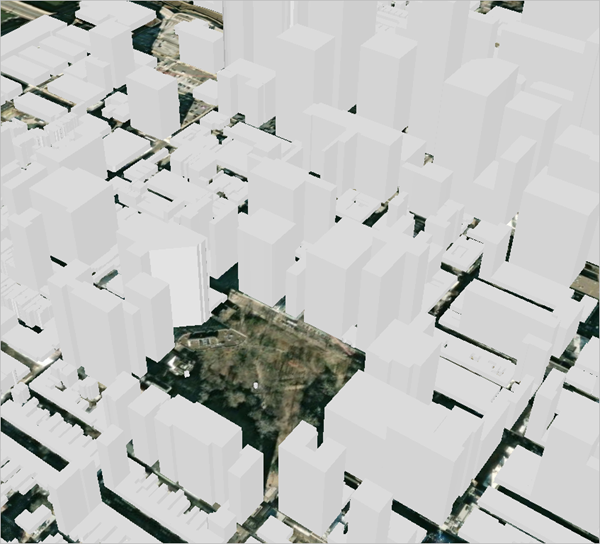
Les bâtiments en 3D offrent une vue plus réaliste du parc. Ils s’avéreront également essentiels pour déterminer où la ligne de visée peut être bloquée.
Remarque :
Les bâtiments 3D de nombreuses villes sont disponibles dans ArcGIS Living Atlas of the World. Pour savoir comment créer des structures simples en 3D à l’aide des emprises de bâtiment en 2D, suivez le didacticiel ArcGIS Cartographier Venise en 2D et en 3D.
- Sur la barre d’outils, cliquez sur le bouton Basemap and Terrain (Fond de carte et terrain) et modifiez le fond de carte en Dark Gray Canvas (Nuances de gris foncé). (Vous devrez peut-être faire défiler l’écran vers le bas.)
- Dans la barre d’outils, cliquez sur le bouton Expand Table of Contents (Développer la table des matières).
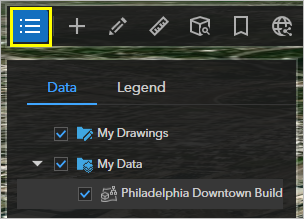
- Dans la table des matières, cliquez avec le bouton droit sur la couche Philadelphia Buildings (Bâtiments de Philadelphie) et sélectionnez Properties (Propriétés). Dans la fenêtre Properties (Propriétés) qui apparaît, cliquez sur l’onglet Appearance (Apparence).
- Pour Layer transparency (Transparence de la couche), saisissez 66 %.
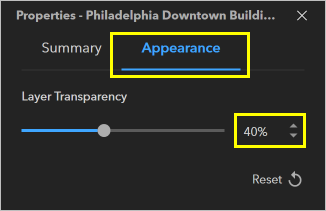
La transparence plus faible vous permet de voir la différence de hauteur de ces bâtiments.
- Fermez la fenêtre Properties (Propriétés).
Déterminer la ligne de visée à partir d’un point
L’un des emplacements proposés pour le personnel de sécurité se trouve sur le toit d’un immeuble à proximité. Les responsables de la planification pensent que le personnel de sécurité déployé à cet endroit pourra surveiller le parc en hauteur. Effectuez une analyse de ligne de visée pour déterminer si le personnel déployé sera effectivement en mesure de voir le parc depuis cette position.
- Cliquez sur le bouton Search (Rechercher). Recherchez 1818 Market St, Philadelphia, PA 19103 et naviguez jusqu’à cette adresse.
La carte navigue jusqu’à un îlot urbain avec deux structures. La structure située à l’ouest de l’îlot est bien plus grande que l’autre. Il s’agit de la structure dans laquelle se trouvera l’observateur.
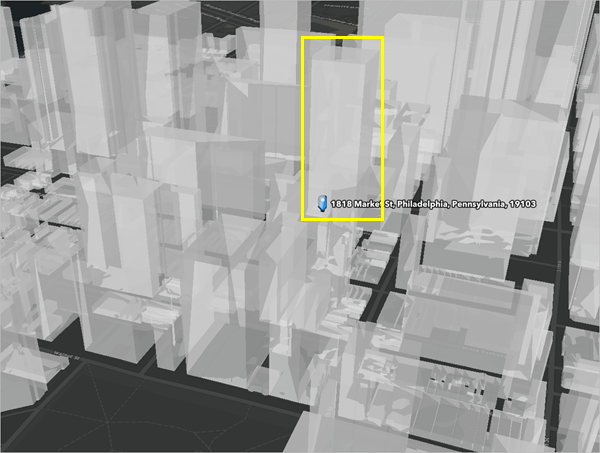
Conseil :
Pour supprimer un marqueur de résultat de recherche, ouvrez la zone de recherche et effacez le texte.
- Naviguez jusqu’à voir à la fois le bâtiment où se trouvera l’observateur et Rittenhouse Square (qui se trouve au sud du bâtiment).
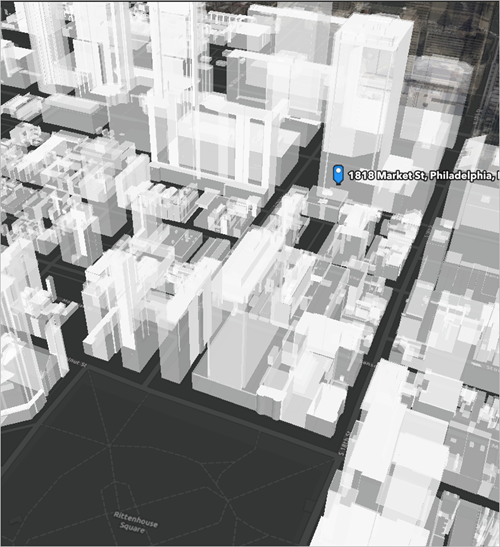
- Dans la barre d’outils, cliquez sur le bouton Interactive analysis (Analyse interactive) et sélectionnez Line of Sight (Ligne de visée).
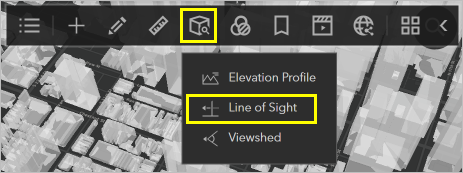
Une fenêtre apparaît avec les options de ligne de visée.
- Vérifiez que l’onglet From point (Point de départ) est actif.
Vous allez maintenant ajouter le point d’observation. Ce point servira à représenter le personnel de sécurité.
- Cliquez en haut du bâtiment, sur le côté sud, sur Market Street.
Conseil :
Lorsque vous ajoutez des points d’observation et des points cible, vous pouvez toujours incliner, zoomer et déplacer la carte selon vos besoins.
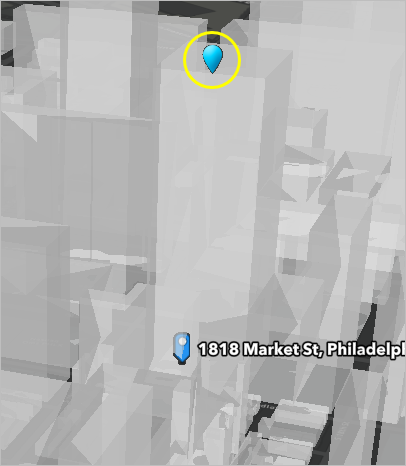
Remarque :
Si vous voulez ajouter le point d’observation au sol et non sur le toit, appuyez sur T tout en cliquant pour ajouter le point.
Un point d’observation bleu est ajouté. Le prochain emplacement sur lequel vous cliquerez sera considéré comme l’emplacement du point cible.
- Cliquez au centre de Rittenhouse Park pour ajouter le point cible, puis double-cliquez pour terminer.
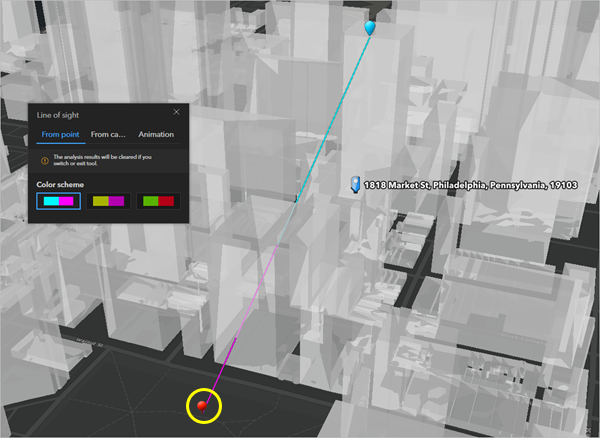
Remarque :
Si vous avez placé le point d’observation sur le toit du bâtiment situé sur Market Street et non pas sur le côté, la ligne de visée peut être obstruée par le bord du bâtiment sur Market Street.
Un point cible rouge est ajouté. Une ligne le relie au point d’observation. La partie bleue de la ligne indique une ligne de visée vierge de toute obstruction, tandis que la partie violette indique que la ligne de visée est obstruée.
Conseil :
Vous pouvez également modifier les couleurs de la ligne à l’aide de l’option Color scheme (Combinaison de couleurs) de la fenêtre de ligne de visée.
Bien que le bâtiment situé sur Market Street soit bien plus haut que ceux qui se trouvent à proximité immédiate du parc, la ligne de visée à partir du toit du bâtiment jusqu’au centre du parc est obstruée par un autre bâtiment. Cet emplacement n’est donc pas une position idéale pour le personnel de sécurité.
- Cliquez sur n’importe quel endroit de la carte pour réactiver l’outil Ligne de visée. Ajoutez une ligne de visée jusqu’au parc à partir d’un des bâtiments à proximité du bâtiment situé sur Market Street.
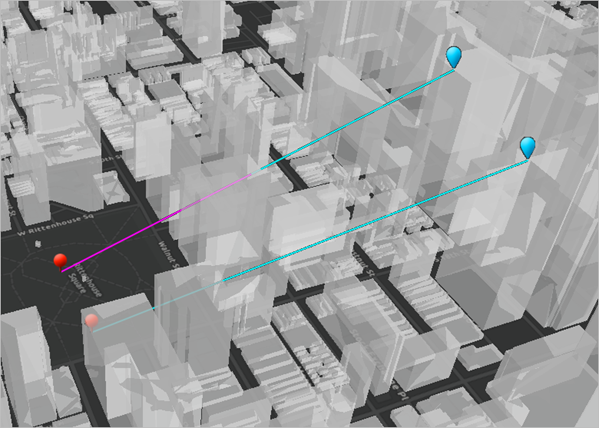
Dans l’exemple d’image, la ligne de visée n’est pas obstruée : elle est bleue du point d’observation au point cible. En fonction du bâtiment que vous choisissez, votre ligne de visée peut être obstruée.
- Si nécessaire, ajoutez d’autres lignes de visée jusqu’à en créer une sans obstruction.
Conseil :
Pour modifier la position d’un point d’observation ou d’un point cible après l’avoir ajouté, cliquez dessus pour le sélectionner. Vous pouvez ensuite soit faire glisser le point jusqu’à son nouvel emplacement ou en modifier les coordonnées dans la fenêtre qui s’affiche.
Une fois que vous avez créé une ligne de visée non obstruée, vous n’avez plus besoin des lignes de visée obstruées. Vous allez les supprimer et enregistrer une image de la ligne de visée non obstruée pour vous y reporter ultérieurement.
- Cliquez sur un point d’observation ou un point cible d’une ligne de visée obstruée pour la sélectionner (des guides x,y,z apparaissent une fois le point sélectionné) et appuyez sur la touche Suppr.
La ligne de visée est supprimée.
- Si nécessaire, supprimez les autres lignes de visée obstruées jusqu’à ce qu’il ne reste plus que les lignes de visée non obstruées.
- Dans la barre d’outils, cliquez sur le bouton Export (Exporter).

La fenêtre d’exportation s’affiche.
- Dans la fenêtre d’exportation, cliquez sur le bouton Export image (Exporter l’image).

- Accédez à l’emplacement de votre choix sur votre ordinateur et enregistrez l’image sous le nom Unobstructed Line of Sight.jpg.
Remarque :
Vous pouvez également enregistrer l’image en tant que fichier .png ou .tif.
- Fermez la fenêtre d’exportation et la fenêtre de ligne de visée.
Lorsque vous fermez la fenêtre, toutes les lignes de visée disparaissent.
Créer une ligne de visée animée
La ville veut également qu’un véhicule patrouille dans les rues à proximité du parc. Elle souhaite savoir à l’avance dans quelles zones de l’itinéraire du véhicule le parc n’est pas visible.
Vous allez dessiner une ligne représentant l’itinéraire. Vous allez ensuite créer une ligne de visée animée en utilisant un modèle de véhicule en mouvement comme point d’observation. Il sera plus facile de dessiner une ligne qui suit les rues avec un autre fond de carte et l’affichage des bâtiments en 3D désactivé.
- Dans la table des matières, désélectionnez Philadelphia Buildings (Bâtiments de Philadelphie).
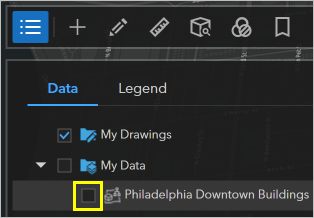
Sur la scène, les bâtiments sont masqués.
- Cliquez sur le bouton Basemap and Terrain (Fond de carte et terrain) et remplacez le fond de carte par OpenStreetMap.
- Inclinez la scène de façon à regarder directement vers le bas sur Rittenhouse Square.
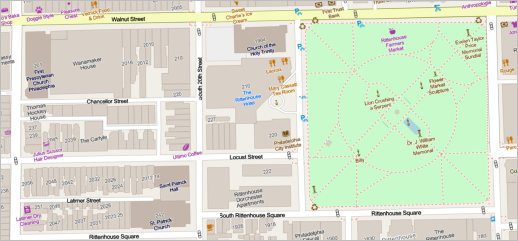
Ce fond de carte met en avant les rues. Rittenhouse Square est encadré de rues de tous les côtés, mais le véhicule de patrouille doit également couvrir une partie de la zone environnante. L’itinéraire démarre à l’intersection de Walnut Street et de South 18th Street.
- Dans la barre d’outils, cliquez sur le bouton Draw (Dessin), puis sélectionnez Line (Ligne).
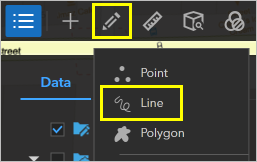
Une fenêtre s’ouvre et affiche des options de dessin.
- Dans la fenêtre, vérifiez que l’onglet General (Général) est actif. Sur la carte, cliquez à l’intersection de Walnut Street et South 18th Street (à l’angle nord-est de Rittenhouse Square).
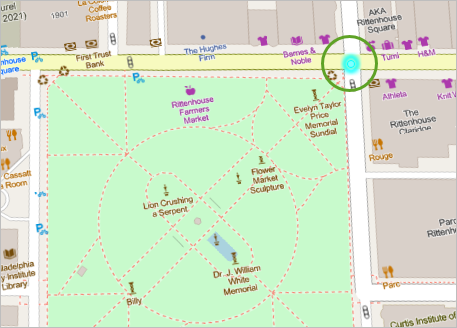
En cliquant sur la carte, vous commencez à dessiner la ligne. Chaque emplacement suivant sur lequel vous cliquez constituera un autre sommet de la ligne.
- Cliquez sur l’intersection de Walnut Street et de South 21st Street.
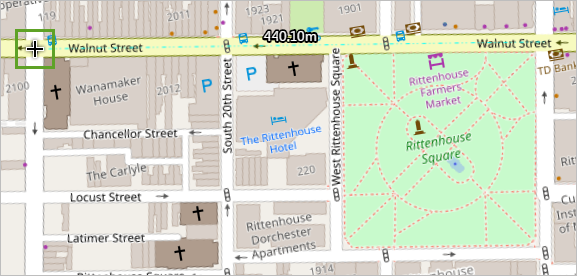
Une ligne d’est en ouest est créée. La mesure au-dessus de la ligne indique une longueur d’environ 440 mètres. Vous allez continuer à ajouter des intersections pour finaliser l’itinéraire.
- Cliquez sur les intersections suivantes dans cet ordre :
- South 21st Street et Locust Street
- Locust Street et West Rittenhouse Square
- West Rittenhouse Square et South Rittenhouse Square
- South Rittenhouse Square et South 18th Street
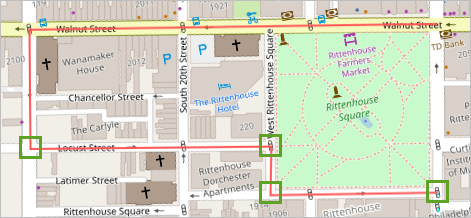
- Pour terminer l’itinéraire, double-cliquez à proximité du point de départ à l’intersection entre Walnut Street et South 18th Street.
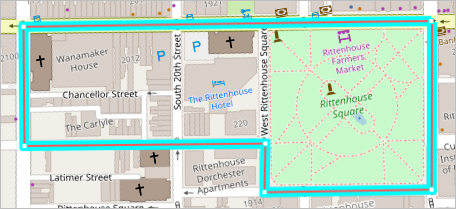
- Fermez la fenêtre incluant les options de dessin. Remplacez la valeur du fond de carte par Imagery (Imagerie) et ouvrez la liste des couches.
Une nouvelle couche, Untitled Line, apparaît désormais dans la table des matières.
Remarque :
Si vous ne voulez pas que le chemin apparaisse dans l’animation, désélectionnez la couche. Cette action ne modifie pas le chemin utilisé pendant l’animation.
- Cliquez avec le bouton droit sur Untitled line et sélectionnez Rename (Renommer). Saisissez Itinéraire et appuyez sur Entrée.
Vous allez maintenant effectuer une analyse de ligne de visée animée sur l’itinéraire.
- Dans la table des matières, activez la couche Philadelphia Buildings et cliquez sur Collapse Table of Contents (Réduire la table des matières) pour fermer la table des matières.
- Dans la barre d’outils, cliquez sur le bouton Interactive analysis (Analyse interactive) et sélectionnez Line of Sight (Ligne de visée).
- Dans la fenêtre de ligne de visée, cliquez sur l’onglet Animation.
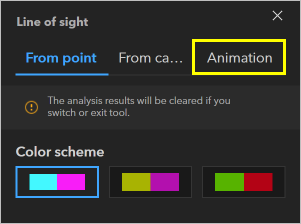
- Pour Select line (Sélectionner la ligne), choisissez Route (Itinéraire). Si nécessaire, pour Model (Modèle), sélectionnez Vehicle (Véhicule).
Le modèle représente l’observateur. Il est automatiquement placé au point de départ de l’itinéraire. Vous allez maintenant placer le point cible.
Remarque :
Par défaut, l’analyse de ligne de visée est effectuée à partir de l’avant de l’observateur mobile, avec un décalage vertical de 2 mètres. Vous pouvez modifier le décalage vertical dans la fenêtre Model (Modèle) située en haut de la scène.
- Sur la scène, cliquez au centre du parc, puis double-cliquez pour terminer.
L’animation est maintenant prête à débuter.
- Dans la fenêtre de ligne de visée, cliquez sur Start animation (Démarrer l’animation).
Le véhicule commence à se déplacer le long de l’itinéraire que vous avez dessiné.
Conseil :
Vous pouvez zoomer, déplacer et incliner la scène pendant la lecture de l’animation pour avoir une meilleure vue du véhicule. Pour mettre l’animation en pause, cliquez sur Stop animation (Arrêter l’animation).
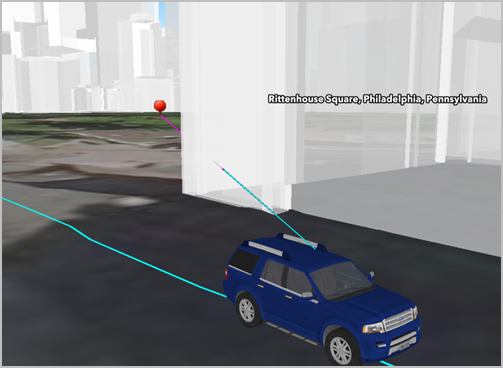
L’image d’exemple montre un emplacement sur l’itinéraire où la ligne de visée sur le parc est obstruée.
Conseil :
Pour que l’animation soit lue plus rapidement ou plus lentement, ajustez le paramètre Speed (Vitesse) dans la fenêtre Ligne de visée.
- Lorsque le véhicule arrive à la fin de l’itinéraire, cliquez sur Stop animation (Arrêter l’animation).
La ligne de visée est obstruée pratiquement chaque fois que le véhicule n’est pas sur une route directement adjacente au parc. Au niveau du sol dans une ville dense, il est difficile de voir loin. La patrouille au sol aura certainement besoin d’être aidée par des observateurs positionnés sur les toits des bâtiments ou par des observateurs aériens dans des hélicoptères.
- Fermez la fenêtre Ligne de visée.
Vous avez ajouté une couche des bâtiments en 3D du centre-ville de Philadelphie, en Pennsylvanie. Vous avez également déterminé la ligne de visée d’observateurs mobiles et fixes. En vous appuyant sur vos découvertes, vous pouvez déterminer depuis quels emplacements le personnel de sécurité peut ou non voir le parc.
Effectuer une analyse du champ de vision
Précédemment, vous avez effectué une analyse de ligne de visée qui a permis de savoir si un point cible donné était visible depuis un point d’observation spécifique. Vous allez ensuite exécuter l’analyse de champ de vision. Le champ de vision correspond à tous les emplacements visibles depuis un point donné. Les champs de vision permettent non seulement de déterminer si des observateurs peuvent voir le parc, mais également quelle partie de la zone environnante ils peuvent surveiller et quels obstacles les empêchent d’en voir davantage.
Vous allez d’abord effectuer une analyse du champ de vision pour une seule zone. Vous allez ensuite créer un champ de vision animé pour une patrouille en hélicoptère.
Déterminer le champ de vision d’une caméra
Vous pouvez créer des champs de vision pour un point unique ou pour une ligne dynamique. Vous pouvez également créer un champ de vision à l’aide de la caméra que vous avez utilisée pour naviguer dans ArcGIS Earth. L’utilisation de la caméra vous permet d’incliner la perspective de votre observateur dans la position que vous voulez. Vous utiliserez la caméra pour déterminer le champ de vision d’un observateur positionné sur un bâtiment à proximité.
- Si nécessaire, démarrez ArcGIS Earth, connectez-vous et naviguez jusqu’à Rittenhouse Square, à Philadelphie.
- Dans la barre d’outils, cliquez sur le bouton Interactive analysis (Analyse interactive) et sélectionnez Viewshed (Champ de vision).
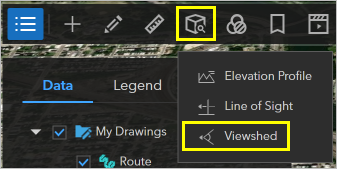
Une fenêtre contenant des options de champ de vision s’ouvre. Le pointeur change et affiche le champ de vision de l’emplacement que vous survolez dans la scène.
- Dans la fenêtre Viewshed (Champ de vision), cliquez sur l’onglet From camera (Depuis la caméra).
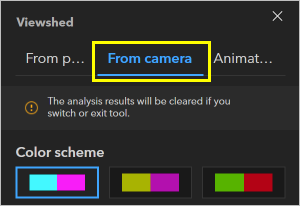
Le pointeur retrouve son apparence habituelle. Au lieu de cliquer sur un emplacement sur la carte pour en faire le point d’observation, déplacez la caméra ArcGIS Earth pour qu’elle représente l’observateur.
- Déplacez la scène et effectuez un zoom de façon à ce que la caméra soit positionnée sur le bâtiment de votre choix. Inclinez la caméra pour qu’elle soit face au parc.

- Dans la fenêtre Viewshed (Champ de vision), cliquez sur Apply camera (Appliquer la caméra).
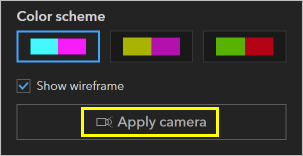
Le champ de vision est appliqué.
- Dans la fenêtre du champ de vision, ajustez les paramètres Heading (Direction), Tilt (Inclinaison), Horizontal angle (Angle horizontal), Vertical angle (Angle horizontal) et Range (Plage) jusqu’à ce que le parc soit recouvert par une zone en bleu.
Ces paramètres changent la direction dans laquelle l’observateur regarde. Les zones en bleu représentent tout ce que l’observateur peut voir. Dans la mesure où vous n’avez pas quitté le point d’observation, presque toute la scène apparaît en bleu.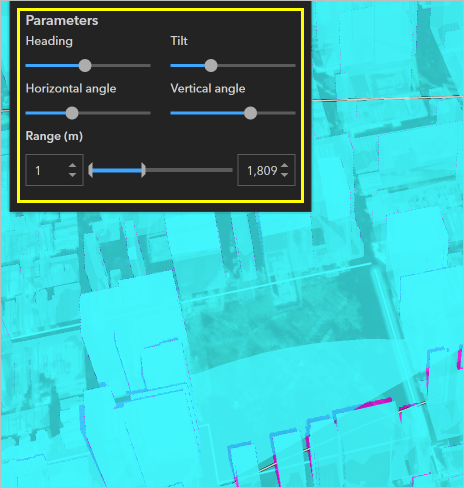
- Naviguez jusqu’à une autre position de la scène.
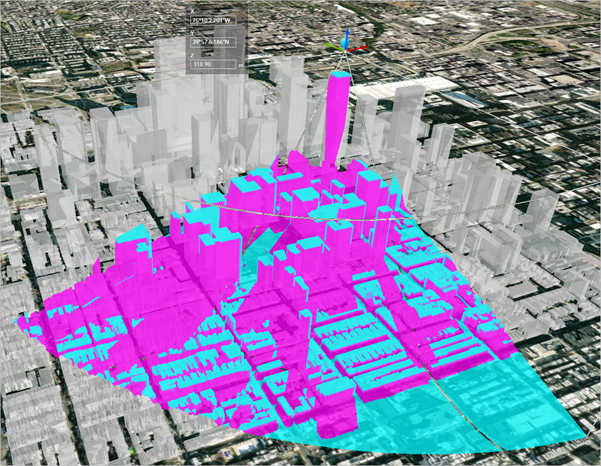
Le marqueur indique l’emplacement de votre caméra lorsque vous avez appliqué le champ de vision. Les zones en violet représentent les zones que l’observateur ne peut pas voir. En raison de la présence de nombreux bâtiments dans la zone, un grand nombre de lieux dans et autour du parc sont invisibles.
Conseil :
Si vous voulez ajuster la position de l’observateur, vous pouvez soit faire glisser l’observateur sur la scène, soit modifier les coordonnées du point d’observation.
- Dans la barre d’outils, cliquez sur Share (Partager), puis sélectionnez Save Image (Enregistrer l’image). Enregistrez l’image à l’emplacement de votre choix en la nommant Champ de vision depuis un bâtiment.
- Fermez la fenêtre Viewshed (Champ de vision).
Le champ de vision est supprimé. En créant plusieurs champs de vision à partir de différents toits, il est possible d’optimiser le déploiement du personnel de sécurité et de compenser les zones aveugles de chaque observateur.
Créer un champ de vision animé
Vous allez maintenant créer un champ de vision animé pour un observateur mobile. Vous avez précédemment effectué une analyse de ligne de visée dynamique pour un véhicule au sol. Cependant, vous avez constaté que la ligne de visée du véhicule était presque toujours obstruée par des bâtiments, sauf lorsque le véhicule se trouvait à proximité immédiate du parc. Au lieu de créer un champ de vision pour un véhicule au sol, vous allez en créer un pour un hélicoptère survolant la zone.
L’itinéraire de l’hélicoptère se basera sur celui de la voiture de patrouille utilisée pour l’analyse de ligne de visée. Vous allez devoir ajuster la hauteur de l’itinéraire de façon à ce qu’il soit adapté à un véhicule aérien.
- Dans la fenêtre Data (Données), cliquez avec le bouton droit sur Route Itinéraire) et choisissez Properties (Propriétés).
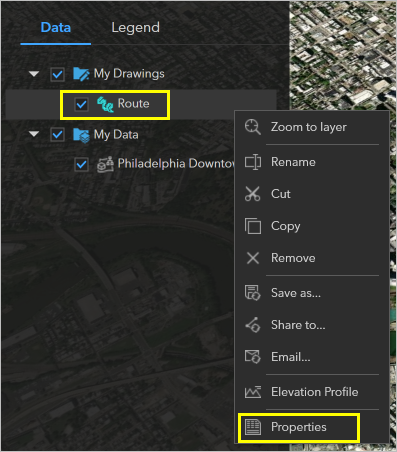
Une fenêtre s’ouvre et affiche des options de couche.
- Dans l’onglet General (Général), pour Altitude, choisissez Absolute (Absolue) et saisissez 200 m.
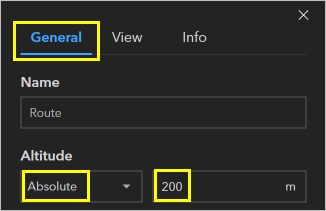
L’itinéraire monte à 200 mètres dans les airs, ce qui correspond à une altitude raisonnable pour un hélicoptère.
- Fermez la fenêtre des propriétés de la couche et la liste des couches. Dans la barre d’outils, cliquez sur Interactive analysis (Analyse interactive) et sélectionnez Viewshed (Champ de vision).
- Dans la fenêtre Viewshed (Champ de vision), cliquez sur l’onglet Animation.
- Dans l’onglet Animation, pour Select line (Sélectionner la ligne), choisissez Route (Itinéraire). Pour Model (Modèle), sélectionnez Aircraft (Avion).
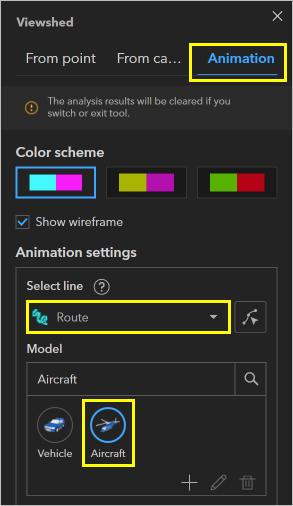
Le modèle de véhicule est remplacé par un modèle représentant un avion.
- Cliquez sur Start animation (Démarrer l’animation).
La caméra se déplace derrière l’avion tandis qu’il continue de suivre son itinéraire.
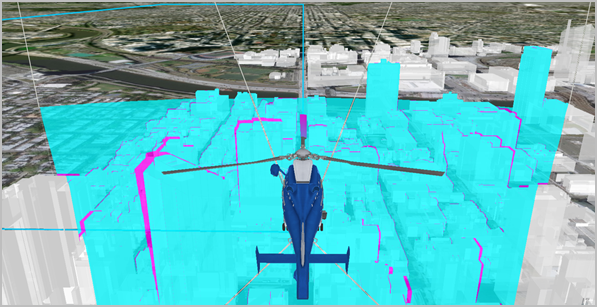
Remarque :
Par défaut, la direction du champ de vision est la même que celle du déplacement de l’observateur le long de l’itinéraire. Pour modifier la direction du champ de vision, ajustez les paramètres Heading (Direction), Tilt (Inclinaison), Horizontal angle (Angle horizontal), Vertical angle (Angle vertical) et Range (Plage) dans la fenêtre Viewshed (Champ de vision).
Comme pour l’animation de ligne de visée dynamique que vous avez créée pour un véhicule au sol, vous pouvez mettre cette animation en pause à n’importe quel emplacement sur l’itinéraire ou modifier la vitesse de l’animation.
La vue depuis l’hélicoptère est bien meilleure que celle depuis le véhicule au sol. Cependant, même l’hélicoptère rencontre de nombreux obstacles qui lui bouchent la vue en fonction de son emplacement au-dessus du parc. Ces zones aveugles peuvent être surveillées par des observateurs positionnés sur les toits ou au sol.
- Lorsque l’animation prend fin, fermez la fenêtre Viewshed (Champ de vision).
Dans ce didacticiel, vous avez effectué une analyse de la ligne de visée et du champ de vision afin de déterminer les zones qui étaient visibles et non visibles depuis des points de vue situés autour de Rittenhouse Square, à Philadelphie. Votre analyse a mis en avant la présence d’obstacles obstruant la visibilité depuis le sol et les airs. En comparant plusieurs champs de vision, vous pouvez déployer le personnel de sécurité de manière optimale afin de couvrir la majeure partie de la zone avec seulement quelques observateurs.
Le processus que vous avez suivi dans ce didacticiel peut s’appliquer à n’importe quel processus de sécurité. L’analyse de la visibilité est également importante dans de nombreux processus de défense et d’aménagement urbain.
Vous trouverez d’autres didacticiels dans la bibliothèque des didacticiels.

