Créer une carte
Dans ce module, vous allez créer une carte qui présente les itinéraires d’évacuation en cas d’ouragan à Houston, Texas. Vous allez d’abord créer une nouvelle carte et localiser Houston au Texas. Puis vous ajouterez une couche cartographique qui affiche les itinéraires d'évacuation. Enfin, vous modifierez l'apparence de votre carte et des couches pour un affichage optimal des données.
Commencer une carte
Pour débuter votre carte, connectez-vous à votre compte, puis accédez à votre zone d’intérêt : Houston, Texas.
- Connectez-vous à votre portail ArcGIS Enterprise à l’aide d’un compte d’utilisateur nommé.
- Sur le ruban, cliquez sur l’onglet Map (Carte).
Remarque :
Selon vos paramètres organisationnels et utilisateur, il est possible que vous ayez ouvert Map Viewer Classic. ArcGIS Online propose deux Map Viewers pour afficher, utiliser et créer des cartes. Pour obtenir plus d’informations sur les visionneuses de carte disponibles et savoir celle qu’il convient d’utiliser, consultez ce FAQ.
Ce didacticiel utilise Map Viewer.
- Dans Map Viewer, effectuez un zoom sur les États-Unis.
Conseil :
Il existe plusieurs manières d’effectuer un zoom avant. Vous pouvez cliquer sur le bouton Zoom in (Zoom avant) dans l’angle inférieur droit de la carte ou faire tourner la molette de la souris vers le haut. Autrement, vous pouvez appuyer sur la touche Maj tout en traçant un cadre autour de la zone sur laquelle zoomer.

L’apparence de votre carte varie selon votre compte ou les paramètres de votre organisation, sans oublier la taille de la fenêtre de votre navigateur. Elle peut afficher les États-Unis (comme sur l’exemple), le monde ou une autre étendue. La seule couche sur la carte est le fond de carte, qui fournit un contexte géographique tel que les étendues d’eau et les frontières politiques. Le fond de carte par défaut est Topographic (Topographie), mais votre carte peut avoir un autre fond de carte selon les paramètres de votre organisation.
- Sur la carte, cliquez sur le bouton Search (Rechercher).

- Dans la zone de recherche, saisissez Houston. Dans la liste des emplacements suggérés, cliquez sur Houston, TX, USA.
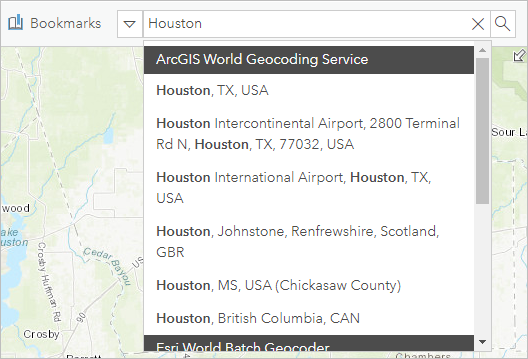
Remarque :
Certains portails d’entreprise ont des localisateurs d'adresses personnalisés. Vos résultats de recherche peuvent varier légèrement par rapport à l’exemple présenté ici.
Houston est affiché en gros plan sur la carte. Une fenêtre contextuelle Search result (Résultat de la recherche) confirme l’emplacement.

- Fermez la fenêtre contextuelle Résultat de la recherche.
Ajouter une couche
Vous allez maintenant ajouter une couche à votre carte pour présenter les itinéraires d’évacuation en cas d’ouragan à Houston, qui relèvent de la Traffic Safety Division (TRF) du Département des transports du Texas (TxDOT).
- Dans le volet Layers (Couches), cliquez sur Add (Ajouter).

La page de recherche s’ouvre.
- Cliquez sur My content (Mon contenu) et choisissez ArcGIS Online.
- Dans la zone de recherche, saisissez TxDOT Evacuation Route.

- Recherchez la couche TxDOT Evacuation Routes et cliquez sur le bouton Add (Ajouter).

La couche est ajoutée à la carte.
- Sur la carte, effectuez un zoom arrière jusqu’à ce que les itinéraires d’évacuation autour de la ville apparaissent.
Conseil :
Il existe plusieurs manières d’effectuer un zoom arrière. Vous pouvez cliquer sur le bouton Zoom out (Zoom arrière) dans le coin de la carte ou faire tourner la molette de la souris vers le bas.

Les itinéraires apparaissent sous la forme de lignes en bleu foncé qui parcourent toute la ville, mais elles ne se distinguent pas clairement du fond de carte Topographic (Topographique). Vous allez modifier le fond de carte en optant pour un modèle plus clair afin que les itinéraires se distinguent parfaitement du fond de carte.
- Dans la barre d’outils Contents (Contenu) (foncée), cliquez sur Basemap (Fond de carte), puis sur Light Gray Canvas (Nuances de gris clair).

Remarque :
Certains portails peuvent avoir différents fonds de carte par défaut. Si le fond de carte Light Gray Canvas (Nuances de gris clair) n’est pas visible, accédez au bas de la fenêtre Basemap (Fond de carte) et cliquez sur Living Atlas (Living Atlas). Recherchez World Light Gray (Gris clair mondial) et ajoutez les couches Light Gray Canvas Base (Couche de base Nuances de gris clair) et Light Gray Canvas Reference (Couche de référence Nuances de gris clair).
Le fond de carte change. Les itinéraires d’évacuation en cas d’ouragan se distinguent nettement par rapport aux nuances plus claires du fond de carte moins détaillé.

Navigation dans une carte
Avant de poursuivre, nous vous recommandons fortement d’explorer la carte et de vous familiariser avec la géographie de Houston. Si vous comprenez mieux la région, vous prendrez des décisions plus éclairées et tirerez des conclusions plus aisément ultérieurement. Avant de vous lancer dans l’exploration, vous allez créer un géosignet de l’étendue actuelle afin de pouvoir y revenir rapidement en cas de besoin.
- Dans la barre d’outils Contents (Contenu), cliquez sur Bookmarks (Géosignets). Cliquez sur Add bookmark (Ajouter un géosignet).
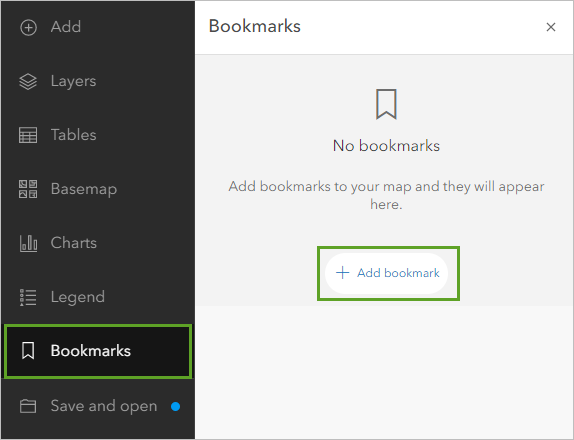
Une zone de texte prévue pour le nom du géosignet s'affiche.
- Dans la zone de texte, saisissez Houston et cliquez sur Add (Ajouter).
Le géosignet est ajouté. Vous pouvez choisir ce géosignet pour accéder automatiquement à l’étendue de la carte où vous avez créé le géosignet.
Vous êtes maintenant prêt à explorer la ville.
- Faites un zoom avant sur le centre-ville, à proximité de l’étiquette Houston, jusqu’à voir apparaitre sur la carte les étiquettes des bayous Buffalo et Brays.
- Le cas échéant, déplacez-vous sur la carte jusqu’à ce que les deux bayous soient visibles.
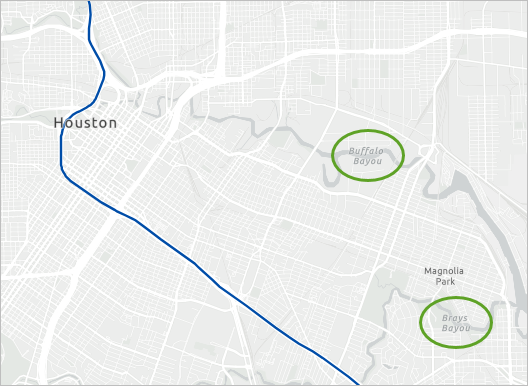
Houston se caractérise par plusieurs grands bayous (marais ou marécages plats et bas). Pendant un ouragan, ces bayous sont susceptibles d’être inondés et peuvent devenir extrêmement dangereux. Il serait judicieux de garder cette zone en tête si vous identifiez ultérieurement des zones à haut risque.
- Ajoutez un géosignet pour l’étendue de la carte actuelle. Nommez le géosignet Bayous.
- Dans le volet Bookmarks (Géosignets), cliquez sur Houston (Houston).
L’étendue précédemment en géosignet est affichée en gros plan sur la carte.
Modifier le style
Même si les itinéraires d'évacuation se démarquent plus par rapport au fond de carte clair, ils pourraient être encore plus visibles. Vous allez modifier le style de la couche, également appelé symbologie, pour donner aux itinéraires une couleur plus claire et une largeur de ligne plus épaisse.
- Dans la barre d’outils Contents (Contenu), cliquez sur Layers (couches). Dans la fenêtre Layers (Couches), vérifiez que la couche TxDOT Evacuation Routes est sélectionnée pour accéder à ses paramètres.

La ligne verticale bleue d’une couche indique que cette dernière est sélectionnée.
- Sur la barre d’outils Settings (Paramètres) (claire), cliquez sur Styles.
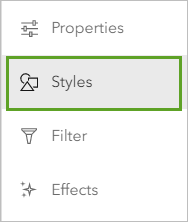
Le volet Styles s’affiche. Les couches peuvent avoir un seul symbole ou plusieurs symboles, selon les informations attributaires (noms ou limites de vitesse, par exemple). Vous en apprendrez plus sur les informations attributaires ultérieurement. Pour le moment, la seule chose qui vous intéresse est le fait de situer les routes, et non les caractéristiques spécifiques de chaque route en particulier. Vous allez donc symboliser la couche avec un symbole unique.
- Dans la fenêtre Styles, pour Choose attributes (Choisir des attributs), supprimez le champ ROUTE_TYPE.

- Dans la section Pick a style (Sélectionner un style), pour Location (single symbol) (Localisation (symbole unique)), cliquez sur Style options (Options de style).

- Pour Symbol style (Style de symbole), cliquez sur le symbole de ligne.
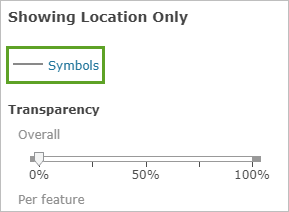
La fenêtre Symbol style (Style de symbole) apparaît avec diverses options. Vous allez définir une couleur personnalisée en saisissant un code hexadécimal à six caractères.
- Pour Color (Couleur), cliquez sur la palette de couleurs.

- Dans la fenêtre Select color (Sélectionner une couleur), pour Hex (Hexadécimal), entrez 004C73, puis appuyez sur Entrée. Cliquez sur Done (Terminé).

Une fois que vous avez choisi une couleur, la couleur personnalisée devient un ton bleu foncé, et la carte est mise à jour. Vous allez maintenant épaissir la ligne pour la rendre plus visible sur la carte.
- Dans la fenêtre Symbol style (Style de symbole), remplacez la valeur de Width (Largeur) par 3 pixels.
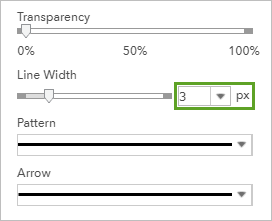
La carte est mise à jour avec le symbole de ligne en bleu plus épais pour les itinéraires.

La couche des itinéraires est une couche d’entités. Autrement dit, elle est constituée d’entités individuelles avec des caractéristiques distinctes. Dans le cas présent, chaque segment d’itinéraire est une entité. Vous pouvez visualiser les caractéristiques d’une entité, également appelées ses informations attributaires, en cliquant sur l’entité sur la carte et en ouvrant sa fenêtre contextuelle.
- Fermez la fenêtre Symbol style (Style de symbole). Cliquez ensuite sur Terminé. Cliquez à nouveau sur Done (Terminé).
Avec le symbole plus épais et plus éclatant, les routes sont parfaitement visibles.
- Cliquez sur un segment d'un itinéraire d'évacuation.
Sa fenêtre contextuelle s'ouvre. Une carte peut afficher des informations descriptives sur les entités configurées via des fenêtres contextuelles. La configuration des fenêtres contextuelles fera l’objet d’un didacticiel ultérieur.
- Cliquez sur quelques segments d’itinéraire supplémentaires pour en afficher la fenêtre contextuelle. Lorsque vous avez terminé, fermez la fenêtre contextuelle.
Enregistrer et partager la carte
Maintenant, vous allez enregistrer votre carte d’évacuation et lui attribuer un titre, des balises ainsi qu’un résumé pour faciliter ultérieurement sa recherche et son identification. Ensuite, vous allez partager la carte pour la rendre accessible.
- Dans la barre d’outils Contents (Contenu), cliquez sur le bouton Save and open (Enregistrer et ouvrir). Sélectionnez Save As (Enregistrer sous).

La fenêtre Save map (Enregistrer la carte) s’ouvre.
- Pour Title (Titre), saisissez Houston Evacuation Map (Carte d'évacuation de Houston).
Maintenant, vous allez ajouter des balises. Les balises sont des termes qui permettent aux utilisateurs de rechercher votre carte dans votre organisation ArcGIS Enterprise.
- Pour Tags (Balises), saisissez les balises suivantes en appuyant sur la touche Entrée après chacune :
- Ouragans
- Routes
- Itinéraires d’évacuation
- Houston
Le résumé s'affiche sur la page des détails de votre carte et vous devez fournir des informations afin que les utilisateurs comprennent mieux l’objectif de votre carte.
- Pour le champ Summary (Résumé), saisissez Cette carte présente les itinéraires d’évacuation en cas d’ouragan à Houston, Texas.
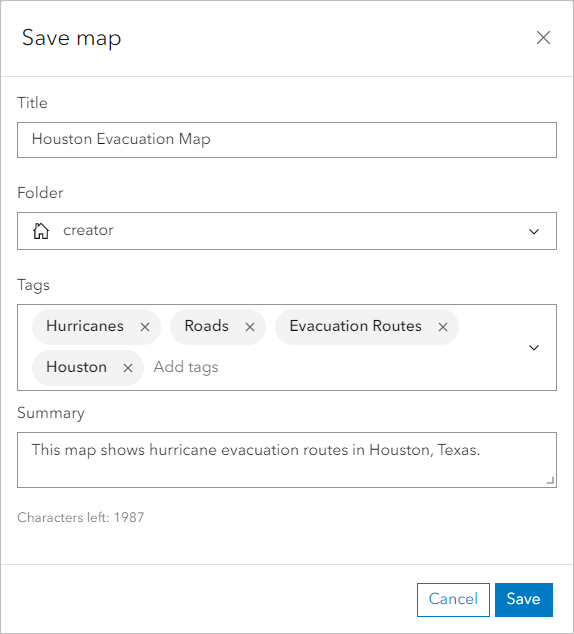
- Cliquez sur Save (Enregistrer).
Votre carte est enregistrée. Elle apparait désormais dans le contenu de votre compte. Pour accéder à votre contenu cliquez sur Home (Accueil) et sélectionnez Content (Contenu). Pour le moment, vous allez définir les autorisations de partage.
- Sur la barre d’outils Contents (Contenu), cliquez sur le bouton Share map (Partager la carte).

- Dans la fenêtre Share (Partager), sélectionnez Organization (Organisation).

Remarque :
Vous pouvez également choisir de la partager uniquement avec certains groupes de personnes au sein de votre organisation ou avec le public.
- Cliquez sur Save (Enregistrer).
Dans ce module, vous avez localisé Houston et ajouté une couche présentant les itinéraires d’évacuation en cas d’ouragan. Puis, vous avez modifié le fond de carte et le style des itinéraires. Enfin, vous avez enregistré votre carte et l’avez partagée avec votre organisation.
Les cartes web comprennent souvent plusieurs couches de données pour mettre en avant les schémas spatiaux et les relations. Ensuite, vous allez ajouter une couche de données démographiques à Houston et identifier les régions vulnérables ayant besoin d’assistance en cas d’évacuation.
Identifier les modèles spatiaux
Vous avez déjà créé une carte d’itinéraires d’évacuation de Houston. Vous allez maintenant déterminer les zones de la ville où une aide à l’évacuation risque d’être nécessaire. Pour ce faire, vous allez ajouter une couche de données démographiques Houston à votre carte et afficher la table attributaire de la couche pour trouver les attributs concernant la propriété du véhicule. Les zones avec un pourcentage élevé de personnes qui ne possèdent pas de véhicules pourraient avoir besoin d'aide en matière d'évacuation. C’est la raison pour laquelle vous allez attribuer un style à la couche à l’aide d'options de symbologie plus avancées pour mettre l’accent sur ces régions. Enfin, vous allez configurer la fenêtre contextuelle de la couche pour afficher les informations démographiques pertinentes.
Ajouter des données démographiques
Tout d'abord, vous allez ajouter une couche contenant les données démographiques par secteur de recensement. Les secteurs de recensement des États-Unis divisent le pays en petites zones géographiques, ce qui se révèle très utile pour mettre en évidence les modèles spatiaux.
- Le cas échéant, ouvrez votre Houston Evacuation Map (Carte d’évacuation de Houston). Connectez-vous à votre compte. En haut de la page, cliquez sur Contenu. Cliquez sur le bouton Options (Options) en regard de votre carte Web et sélectionnez Open in Map Viewer (Ouvrir dans la visionneuse de carte).

- Dans le volet Layers (Couches), cliquez sur Add (Ajouter). Dans la fenêtre Add layer (Ajouter une couche), cliquez sur My content (Mon contenu) et sélectionnez ArcGIS Online (ArcGIS Online).
Contrairement à la couche des itinéraires, les données démographiques que vous allez ajouter ne figurent pas dans ArcGIS Living Atlas. En effet, elles sont la propriété du compte d'administrateur Learn ArcGIS.
- Dans la zone de recherche, saisissez Propriétaire de données démographiques Houston : Learn_ArcGIS.
- Ajoutez la couche Houston Census Tract Demographics (Données démographiques du secteur de recensement de Houston).

La couche est ajoutée à la carte. Elle est stylisée par localisation et présente tous les secteurs de recensement avec une seule couleur. Pour l’instant, la couche ne vous donne aucune indication et n’apporte aucun éclairage sur les zones auxquelles apporter une aide en cas d’évacuation.
- Cliquez sur le bouton Retour.
La nouvelle couche est répertoriée dans la fenêtre Layers (Couches) au-dessus de la couche TxDOT Evacuation Routes que vous avez ajoutée dans le module précédent.
Les couches sont dessinées sur la carte dans le même ordre que celui dans lequel elles sont affichées dans le volet Layers (Couches). Sur votre carte, les itinéraires d’évacuation sont partiellement couverts par les secteurs de recensement, car la couche Houston Census Tract Demographics se situe au-dessus de la couche TxDOT Evacuation Routes dans la fenêtre Layers (Couches) (vous pouvez encore voir les itinéraires, car la couche des secteurs de recensement est transparente). Pour mieux voir les itinéraires, vous allez réorganiser les couches.
- Dans la fenêtre Layers (Couches), faites glisser la couche TxDOT Evacuation Routes au-dessus de la couche Houston Census Tract Demographics.

Les couches sont réorganisées et les itinéraires d'évacuation sont désormais affichés en haut des secteurs de recensement sur la carte.

Afficher la table attributaire
Chaque couche dispose d’une table qui contient toutes les données attributaires concernant les entités géographiques dans la couche. Vous allez afficher la table de la couche Houston Census Tract Demographics (Données démographiques du secteur de recensement de Houston) pour rechercher les données qui vous permettront d’identifier les zones à risque en cas d’ouragan.
- Dans le volet Layers (Couches), pour la couche Houston Census Tract Demographics (Données démographiques du secteur de recensement de Houston), cliquez sur le bouton Options (Options). Cliquez sur Show table (Afficher la table).
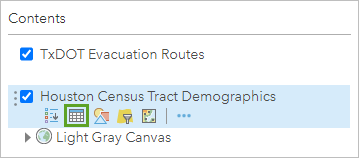
La table attributaire de la couche s’ouvre. Chaque ligne de la table représente une entité (ici, une zone de secteurs de recensement). Les colonnes, ou les champs, présentent différents types d’informations concernant les entités des secteurs de recensement. Par exemple, le champ ID contient un code qui représente l’état, le comté et l’identifiant du secteur de recensement de chaque entité de secteur de recensement, et le champ Total Owner/Renter Households (ACS 2013-2017) (Total de foyers propriétaires/locataires [ACS 2013-2017]) affiche le nombre total de foyers dans chaque secteur.
- Si nécessaire, utilisez la barre de défilement en bas de la table pour la faire défiler vers la droite et localiser le champ Percent of Households without a Vehicle (Pourcentage de foyers non véhiculés).
Conseil :
Pour voir le nom d’attribut en entier, redimensionnez la colonne ou pointez le curseur de la souris sur l’en-tête.

Ce champ indique le pourcentage de foyers par secteur qui ne possèdent pas de véhicule. Les zones présentant un pourcentage élevé de personnes sans véhicule pourraient avoir besoin d’aide en matière d’évacuation. Vous allez donc styliser la couche en utilisant les valeurs de ce champ.
- Fermez la table.
Attribuer un style à la couche à l’aide d’un attribut
Vous allez maintenant attribuer le style de la couche en fonction du champ attributaire pour mettre l’accent sur les secteurs de recensement présentant un grand nombre de foyers non véhiculés sur la carte.
- Dans la fenêtre Layers (Couches), cliquez sur la couche Houston Census Tract Demographics (Données démographiques du secteur de recensement de Houston) pour la sélectionner. Ouvrez la fenêtre Styles (Styles).
Lorsque vous avez précédemment stylisé une couche, vous avez attribué un style aux itinéraires d’évacuation avec un seul symbole selon leur localisation. Cette fois, vous allez choisir un attribut et attribuer un style aux secteurs de recensement avec plusieurs symboles.
- Dans la fenêtre Styles, pour Choose attributes (Choisir des attributs), cliquez sur Field (Champ).

- Dans la fenêtre Select fields (Sélectionner des champs) qui apparaît, sélectionnez Percent of Households without a Vehicle (ACS 2013-2017) (Pourcentage de foyers non véhiculés (ACS 2013-2017)) et cliquez sur Add (Ajouter).

Selon l’attribut sélectionné, plusieurs types de style sont disponibles. La liste des styles disponibles est déterminée par votre type de données, un processus appelé Smart Mapping. Dans le cas présent, la carte est redessinée pour afficher le style Counts and Amounts (color) (Totaux et quantités [couleur]). Les couleurs reposent sur un dégradé de couleurs appelé High to low (Élevé à faible). Ce style symbolise chaque secteur de recensement avec une couleur différente selon le nombre de foyers non véhiculés. Les secteurs de recensement avec les valeurs les plus faibles sont de couleur claire, et ceux avec les valeurs les plus élevées sont de couleur foncée.

Remarque :
Vos couleurs par défaut peuvent différer de celles de l’image en exemple.
Avec le dégradé de couleurs par défaut, il peut être difficile de déterminer les itinéraires d’évacuation dans les zones présentant des pourcentages élevés. Vous allez donc choisir un autre dégradé de couleurs.
- Pour Counts and Amounts (color) (Totaux et quantités [couleur]), cliquez sur Style options (Options de style).
- Pour Symbol style (Style de symbole), cliquez sur le dégradé de couleurs actuel.

Dans la fenêtre qui s’affiche, vous avez à votre disposition des options pour changer la couleur de remplissage et le contour des symboles de la carte. Vous allez choisir un dégradé de couleurs dans les tons de bleu assortis aux itinéraires d’évacuation.
- Sous Colors (Couleurs), cliquez sur le dégradé de couleurs actuel.
- Dans la fenêtre Ramp (Dégradé), sélectionnez Blue 7 (Bleu 7).
Conseil :
Pointez le curseur de la souris sur un dégradé de couleurs pour en afficher le nom.

Le nouveau dégradé de couleurs est appliqué à la carte.

À présent, les secteurs de recensement ayant un pourcentage de foyers non véhiculés supérieur à la moyenne sont plus visibles sur la carte. Selon la légende, le pourcentage moyen est d’environ 6 pour cent. On observe clairement un accès limité aux véhicules dans le centre-ville de Houston, à proximité du centre géographique de la ville. Ces secteurs de recensement auraient vraisemblablement le plus besoin d’une assistance renforcée en cas d’évacuation, comme l’accès aux transports publics.
- Cliquez sur Done (Terminé).
- Cliquez deux fois sur Done (Terminé) pour fermer la fenêtre Styles (Styles).
Maintenant que la couche dispose d’un style pour représenter le pourcentage de foyers non véhiculés, vous allez lui donner un nom plus explicite.
- Dans le volet Layers (Couches), pour la couche Houston Census Tract Demographics (Données démographiques du secteur de recensement de Houston), cliquez sur le bouton Options (Options). Sélectionnez Rename (Renommer).
- Pour Title (Titre), saisissez Pourcentage de foyers non véhiculés. Cliquez sur OK.
Le nom de la couche est mis à jour dans le volet Layers (Couches).
- Enregistrez la carte.
Dans ce module, vous avez ajouté une couche des données démographiques de Houston à la carte et visualisé sa table attributaire. Vous avez ensuite attribué un style à la couche pour afficher le pourcentage de foyers non véhiculés dans chaque secteur de recensement. Enfin, vous avez personnalisé la fenêtre contextuelle de la couche pour afficher les informations démographiques pertinentes. Maintenant, vous pouvez mieux identifier les zones de Houston avec une propriété limitée en matière de véhicule pour déterminer où l'assistance de l’évacuation est la plus nécessaires pendant un ouragan. Vous allez à présent créer une application Web interactive permettant de partager vos résultats avec votre organisation.
Créer une application
Vous avez déjà terminé votre carte Web en ajoutant et en attribuant un style aux données démographiques afin de présenter les secteurs de recensement se caractérisant par un pourcentage élevé de foyers non véhiculés. Dans ce module, vous allez utiliser votre carte pour créer une application Web. Une application Web est une interface utilisateur personnalisée qui optimise l’apparence de votre carte, ajoute (ou supprime) des fonctions ou vous aide à intégrer la carte à d’autres supports. Vous avez le choix entre divers modèles configurables, en fonction de la manière dont vous souhaitez afficher votre carte. Vous souhaitez simplement présenter votre carte à votre organisation. Vous allez donc configurer un modèle d’application Basic Viewer seulement avec quelques outils de navigation standard. Vous allez également mettre à jour les détails des éléments de l'application pour inclure les informations correctes concernant l’objectif de l'application et les sources de données.
Créer une application web
Dans cette section, vous allez générer une application instantanée pour partager vos données.
- Dans la barre d’outils Contents (Contenu), cliquez sur Create app (Créer une application) et sélectionnez Instant Apps (Applications instantanées).

La page de la bibliothèque Instant Apps qui s’ouvre fournit des informations et des conseils pour vous aider à choisir un modèle d’application approprié, en fonction de vos besoins. En parcourant les applications disponibles, vous pouvez cliquer sur le bouton figurant à côté de chaque nom pour afficher plus d’informations. Instant Apps vérifie les données et la configuration de votre carte. Si votre carte n’est pas conforme aux conditions requises pour une application, elles est déplacée vers le bas de la bibliothèque et un message d’avertissement apparaît sur la miniature pour vous en informer. Vous pouvez également rechercher une fonctionnalité ou un outil spécifique dans les applications.
Vous souhaitez que votre carte soit l’axe principal de votre application. Vous souhaitez également rendre accessibles les géosignets que vous avez créés.
- Dans la zone de recherche, saisissez géosignets et cliquez sur la suggestion qui s’affiche.

La bibliothèque est à présent filtrée pour n’afficher que les applications prenant en charge les géosignets. Le modèle d’application Basic (De base) est idéal pour partager une carte dans une mise en page simplifiée avec des outils de navigation et d’exploration standard.
- Dans la fiche Basic (De base), cliquez sur Choose (Choisir).

Conseil :
Cliquez sur Preview (Aperçu) pour essayer une application avant de la créer. Si les paramètres par défaut répondent à vos besoins, vous pouvez publier l’application telle quelle. Si vous souhaitez apporter des modifications, vous pouvez configurer l’application et la personnaliser avant de la publier.
Par défaut, l’application possède le même titre et les mêmes étiquettes que la carte Web utilisée pour la créer. Vous allez lui donner un nouveau titre qui correspond mieux à ce que la carte doit souligner.
- Dans la fenêtre Create app - Basic (Créer une application - De base), pour le titre, saisissez Population à risque à Houston.
- Cliquez sur Create app (Créer une application).

- Si nécessaire, examinez et fermez la fenêtre de bienvenue.
L’application est créée en fonction du modèle choisi. La fenêtre de configuration d’application fournit plusieurs paramètres d’application avec un aperçu interactif de votre application.

Configurer l’application
Vous allez maintenant préciser les outils à inclure dans l’application. Lors de la configuration de l’application, vous pouvez utiliser le mode de configuration par défaut Express, qui propose un sous-ensemble d’options configurables pour faciliter la création d’une application avec les paramètres les plus essentiels. Vous pouvez également désactiver le mode Express pour accéder à des options supplémentaires et configurer tous les paramètres disponibles dans le modèle. Si les paramètres par défaut sont acceptables dans votre cas d’utilisation, vous n’avez pas besoin de passer par chaque étape de la configuration. Comme vous avez déjà sélectionné la carte de Houston, vous allez passer à la deuxième étape.
- Dans la fenêtre Express (Express), cliquez sur Step 2. About (À propos de).

Les paramètres About (À propos de) incluent les options pour offrir des informations qui permettent aux utilisateurs de comprendre la carte, y compris un titre et une légende de carte. Lorsque les utilisateurs ouvrent l’application, cette dernière inclut un bouton permettant d’afficher la légende de la carte. Vous allez accepter ce paramètre par défaut.
- Dans les paramètres About (À propos de), activez Header (En-tête).

L’aperçu de l’application se met à jour pour inclure un en-tête avec le nom de votre application. L’application est automatiquement enregistrée comme texte noté dans le badge Draft (Brouillon) apparaissant dans le panneau de configuration.
- Cliquez sur Next (Suivant).

Les paramètres Interactivity (Interactivité) fournissent des outils permettant d’explorer la carte, notamment des géosignets et un outil de recherche. L’application ouvrant automatiquement la carte sur l’étendue de votre zone d’intérêt, vous n’avez pas besoin d’inclure l’outil de recherche. Votre carte inclut deux géosignets affichant différentes étendues de zoom de la ville. Par défaut, l’application inclut un bouton permettant d’accéder aux géosignets de la carte.
- Désactivez l’option Search (Recherche).

L’aperçu de l’application est mis à jour et le bouton de recherche est supprimé de la carte. Vous allez ensuite rechercher les paramètres afin de déterminer où vous pouvez ajouter une échelle graphique pour fournir un indicateur visuel de la distance sur la carte.
- Dans la barre d’outils verticale, cliquez sur Search settings (Recherche de paramètres), saisissez échelle, puis cliquez sur Scalebar (Échelle graphique) dans les suggestions.

- Lorsque vous êtes invité à désactiver le mode express, cliquez sur Continue (Continuer).
Le panneau de configuration se met à jour pour inclure tous les paramètres disponibles pour l’application. La fenêtre Interactivity (Interactivité) s’ouvre sur la section Explore/navigate (Explorer/Naviguer) avec le paramètre Scalebar (Échelle graphique) mis en évidence.
- Activez Scalebar (Échelle graphique).

L’aperçu de l’application est mis à jour pour inclure une échelle graphique dans le coin inférieur de la carte. Vous pouvez tester l’application à mesure que vous la configurez.

- Dans l’application, cliquez sur le bouton Bookmarks (Géosignets). Effectuez un zoom avant sur le géosignet Bayous.

- Cliquez sur une entité de la carte pour afficher sa fenêtre contextuelle. Dans la fenêtre contextuelle, cliquez sur le bouton Dock (Ancrer).

La fenêtre contextuelle passe dans le coin supérieur de l’application pour que vous puissiez voir une plus grande partie de la carte. La fenêtre contextuelle ancrée couvrant les boutons permettant d’accéder aux géosignets et d’afficher la légende, vous allez repositionner ces outils.
- Dans la barre d’outils verticale, cliquez sur Theme & Layout (Thème et mise en page), puis sur Position manager (Gestionnaire de position).

Vous allez déplacer le bouton des géosignets en regard des autres outils de navigation.
- Pour Manage widget positions (Gérer les positions des widgets), cliquez sur la grille en regard de Bookmarks (Géosignets) et déplacez-la sous Zoom controls (Contrôles de zoom). Déplacez Legend (Légende) dans le coin inférieur pour qu’il soit à l’opposé de l’échelle graphique dans l’application.

Dans l’aperçu de l’application, le bouton Open bookmarks (Ouvrir Géosignets) apparaît maintenant avec les autres outils de navigation de la carte.
- Testez les fonctionnalités de votre application en parcourant la carte, en ouvrant des fenêtres contextuelles et en affichant la légende.

Maintenant que vous avez configuré et testé votre application, vous êtes prêt à la publier.
- Dans le panneau de configuration, cliquez sur Publish (Publier). Dans la fenêtre Publish (Publier), cliquez sur Confirm (Confirmer).

Un message confirmant la réussite de l’opération s’affiche à l’issue de la publication et le badge Draft (Brouillon) est remplacé par le badge Published (Publié) indiquant la date et l’heure de la publication. La fenêtre Share (Partager) s’ouvre ; elle comporte un lien vers l’application et un bouton pour la démarrer dans une nouvelle fenêtre afin de la tester.

- Fermez la fenêtre Share (Partager). Cliquez sur Exit (Quitter). Lorsque vous y êtes invité, confirmez la fermeture de l’application.

Remarque :
Les mises à jour effectuées et enregistrées dans votre carte seront également affichées dans votre application instantanée.
Modifier les détails des éléments
Vous allez ensuite ajouter les détails des éléments pour fournir des informations significatives sur l’application. Il est important que toutes les cartes et applications contiennent des détails complets sur les éléments. Vous avez déjà renseigné le titre et les étiquettes lorsque vous avez créé l’application. La barre Item Information (Informations de l’élément) indique vos progrès vers des informations de qualité de l’élément et indique l’amélioration la plus importante envisageable.
- Sur l’onglet Overview (Vue d’ensemble) de la page de l’élément, sous Item Information (Informations de l’élément), cliquez sur Add a summary (Ajouter un résumé).

- Dans la zone Edit Summary (Mettre à jour le résumé), saisissez ou copiez et collez le texte suivant :
Cette application Web met en avant les régions nécessitant une assistance dans le cadre d’une évacuation en cas d’ouragan à Houston, Texas.
- Cliquez sur Save (Enregistrer).

- Sous Item Information (Informations de l’élément), en regard de Top Improvement (Amélioration principale), cliquez sur Add a description (Ajouter une description).
Une description doit être encore plus détaillée et approfondie qu’un résumé. Elle doit expliquer non seulement l’objectif de l’application et le type de données qu’elle présente, mais également les informations sur la manière d’utiliser l’application et comment elle a été créée.
- Dans la zone Edit Description (Modifier la description), saisissez ou copiez et collez le texte suivant :
Cette application affiche les itinéraires d’évacuation et les données démographiques par secteur de recensement pour Houston, Texas. Les secteurs en bleu foncé se distinguent par un pourcentage plus élevé de foyers non véhiculés. Ce schéma permet de répondre à la question : Dans Houston, où devons-nous axer l’assistance en cas d’évacuation pendant un ouragan ?
Utilisez la légende de la carte et les fenêtres contextuelles des entités pour en savoir plus sur les données affichées sur la carte. Cliquez sur les secteurs de recensement pour voir les informations de la fenêtre contextuelle, notamment le pourcentage de foyers non véhiculés.
La carte de cette application contient une couche Living Atlas des itinéraires d’évacuation de Houston et une couche des données démographiques de Houston. La couche démographique est stylisée à l’aide d’une expression Arcade qui calcule le pourcentage de foyers non véhiculés. Ces informations sont également fournies dans des fenêtres contextuelles.
- Cliquez sur Save (Enregistrer).

La barre de progression Item Information (Informations de l’élément) indique que vous avez quasiment terminé de renseigner les informations de l’élément pour l’application.
- En regard du champ Item Information (Informations de l’élément), cliquez sur Learn more (En savoir davantage).

Une liste complète des améliorations suggérées s’affiche. Il ne vous reste plus qu’une chose à faire : Add terms of use (Ajouter des conditions générales d’utilisation).
- Cliquez sur Add terms of use (Ajouter des conditions générales d’utilisation).
- Dans la zone Edit Terms of Use (Mettre à jour les conditions d’utilisation), saisissez Aucune. Données du domaine public. Cliquez sur Save (Enregistrer).

Les détails des éléments sont complets.
Conseil :
Pour modifier les paramètres de l’application et la republier avec les modifications, vous pouvez rouvrir la page de configuration de l’application en cliquant sur Configure (Configurer).
- Cliquez sur Share (Partager).

La fenêtre Partager s’affiche. Il existe plusieurs moyens de partager du contenu avec différents groupes d’utilisateurs. Par exemple, si vous choisissez de le partager avec le public, tout le monde peut accéder à cette application et son contenu. Toutefois, vous souhaitez que cette application ne soit disponible que pour les membres de votre organisation.
- Dans la fenêtre Share (Partager), pour Set sharing level (Définir le niveau de partage), sélectionnez Organization (Organisation) et cliquez sur Save (Enregistrer).
Maintenant que l’application est configurée et partagée, vous pouvez utiliser le bouton Copy (Copier) de la section URL (URL) pour copier l’URL de l’application dans le Presse-papiers de votre ordinateur et la partager avec tout le monde.

Dans ce didacticiel, vous avez créé une carte avec une couche représentant les itinéraires d’évacuation en cas d’ouragan à Houston, Texas. Vous avez ensuite ajouté des données démographiques par secteur de recensement et vous avez utilisé le smart mapping, les fenêtres contextuelles et des expressions pour mettre l’accent sur ces régions où le nombre de propriétaires de véhicule est limité. Les schémas spatiaux révélés sur votre carte vous ont aidé à déterminer où l’assistance est la plus indispensable lors d’une évacuation cas d’ouragan. Enfin, vous avez partagé vos résultats de recherche en transformant votre carte en une application Web interactive.
Vous trouverez d’autres didacticiels dans la bibliothèque des didacticiels.
