Préparer et visualiser les données
Votre carte de départ contient une couche du zonage de la ville de Gresham. Vous allez utiliser cette couche pour sélectionner les zones d'implantation adaptées. Dans ces zones, vous allez rechercher les zones où vivent de jeunes adultes et où le marché de la location est solide. Vous allez évaluer ces critères avec une couche de groupes d'îlots de recensement. Pour finir, les zones d'aménagement potentiel doivent être à proximité du tramway qui relie Gresham au centre ville de Portland. Votre carte de départ comporte une couche des arrêts de tramway.
Après avoir discuté avec les dirigeants de l'entreprise et les urbanistes, vos critères de recherche sont plus spécifiques. Vous allez rechercher des zones qui respectent les conditions suivantes :
- Affectées à l’aménagement mixte.
- Nombre de locataires supérieur au nombre de propriétaires.
- Forte densité de jeunes adultes (âgés entre 20 et 40 ans).
- Courte distance d’un arrêt de tramway.
Ouvrir et étudier une carte
Vous allez commencer par ouvrir une carte de Gresham qui indique les zones adaptées à l'aménagement.
- Accédez au groupe ArcGIS Online, Évaluer des emplacements pour un projet d’aménagement mixte.
- Cliquez sur la miniature de la carte web intitulée Gresham Mixed Use Development Analyse (Analyse de l’aménagement mixte pour Gresham) de Learn_ArcGIS pour l’ouvrir.
Remarque :
Selon vos paramètres organisationnels et utilisateur, il est possible que vous ayez ouvert Map Viewer. ArcGIS Online propose deux Map Viewers pour afficher, utiliser et créer des cartes. Pour obtenir plus d’informations sur les visionneuses de carte disponibles et savoir celle qu’il convient d’utiliser, consultez ce FAQ.
Ce didacticiel utilise Map Viewer Classic.
- Si nécessaire, sur le ruban, cliquez sur Open in Map Viewer Classic (Ouvrir dans le Map Viewer Classic).
Map Viewer Classic s’ouvre.

La carte indique Gresham, Oregon, symbolisé par la désignation de zonage. La fenêtre Légende à gauche associe chaque description de zonage à une couleur unique. Le type d'aménagement mixte bleu clair vous intéresse.
- Si vous n’êtes pas connecté à votre compte d’organisation ArcGIS, cliquez sur Sign In (Se connecter) et connectez-vous avec vos identifiants de connexion.
Remarque :
Si vous ne disposez pas d’un compte d’organisation, consultez les options disponibles pour accéder aux logiciels.
- En haut de la fenêtre Legend (Légende), cliquez sur le bouton Content (Contenu).

Vous devez être dans la fenêtre Contenu pour utiliser les couches de votre carte. Cette carte contient cinq couches. Les couches City Boundary (Limites de la ville) et Zoning (Zonage) s’affichent sur la carte, car leurs cases à cocher sont sélectionnées. Les couches désélectionnées n'apparaissent pas sur la carte ou dans la légende. Le fond de carte Streets (Rues), visible sous les autres couches, ne peut pas être désactivé, mais peut être remplacé.
- Sur la carte, cliquez sur une zone affectée à un usage mixte.

La zone est mise en surbrillance sur la carte et une fenêtre contextuelle s’ouvre. Dans cet exemple, la zone est affectée à un usage commercial (COM). Le sous-type MUC signifie Mixed Use Center (Centre à usage mixte), une catégorie qui autorise une combinaison d’aménagements commerciaux et résidentiels. La surface est de 418 acres.
- Cliquez sur d'autres zones de la ville, à usage mixte et d'autres types de zonage, pour afficher les fenêtres contextuelles correspondantes.
Toutes les fenêtres contextuelles de la couche Zoning (Zonage) indiquent les mêmes catégories d’informations, mais les valeurs sont différentes pour chaque zone. Une fenêtre contextuelle est un moyen de présenter les informations stockées dans une table associée à la couche. Ensuite, vous allez examiner la table.
- Fermez la fenêtre contextuelle.
- Dans la fenêtre Contenu, pointez sur la couche Zoning, puis cliquez sur le bouton Afficher la table.

La table s'ouvre sous la carte. Les colonnes de la table représentent les mêmes catégories d'informations que celles affichées dans les fenêtres contextuelles. Chaque ligne de la table correspond à une surface de zonage unique sur la carte.

Remarque :
Les colonnes d'une table sont également appelées champs. Les catégories d'informations sont des attributs. Les surfaces de zonage uniques correspondant à des lignes de la table sont des entités cartographiques ou des entités.
- Fermez la table.
Même si vous pouvez étudier la carte Gresham Mixed Use Development Analysis (Analyse de l’aménagement mixte à Gresham), vous ne pouvez pas enregistrer les modifications apportées, car vous n’êtes pas le propriétaire de la carte. Avant de continuer, vous allez effectuer une copie de la carte.
- Sur le ruban au-dessus de la carte, cliquez sur le bouton Save (Enregistrer), puis sélectionnez Save As (Enregistrer sous).
- Dans la fenêtre Save Map (Enregistrer la carte), remplacez le titre Gresham Mixed-Use Development Analysis-Copy (Copie de l’analyse de l’aménagement mixte à Gresham) par Gresham Mixed Use Development Analysis (Analyse de l’aménagement mixte à Gresham). Vous n'avez pas besoin d'apporter d'autres modifications.

- Cliquez sur Enregistrer la carte.
Vous disposez maintenant de votre propre copie de la carte, enregistrée en tant qu’élément dans My Content (Mon contenu).
Afficher uniquement les zones d'aménagement mixte
Pour afficher uniquement les zones à usage mixte, vous allez filtrer la couche Zoning (Zonage). Un filtre est une expression logique qui recherche les entités cartographiques d'intérêt sur la base des valeurs attributaires dans la table. Les entités que vous souhaitez voir s'affichent sur la carte ; toutes les autres sont masquées (mais pas supprimées).
- Dans la fenêtre Contenu, pointez sur la couche Zoning, puis cliquez sur le bouton Filtre.

La fenêtre Filter (Filtre) s’affiche.
La fenêtre Filtrer permet de créer votre expression logique. Une expression est composée d'un attribut, d'une condition logique et d'une valeur.
- Dans la fenêtre Filtrer, définissez Acres sur Description. Laissez la condition définie sur is (est).
- Sous la zone de saisie des valeurs attributaires, sélectionnez Unique.
Cette opération fournit une liste de valeurs uniques à partir du champ Description de la table.
- Dans la liste déroulante des valeurs attributaires, choisissez Mixed-use (Usage mixte).

L’expression complète est « Display features in the Zoning layer for which the Description attribute value is Mixed-use (Afficher les entités dans la couche de zonage dont la valeur attributaire est Utilisation mixte). » Elle recherche et filtre toutes les zones adaptées à un aménagement mixte.
- Cliquez sur Appliquer le filtre.

Sur la carte, seules les zones d'aménagement mixte sont affichées.
Les zones à usage mixte ne ressortent pas bien sur le fond de carte Streets (Rues) et ressemblent à des plans d’eau. Vous pouvez changer les symboles de zones à usage mixte, mais le symbole bleu est un standard de l'entreprise. Vous allez plutôt modifier le fond de carte.
Conseil :
Pour supprimer un filtre, pointez sur le nom de la couche dans la fenêtre Contenu, puis cliquez sur le bouton Filtre. Dans l'onglet View (Vue) de la fenêtre Filtre, cliquez sur Supprimer le filtre.
- Sur le ruban, cliquez sur le bouton Fond de carte, puis choisissez le fond de carte Nuances de gris.
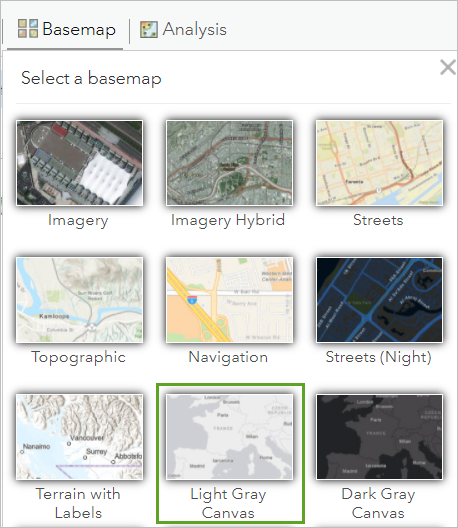
Les zones mixtes ressortent sur ce fond de carte. Les détails perdus du fond de carte Streets (Rues) ne sont pas nécessaires pour ce projet.
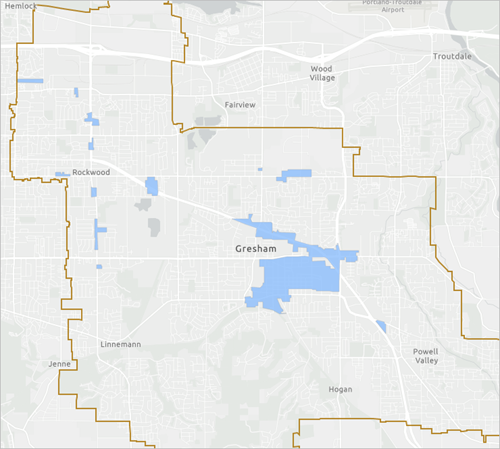
À ce stade, il est conseillé de renommer la couche Zoning (Zonage) sur la carte, car seules les entités adaptées à un usage mixte sont affichées.
Remarque :
Si vous renommez une couche dans une carte, cela ne modifie par le nom de l’élément ArcGIS Online.
- Dans la fenêtre Contenu, sélectionnez la couche Zoning. Cliquez sur le bouton Autres options, puis sélectionnez Renommer.

- Dans la fenêtre Rename (Renommer), remplacez le nom de couche Zoning (Zonage) par Mixed Use Zoning (Zonage mixte).

- Cliquez sur OK.
- Dans la fenêtre Contenu, cliquez sur le nom de la couche pour en afficher la légende.
A ce stade, la légende de la couche indique encore les catégories de zonage qui ont été filtrées de l'affichage. Lorsque vous appliquez une nouvelle symbologie à la couche (ce que vous ferez plus loin), la légende est mise à jour.
- Cliquez à nouveau sur le nom de la couche pour masquer sa légende.
- Sur le ruban, cliquez sur le bouton Enregistrer, puis sélectionnez Enregistrer.
Obtenir des informations sur les locataires et les propriétaires
Vous allez maintenant concentrer votre attention sur les facteurs démographiques. Vous allez commencer par étudier la couche Groupes d'îlots, qui contient les données démographiques de la ville. Les informations sur les logements en location et l'âge vous intéressent.
- Activez la couche Groupes d'îlots.

Les groupes d'îlots ne coïncident pas avec les limites de la ville. La couche Block Groups (Groupes d’îlots) inclut uniquement les groupes d’îlots dont la majorité de la surface se trouve dans les limites de la ville. (Certains groupes d’ilots s’étendent également au-delà des limites de la ville.) Vous pouvez voir sur la carte que toutes les zones mixtes se trouvent dans des groupes d’îlots. Toutes les données dont vous avez besoin sont donc présentes.
- Dans la fenêtre Contenu, désactivez la couche Zonage mixte.
- Ouvrez la table de la couche Block Groups (Groupes d’îlots).

La table contient plusieurs attributs de tranche d'âge qui seront utiles pour trouver des zones avec une forte densité de jeunes adultes. Toutefois, aucun attribut n'indique les groupes d'îlots ayant un fort taux de logement en location. Pour obtenir cette information, vous allez enrichir les groupes d’îlots avec des données démographiques d’Esri et de recensement. L’enrichissement des données va créer une couche avec tous les attributs de la couche Block Groups (Groupes d’îlots), en plus des nouveaux attributs demandés.
- Fermez la table.
- Dans la fenêtre Contenu, pointez sur la couche Groupes d'îlots, puis cliquez sur le bouton Effectuer une analyse.

Conseil :
Vous pouvez également accéder à la fenêtre Effectuer une analyse à partir du ruban.
- Dans le volet Effectuer une analyse, cliquez sur Enrichissement des données, puis sur Enrichir la couche.
- Dans la fenêtre Enrich Layer (Enrichir la couche), cliquez sur le bouton Select Variables (Sélectionner des variables) vert pour rechercher les attributs à ajouter à la couche Block Groups (Groupes d’îlots).

- Dans la fenêtre Navigateur de données, localisez et cliquez sur Logement.

La fenêtre Data Browser (Navigateur de données) présente les variables liées au logement.
- À l’aide des flèches grises situées au bas de la fenêtre Data Browser (Navigateur de données), parcourez les catégories et cliquez sur Owner & Renter (Propriétaire et locataire).

- Sous les variables Owner & Renter (Propriétaire et locataire), cliquez sur la flèche en regard de l’élément 2020 Key Demographic Indicators (Esri) [Indicateurs démographiques clés 2020 (Esri)] pour le développer.
Remarque :
Les données démographiques sont régulièrement mises à jour. Les variables et les valeurs disponibles peuvent donc différer de celles spécifiées pendant le didacticiel. Le cas échéant, utilisez les données les plus récentes.
La catégorie contient deux variables : une pour les unités de logement occupées par le propriétaire et l'autre pour les unités de logement occupées par le locataire. Vous allez ajouter les deux.
- Développez et cochez la case correspondant à 2022 Key Demographic Indicators (Esri) (Indicateurs démographiques clés 2022 [Esri]).

Dans l’angle supérieur droit de la fenêtre Data Browser (Navigateur de données), deux variables sont sélectionnées.
- Cliquez sur Apply (Appliquer).
La fenêtre Data Browser (Navigateur de données) se ferme et les variables sélectionnées sont répertoriées à l’étape 2 dans la fenêtre Enrich Layer (Enrichir la couche).

L'étape 3 vous permet de définir des zones autour d'entités ponctuelles et linéaires à enrichir. Comme vous enrichissez une couche de polygone, vous n'avez pas besoin de définir de zone.
- Donnez le nom Enriched Block Groups à la couche obtenue et ajoutez votre nom ou vos initiales pour le personnaliser au sein de votre organisation.
Remarque :
Les nouveaux éléments créés dans le cadre de l'analyse doivent porter des noms uniques au sein de votre entreprise. Dans le cas contraire, leurs adresses URL seront en conflit. Une fois la couche créée, vous pouvez la renommer dans votre carte.
- Désactivez l'option Use current map extent (Utiliser l'étendue courante de la carte).

- Au bas de la fenêtre Enrich Layer (Enrichir la couche), cliquez sur Run Analysis (Exécuter l'analyse).
Une fois l’opération terminée, la couche Enriched Block Groups (Groupes d’îlots enrichis) est ajoutée à la carte.

À l’exception de sa couleur, elle est semblable à la couche Block Groups (Groupes d’îlots) d’origine. Globalement, elle est identique. Par exemple, tous les attributs et toutes les valeurs de groupe d’îlots ont été copiés. L'une des différences vient des nouveaux attributs de la couche enrichie pour les logements occupés par le locataire et par le propriétaire. Une autre différence importante vient du fait que vous êtes le créateur et le propriétaire de cette couche. Cela signifie que vous pouvez modifier sa table en ajoutant et calculant des champs.
À ce stade, vous n’avez plus besoin de la couche Block Groups (Groupes d’îlots). Vous allez donc la retirer de la carte. Le retrait d’une couche depuis une carte ne supprime pas les données ; celles-ci ne peuvent être supprimées qu’à partir de la fenêtre My Content (Mon contenu) du propriétaire.
- Dans la fenêtre Contenu, pointez sur la couche Groupes d'îlots. Cliquez sur le bouton Autres options, puis sélectionnez Supprimer. Dans la fenêtre Remove (Supprimer), cliquez sur Yes, Remove Layer (Oui, supprimer la couche).
Vous allez également renommer la couche Enriched Block Groups (Groupes d’îlots enrichis) de sorte que son nom ne contienne pas votre nom ni vos initiales.
- Dans la fenêtre Contenu, pointez sur la couche Enriched Block Groups. Cliquez sur le bouton Autres options, puis sélectionnez Renommer.
- Supprimez votre nom ou vos initiales et cliquez sur OK.
- Enregistrez la carte.
Trouver le ratio des logements occupés par des locataires/leur propriétaire
La couche Enriched Block Groups (Groupes d’îlots enrichis) inclut des attributs indiquant le nombre d’unités de logement occupées par des locataires et par des propriétaires dans chaque groupe d’îlots. Vous voulez savoir à quels endroits on trouve plus de logements en location que de logements occupés par le propriétaire. Pour trouver le ratio pour chaque groupe d'îlots, vous allez ajouter un nouveau champ à la table et effectuer un calcul.
- Ouvrez la table de la couche Enriched Block Groups (Groupes d’îlots enrichis). Faites défiler jusqu'à la droite.

Les deux variables d'enrichissement ont été ajoutées en tant qu'attributs à la fin de la table.
- Dans l'angle supérieur droit de la table, cliquez sur le bouton Options et sélectionnez Ajouter un champ.

- Dans la fenêtre Add Field (Ajouter un champ), pour Field Name (Nom du champ), entrez RENTALPCT. Pour Display Name (Nom d’affichage), entrez Percentage of Rental Housing (Pourcentage de logements en location). Pour Type, remplacez String (Chaîne) par Double.
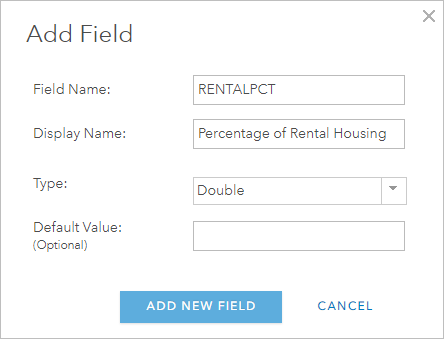
Remarque :
Les noms de champ sont limités à une certaine longueur et un nombre de caractères valides. (Par exemple, les espaces ne sont pas admis.) Un nom d’affichage permet de décrire un nom de champ plus précisément. Le type de champ doit être défini en fonction du type de données que contiendra le champ. Les types Entier et Double contiennent des nombres ; le type Double autorise les décimales.
- Cliquez sur Ajouter un nouveau champ.
Remarque :
Si nécessaire, dans la table, cliquez sur le bouton Options, choisissez Show/Hide Columns (Afficher/Masquer les colonnes) et cochez la case Percentage of Rental Housing (Pourcentage de logement en location).
- Faites défiler la table.
Le nouveau champ vide est ajouté à la fin de la table. Pour calculer le pourcentage de logement en location, vous allez diviser le nombre de logements en location par la somme de tous les logements et multiplier le résultat par 100.
- Cliquez sur l'en-tête de colonne Pourcentage de logement en location et sélectionnez Calculer.

La fenêtre Calculate Field (Calculer un champ), dans laquelle vous pouvez choisir de créer une expression à l’aide d’Arcade ou de SQL, s’ouvre. Dans le cas présent, le langage SQL est le plus approprié. À l’aide de champs et d’opérateurs arithmétiques, vous allez créer une expression SQL logique pour calculer les valeurs du champ RENTALPCT (Pourcentage de logements en location).
- Cliquez sur SQL.
- A gauche de la fenêtre Calculer un champ, dans la liste de champs, faites défiler l'affichage vers le bas et pointez sur le champ RENTER_CY.

Le champ Display Name (Nom d’affichage) et le type de champ apparaissent.
- Cliquez sur le champ RENTER_CY pour l'ajouter à la zone d'expression.
- Sur la ligne des boutons arithmétiques, cliquez sur le bouton de division.

- Dans la liste des champs, cliquez sur OWNER_CY.
- Cliquez sur le bouton d’addition.
- Dans la liste des champs, recliquez sur RENTER_CY.
- Placez la partie OWNER_CY + RENTER_CY de l’expression entre parenthèses.
Conseil :
Vous pouvez utiliser les boutons arithmétiques ou le clavier.
- Maintenant ajoutez des parenthèses autour de l'ensemble de l'expression.
- Cliquez à la fin de l'expression. Cliquez sur le bouton de multiplication et saisissez 100.

- Cliquez sur le bouton Valider.

Au bas de la fenêtre Calculate Field (Calculer un champ), un message confirme que l’expression ne présente aucun problème de syntaxe.

- Cliquez sur Calculer.
- Faites défiler la table jusqu'au champ Pourcentage de logement en location.
Vous disposez maintenant du pourcentage de logement occupé par le locataire pour chaque groupe d'îlots. Il est intéressant de vous faire une idée de la plage de valeurs pour cet attribut.
- Cliquez sur l'en-tête de colonne Pourcentage de logement en location et sélectionnez Statistiques.
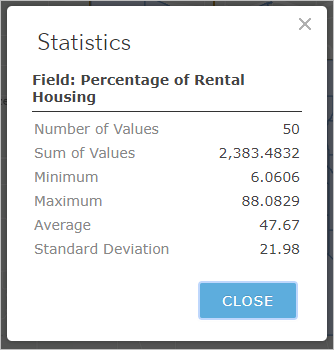
La plage de valeurs est étendue, de juste au-dessus de 6 % à près de 90 %. Bien sûr, ce qui est important pour l'analyse est la façon dont ces valeurs sont réparties dans Gresham. Vous allez étudier cela plus loin dans ce didacticiel.
- Fermez la fenêtre Statistiques.
Trouver les zones avec une forte densité de jeunes adultes
Vous avez obtenu des informations sur le pourcentage de logement en location dans la ville. Maintenant vous souhaitez connaître la densité de jeunes adultes. Une fois encore, vous allez ajouter un champ à la table et effectuer un calcul pour obtenir les informations dont vous avez besoin.
Etant donné les critères d'analyse d'origine et les attributs d'âge dans la table, il est pratique de définir les jeunes adultes comme des personnes âgées de 22 à 29 ans et de 30 à 39 ans. Lorsque vous disposerez de cette somme, vous allez la diviser par la surface de chaque groupe d'îlots pour obtenir une valeur de densité : jeunes adultes par mile carré. Pour cette analyse, la densité est plus utile que le nombre d'adultes. Un petit groupe d'îlots avec une forte concentration de jeunes adultes peut s'avérer un meilleur site pour votre aménagement qu'un groupe d'îlots avec un plus grand nombre de jeunes adultes dispersés.
- Dans la table Enriched Block Groups (Groupes d’îlots enrichis), cliquez sur le bouton Options et choisissez Add Field (Ajouter un champ).
- Dans la fenêtre Add Field (Ajouter un champ), pour Field Name (Nom du champ), entrez YA_DENSITY. Pour Display Name (Nom d’affichage), entrez Young Adults per Square Mile (Jeunes adultes par mile carré). Pour Type, remplacez String (Chaîne) par Double.
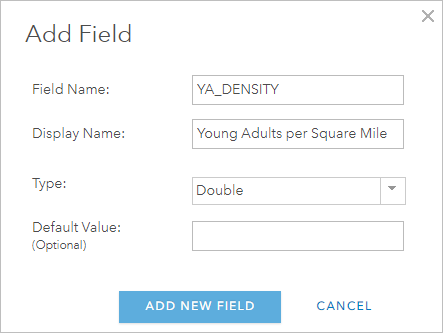
- Cliquez sur Ajouter un nouveau champ.
- Faites défiler la table jusqu’à ce que le nouveau champ soit visible.
- Cliquez sur l'en-tête de colonne Jeunes adultes par mile carré et sélectionnez Calculer.
- Cliquez sur SQL.
- Dans la fenêtre Calculate Field (Calculer un champ), cliquez sur le champ AGE_22_29 pour l’ajouter à la zone d’expression.
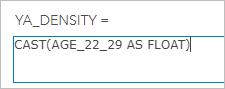
Étant donné que la valeur du champ AGE_22_29 est un entier et que le type du champ YA_Density est Double, la fonction CAST convertit automatiquement les valeurs entières en type de données Double.
Conseil :
Dans la liste de fonctions, pointez sur une fonction pour afficher une info-bulle d'explication.
- Sur la ligne des boutons arithmétiques, cliquez sur le bouton d’addition.
- Dans la liste des champs, cliquez sur AGE_30_39.
- Ajoutez des parenthèses autour de l'ensemble de l'expression.
- Cliquez à la fin de l’expression, puis cliquez sur le bouton de division.
- Dans la liste des champs, cliquez sur AREASQMI (surface en miles carrés).

- Validez l'expression.
- Cliquez sur Calculer.
- Faites défiler la table jusqu'au champ Jeunes adultes par mile carré.
Vous disposez maintenant de la densité de jeunes adultes pour chaque groupe d'îlots.
- Fermez la table.
Visualiser la répartition des logements occupés par des locataires
Pour voir quelles parties de la ville ont un fort taux de logements en location, vous allez symboliser la couche Enriched Block Groups (Groupes d’îlots enrichis) en utilisant les valeurs du champ Percentage of Rental Housing (Pourcentage de logements en location). Il sera plus facile de comparer les résultats dans les zones à usage mixte si vous déplacez la couche Enriched Block Groups (Groupes d’îlots enrichis) vers le bas dans la liste des couches.
- Dans la fenêtre Contents (Contenu), pointez le curseur de la souris sur la couche Enriched Block Groups (Groupes d’îlots enrichis) et cliquez sur le bouton de déplacement de couche pour faire glisser la couche sous la couche Mixed Use Zoning (Zonage mixte).
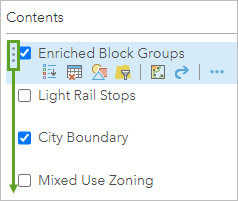
Conseil :
Vous pouvez également déplacer une couche en cliquant sur le bouton More Options (Autres options) et en choisissant Move up (Monter) ou Move down (Descendre).
- Dans la fenêtre Contenu, pointez sur la couche Enriched Block Groups, puis cliquez sur le bouton Changer de style.

- Dans la fenêtre Modifier le style, pour l'attribut à afficher, sélectionnez Pourcentage de logement en location.
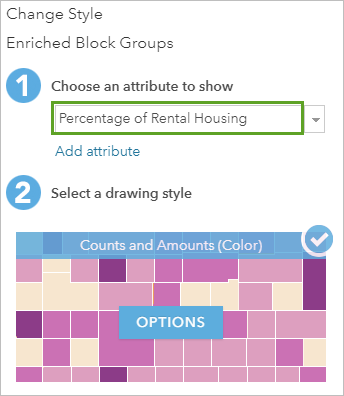
Une fois l’attribut sélectionné, plusieurs styles de dessin sont proposés. Le style le plus approprié s'applique en général par défaut et est coché.
Sur la carte, les groupes d'îlots sont maintenant recouverts d'une ombre marron. Les ombres plus foncées représentent les pourcentages les plus élevés de logement occupé par le locataire.
- Dans le panneau Change Style (Modifier le style), pour Counts and Amounts (Color) (Totaux et montants (Couleur)), cliquez sur Options (Options).
- Pour Theme (Thème), sélectionnez Above and Below (Supérieur et inférieur).
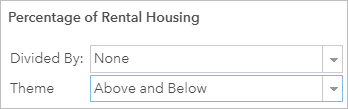
Les groupes d'îlots sont maintenant recouverts d'une combinaison de couleurs contrastées. Dans les groupes d’îlots en violet, les logements occupés par des locataires sont majoritaires ; dans les groupes d’îlots en orange, les logements occupés par des propriétaires sont majoritaires.
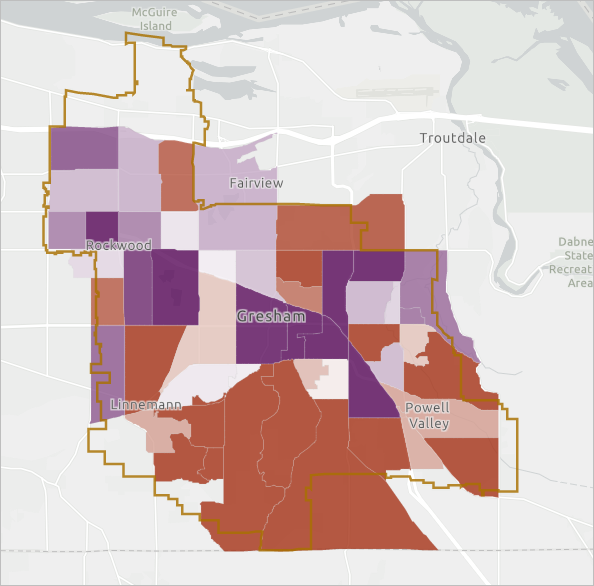
Dans ce cas, fortuitement, la moyenne des valeurs attributaires (47,5) est très proche du seuil de 50 % que vous souhaitiez voir. Imaginez un instant que les exigences de votre analyse étaient de 65 % de logements occupés par le locataire.
- Au centre de la fenêtre Modifier le style, sur la barre de couleur, faites glisser le curseur central vers 65 (ou un chiffre proche de 65).
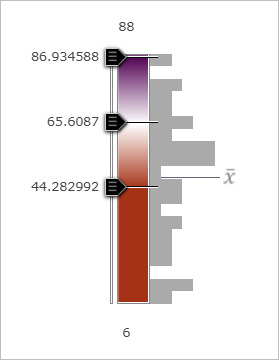
Dans ce cas, sur la carte, il y a moins de groupes d’îlots en violet et plus de groupes d’îlots en orange.
- Sur la barre de couleur, faites glisser le curseur central vers 50 (ou un chiffre proche de 50).
Conseil :
Cliquez sur la valeur du curseur de façon à ce qu'elle soit modifiable et tapez la valeur exacte souhaitée.
- En bas du volet Modifier le style, cliquez sur OK.
- Cliquez sur Done (Terminé).
- Dans la fenêtre Contenu, activez la couche Mixed Use Zoning.
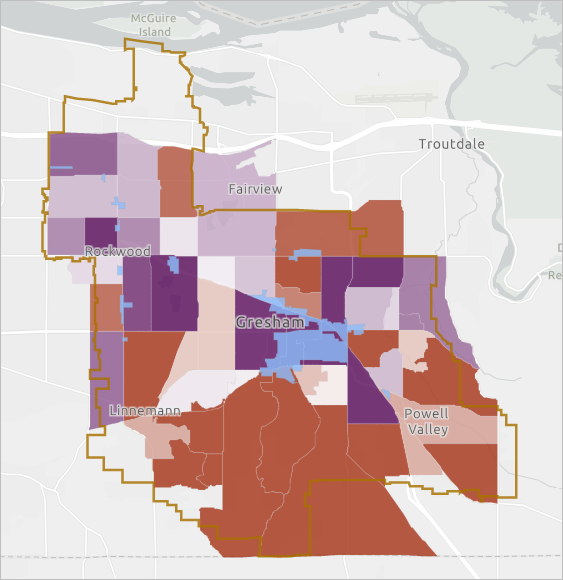
- Affichez la légende de la couche Enriched Block Groups (cliquez sur son nom).
Sur la carte, la plupart des surfaces de zonage mixte se trouvent dans des groupes d'îlots de couleur orange, où les logements occupés par les locataires représentent 50 % du nombre total de logements. Seules quelques zones peuvent être écartées en fonction de ce facteur.
Visualiser la densité de jeunes adultes
Les logements occupés par les locataires prédominent au centre et au nord-ouest de la ville et correspondent aux surfaces de zonage mixte. Maintenant vous allez examiner la densité de jeunes adultes dans la ville.
- Désactivez la couche Mixed Use Zoning.
- Dans la fenêtre Contenu, pointez sur la couche Enriched Block Groups, puis cliquez sur le bouton Changer de style.
- Pour l'attribut à afficher, sélectionnez Young Adults per Square Mile (Jeunes adultes par mile carré).
À nouveau, le style de dessin Counts and Amounts (Color) (Totaux et montants [Couleur]) est appliqué.
- Pour le style de dessin Totaux et montants (Couleur), cliquez sur Options.
En bas à gauche de la carte, les plages de valeurs supérieures et inférieures sont symbolisées par les couleurs les plus foncées et les plus claires dans le dégradé de couleurs ; les valeurs intermédiaires sont ombrées graduellement. Ici, la nuance la plus foncée est affectée aux valeurs supérieures à 2 320 et la nuance la plus claire est affectée aux valeurs inférieures à 699. Ces valeurs montrent l'écart type par rapport à la moyenne de 1 509.
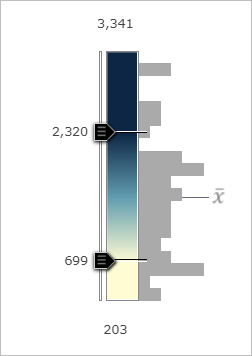
Le thème par défaut High to Low (Elevé à faible) est un bon moyen de visualiser la répartition des valeurs entre les limites supérieure et inférieure. Il ne s'agit que d'une des techniques de visualisation. Vous pouvez également obtenir une vision approfondie des données en les classant.
- Sous la barre de couleur, cochez la case Classer les données.
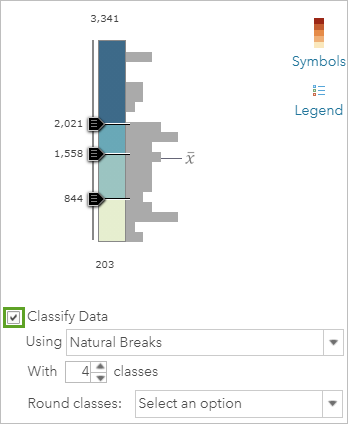
Par défaut, les groupes d'îlots sont divisés en quatre classes. Au lieu d'un dégradé de couleurs continu, on constate maintenant quatre nuances, une pour chaque classe. Les interruptions de classe sont définies par un algorithme qui recherche les grappes et les discontinuités dans les valeurs. Dans ce cas, il y a une interruption naturelle à la valeur de 2 021 jeunes adultes par mile carré, une autre à la valeur 1 558 et une autre à 844.
Afin de rendre la couche de densité plus visible, vous allez mettre à jour le dégradé de couleurs.
- Cliquez sur Symbols (Symboles) et choisissez le dégradé de couleurs du violet au rose.
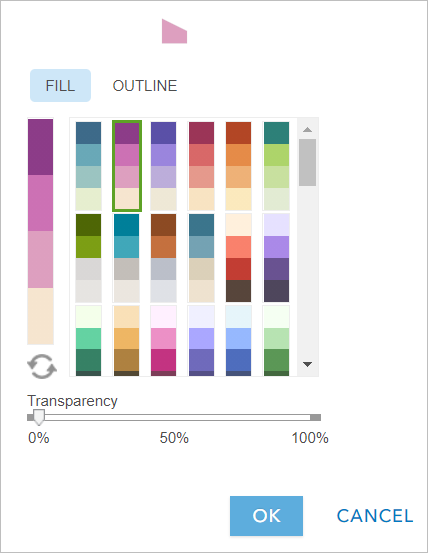
- Au bas de la fenêtre Change Style (Modifier le style), cliquez sur OK, puis sur Done (Terminé).
- Dans la fenêtre Contenu, activez la couche Mixed Use Zoning.
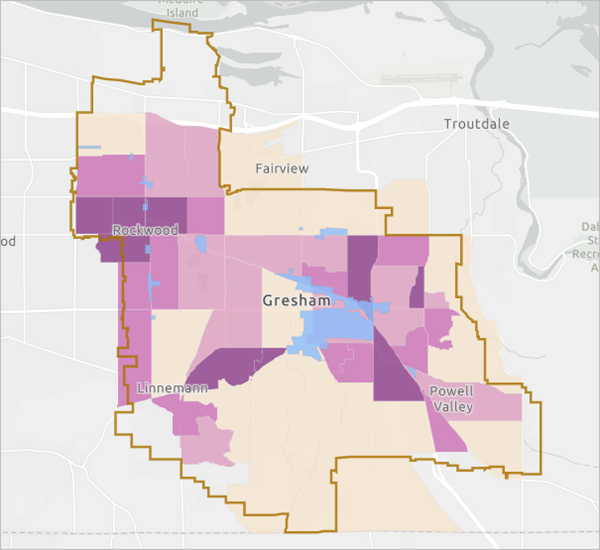
La carte indique que certaines zones à usage mixte se trouvent dans des zones où la densité est la plus élevée, mais la plupart se trouvent dans des zones de densité moyenne.
- Enregistrez la carte.
Vous avez étudié la plupart des données de départ et vous les avez préparées pour l’analyse. Vous avez filtré la couche Zoning (Zonage) et enrichi la couche Block Groups (Groupes d’îlots) avec de nouveaux attributs. Vous avez effectué des calculs de champs afin de dériver les valeurs attributaires nécessaires pour l'analyse et vous avez visualisé la distribution spatiale de ces valeurs. Vous allez maintenant analyser les zones qui répondent à vos critères de recherche.
Rechercher des emplacements pour un projet d'aménagement mixte
Vous avez précédemment visualisé la distribution des logements en location et la densité de jeunes par rapport à des zones mixtes. Même si cela vous a donné une idée des zones prometteuses, vous n'avez probablement pas été en mesure de tirer des conclusions définitives en ce qui concerne les zones les plus appropriées. Vous allez maintenant évaluer vos impressions avec une analyse.
Après avoir trouvé des zones qui répondent à vos exigences de zonage et démographiques, vous allez analyser l'accessibilité des arrêts de tramway.
Définir de nouveaux emplacements répondant aux critères d'analyse
Vous souhaitez rechercher des emplacements affectés à un usage mixte, dont plus de 50 % des logements sont occupés par le locataire et dont la densité minimale est de 2 000 jeunes adultes par mile carré. Ces trois conditions doivent être évaluées par rapport à deux couches : Mixed Use Zoning (Zonage mixte) et Enriched Block Groups (Groupes d’îlots enrichis). L’outil Dériver de nouveaux emplacements permet de créer des expressions pour rechercher ces combinaisons de valeurs attributaires et les relations spatiales entre les différentes couches. Le résultat sera une nouvelle couche d'entités qui répondent aux conditions.
- Si nécessaire, ouvrez la carte Gresham Mixed Use Development Analysis (Analyse de l’aménagement mixte à Gresham) à partir de My Content (Mon contenu).
- Dans la fenêtre Contenu, pointez sur la couche Mixed Use Zoning, puis cliquez sur le bouton Effectuer une analyse.
- Dans la fenêtre Perform Analysis (Effectuer une analyse), cliquez sur Find Locations (Rechercher des emplacements), puis sur Derive New Locations (Dériver de nouveaux emplacements).
Conseil :
Vous pouvez cliquer sur l'icône d'informations bleue associée à chaque outil pour en savoir plus sur sa fonction.
- Dans la fenêtre Dériver de nouveaux emplacements, sous la zone d'expression vide, cliquez sur Ajouter une expression.

Dans la fenêtre Add Expression (Ajouter une expression), vous créez des expressions à peu près comme vous l’avez fait lorsque vous avez filtré la couche Zoning (Zonage). L'une des différences est que vous pouvez inclure des expressions de différentes couches. Une autre est que l'expression peut reposer sur des valeurs attributaires (par défaut) ou sur des relations spatiales.
La couche Mixed Use Zoning (Zonage mixte) est sélectionnée par défaut, car il s’agit de la couche à partir de laquelle vous avez ouvert la fenêtre d’analyse. Vous avez besoin d’une expression qui limite les nouveaux emplacements aux types de zonage mixte au sein des groupes d’îlots enrichis.
- Dans la fenêtre Ajouter une expression, changez le type de relation where (attribute query) (where (requête attributaire)) en intersects (intersecte).

Les options attributaires se transforment en une liste déroulante de couches.
- Redéfinissez la couche d’intersection sur Enriched_Block_Groups.

- Cliquez sur Add (Ajouter).
L'expression est ajoutée à la zone d'expression dans la fenêtre Dériver de nouveaux emplacements.
- Cliquez de nouveau sur Add Expression (Ajouter une expression).
- Dans la fenêtre Add Expression (Ajouter une expression), remplacez la couche Mixed Use Zoning (Zonage mixte) par Enriched Block Groups (Groupes d’îlots enrichis). Laissez le type de relation défini sur requête attributaire. Pour l'attribut, sélectionnez Percentage of Rental Housing (Pourcentage de logement en location). Définissez la condition is greater than (est supérieur à) et entrez 50 dans la zone de saisie de la valeur.

Cette expression sélectionne les groupes d'îlots qui répondent au seuil minimal de logements occupés par le locataire.
- Cliquez sur Add (Ajouter).
La deuxième expression est ajoutée à la zone d'expression.
- Cliquez de nouveau sur Add Expression (Ajouter une expression).
- Générez une expression qui sélectionne des groupes d'îlots d'au moins 2000 jeunes adultes par mile carré.

Précédemment vous avez vu que la valeur de 2 000 jeunes adultes par mile carré était un point de rupture naturel dans la distribution des données. Cela en fait un seuil adapté à utiliser.
- Cliquez sur Add (Ajouter).
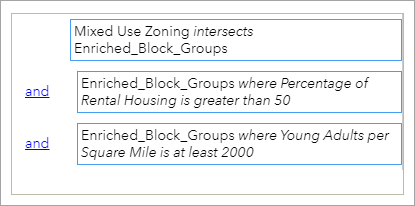
La zone d'expression comporte à présent trois expressions reliées par l'opérateur et. L’outil Dériver de nouveaux emplacements va créer des entités sur la carte à partir des zones de la carte qui correspondent aux trois expressions. Il s'agira des meilleurs emplacements dont l'entreprise devra tenir compte.
Conseil :
Pour rechercher de nouveaux emplacements qui répondent à n'importe laquelle des conditions, remplacez l'opérateur and (et) par or (ou).
- Pour le nom de la couche de résultat, tapez Emplacements candidats et ajoutez votre nom ou vos initiales pour qu'il soit unique dans votre organisation.
- Cliquez sur Run Analysis (Exécuter l’analyse).
Une fois l’opération terminée, la couche Candidate Locations (Emplacements candidats) est ajoutée à la carte.

Il existe en fait huit entités uniques dans la couche Candidate Locations (Emplacements candidats). Certains sont contigus et présentent l'aspect d'une seule entité. L'une d'entre elles est extrêmement petite et ne peut être observée qu'en effectuant un zoom avant très proche.
Conseil :
Vous pouvez identifier les entités individuelles en affichant la table de la couche, en cliquant sur une ligne pour la sélectionner et en choisissant Center on Selection (Centrer sur la sélection) dans le menu Options.
Vous n’avez plus besoin de la couche Enriched Block Groups (Groupes d’îlots enrichis) sur la carte. Vous allez donc la retirer.
- Dans la fenêtre Contenu, pointez sur la couche Enriched Block Groups. Cliquez sur le bouton More Options (Autres options), cliquez sur Remove (Supprimer), puis cliquez sur Yes, remove layer (Oui, supprimer la couche).
Vous allez également renommer la couche Candidate Locations (Emplacements candidats).
- Dans la fenêtre Contenu, pointez sur la couche Emplacements candidats. Cliquez sur le bouton Autres options, puis sélectionnez Renommer.
- Supprimez votre nom ou vos initiales et cliquez sur OK.
- Enregistrez la carte.
Visualiser les résultats de l'analyse
Votre analyse a trouvé des parties de zones mixtes dont plus de 50 % des logements sont occupés par le locataire et ayant au moins 2 000 jeunes adultes par mile carré. Vous allez modifier la symbologie de la carte pour focaliser l'attention sur ces nouvelles entités.
- Dans la fenêtre Contenu, pointez sur la couche Mixed Use Zoning, puis cliquez sur le bouton Changer de style.
Dans la fenêtre Change Style (Modifier le style), le style de dessin actuellement sélectionné est Types (Unique symbols) (Types [Symboles uniques]). Comme vous l'avez vu précédemment, la légende de la couche affiche toujours tous les types de zonage.
- Sélectionnez le style de dessin sélectionné Location (Single symbol) (Emplacement [Symbole unique]).

Le bouton Sélectionner se transforme en Options et une coche indique que le style est sélectionné. Sur la carte, les zones mixtes sont recouvertes d'une ombre marron clair.
- Dans le style de dessin Location (Single symbol) (Emplacement [Symbole unique]), cliquez sur Options.
- En haut de la fenêtre Modifier le style, cliquez sur Symboles pour ouvrir la fenêtre de symbole.

- En haut de la fenêtre de symbole, vérifiez que la propriété de remplissage est sélectionnée. Sous la palette de couleurs, cliquez sur le bouton Aucune couleur (carré avec une ligne diagonale rouge) pour rendre le symbole de remplissage vide.

L'aperçu du symbole en haut de la fenêtre indique que le symbole a un remplissage vide et un contour blanc.
- En haut de la fenêtre de symbole, cliquez sur Contour. Dans la palette de couleurs, cliquez sur la couleur bleu foncé (#004DA8). Décochez la case en regard de l’option Adjust outline atomatically (Ajuster le contour automatiquement), remplacez la largeur de ligne par 2 et faites glisser la barre de niveau Transparency (Transparence) sur 0 %.

- Cliquez sur OK. Dans la fenêtre Change Style (Modifier le style), cliquez sur OK, puis sur Done (Terminé).

La carte affiche maintenant les zones mixtes comme des contours bleu sombre. Vous allez symboliser les emplacements candidats dans un bleu plus clair, semblable à la couleur de zonage mixte d'origine.
- Dans la fenêtre Contenu, déplacez la couche Emplacements candidats sous la couche Mixed Use Zoning.

- Dans la fenêtre Contenu, pointez sur la couche Emplacements candidats, puis cliquez sur le bouton Changer de style.
- Dans le style de dessin Location (Single symbol) (Emplacement [Symbole unique]), cliquez sur Options.
- En haut de la fenêtre, cliquez sur Symboles.
- En haut de la fenêtre de symbole, vérifiez que Remplissage est sélectionné. Dans la palette de couleurs, cliquez sur la couleur bleu moyen (#00C5FF). Vérifiez que la transparence du remplissage est définie sur 0 %.

- Pour le contour, choisissez Aucune couleur. Cliquez sur OK.
- Dans la fenêtre Modifier le style, définissez la valeur globale de transparence sur 0 %.
- Cliquez sur OK et sur Done (Terminé).

Les zones mixtes sont visibles comme des contours. Les emplacements candidats à l'intérieur de ces zones s'affichent en bleu clair.
- Enregistrez la carte.
Configurer les fenêtres contextuelles
Vous avez recherché et symbolisé les zones qui correspondent le mieux aux critères de recherche de votre entreprise. À présent, vous allez configurer les fenêtres contextuelles de la couche Candidate Locations (Emplacements candidats) de façon à ce qu’elles fournissent des informations pertinentes.
- Sur la carte, cliquez sur un des emplacements candidats.

La fenêtre contextuelle par défaut contient une longue liste d’attributs mais les valeurs ne sont pas immédiatement visibles car certains noms d’attribut sont trop longs. À présent vous allez configurer la fenêtre contextuelle pour qu’elle soit plus claire.
- Fermez la fenêtre contextuelle.
- Dans la fenêtre Contenu, pointez sur la couche Emplacements candidats. Cliquez sur le bouton Autres options, puis sélectionnez Configurer la fenêtre contextuelle.
- Dans la fenêtre Configurer la fenêtre contextuelle, remplacez le titre par Nombre d'emplacements candidats et tapez un espace.
- Cliquez sur le bouton Ajouter un nom de champ, puis sélectionnez {OBJECTID}.

Les noms de champs dans ce contexte fonctionnent comme des variables. Chaque entité de la couche Candidate Locations (Emplacements candidats) possède une valeur OBJECTID unique (comprise entre 1 et 8). Lorsque vous cliquez sur un emplacement candidat sur la carte, sa valeur d'ID s'affiche dans le titre de la fenêtre contextuelle.
- Dans la section Contenu de la fenêtre contextuelle, cliquez sur Configurer les attributs.
La fenêtre Configure Attributes (Configurer les attributs) s'ouvre.
Cette couche inclut les attributs des deux couches en entrée (Mixed Use Zoning (Zonage mixte) et Enriched Block Groups (Groupes d’îlots enrichis)) qui ont été utilisés dans l’opération Derive New Locations (Dériver de nouveaux emplacements). La plupart de ces attributs n'ont pas besoin de s'afficher dans la fenêtre contextuelle. En fait, ce que vous souhaitez réellement afficher sont les deux variables : le pourcentage de logement en location et la densité de jeunes adultes.
- Dans la fenêtre Configure Attributes (Configurer les attributs), cochez la case en regard du titre de colonne Display (Afficher) pour activer tous les champs. Décochez-la ensuite pour désactiver tous les champs.

Maintenant que tous les champs sont désactivés, il est plus facile d’activer les attributs qui doivent apparaître dans la fenêtre contextuelle.
- Faites défiler les attributs jusqu'aux champs {RENTALPCT} et {YA_DENSITY}. Cochez leurs cases pour les activer.

- Dans la colonne Nom de champ, cliquez sur {RENTALPCT}. Sur le côté droit de la fenêtre Configurer les attributs, remplacez le format à 2 décimales par 0 décimale.
- Dans la colonne Nom de champ, cliquez sur {YA_DENSITY}. Remplacez également le format à 2 décimales par 0 décimale.
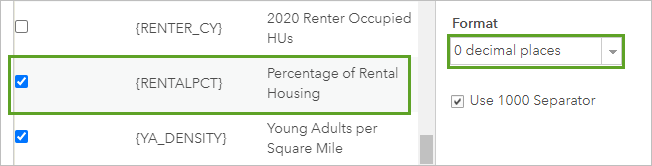
- Cliquez sur OK.
- En bas du volet Configurer la fenêtre contextuelle, cliquez sur OK.
- Sur la carte, cliquez sur un emplacement candidat.

Conseil :
Une fenêtre contextuelle de la couche Zoning (Zonage) peut s’afficher à la place d’une fenêtre contextuelle de la couche Candidate Locations (Emplacements candidats). Si plusieurs fenêtres contextuelles sont ouvertes au même emplacement, la barre de titre de la fenêtre contextuelle ouverte contient un message tel que (1 of 2) [(1 sur 2)] pour indiquer qu’il existe d’autres fenêtres contextuelles. Pour afficher les autres fenêtres contextuelles, cliquez sur la flèche blanche dans la barre de titre.
- Ouvrez les fenêtres contextuelles d'autres emplacements candidats afin de comparer leurs valeurs.
- Fermez les fenêtres contextuelles ouvertes.
- Enregistrez la carte.
Analyser la distance des arrêts de tramway
Un autre facteur doit être analysé : la distance des arrêts de tramway. Les zones adaptées à l'aménagement doivent offrir un accès au tramway de la ville. Vous trouverez les parties de la ville qui se trouvent à une distance de 5, 10 et 15 minutes de marche d'un arrêt de tramway. Vous allez symboliser ces zones d'accès de façon à pouvoir les comparer aux emplacements candidats.
- Dans la fenêtre Contenu, activez la couche Light Rail Stops (Arrêts de tramway).
- Pointez sur la couche Light Rail Stops et cliquez sur le bouton Effectuer une analyse.
- Dans la fenêtre Effectuer une analyse, cliquez sur Utiliser la proximité, puis sur Créer des zones isochrones.
- Dans la fenêtre Create Créer des zones isochrones, changez la mesure Temps de trajet en Durée du trajet à pied.
La valeur par défaut est 5 minutes, mais vous souhaitez également afficher les zones situées à 10 et 15 minutes.
- Dans la zone de saisie de la valeur, entrez un espace après 5, puis entrez 10. Entrez un autre espace, puis entrez 15.

- Dans Zones depuis différents points, cliquez sur Fusionner.

Certaines limites de parcours à pied sont superposées, car un emplacement peut se trouver à une durée de trajet à pied correspondant à plusieurs arrêts. L'option Fusionner supprime les lignes superposées entre les limites.
- Modifiez le nom de la couche de résultat en Durée du trajet à pied jusqu'à un arrêt de tramway et ajoutez votre nom ou vos initiales.
- Cliquez sur Run Analysis (Exécuter l’analyse).
Une fois l’opération terminée, la couche Walk Time to Light Rail Strop (Durée du trajet à pied jusqu’à un arrêt de tramway) est ajoutée à la carte.

Les zones de couleur mauve clair se trouvent à moins de 5 minutes à pied d'un arrêt de tramway. Les zones de couleur mauve moyen sont à 5 à 10 minutes à pied d'un arrêt de tramway. Les zones de couleur mauve foncé se trouvent à 10 - 15 minutes d'un arrêt de tramway.
- Renommez la couche Durée du trajet à pied jusqu'à un arrêt de tramway en supprimant votre nom ou vos initiales.
- Déplacez la couche Walk Time to Light Rail Stop (Durée du trajet à pied jusqu’à un arrêt de tramway) sous la couche Candidate Locations (Emplacements candidats).
- Enregistrez la carte.
Votre carte contient maintenant toutes les informations analytiques nécessaires. Dans la section suivante, vous allez améliorer la symbologie des zones de temps de marche.
Symboliser les zones de temps de marche
La symbologie par défaut est trop visible et détourne l'attention des emplacements candidats. Vous allez choisir de meilleurs symboles pour la couche. Vous allez également évaluer les fenêtres contextuelles de la couche. Pour finir, vous allez examiner la légende de la carte pour vous assurer que vous êtes satisfait de son aspect.
- Dans la fenêtre Contenu, pointez sur la couche Durée du trajet à pied jusqu'à un arrêt de tramway, puis cliquez sur le bouton Changer de style.
Dans la fenêtre Modifier le style, la couche est déjà symbolisée par l'attribut à afficher : Travel Time End (Minutes). Cet attribut indique le temps maximal en minutes, 5, 10 ou 15, nécessaire pour marcher jusqu'à l'arrêt de tramway le plus proche.
- Dans le style de dessin Types (Symboles uniques), cliquez sur Options.
- Dans la fenêtre Modifier le style, cliquez sur le symbole mauve clair.

- Dans la fenêtre de symbole, avec la propriété Fill (Remplissage) sélectionnée, cliquez sur la couleur jaune clair (#FFFF73).
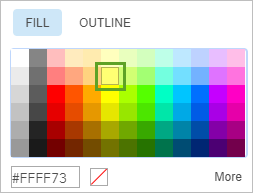
Vous souhaitez également supprimer le contour mauve, mais vous allez supprimer les contours des trois symboles en même temps après avoir modifié les couleurs de remplissage.
- Cliquez sur OK.
- Dans la fenêtre Modifier le style, en regard du nouveau symbole jaune clair, cliquez sur l'étiquette de légende 5 et remplacez l'étiquette par 5 minutes. Appuyez sur la touche Entrée.
- Modifiez le symbole et l'étiquette de légende du symbole mauve moyen de la même façon. Utilisez une couleur orange (#E69800) comme remplissage du symbole. Définissez l'étiquette sur 10 minutes.
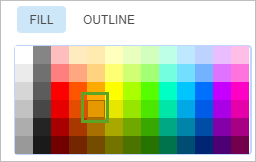
- Modifiez le symbole mauve foncé en marron (#A83800). Définissez l'étiquette sur 15 minutes.
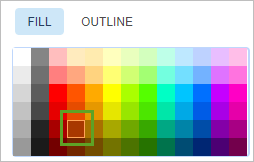
Vous allez maintenant supprimer les contours des trois symboles.
- Dans la fenêtre Change Style (Modifier le style), cliquez sur Symbols (Symboles).

- Dans la fenêtre de symbole, cliquez sur Contour, puis cliquez sur le bouton Aucune couleur.
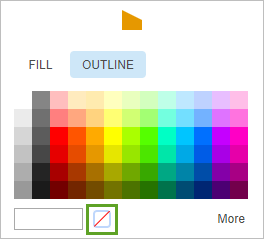
- Cliquez sur OK.
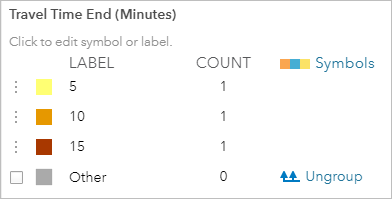
Au bas de la fenêtre Modifier le style, notez que la valeur de transparence globale est de 50 %. C'est pourquoi les couleurs sur la carte semblent plus douces que les couleurs sélectionnées. Cependant, même avec une transparence partielle, les zones de temps de marche sont trop soulignées sur la carte. Vous allez appliquer une transparence supplémentaire qui varie selon les valeurs attributaires.
- Sous Transparency (Transparence), cliquez sur Attribute Values (Valeurs attributaires) pour définir d’autres valeurs de transparence pour différentes entités.
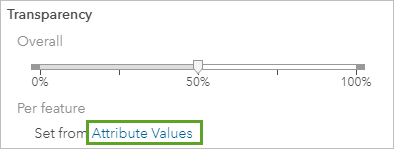
- Dans la fenêtre Définir la transparence en fonction de valeurs attributaires, définissez le champ sur Travel Time End (Minutes).
La fenêtre s'agrandit pour afficher la plage de transparence de la couche.
- Au bas de la fenêtre, remplacez le paramètre correspondant à des valeurs élevées par 80%. Remplacez le paramètre correspondant à des valeurs basses par 20%.

Les entités avec des valeurs élevées (zone à 15 minutes de marche) auront une transparence de 80 %. Les entités avec des valeurs basses (zone à 5 minutes de marche) auront une transparence de 20 %. Ainsi, les zones à distance de marche s’estompent plus elles sont loin des arrêts de tramway. La transparence globale de 50 % sur la couche sera ajoutée à la transparence par entité.
- Cliquez sur OK. Dans la fenêtre Change Style (Modifier le style), cliquez sur OK, puis sur Done (Terminé).

Sur la carte, vous pouvez voir où se trouvent les emplacements candidats par rapport aux temps de marche.
- Sur la carte, cliquez sur une zone de temps de marche pour afficher sa fenêtre contextuelle.
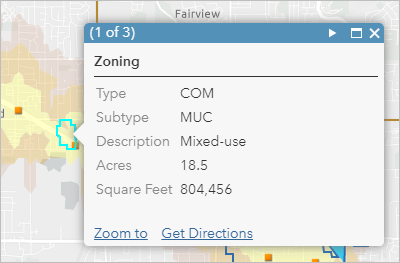
La fenêtre contextuelle doit être configurée afin qu'elle soit plus compréhensible, mais cette couche n'a pas vraiment besoin de fenêtre contextuelle. Les étiquettes de légende doivent suffire à expliquer la signification de la couche.
- Fermez la fenêtre contextuelle.
- Dans la fenêtre Contenu, pointez sur la couche Durée du trajet à pied jusqu'à un arrêt de tramway. Cliquez sur le bouton Autres options, puis sélectionnez Supprimer la fenêtre contextuelle.
Maintenant, lorsque vous cliquez sur une zone de temps de marche sur la carte, rien ne se passe.
Votre carte est terminée. Quatre zones distinctes visuellement répondent aux critères d'analyse. A l'ouest de la ville, deux zones se trouvent à 5 minutes de marche d'un arrêt de tramway ; une se trouve à 10 minutes. La plus grande zone au centre de la ville se trouve à moins de 10 minutes de marche d'un arrêt. Tous ces emplacements doivent être pris en considération.
- En haut de la fenêtre Contenu, cliquez sur le bouton Légende.

Pour tous les utilisateurs de la carte sauf vous, la carte s'ouvre en affichant la fenêtre Légende. (Pour le propriétaire de la carte, la carte s'ouvre dans la fenêtre Contenu.)

La légende a une apparence convenable et les utilisateurs de la carte n'auront aucun problème à interpréter la symbologie.
- Enregistrez la carte.
Partager la carte
La dernière tâche consiste à partager la carte. S'il s'agissait d'un projet réel, les résultats de l'analyse seraient votre propriété et vous partageriez la carte avec votre organisation ou un groupe au sein de votre organisation. L'analyse étant fictive, vous pouvez partager la carte avec tout le monde.
- Sur le ruban, cliquez sur le bouton Share (Partager).

- Dans la fenêtre Partager, en fonction de vos préférences, cochez la case permettant de partager la carte avec tout le monde ou uniquement les membres de votre organisation. (Ou ne la partagez pas.)

Lorsque vous partagez la carte, la fenêtre Update Sharing (Mettre à jour le partage) apparaît. Les couches de votre carte doivent avoir les mêmes propriétés de partage que votre carte. Comme les couches créées grâce à l'analyse ne sont pas partagées par défaut, vous êtes maintenant invité à les partager.
- Cliquez sur Mettre à jour le partage.
- Pour partager votre carte par courrier électronique, copiez et collez le lien affiché dans votre message. Pour partager la carte sur Facebook ou Twitter, cliquez sur l'icône appropriée.

- Cliquez sur Done (Terminé).
Vous pouvez maintenant discuter des résultats avec les urbanistes et les dirigeants de votre entreprise et les aider à affiner la sélection d'emplacements candidats.
Vous trouverez d’autres didacticiels dans la bibliothèque des didacticiels.
