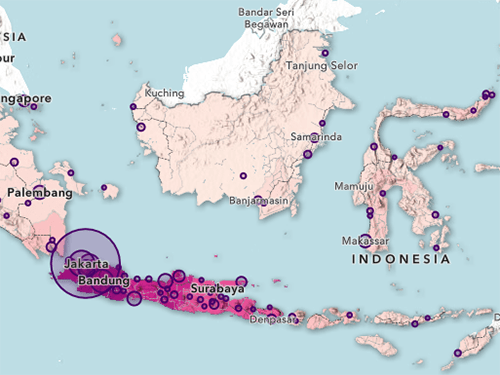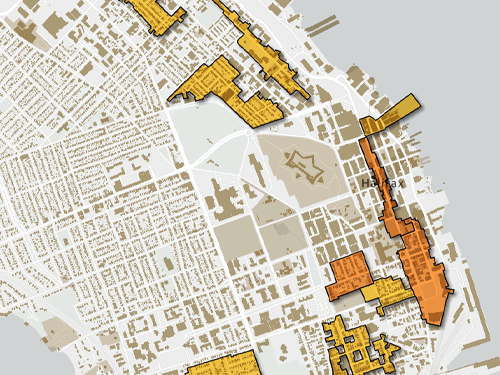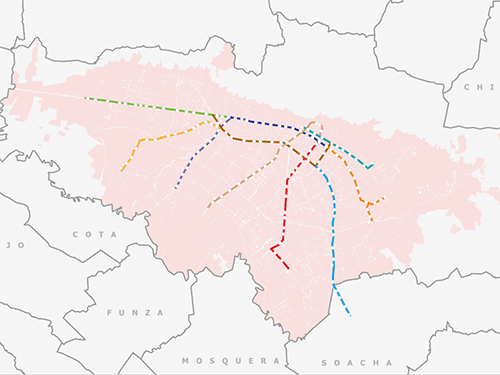Configurer un fond de carte avec une projection différente
Vous allez remplacer le fond de carte actuel de la carte par un autre similaire, mais qui utilise une projection différente. De même, vous ajouterez des détails au fond de carte en insérant deux nouvelles couches de tuiles utilisant la même projection.
Modifier la projection de la carte
Pour représenter la surface incurvée de la Terre sur la surface plane d’une carte, vous devez utiliser une projection. La projection détermine où et comment déformer la Terre ; il s’agit d’un paramètre du système de coordonnées projetées.
La plupart des cartes Web utilisent le système de coordonnées projetées Web Mercator. Cela s’explique par le fait que le système de coordonnées d’une carte Web est déterminé par son fond de carte et que la plupart des fonds de carte sont disponibles uniquement dans Web Mercator. Ceci étant, ArcGIS Living Atlas of the World propose une grande variété de couches de fond de carte qui reposent sur le système de coordonnées projetées British National Grid, fourni par Esri UK. Il est préférable d’utiliser ces fonds de carte pour les cartes de Grande-Bretagne, car elles permettent d’éviter les distortions de surface et de distance observées dans la projection Web Mercator.
Vous allez modifier le fond de carte de la carte Web Lake District National Park pour utiliser GB Light Grey (Gris clair GB) à la place de Light Gray Canvas (Nuances de gris clair). GB est l’abréviation de Grande-Bretagne.
- Si vous avez effectué le didacticiel précédent Créations cartographiques – Styliser les données thématiques, connectez-vous à votre compte ArcGIS ou à votre portail ArcGIS Enterprise. Rouvrez votre carte Web Lake District National Park.
- Si vous n’avez pas effectué la didacticiel précédent, ouvrez la carte Web Lake District National Park 2. Cliquez sur Sign In (Se connecter) et connectez-vous à votre compte ArcGIS. Dans la barre d’outils Contents (Contenu), cliquez sur le bouton Save and open (Enregistrer et ouvrir), puis cliquez sur Save as (Enregistrer sous). Pour Title (Titre), supprimez le chiffre 2. Cliquez sur Save (Enregistrer).
Remarque :
Si vous ne disposez pas d’un compte ArcGIS, consultez les options d’accès aux logiciels.
- Dans la barre d’outils Contents (Contenu) (foncée), cliquez sur le bouton Basemap (Fond de carte).

ArcGIS Living Atlas propose d’autres fonds de carte qui ne figurent pas dans la fenêtre Basemap (Fond de carte).
- Faites défiler l’écran jusqu’au bas de la fenêtre Basemap (Fond de carte) et cliquez sur Living Atlas.
- Dans la barre Search (Recherche), saisissez GB light grey.
- Dans les résultats de la recherche, sur la fiche GB Light Grey (Gris clair GB), cliquez sur Add (Ajouter).

Le fond de carte est remplacé et la carte s’actualise.
- Sur la carte, effectuez un zoom arrière.

Le nouveau fond de carte ne s’étend pas au-delà de l’Europe de l’Ouest et les informations détaillées qu’il contient portent uniquement sur la Grande-Bretagne. Si son style rappelle celui du fond de carte précédent, il n’est cependant pas tout à fait identique.
- Effectuez de nouveau un zoom sur Lake District National Park.
Ajouter une couche d’ombrage
Si le fond de carte actuel fournit des informations sur les villes et les routes, il ne décrit pas le terrain, ce qui est pourtant l’objectif principal de la carte. Vous allez ajouter une couche d’ombrage au fond de carte pour faire apparaître la forme du paysage.
- Dans la partie supérieure de la fenêtre Add layer (Ajouter une couche), cliquez sur le bouton Back (Retour) pour revenir à la fenêtre Basemap (Fond de carte).
Si vous apportez des modifications dans cette fenêtre, cela aura pour effet de remplacer le fond de carte actuel. Or, il est préférable de compléter le fond de carte plutôt que de le remplacer.
- Dans la partie supérieure de la fenêtre, cliquez sur Current basemap GB Light Grey (Fond de carte actuel GB Light Grey).

Dans cette fenêtre, vous pouvez ajouter des couches au fond de carte. Vous pouvez également en supprimer, les réorganiser ou les modifier.
- Cliquez sur Add (Ajouter).
- Cliquez sur My content (Mon contenu) et sélectionnez Living Atlas (Atlas dynamique). Effectuez une recherche sur world hillshade (ombrage mondial).
- Dans les résultats de la recherche, sur la fiche World Hillshade (Ombrage mondial), cliquez sur Add (Ajouter).

Une erreur apparaît au bas de la carte. Elle indique que la couche n’est pas compatible avec le fond de carte actuel. Cela est dû au fait que la couche World Hillshade (Ombrage mondial) se trouve dans le système de coordonnées Web Mercator, et non dans le système de coordonnées British National Grid utilisé par la carte.

Si les couches d’entités (telles que les couches de montagnes et de parcs) peuvent être reprojetées à la volée dans le système de coordonnées utilisé par la carte, cela n’est pas le cas des couches tuilées (comme World Hillshade (Ombrage mondial)). Vous devez trouver une couche d’ombrage qui utilise le même système de coordonnées que la carte.
- Fermez le message d’erreur.
- Dans la barre de recherche, saisissez GB hillshade. Dans les résultats de la recherche, sur la fiche GB Hillshade (Ombrage GB), cliquez sur Add (Ajouter).

L’ombrage apparaît sur la carte.

Remarque :
Dans ce cas, une couche d’ombrage était disponible dans le système de coordonnées souhaité. Cela peut être différent pour d’autres cartes. Vous devez décider ce qui est le plus important pour votre carte : l’ombrage ou la projection.
La couche d’ombrage cache le reste du fond de carte. Vous devez modifier sa propriété de fusion pour permettre au fond de carte de transparaître.
- Si la fenêtre Properties (Propriétés) n’est pas ouverte, sur la barre d’outils (claire) Settings (Paramètres), cliquez sur le bouton Properties (Propriétés).
- Vérifiez que GB Hillshade (Ombrage GB) est bien la couche sélectionnée.
Conseil :
La couche sélectionnée figure en haut de la fenêtre, sur une bannière de couleur noire. Pour modifier la couche sélectionnée, cliquez sur la bannière noire.

- Faites passer la valeur du paramètre Blending (Fusion) à Multiply (Multiplier). Fermez le menu Blending (Fusion).

Le fond de carte est maintenant visible, tout comme l’ombrage.

Ajouter des isolignes
La hiérarchie visuelle est un concept important de la création de cartes. Cela signifie que certaines entités (les plus colorées, contrastées et détaillées) semblent être au premier plan de la carte, alors que d’autres (d’aspect pâle, désaturé et uni) semblent se trouver en arrière-plan.
Le fond de carte doit normalement se situer au niveau le plus bas dans la hiérarchie visuelle d’une carte. Il doit jouer le rôle d’arrière-plan et ne pas détourner des données thématiques. Certaines cartes nécessitent davantage d’informations d’arrière-plan que d’autres. Dans ce cas, il peut être délicat de trouver le juste équilibre entre détails et distraction. Ensuite, vous allez ajouter des isolignes à votre fond de carte et vérifier que l’ombrage et les isolignes se trouvent à un bas niveau dans la hiérarchie visuelle.
- Effectuez un zoom avant et un zoom arrière et examinez la carte.
Le fond de carte gris clair est bien adapté à la plupart des cartes thématiques, car il se situe à un niveau très bas dans la hiérarchie visuelle du fait de son faible contraste, de sa saturation quasi-nulle et de ses détails minimes. Or, quand vous avez ajouté l’ombrage, vous avez également ajouté du contraste et des détails. À présent, le fond de carte attire autant l’attention de l’utilisateur que la couche de montagnes.
- Dans la fenêtre Properties (Propriétés), vérifiez que GB Hillshade (Ombrage GB) est bien la couche sélectionnée. Définissez Transparency (Transparence) sur 25 pour cent.

L’ombrage est désormais estompé et atténué sur la carte. Il est suffisamment foncé pour bien faire ressortir les collines et les vallées, mais pas au point d’être prédominant dans la carte.
- Effectuez un zoom avant sur les montagnes de la carte.

Aux échelles importantes (zoom avant), l’ombrage devient flou. Dans cette carte, vous voulez inciter les utilisateurs à effectuer un zoom avant sur les montagnes et à imaginer les paysages qu’ils pourraient traverser en randonnant. Il serait utile d’afficher plus de détails aux échelles importantes. Vous allez configurer votre carte de telle sorte que le fond de carte GB Light Grey (Gris clair GB) s’affiche aux petites échelles et qu’un fond de carte plus détaillé avec isolignes apparaisse aux échelles importantes.
- Dans la fenêtre Add layer (Ajouter une couche), recherchez la couche tuilée GB Cartographic (Cartographie GB) et ajoutez-la.

Des isolignes et autres entités apparaissent sur la carte. Sachant que cette couche utilise également le système de coordonnées British National Grid, elle peut être incluse dans la carte. Elle ne peut pas être ajoutée à des cartes utilisant le système de coordonnées Web Mercator.

- En haut de la fenêtre, cliquez sur le bouton Back (Retour).
Cette couche peut être utilisée comme fond de carte autonome. Or, dans ce cas, vous l’avez ajoutée à votre fond de carte existant en tant que couche supplémentaire.
- À côté de la couche GB Cartographic (Cartographie GB), cliquez sur le bouton Reposition (Repositionner) et faites-la glisser entre les couches GB Hillshade (Ombrage GB) et GB Light Grey (Gris clair GB).

L’ombrage réapparaît sur la carte, fusionné avec la couche cartographique.

- Appliquez un zoom avant et arrière sur la carte.
Le nouveau fond de carte est beaucoup plus détaillé que l’autre. Outre les isolignes, il contient davantage d’étiquettes et de couleurs. Les détails et les couleurs se traduisent souvent par une ascension dans la hiérarchie visuelle, et une fois de plus le fond de carte détourne des données thématiques.

Pour limiter cet effet, vous allez faire en sorte que la couche plus détaillée GB Cartographic (Cartographie GB) soit visible uniquement aux échelles importantes.
- Dans la fenêtre Properties (Propriétés), vérifiez que GB Cartographic (Cartographie GB) est bien la couche sélectionnée. Sous Visibility (Visibilité), définissez les menus sur City (Ville) et Room (Salle).

- Sur la carte, effectuez un zoom avant et un zoom arrière et observez la transition pendant le remplacement d’un fond de carte par un autre.

La transition est brusque. Vous allez adoucir cette transition en désaturant la couche cartographique.
- Dans la barre d’outils Settings (Paramètres), cliquez sur le bouton Effects (Effets).

- Dans la fenêtre Effects (Effets), activez l’effet Saturate (Saturation) et définissez son paramètre Strength (Force) sur 15.

- Fermez la fenêtre Saturate (Saturation), puis effectuez un zoom avant et un zoom arrière sur la carte pour observer le changement.
À présent, la transition entre les deux fonds de carte est plus fluide et plus naturelle. De plus, le fond de carte cartographique est bien plus bas dans la hiérarchie visuelle et ne détourne plus des triangles verts.

- Dans la barre d’outils Contents (Contenu), cliquez sur le bouton Save and open (Enregistrer et ouvrir), puis sur Save (Enregistrer).
Jusqu’ici, dans ce didacticiel, vous avez remplacé le fond de carte Light Gray Canvas (Nuances de gris clair) par un fond de carte personnalisé constitué de trois couches tuilées : GB Light Grey (Gris clair GB), GB Hillshade (Ombrage GB) et GB Cartographic (Cartographie GB). Les trois couches utilisent le système de coordonnées projetées British National Grid.
Mettre en évidence l’hydrographie dans les limites du parc
Comme son nom l’indique, Lake District National Park compte de nombreux grands lacs. Cependant, il est difficile de les voir sur la carte car leur couleur est très proche de celle des terres. Les rivières sont encore plus difficiles à distinguer. C’est l’un des inconvénients de la désaturation du fond de carte.
La carte étant axée sur le paysage naturel, les lacs et rivières constituent des informations importantes. Vous allez maintenant les mettre en avant visuellement tout en vous assurant qu’ils conservent une hiérarchie visuelle inférieure à celle des données thématiques.
Ajouter des couches d’entités pour mettre en évidence les lacs et rivières
Vous pouvez changer l’apparence des entités du fond de carte à l’aide d’ArcGIS Vector Tile Style Editor. Toutefois, pour cette carte, vous allez plutôt ajouter des données à la carte.
Les données relatives aux lacs et aux rivières disponibles sont des couches d’entités. Par conséquent, elles ne peuvent pas être ajoutées au fond de carte. Seules des couches de tuiles peuvent être ajoutées à un fond de carte. À la place, vous devez ajouter ces couches dans la fenêtre Layers (Couches).
- Dans la barre d’outils Contents (Contenu), cliquez sur le bouton Layers (Couches). Cliquez sur Add (Ajouter).

- Cliquez sur My content (Mon contenu), puis sur Living Atlas.
- Dans la barre Search (Rechercher), entrez UK rivers (Rivières du Royaume-Uni). Dans les résultats de la recherche, sur la fiche OS Open Rivers, cliquez sur Add (Ajouter).

Des lignes bleues apparaissent sur la carte.
- Recherchez UK lakes (Lacs du Royaume-Uni).
Il n’existe pas de couche d’entités pour les lacs du Royaume-Uni dans ArcGIS Living Atlas. Par conséquent, vous allez élargir votre recherche à l’ensemble de ArcGIS Online.
- En haut de la fenêtre, cliquez sur Living Atlas et sélectionnez ArcGIS Online.
- Si nécessaire, recherchez à nouveau UK lakes (Lacs du Royaume-Uni). Ajoutez la couche UK Lakes – Lakes Portal (UKCEH) [Lacs du Royaume-Uni – Portail des lacs (UKCEH)].
![Bouton Add (Ajouter) de l’élément UK Lakes – Lakes Portal (UKCEH) [Lacs du Royaume-Uni – Portail des lacs (UKCEH)] dans les résultats de la recherche Bouton Add (Ajouter) de l’élément UK Lakes – Lakes Portal (UKCEH) [Lacs du Royaume-Uni – Portail des lacs (UKCEH)] dans les résultats de la recherche](GUID-45576DC6-4609-417F-B684-2B3B24657D08-web.png)
- En haut de la fenêtre, cliquez sur le bouton Back (Retour).
- En regard de la couche UK Lakes – Lakes Portal (UKCEH) [Lacs du Royaume-Uni – Portail des lacs (UKCEH)], cliquez sur le bouton Options, puis sur Rename (Renommer).
![Rename (Renommer) dans le menu Options pour la couche UK Lakes – Lakes Portal (UKCEH) [Lacs du Royaume-Uni – Portail des lacs (UKCEH)] Rename (Renommer) dans le menu Options pour la couche UK Lakes – Lakes Portal (UKCEH) [Lacs du Royaume-Uni – Portail des lacs (UKCEH)]](GUID-A038FFA1-555F-4028-BC1A-649C601909D2-web.png)
- Entrez Lakes (Lacs) et cliquez sur OK.
- Renommez la couche OS Open Rivers en Rivers (Rivières).

Appliquer un style aux lacs et rivières
À présent, vous allez appliquer un style aux couches Lakes (Lacs) et Rivers (Rivières) pour donner l’impression qu’elles appartiennent au fond de carte. Elles ne sont pas répertoriées dans la fenêtre Basemap (Fond de carte), mais les visionneuses de carte ne le sauront pas. Du point de vue du style, elles appartiendront au fond de carte.
- Si nécessaire, effectuez un zoom sur Lake District National Park.
- Dans la fenêtre Layers (Couches), placez le pointeur de la souris sur la couche LakeDistrictFells (MontagnesLakeDistrict) et cliquez sur le bouton Visibility (Visibilité).

Les symboles de montagne disparaissent de la carte, ce qui permet de mieux voir les couches Lakes (Lacs) et Rivers (Rivières) et d’évaluer leurs styles.
- Cliquez sur la couche Lakes (Lacs) pour la sélectionner.
Une barre bleue apparaît en regard de la couche lorsqu’elle est sélectionnée.
- Dans la barre d’outils Settings (Paramètres), cliquez sur le bouton Styles.
- Dans la fenêtre Styles, sur la fiche Location (single symbol) [Localisation (un seul symbole)], cliquez sur Style options (Options de style).
- Cliquez sur le menu Symbol style (Style de symbole) (la barre bleue).

- Cliquez sur le menu Fill color (Couleur de remplissage). Pour #, entrez adb6cc.

Cette couleur est très désaturée en bleu et il s’agit presque d’un gris pur. Cette couleur terne permet de diminuer la hiérarchie visuelle des lacs et de donner l’impression qu’ils appartiennent au fond de carte gris.
- Cliquez sur Done (Terminé). En regard de Outline color (Couleur du contour), cliquez sur le bouton No color (Aucune couleur).

Les contours augmentent la hiérarchie visuelle ainsi que l’encombrement visuel. Si vous les supprimez, les lacs seront atténués.
- Dans la fenêtre Layers (Couches), cliquez sur la couche Rivers (Rivières) pour la sélectionner.
- Dans la fenêtre Styles, sur la fiche Location (single symbol) [Localisation (un seul symbole)], cliquez sur Style options (Options de style).
- Cliquez sur le menu Symbol style (Style de symbole) et remplacez la valeur de Color (Couleur) par #848db5.
Il s’agit d’une version plus foncée de la couleur bleu-gris utilisée pour les lacs. Les lignes fines doivent être plus foncées que les grands polygones pour rester visibles.
- Pour Width (Largeur), entrez 0.5 (0,5).

- Dans la barre d’outils Settings (Paramètres), cliquez sur le bouton Properties (Propriétés). Assurez-vous que la couche sélectionnée est Rivers (Rivières).
- Dans la fenêtre Properties (Propriétés), sous Visibility (Visibilité), définissez les menus sur Metropolitan area (Agglomération) et Room (Salle).
Les lacs et rivières sont désormais plus faciles à distinguer sur la carte, sans que la clarté du fond de carte ne soit entravée ou que le thème ne soit éclipsé. Ils semblent faire partie du fond de carte.

Découper les couches hydrographiques selon le parc
Les lacs et rivières ajoutent des détails à la carte. Jusqu’à présent, vous avez équilibré ces détails en utilisant des couleurs neutres et des lignes fines. Vous allez maintenant découper les données détaillées relatives à l’hydrographie de sorte qu’elles n’apparaissent que dans les limites de Lake District National Park. Ainsi, vous augmenterez la hiérarchie visuelle du parc et diminuerez celle des zones environnantes.
Vous pouvez utiliser l’outil Overlay Layers (Superposer des couches) pour découper les données dans Map Viewer. Toutefois, le découpage visuel des données suffit. Vous allez donc utiliser un mode de fusion à la place.
- Effectuez un zoom jusqu’à ce que tout le parc ou presque soit visible.
Pour découper visuellement les lacs et les rivières, vous allez d’abord créer un groupe.
- Dans la fenêtre Layers (Couches), en regard de la couche Lakes (Lacs), cliquez sur le bouton Options, puis cliquez sur Group (Groupe).
- En regard de Group Layer (Groupe de couches), cliquez sur le bouton Expand (Développer).

- Faites glisser la couche Rivers (Rivières) dans le groupe, sous la couche Lakes (Lacs).
- Faites glisser Group Layer (Groupe de couches) sous toutes les autres couches.

À présent, vous allez créer une copie des limites du parc et l’ajouter au groupe. Cette couche va découper les couches hydrographiques avec un mode de fusion.
- Placez le pointeur de la souris sur Lake District National Park et cliquez sur le bouton Options. Cliquez sur Duplicate (Dupliquer).

- Renommez Lake District National Park-Copy en Clip (Découpage).
- Faites glisser la couche Clip (Découpage) dans le groupe. Placez-la au-dessus des couches Lakes (Lacs) et Rivers (Rivières).

Sur la carte, le fond de carte est désormais masqué par la couche Clip (Découpage).

Le mode de fusion de la couche Clip (Découpage) est défini sur Multiply (Multiplier), mais la fusion est appliquée uniquement dans les groupes. Ainsi, seules les couches Lakes (Lacs) et Rivers (Rivières) sont fusionnées, et non les couches du fond de carte se trouvant sous le groupe.
- Sélectionnez la couche Clip (Découpage).
- Dans la fenêtre Properties (Propriétés), définissez Blending (Fusion) sur Destination In (Destination à l’intérieur). Fermez le menu Blending (Fusion).

Avec cette forme de fusion, la couche sélectionnée est similaire à une fenêtre : vous pouvez regarder à travers pour voir les couches qui se trouvent en dessous, mais tout ce qui se trouve en dehors de la fenêtre (c’est-à-dire les limites du parc) est masqué. Le mode de fusion étant appliqué dans un groupe, seules les autres couches du groupe sont affectées. Il en résulte que les couches Rivers (Rivières) et Lakes (Lacs) sont découpées dynamiquement par la couche Clip (Découpage).

Désormais, le parc est plus détaillé que ses environs. Les détails supplémentaires attirent votre attention et permettent d’attribuer au parc une hiérarchie visuelle supérieure à celle des autres éléments de la carte.
- Effectuez un zoom avant sur l’un des lacs.
Les étiquettes du fond de carte sont masquées partout où elles se superposent à la rive d’un lac.

Vous pouvez éviter qu’elles ne soient masquées grâce au mode de fusion Multiply (Multiplier).
- Dans la fenêtre Layers (Couches), sélectionnez Group Layer (Groupe de couches). Dans la fenêtre Properties (Propriétés), pour Blending (Fusion), sélectionnez Multiply (Multiplier).
Les étiquettes du fond de carte sont désormais visibles sous les polygones représentant des lacs. Les lacs et rivières sont légèrement plus foncés en raison du mode de fusion. Dans ce cas, les couleurs plus foncées sont acceptables, mais dans d’autres cartes, il peut être nécessaire de revoir les couleurs après la fusion des couches.

- Dans la fenêtre Layers (Couches), en regard de LakeDistrictFells (MontagnesLakeDistrict), cliquez sur le bouton Visibility (Visibilité) pour activer la couche.

Les triangles verts réapparaissent sur la carte. Leur hiérarchie visuelle est encore plus importante que celle du parc et ils attirent votre attention en premier.
- Zoomez et déplacez-vous sur la carte et observez comment toutes les couches (fonds de carte, ombrage, hydrographie et montagnes) décrivent ensemble le paysage de Lake District.

- Dans la barre d’outils Contents (Contenu), cliquez sur le bouton Save and open (Enregistrer et ouvrir). Cliquez sur Save (Enregistrer).
Au cours de ce didacticiel, vous avez configuré un fond de carte personnalisé pour votre carte des montagnes au sein de Lake District National Park. Vous avez appris à changer la projection d’une carte Web, à ajouter des couches à un fond de carte, à mettre en évidence des entités dans un fond de carte en ajoutant des couches d’entités à une carte et à contrôler la hiérarchie visuelle grâce à la fusion et à des effets. Dans le didacticiel suivant, vous allez créer des fenêtres contextuelles et des étiquettes pour votre carte.