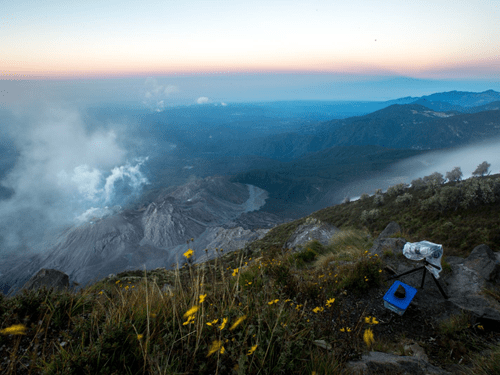Se connecter et localiser la carte Web
Vous allez commencer par rechercher la carte Web présentée dans le récit Afrique urbaine et créer un géosignet afin de l’utiliser dans votre propre récit. Le fait d’ajouter du contenu à My Favorites (Mes favoris) dans ArcGIS Online vous permet de localiser la carte à ajouter au récit.
- Accédez à ArcGIS Online et connectez-vous à votre compte public ou d’organisation.
Remarque :
Si vous ne disposez pas d’un compte d’organisation, consultez les options disponibles pour accéder aux logiciels.
- Sur le ruban, cliquez sur l’icône de recherche. Dans la barre de recherche, saisissez Urbanization in Africa et appuyez sur Entrée.
La recherche dans la navigation globale permet de trouver du contenu dans ArcGIS Online.
- Si nécessaire, sous Filters (Filtres), désactivez l’option Only search in <your organization> (Rechercher uniquement dans <votre organisation>).

- Veillez à ce que la recherche localise la carte Web par StoryMaps. Cliquez sur la carte Web Urbanization in Africa.

Un volet des détails du site apparaît.
- Dans le volet, cliquez sur Add to favorites (Ajouter aux favoris).

Le fait d’ajouter du contenu à My Favorites (Mes favoris) facilite la localisation de la carte dans le générateur ArcGIS StoryMaps. Maintenant que vous avez localisé la carte Web, il est temps d’ouvrir le générateur de récits et de commencer à assembler les vues cartographiques séquentielles dans un compartiment latéral.
- Cliquez sur App Launcher (Lanceur d’applications) et sélectionnez ArcGIS StoryMaps.

Remarque :
Vous pouvez aussi accéder au générateur de récits à partir de la page d’accueil de ArcGIS StoryMaps. Si vous avez créé d’autres récits avec le générateur de récits, ils apparaissent ici sous My Stories (Mes récits). Les récits que vous avez ajoutés à vos favoris apparaissent dans My Favorites (Mes favoris) et les récits partagés dans votre organisation figurent dans My Organization (Mon organisation).
- Dans la page Stories (Récits), cliquez sur New story (Nouveau récit) et sous Quick Start (Démarrage rapide), cliquez sur Sidecar (Compartiment latéral).

Un récit s’ouvre dans le générateur, accompagné d’un compartiment latéral vide mis en page sous forme de volet ancré.
Un compartiment latéral est un bloc immersif offrant un environnement de lecture côte à côte composé d’un volet narratif sur un côté et d’un volet multimédia sur l’autre. Ces deux volets constituent une diapositive.

- Cliquez sur Title your story (Attribuer un titre au récit) et saisissez Utilisation d’un compartiment latéral.
Ce titre vous permettra d’identifier le récit une fois que vous aurez fermé le générateur.
Configurer les diapositives du compartiment latéral
Maintenant que le récit est configuré, vous pouvez ajouter des blocs de contenu. Le bloc de compartiment latéral permet de partager de nombreux types de contenus multimédias. Dans le cas présent, c’est un outil approprié qui permet de guider un lecteur dans les cartes et les données d’une série de diapositives du bloc de compartiment latéral. Vous allez ajouter un compartiment latéral et configurer un ensemble de diapositives qui illustrent les modèles de la croissance urbaine en Afrique.
Remarque :
Dans ce didacticiel, vous allez vous concentrer sur le bloc de compartiment latéral. Pour une présentation plus détaillée de ArcGIS StoryMaps, suivez la série de didacticiels Se familiariser avec ArcGIS StoryMaps.
- Dans le volet multimédia de la première diapositive du compartiment latéral, cliquez sur le bouton Add (Ajouter) et sélectionnez Map (Carte).

La fenêtre Add a map (Ajouter une carte) s’ouvre. En passant d’un onglet à l’autre, vous pouvez choisir du contenu issu de votre compte, de votre organisation et de ArcGIS Living Atlas of the World. Vous pouvez aussi ajouter du contenu provenant de ArcGIS Online ou de My Favorites (Mes favoris).
- Cliquez sur l’onglet My Favorites (Mes favoris) et sélectionnez la carte Urbanization in Africa.

La carte s’ouvre dans la vue Adjust map appearance (Ajuster l’apparence de la carte). Lorsque vous ajoutez des cartes à un récit, vous pouvez choisir l’étendue et la vue du zoom, et définir la visibilité des couches avant d’insérer la carte. Ces modifications sont enregistrées dans le récit sans affecter la carte initiale. La carte que vous configurez ici apparaît sur la première diapositive du compartiment latéral. Commencez par donner aux lecteurs une vue d’ensemble de la densité urbaine en Afrique.
Conseil :
Vous pouvez personnaliser les noms des couches de la carte en cliquant sur le nom de la couche (ou sur le bouton de modification) et en saisissant un nom. Ces modifications apparaissent uniquement dans la story map que vous êtes en train de créer et facilitent la compréhension de la légende pour le lecteur standard, mais elles n’affectent en aucune façon la carte elle-même. Pour afficher la légende, vous pouvez activer le bouton bascule dans l’onglet des paramètres.
- Dans la fenêtre latérale, veillez à ce que l’onglet Layers (Couches) soit visible.
- Vérifiez que la couche Urban Density est visible.

- Effectuez un zoom et déplacez la carte jusqu’à ce que le continent africain soit le point focal de la carte, puis cliquez sur Place map (Insérer la carte).

La carte est insérée dans le volet multimédia. Vous pouvez revenir à la mise à jour de la carte à tout moment en cliquant sur l’icône en forme de crayon située dans la barre d’outils. À présent, il est temps d’ajouter la diapositive suivante dans le compartiment latéral. Puisque vous souhaitez afficher un autre aspect de la même carte Urbanization in Africa, vous allez dupliquer la diapositive.
Le volet des diapositives dans lequel vous pouvez gérer l’ordre des diapositives ou dupliquer une diapositive existante se trouve en bas du bloc de compartiment latéral.

Remarque :
À ce stade, vous pouvez aussi commencer à ajouter du contenu dans le volet narratif de la diapositive du compartiment latéral. Toutefois, gardez à l’esprit que la duplication d’une diapositive duplique également le contenu dans le volet narratif et le volet multimédia. Puisque vous allez utiliser la même carte Web dans toute une série de diapositives, il est un peu plus rapide de configurer d’abord les volets multimédias en les dupliquant et en ajustant les cartes, puis en ajoutant le contenu narratif associé une fois la séquence définie.
- Dans le volet des diapositives, pour la miniature de la diapositive actuelle, cliquez sur le bouton d’options et sélectionnez Duplicate (Dupliquer).

Une seconde diapositive est ajoutée et l’éditeur passe automatiquement à cette diapositive pour que vous puissiez poursuivre la mise à jour.
Conseil :
Vous pouvez utiliser la même carte Web et ajuster sa configuration (au lieu d’ajouter une carte Web entièrement distincte) pour offrir aux lecteurs une expérience plus harmonieuse. Au fur et à mesure qu’ils font défiler les diapositives comportant la même carte Web, les couches apparaissent et disparaissent en fondu, et la carte se déplace et applique un zoom sur l’étendue suivante.
- Dans le volet multimédia, cliquez sur le bouton Edit (Mettre à jour) afin d’ouvrir le concepteur de cartes pour la diapositive dupliquée.

- Dans la fenêtre Map layers (Couches de carte), désactivez la couche Urban Density et activez Population, 2015 (Cities 100k and up).
- Cliquez sur Place map (Insérer la carte) pour enregistrer les modifications.
La carte mise à jour est ajoutée à la seconde diapositive. Chaque cercle représente une ville d’au moins 100 000 habitants. Plus le cercle est large, plus la population est importante. Même si le continent africain comporte de nombreuses villes importantes, Le Caire apparaît comme la plus grande d’entre elles. Sur la diapositive suivante, vous allez attirer l’attention des lecteurs sur l’Égypte.

- Dupliquez la seconde diapositive et ouvrez le concepteur de cartes sur la troisième diapositive nouvellement ajoutée.
Conseil :
Vous pouvez aussi dupliquer une diapositive lorsque le volet des diapositives est réduit. Cliquez sur le bouton de duplication. Vous êtes automatiquement placé sur la diapositive nouvellement copiée afin de poursuivre sa mise à jour.
- Dans le concepteur de cartes, appliquez un zoom et déplacez-vous de sorte que la ville du Caire (en Égypte) soit au centre de la fenêtre cartographique.
Le fait d’appliquer un zoom avant sur une zone spécifique redessine les symboles proportionnels. Maintenant que les cercles sont mieux espacés, il est plus facile d’interpréter les modèles.
- Cliquez sur Place map (Insérer la carte).
La taille de la population ne correspond cependant qu’à la moitié du récit. Vous allez maintenant ajouter une diapositive qui compare la taille de la population aux taux d’évolution de la population.

- Dans le volet des diapositives, dupliquez la deuxième diapositive. Ensuite, cliquez sur la diapositive dupliquée et faites-la glisser à la fin du volet des diapositives pour en faire la quatrième diapositive.

Conseil :
Lorsque vous dupliquez une diapositive, la nouvelle diapositive est positionnée à droite de la diapositive sélectionnée. Si vous sélectionnez la diapositive avant de la dupliquer, vous devez faire glisser la miniature jusqu’à la fin de la présentation pour réorganiser les éléments. - Pour la quatrième diapositive, cliquez sur le bouton de mise à jour afin d’ouvrir le concepteur de cartes et, dans le volet des diapositives, désactivez la couche Population, 2015 (100k and up) et activez la couche Percent Change, 2000-2015 (100k and up). Cliquez sur Place map (Insérer la carte).
Alors que les villes les plus grandes se situent en Égypte et le long de la côte ouest du continent, les villes de la côte est semblent connaître la croissance la plus importante en pourcentage. En particulier, les villes autour du Lac Victoria et vers le nord de l’Éthiopie connaissent une croissance de plus de 4 000 % depuis l’année 2000.

- Dupliquez la diapositive de l’évolution en pourcentage (la quatrième diapositive) et ouvrez le concepteur de cartes.
- Dans le volet des diapositives, cliquez sur l’onglet Bookmarks (Géosignets) et sélectionnez Great Lakes.

La carte effectue un zoom avant sur l’agrégat de points de données autour du Lac Victoria.
- Cliquez sur Place map (Insérer la carte).
Créer le volet narratif et le reste du récit
Vous avez configuré une série de vues de carte Web dans un bloc de compartiment latéral. Les transitions de défilement de ce bloc guident les lecteurs au cours de leur exploration des données cartographiées en leur offrant une expérience harmonieuse. Faites défiler le compartiment latéral vers l’arrière puis vers l’avant pour observer ces effets.
Afin d’achever le bloc du compartiment latéral et le reste du récit, vous devez ajouter du texte explicatif et d’autres contenus multimédias pour compléter votre travail. Pour poursuivre votre exercice de création du récit Afrique urbaine, vous pouvez télécharger les documents.
Pour obtenir plus d’instructions sur la configuration du récit, suivez la série de didacticiels Se familiariser avec ArcGIS StoryMaps afin de découvrir les tenants et les aboutissants du générateur ArcGIS StoryMaps. Si vous avez des questions ou si souhaitez bénéficier de conseils, vous pouvez également visiter Communauté Esri.
Vous trouverez d’autres didacticiels dans la bibliothèque des didacticiels.