Explorer les risques de coulées de lave
Où se situe le risque de coulées de lave ?
Lorsqu’un volcan entre en éruption, combien de temps les habitants ont-ils pour évacuer ? Cela dépend. La lave descend les pentes et dévale plus rapidement sur un terrain escarpé. Au début des années 1990, les habitants de Kalapana, ville située dans la région de Puna au sud-est, ont bénéficié de plusieurs jours, voire de plusieurs semaines, pour se préparer à une coulée de lave qui a finalement recouvert la ville. En revanche, une coulée de lave en 1950 a descendu le versant ouest du Mauna Loa et atteint la mer en quatre heures environ. Même si les scientifiques surveillent les mouvements de l'île en continu, il n'est pas possible de savoir combien de temps les gens qui habitent au bas du volcan auront pour se préparer.
Par contre, les gouvernements et les intervenants en cas d’urgence peuvent prévoir des scénarios d’évacuation. Le fait de savoir où le risque de coulées de lave est le plus grand et combien de gens habitent dans ces zones peut aider les intervenants à identifier les endroits où construire des abris en cas d’évacuation, envoyer des ressources, etc. Dans cette section, vous allez identifier les zones menacées par des coulées de lave en filtrant la couche.
- Accédez au groupe ArcGIS Online Analyser l’accès aux abris d’urgence sur l’île de Hawaï.
- Sous la section Recently added content (Contenu récemment ajouté), cliquez sur la miniature de la carte Shelter Access Analysis (Analyse de l’accès aux abris) pour l’ouvrir.
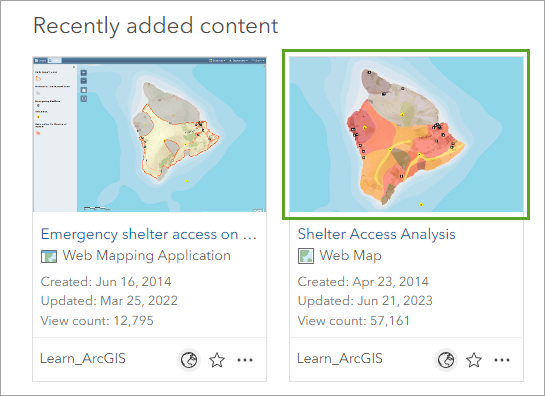
La carte s'ouvre sur l'île d'Hawaï.
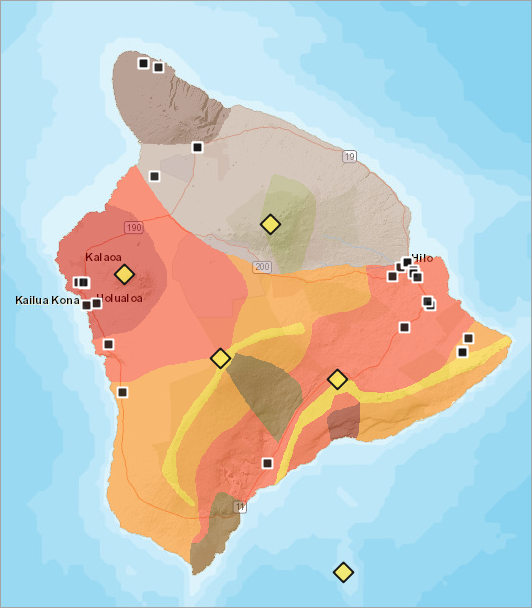
Comme indiqué dans la légende, l'île est divisée en neuf catégories de risques de coulées de lave, d'un danger extrêmement élevé à un danger extrêmement faible. Sous les zones partiellement transparentes, des îlots de recensement symbolisent la densité de population (nombre d'habitants par mile carré) en nuances de gris. La carte montre également les emplacements des volcans et les abris d'urgence.
Ce didacticiel utilise Map Viewer.
- Si nécessaire, sur le ruban, cliquez sur Open in Map Viewer (Ouvrir dans Map Viewer).
- Connectez-vous à votre compte d’organisation ArcGIS.
Remarque :
Si vous ne disposez pas d’un compte d’organisation, consultez les options disponibles pour accéder aux logiciels.
- Dans la barre d’outils Contents (Contenu) (foncée), cliquez sur le bouton Layers (Couches). Cliquez sur la couche High Lava Flow Hazard Zones (Zones menacées par des coulées de lave) pour la sélectionner.
- Dans la barre d’outils (claire) Settings (Paramètres), cliquez sur Filter (Filtrer).
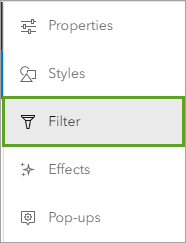
- Dans la fenêtre Filter (Filtre), cliquez sur Add new (Ajouter nouveau).
- Créez la condition SEVERITYCODE is High Hazard (CODEGRAVITÉ est Menacée).
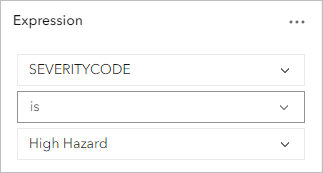
- Cliquez sur Add new (Ajouter nouveau) deux fois supplémentaires et créez les conditions SEVERITYCODE is Very High Hazard (CODEGRAVITÉ est Très menacée) et SEVERITYCODE is Extremely High Hazard (CODEGRAVITÉ est Extrêmement menacée).
Vous disposez maintenant de trois conditions. Le filtre actuellement appliqué affiche les entités qui correspondent à toutes les conditions ; par conséquent, aucune donnée n’apparaît car chaque entité possède une évaluation unique. Pour identifier les zones menacées remplissant l’un des trois critères, vous allez changer les résultats du filtre pour qu’ils correspondent à au moins une expression.
- Pour Show features where (Afficher les entités pour lesquelles), cliquez sur All of the following are true (Toutes les conditions suivantes sont vraies) et sélectionnez Any of the following are true (L’une des conditions suivantes est vraie).
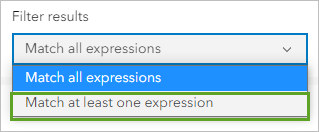
- Dans la fenêtre Filter (Filtre), cliquez sur Save (Enregistrer).
Les trois zones les plus menacées par des coulées de lave sont désormais représentées sur la carte. Il s’agit des zones que vous allez analyser.
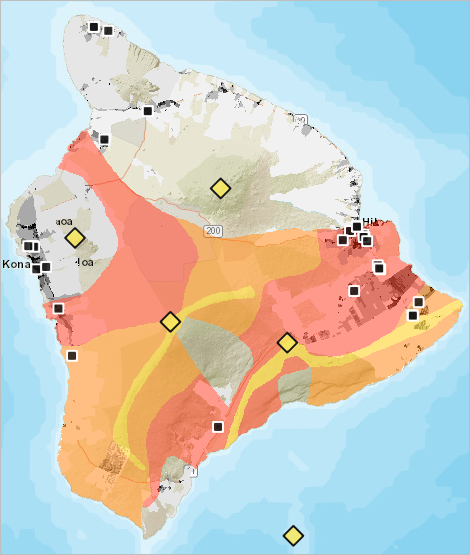
- Dans la fenêtre Layers (Couches), pour Lava Flow Hazard Zones (Zones menacées par des coulées de lave), cliquez sur Options et choisissez Rename (Renommer).
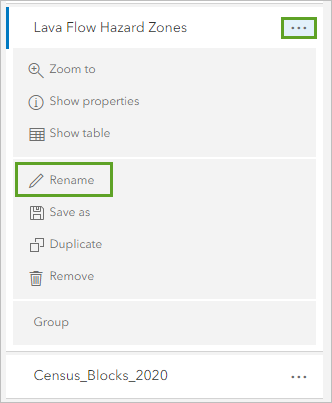
- Renommez la couche High Lava Flow Hazard Zones (Zones menacées par des coulées de lave) et cliquez sur OK.
Où résident les habitants ?
À présent, vous allez utiliser les données de recensement pour comprendre sur quelles parties de l’île vivent les habitants. Il est utile de comprendre la répartition des habitants et de savoir combien d’entre eux vivent dans des zones à risque élevé pour prévoir l’emplacement des abris d’urgence et leur taille.
- Dans la fenêtre Layers (Couches), cliquez sur la couche Census_Blocks_2020 pour l’activer et faites-la glisser au-dessus de la couche High Lava Flow Hazard Zones (Zones menacées par des coulées de lave).
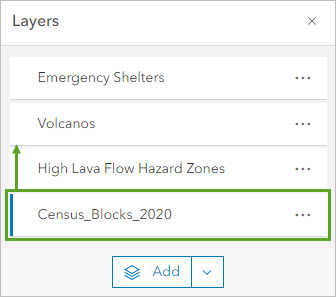
- Activez alors la visibilité sur la barre d’outils (claire) Settings (Paramètres), puis cliquez sur Styles.
Actuellement, la couche est symbolisée par l’attribut Total Population (Population totale).
- Pour Pick a style (Sélectionner un style), choisissez le style Dot Density (Densité de points).
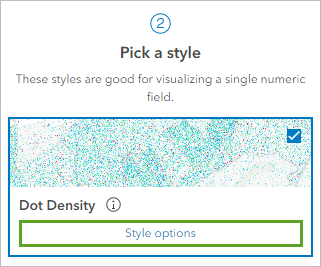
La couche est redessinée avec le style Dot Density (Densité de points). Ce style utilise les mêmes zones surfaciques Census Block (Îlot de recensement), où chaque point représente un nombre spécifique d’entités. Par exemple, chaque point peut représenter 40 personnes. Le style Dot Density (Densité de points) n’indique pas où les entités se trouvent réellement dans le polygone, mais disperse les points aléatoirement dans le polygone.
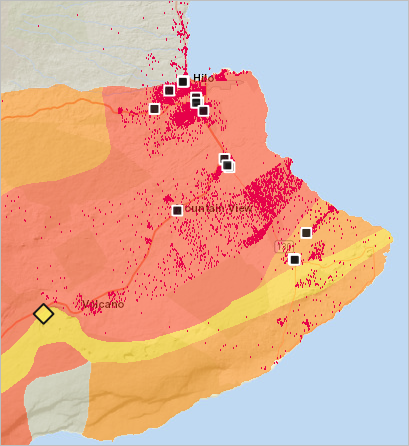
La majeure partie de la population de l’île se concentre sur la côte, principalement à Kailua-Kona à l’ouest et à Hilo à l’est. À présent, vous allez déterminer le nombre d’habitants résidant dans des zones à risque élevé.
- Cliquez sur Done (Terminé).
- Dans la barre d’outils Contents (Contenu), cliquez sur Save and open (Enregistrer et ouvrir). Cliquez sur Save as (Enregistrer sous).
- Dans la fenêtre Save map (Enregistrer la carte), pour Title (Titre), entrez Hawaii Shelter Access Analysis (Analyse de l’accès aux abris à Hawaï) et ajoutez vos initiales.
- Dans la fenêtre Save map (Enregistrer la carte), cliquez sur Save (Enregistrer).
Analyser l’accès aux abris
Quelles sont les zones qui présentent actuellement un accès aux abris d’urgence ?
Vous allez maintenant analyser l’accessibilité en créant des zones isochrones autour des abris d’urgence. L’analyse des zones de desserte utilise la distance ou le temps de trajet estimé le long d’un réseau de transport pour afficher la zone se trouvant à portée d’une localisation donnée ou d’un ensemble de localisations. Vous allez utiliser une valeur isochrone de 15 minutes pour définir un abri comme facilement accessible. Ce nombre a été choisi arbitrairement et vous aurez la possibilité de répéter l’analyse ultérieurement avec d’autres valeurs pour évaluer différents résultats.
Cette analyse n'a pas pour objectif de modéliser les conditions d'urgence. Dans une réelle situation d'urgence, toutes sortes d'événements peuvent se produire. Des itinéraires d'évacuation peuvent être coupés par une coulée de lave, des routes peuvent être embouteillées, des abris d'urgence eux-mêmes peuvent se trouver sur la route d'une coulée de lave, etc. Néanmoins, connaître les parties de l'île qui bénéficient d'un accès facile à un abri et celles qui n'en bénéficient pas, permet de parvenir à une meilleure planification.
- Dans la barre d’outils Settings (Paramètres), cliquez sur Analysis (Analyse).
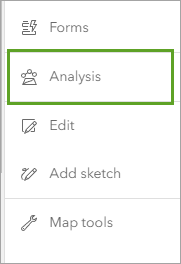
Remarque :
Si vous ne voyez pas le bouton Analysis (Analyse) dans Map Viewer, contactez l’administrateur ArcGIS. Il est possible que vos privilèges ne vous permettent pas de réaliser l’analyse.
En savoir plus sur les licences requises pour l’analyse spatiale.
- Dans la fenêtre Analysis (Analyse), cliquez sur Tools (Outils) et recherchez Generate Travel Areas (Générer des zones de desserte), puis sélectionnez l’outil Générer des zones de desserte.
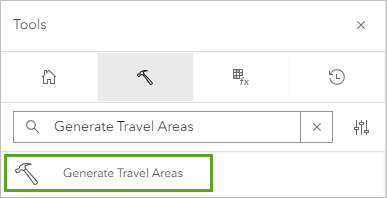
L’outil Générer des zones de desserte calcule la zone accessible sur un réseau de transport, en fonction d’un temps de trajet ou d’une distance spécifique. Dans ce cas, vous spécifiez un temps de trajet en voiture de 15 minutes jusqu’aux abris.
- Pour Input layer (Couche en entrée), cliquez sur Layer (Couche) et choisissez Emergency Shelters (Abris d’urgence).
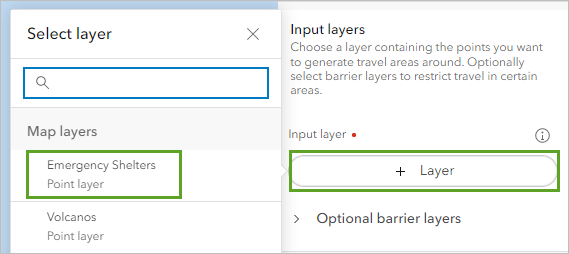
- Pour Travel mode (Mode de déplacement), assurez-vous que l’option Driving Time (Temps de conduite) est sélectionnée.
- Pour Cutoffs (Limites), entrez 15 et cliquez sur Add (Ajouter). Assurez-vous que la valeur définie pour Cutoff units (Unités de limite) est Minutes.
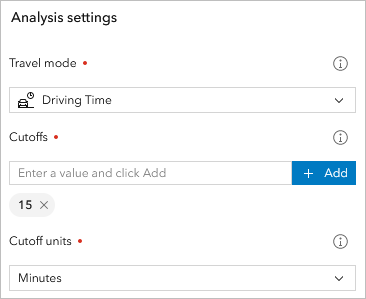
- Pour Travel direction (Sens de déplacement), cliquez sur Away from input locations (Depuis les localisations en entrée) et choisissez Toward input locations (Vers les localisations en entrée).
Puisque les gens se déplaceront vers les abris, si vous conservez la valeur Time unspecified (Date/heure non spécifiée) pour Arrival time (Date/heure d’arrivée), il sera supposé que la circulation est fluide et que les automobilistes respectent les limites de vitesse. Ces conditions ne sont probablement pas celles d'un cas d'urgence, mais vous n'êtes pas censé baser les conditions de circulation sur un jour ou une heure en particulier.
- Pour Overlap policy (Stratégie de superposition), cliquez sur Overlap (Superposition) et choisissez Dissolve (Fusionner).
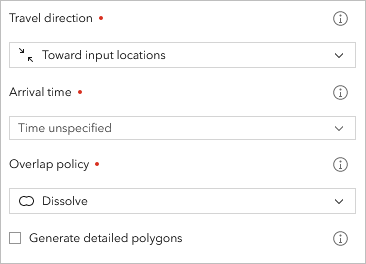
L’option par défaut Overlap (Superposition) crée une zone isochrone unique pour chaque abri. La fusion des zones génère une entité en sortie au lieu de plusieurs. La même superficie totale est couverte.
- Nommez la couche de résultat Shelter in 15 minutes et ajoutez votre nom ou vos initiales à la fin pour que le nom soit unique dans l'organisation.
- Cliquez sur Estimate credits (Estimer les crédits).
L’exécution d’un outil d’analyse consomme des crédits. Les crédits sont la devise utilisée dans ArcGIS Online. Ils sont consommés lors de transactions spécifiques, comme l’exécution d’analyses, le stockage d’entités et le géocodage. Avant d’exécuter une analyse, il est conseillé de vérifier le nombre de crédits qui seront consommés. Lors de l’exécution d’outils d’analyse, le coût de crédit est généralement calculé en multipliant le nombre d’entités par le coût de crédit de l’outil. Cette analyse consommera 15 crédits.
Remarque :
Si vous ne disposez pas de 15 crédits ou si vous ne voulez pas les dépenser, ajoutez la couche Shelter in 15 minutes (Abri à moins de 15 minutes) appartenant à Learn_ArcGIS et passez à l’étape 12.
- Cliquez sur Run (Exécuter).
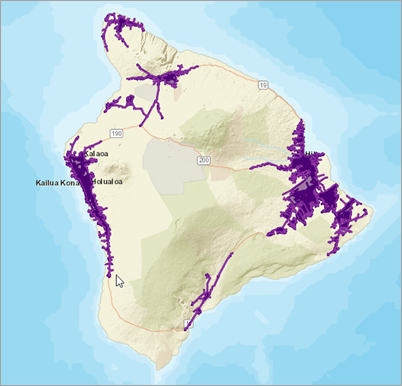
- Dans la fenêtre Analysis (Analyse), cliquez sur l’onglet History (Historique).

Le statut de l’outil y est indiqué. Une fois l’outil exécuté, la sortie apparaît sur la carte. Elle présente les zones de l'île qui se trouvent à moins de 15 minutes en voiture d'un abri.
Maintenant que vous savez où se trouvent les abris auxquels les gens peuvent accéder en moins de 15 minutes en voiture, vous allez vous concentrer sur les zones situées au-delà. Pour identifier les zones à risque élevé à partir desquelles il n’est pas possible d’accéder à un abri en moins de 15 minutes, vous allez utiliser la méthode Erase (Effacer) de l’outil Overlay Layers (Superposer les couches). L’outil Overlay Layers (Superposer les couches) combine deux couches en une couche unique en utilisant un critère spatial parmi trois : l’intersection, l’union et l’effacement.
- Cliquez sur l'onglet Outils. Dans la catégorie Manage data (Gérer les données), cliquez sur Overlay Layers (Superposer les couches).
- Pour Input features (Entités en entrée), choisissez High Lava Flow Hazard Zones (Zones à risque élevé de coulées de lave) et pour Overlay features (Entités de superposition), choisissez Shelter in 15 minutes (Abri à moins de 15 minutes).
- Pour Overlay type (Type de superposition), choisissez Erase (Effacer) et nommez la couche en sortie High risk areas without shelter (Zones à risque élevé sans abri).
- Cliquez sur Run (Exécuter).
- Dans la fenêtre Layers (Couches), masquez toutes les couches autres que High-risk areas without shelter (Zones à risque élevé sans abri).
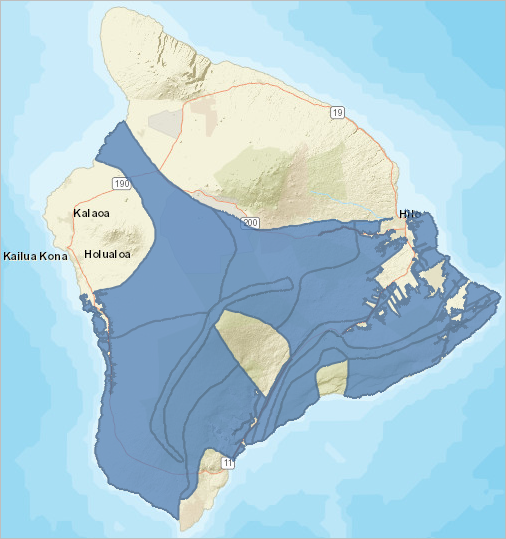
Maintenant que vous savez quelles sont les zones qui se trouvent à plus de 15 minutes de trajet en voiture des abris, vous allez utiliser l’outil Enrichir la couche pour calculer le nombre de personnes qui vivent dans ces zones. L’outil Enrichir la couche utilise un algorithme de répartition des données pour redistribuer la population et d’autres données issues de géographies du recensement standard, telles que les groupes d’îlots, dans des entités surfaciques en entrée.
Pour estimer la population à risque, vous pouvez également utiliser l’outil Synthétiser - À l’intérieur afin d’additionner la population de chaque îlot de recensement par zone à risque élevé. Certains secteurs de recensement sont divisés en plusieurs zones à risque ; dans ce cas, l’outil Enrichir la couche génère des résultats plus précis.
- Dans la fenêtre Analysis (Analyse), cliquez sur le bouton de retour. Dans la fenêtre Tools (Outils), recherchez et sélectionnez l’outil Enrichir la couche.
- Pour Input features (Entités en entrée), choisissez la couche High-risk areas without shelter (Zones à risque élevé sans abri).
- Pour Enrichment data (Données d’enrichissement), cliquez sur Variable.
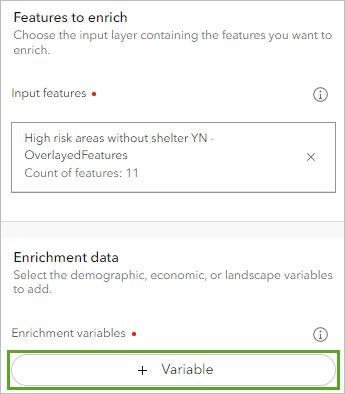
- Dans la fenêtre Data Browser (Navigateur de données), cliquez sur At Risk (À risque). Pour At Risk Variables (Variables À risque), choisissez 2024 Total Population (Esri) (Population totale en 2024 (Esri)).
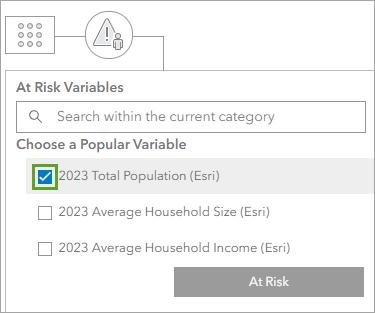
La variable est ajoutée au nombre Selected Variables (Variables sélectionnées) dans le coin supérieur droit.
Remarque :
La catégorie At Risk (À risque) contient de nombreuses autres variables démographiques pertinentes pour la planification des interventions et de l’évacuation en cas de catastrophe. Si vous le souhaitez, vous pouvez ajouter d’autres indicateurs, notamment de pauvreté, d’invalidité, de dépendance selon l’âge, d’accès aux véhicules, ainsi que d’autres variables qui pourraient être importantes pour comprendre votre population cible. Notez que les variables supplémentaires seront ajoutés au coût en crédits estimé ci-dessous.
- Dans Data Browser (Navigateur de données), cliquez sur Select (Sélectionner).
- Pour Result layer (Couche de résultat), indiquez le nom Population in high risk areas without shelter access (Population dans les zones à risque élevé sans abri) et ajoutez vos initiales.
Cette analyse consommera 0,11 crédits.
Remarque :
Si vous avez ajouté des variables de données supplémentaires, reportez-vous à la calculatrice des crédits estimés.
- Cliquez sur Run (Exécuter).
Une fois l’analyse terminée, la couche est dessinée au-dessus de la carte.
Symboliser l’accès aux abris
Enfin, vous allez symboliser les données qui représentent les zones dans lesquelles de fortes populations n’ont pas accès à un abri à moins de 15 minutes de chez elles. Dans la section précédente, vous avez utilisé l’outil Enrichir la couche pour calculer la population des zones à risque élevé ; cependant, ces personnes ne sont pas réparties uniformément. Pour visualiser les endroits où elles vivent dans ces zones, vous allez utiliser l’outil Superposer les couches pour associer la couche Census block (Îlot de recensement) à la couche High risk without shelter access (Zones à risque élevé sans abri).
- Dans la fenêtre Analysis (Analyse), cliquez sur le bouton de retour. Dans la catégorie Manage data (Gérer les données), cliquez sur Overlay Layers (Superposer les couches).
- Pour Input features (Entités en entrée), sélectionnez la couche Census_Blocks_2020 et pour Overlay features (Entités de superposition), sélectionnez la couche Population in high risk areas (Population dans les zones à risque élevé).
- Pour Overlay type (Type de superposition), choisissez Intersect (Intersecter).
- Pour Result layer (Couche de résultat), indiquez le nom Population distribution (Répartition de la population) et cliquez sur Run (Exécuter).
La couche Population distribution (Répartition de la population) est ajoutée à la fenêtre Layers (Couches). Elle est représentée par une série de polygones bleus, résultat de la combinaison de plusieurs secteurs de recensement. Maintenant que toutes les données figurent sur votre carte, vous allez les symboliser.
- Dans la fenêtre Layers (Couches), activez et désactivez des couches et réorganisez-les de sorte que les couches suivantes soient dessinées sur la carte dans l’ordre ci-après :
- Volcanos (Volcans)
- Emergency Shelters (Abris d’urgence)
- Population distribution (Répartition de la population)
- Population in high-risk areas without shelter access (Populations dans les zones à risque élevé sans abri)
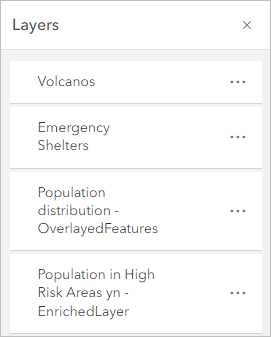
Il est généralement recommandé de dessiner des données vectorielles au-dessus desquelles se trouvent des entités ponctuelles et en dessous desquelles se trouvent des entités linéaires, avec des entités surfaciques au bas de la carte.
- Dans la fenêtre Layers (Couches), cliquez sur la couche Population distribution (Répartition de la population) pour la sélectionner et ouvrez la fenêtre Styles.
Vous allez symboliser cette couche en utilisant la densité de points, comme vous l’avez fait avec la couche Census (Recensement) d’origine, mais en utilisant une couleur plus sombre.
- Pour Choose attributes (Choisir des attributs), cliquez sur Field (Champ) et choisissez 2020 Total Population (Population totale en 2020). Cliquez sur Add (Ajouter).
- Sous Pick a style (Sélectionner un style), cliquez sur Dot Density (Densité de points) et cliquez sur Style options (Options de style).
- Cliquez sur Symbol style (Style de symbole). Pour Dot color (Couleur de point), choisissez le dégradé de bleus foncés et cliquez sur Done (Terminé).
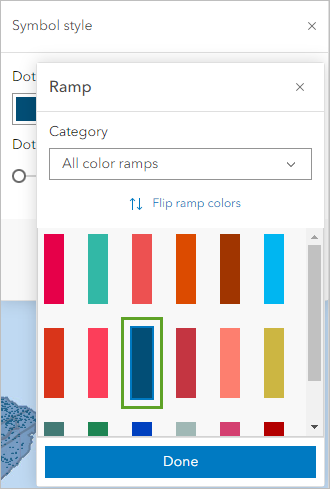
- Fermez la fenêtre Symbol style (Style de symbole) et cliquez sur Done (Terminé) deux fois.
- Dans la fenêtre Layers (Couches), cliquez sur la couche Population in high-risk areas without shelter access (Population dans les zones à risque élevé sans abri) pour la sélectionner et ouvrez la fenêtre Styles.
- Pour Choose attributes (Choisir des attributs), cliquez sur Field (Champ) et choisissez SEVERITY (GRAVITÉ). Cliquez sur Add (Ajouter).
- Pour Types (unique symbols) (Types [symboles uniques]), cliquez sur Style options (Options de style).
- Dans la fenêtre Style options (Options de style), cliquez sur le symbole High Hazard (Risque élevé).
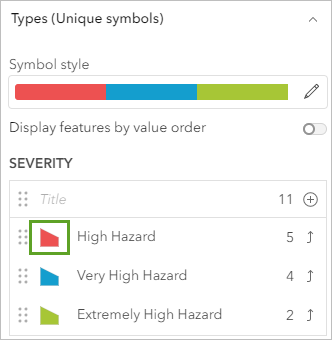
- Dans la fenêtre Symbol style (Style de symbole), cliquez sur Fill color (Couleur de remplissage) et entrez ou collez le code hexadécimal ff2e14.
- Pour les symboles Very High Hazard (Zone très menacée) et Extremely High Hazard (Zone extrêmement menacée), remplacez le code par ff7d00 et ffc800 respectivement.
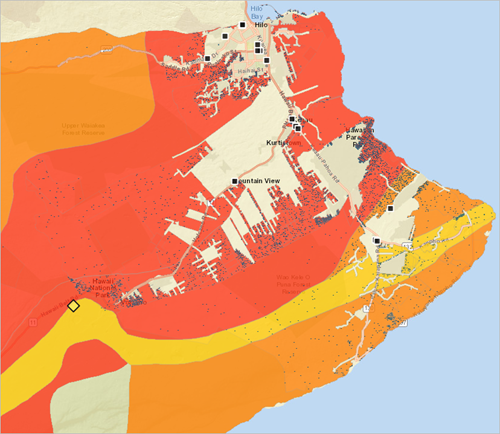
À présent, les zones menacées ont la même symbologie que la couche d’origine, tout en étant légèrement plus claires car la transparence appliquée à la couche n’est pas la même.
- Dans la fenêtre Style options (Options de style), cliquez sur Done (Terminé). Dans la barre d’outils Settings (Paramètres), cliquez sur Properties (Propriétés). Dans le groupe Appearance (Apparence), remplacez la valeur de Transparency (Transparence) par 50 pour cent.
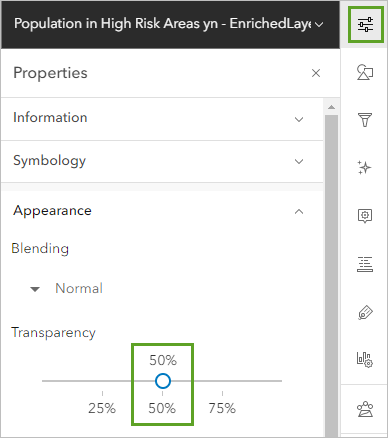
- Enregistrez la carte.
Au cours de ce didacticiel, vous avez analysé les risques de coulées de lave ainsi que la population afin de représenter les zones depuis lesquelles les résidents hawaïens ne peuvent pas accéder à un abri en moins de 15 minutes en voiture. D’après cette analyse, il peut être judicieux d’identifier d’autres abris proches des populations qui ne peuvent pas atteindre un abri existant en moins de 15 minutes. Pour affiner votre analyse, vous pouvez également calculer d’autres temps de conduite ou ajouter des facteurs de risque pour la population supplémentaires afin d’aider les intervenants à identifier les zones dans lesquelles les résidents pourraient avoir besoin d’aide en cas d’évacuation.
Il se peut que les conditions que vous avez appliquées pour analyser l’île aujourd’hui ne soient pas les mêmes en cas de catastrophe, mais ce type d’analyses peut tout de même aider les gouvernements locaux et les autres intervenants à se préparer.
Vous trouverez d’autres didacticiels dans la bibliothèque des didacticiels.
