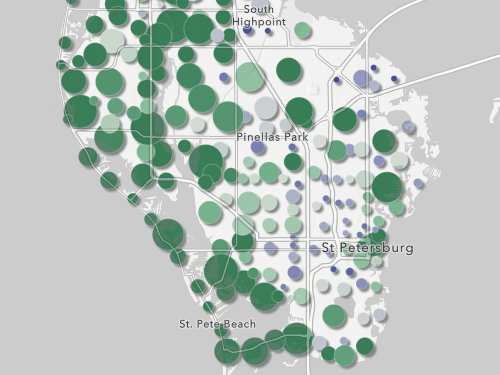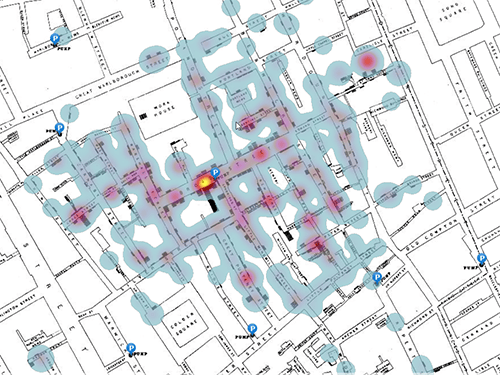Enriquecer las áreas potenciales para un parque
Comenzará abriendo un mapa web que contiene las ubicaciones de los parques actuales y las áreas en las que un nuevo parque beneficiaría más a la comunidad. Utilizará herramientas de análisis cartográfico de Visor de mapas para agregar datos sobre raza y etnia a las posibles nuevas áreas para un parque.
- Abra el mapa web Visualize equity goals.
Aparece el mapa en Visor de mapas.

- Inicie sesión en su cuenta de la organización de ArcGIS.
Nota:
Si no tiene una cuenta de organización, consulte las opciones de acceso a software.
- En la barra de herramientas Configuración (clara), haga clic en Análisis.
Sugerencia:
Para ver las etiquetas de la barra de herramientas Configuración, en la parte inferior de la barra de herramientas, haga clic en Expandir.
Aparece el panel análisis.
- En el panel Análisis, haga clic en Herramientas.

- En el panel Herramientas, en la barra de búsqueda, escriba enriquecer. En la lista de resultados, haga clic en Enriquecer capa.

La herramienta Enriquecer capa le permite agregar una gran variedad de datos demográficos a la capa de entidades de entrada. Es una herramienta útil para las capas de entidades que tienen formas únicas y diferentes de los tamaños geográficos típicos, como los condados y los distritos censales.
- En el panel de herramientas Enriquecer capa, en Entidades de entrada, seleccione Posibles ubicaciones del parque.
- En Variables de enriquecimiento, haga clic en el botón Variable.

Aparece la ventana Explorador de datos.
Seleccionará variables de raza y etnia.
Nota:
En los Estados Unidos, la Oficina del Censo recopila datos demográficos para varias categorías de raza y distingue además las categorías según la etnia hispana. Si bien estas categorías son limitadas a la hora de captar el diverso y complejo rango de grupos de personas, experiencias y culturas, sigue siendo una fuente de datos fiable para comprender mejor cómo la raza y la etnia se correlacionan con otras experiencias de equidad en Estados Unidos.
- En la ventana Explorador de datos, haga clic en Raza.

- En la página Variables de raza, haga clic en Origen no hispano.

- Expanda la sección Raza y origen hispano 2024 (Esri). Marque las casillas de las siguientes variables:
Nota:
Los datos de Business Analyst se actualizan periódicamente. Utilice los datos más recientes disponibles.
- Población blanca no hispana 2024 (Esri)
- Población negra/afroamericana no hispana 2024 (Esri)
- Población india americana/nativa de Alaska no hispana 2024 (Esri)
- Población asiática no hispana 2024 (Esri)
- Población de las islas del Pacífico no hispana 2024 (Esri)
- Población de otra raza no hispana 2024 (Esri)
- Población de múltiples razas no hispana 2024 (Esri)

Se han seleccionado siete variables.

- Haga clic en el botón Atrás.
- Haga clic en Origen hispano.
- Expanda la sección Raza y origen hispano 2024 (Esri) y marque la casilla Población hispana 2024 (Esri).
Ahora tiene ocho variables seleccionadas.
- En la parte inferior de la ventana Explorador de datos, haga clic en Seleccionar.
Las ocho variables se agregan al panel de la herramienta Enriquecer capa.
- En el panel de herramientas Enriquecer capa, en Nombre de salida, escriba Raza de posibles ubicaciones del parque y agregue su nombre o sus iniciales.
- Haga clic en Estimar créditos.

Ejecutar esta herramienta requiere 2,96 créditos.
- Haga clic en Ejecutar.
A medida que se ejecuta la herramienta, puede ver su progreso en la pestaña Historial.

La capa Raza de posibles ubicaciones del parque se agrega al panel Capas y al mapa.

No parece diferente de la capa Posibles ubicaciones del parque porque los polígonos tienen la misma forma, pero la capa Raza de posibles ubicaciones del parque contiene datos para las variables de raza y etnia seleccionadas.
- En el panel Capas, para la capa Raza de posibles ubicaciones del parque, haga clic en el botón Opciones y seleccione Mostrar tabla.

Aparece la tabla con las variables de raza y etnia que haya agregado con la herramienta Enriquecer capa.

Antes de continuar, guardará el mapa.
- En la barra de herramientas Contenido, haga clic en Guardar y abrir y, a continuación, en Guardar como.

- En la ventana Guardar mapa, en Título, escriba Objetivos de equidad para la ubicación del parque y agregue su nombre o sus iniciales. Para Resumen, borre el texto existente y escriba Un mapa para seguir y visualizar los objetivos de equidad para la colocación de un nuevo parque en el vecindario de Upton en Baltimore, Maryland.

- Haga clic en Guardar.
Ha agregado los datos de raza y etnia a las posibles áreas para el parque. A continuación, creará gráficos para visualizar la composición racial y étnica de las posibles áreas para un parque y de los participantes en la encuesta.
Crear gráficos a partir de los resultados de la encuesta
En esta sección, configurará gráficos circulares para visualizar los datos de raza y etnia como proporciones. Le ayudará a comprender el porcentaje de cada categoría en relación con las demás y con el número total de residentes o participantes.
En primer lugar, agregará los datos a partir de los resultados de su encuesta.
- En el panel Capas, haga clic en Agregar.

- En el panel Agregar capa, haga clic en Mi contenido y seleccione ArcGIS Online.

- En la barra de búsqueda, escriba community feedback results owner:Esri_Tutorials y pulse Intro.
Nota:
Puede crear estos datos por su cuenta rellenando el tutorial Involucrar a la comunidad con una encuesta de opinión
de ArcGIS.
- En la capa de entidades Park proposal community feedback (Learn)_results, haga clic en Agregar.

La capa se agrega al mapa.
- Haga clic en la flecha hacia atrás para volver al panel Capas.
El nombre de capa predeterminado generado por ArcGIS Survey123 es muy largo, por lo que deberá cambiar el nombre por uno más corto.
- En el panel Capas, para la capa Park proposal community feedback (Tutorials)_results, haga clic en el botón Opciones y haga clic en Cambiar nombre.

- En Título, escriba Resultados de respuestas y haga clic en Aceptar.
Se renombra la capa.

A continuación, creará un gráfico a partir de la capa Resultados de respuestas.
- En el panel Capas, asegúrese de que la capa Resultados de respuestas esté seleccionada. En la barra de herramientas Configuración, haga clic en Configurar gráficos.

- En el panel Gráficos, haga clic en Agregar gráfico y seleccione Gráfico circular.

- En el panel Datos, en Categoría, seleccione ¿Con qué raza y etnia se identifica más?.

El gráfico se rellena con las respuestas de la encuesta a esta pregunta.
A continuación, actualizará el título del gráfico.
- Haga clic en la pestaña General. En Título de gráfico, escriba Raza/etnia de los encuestados.

El gráfico circular se ha configurado.

El gráfico muestra que la mayoría de los participantes en la encuesta se identificaron como negros no hispanos, seguidos de los blancos no hispanos y de los hispanos.
A continuación, creará un gráfico circular para mostrar la composición racial y étnica de las posibles áreas de ubicación del parque.
- Haga clic en Capas. En el panel Capas, haga clic en la capa Raza de posibles ubicaciones del parque para seleccionarla.
- En el panel Gráficos, haga clic en Agregar gráfico y seleccione Gráfico circular.
- En el panel Datos, en Fracciones de, seleccione Campos.
- Haga clic en Seleccionar campos numéricos y marque los siguientes campos:
- 2024 Non-Hispanic White Pop
- 2024 Non-Hispanic Black Pop
- 2024 Non-Hispanic American Indian Pop
- 2024 Non-Hispanic Asian Pop
- 2024 Non-Hispanic Pacific Islander Pop
- 2024 Non-Hispanic Other Race Pop
- 2024 Non-Hispanic Multiple Race Pop
- Población hispana 2024

- Haga clic en la pestaña General. En Título de gráfico, escriba Raza/etnia de los residentes de la posible área del parque.
El segundo gráfico circular se ha configurado.

El gráfico muestra que la mayoría de los residentes en las posibles áreas para el parque se identifican como negros no hispanos, seguidos de hispanos y blancos no hispanos. Si bien la población negra no hispana es el grupo más numeroso en ambos gráficos, la proporción de población negra no hispana en la comunidad (86%) es en general más alta en comparación con los que participaron en la encuesta (60%). Las poblaciones hispana (14%) y blanca no hispana (20%) están mucho más representadas en la encuesta en comparación con la proporción que vive en la comunidad (4,5%).
Los datos de ejemplo de este tutorial sugieren que los encuestados blancos no hispanos están sobrerrepresentados (20%) teniendo en cuenta que solo constituyen el 4,4% de la población residencial. Lo mismo ocurre con los participantes hispanos de la encuesta. Los participantes negros no hispanos, que suponen la mayor parte de la población residencial (86%), están algo infrarrepresentados en la encuesta (60%). Estos datos le ayudarán a medir su objetivo de garantizar que los respuestas de la encuesta sean representativas de la población que más se beneficiará del potencial de un parque agregado. Aunque no significa necesariamente que los resultados de la encuesta no sean válidos, es un factor importante a tener en cuenta.
- ¿Qué perspectivas están sobrerrepresentadas?
- ¿Qué perspectivas y experiencias podrían faltar de acuerdo con estos hallazgos?
- ¿Cómo podría informar esto a los esfuerzos de divulgación para conseguir más participantes en la encuesta?
También observará que los colores de los porción de población hispana y blanca no hispana no coinciden entre ellas en los gráficos. En la siguiente sección, actualizará los colores de las porciones para que coincidan.
A continuación, finalizará la configuración de los gráficos y el mapa antes de crear una aplicación web.
- En la barra de herramientas Contenido, haga clic en Guardar y abrir seguido de Guardar para guardar el mapa.
Ha creado dos gráficos circulares que muestran la composición racial y étnica de las posibles áreas para un parque y de los participantes en la encuesta.
Preparar un mapa web para crear una aplicación
Antes de crear la aplicación web, deberá revisar y actualizar el estilo del gráfico. Creará una capa de boceto para etiquetar las opciones de posibles áreas para un parque.
Anteriormente en el tutorial, observó en el gráfico de raza/etnia de los residentes de las posibles áreas para el parque, la porción de población hispana era de color azul claro y la de población blanca no hispana era de color verde. En el gráfico Raza/etnia de los encuestados, los colores de las porciones de estas dos poblaciones se invierten. Actualizará los colores de las porciones para que coincidan.
- En la barra de herramientas Contenido, haga clic en Gráficos.

Los gráficos que ha creado aparecen en el panel Gráficos.
- En el panel Gráficos, haga clic en Raza/etnia de los encuestados. En la barra de herramientas Configuración, haga clic en Configurar gráficos.
- En el panel Gráficos, haga clic en el botón de opciones y haga clic en Editar.

- Haga clic en la pestaña Sectores. En Sectores, haga clic en el símbolo de Población blanca no hispana.

- En la ventana Estilo de porción, junto a Guardado, haga clic en el botón Agregar.

El color azul claro se guarda en la ventana Estilo de porción.

- En el panel Sectores, haga clic en la porción Hispano.
- En la ventana Estilo de porción, junto a Guardado, haga clic en el botón Agregar.
El color verde se guarda en la ventana Estilo de porción.
- En Guardado, haga clic en el color azul claro.

- En el panel Sectores, haga clic en el símbolo de Población blanca no hispana. En la ventana Estilo de porción, en Guardado, haga clic en el color verde.
Los colores de las porciones del gráfico se actualizan para coincidir con los estilos de las categorías de los otros gráficos.

- Cierre el gráfico.
A continuación, creará una capa de boceto para etiquetar cada una de las opciones de posibles áreas para el parque.
- En la barra de herramientas Contenido, haga clic en Capas. En el panel Capas, haga clic en la flecha desplegable junto al botón Agregar y haga clic en Crear capa de boceto.

- En la barra de herramientas Boceto, haga clic en la herramienta Texto.

- En el panel Boceto, en Contenido, escriba Opción A.

- En el mapa, haga clic en la posible área para el parque al este del centro de la ciudad.

- En el panel de herramientas Boceto, haga clic en Seleccionar para anular la selección del texto Opción A.
A continuación, agregará dos etiquetas más.
- En el panel Boceto, en Contenido, escriba Opción B. Haga clic en el área de vecindad Sandtown-Winchester.

- Utilice lo aprendido para agregar la etiqueta de Opción C al área de vecindad Upton.

- Aleje el zoom para poder ver todas las posibles áreas para el parque.

- Guarde el mapa.
Ha finalizado la configuración de su mapa web. Ya tiene todo listo para crear una aplicación Instant Apps.
Crear una aplicación de visor de gráficos
Creará una aplicación Instant Apps a partir del mapa web utilizando la plantilla Visor de gráficos.
- En la barra de herramientas Contenido, haga clic en Crear aplicación y elija Aplicaciones instantáneas.

- Para la plantilla Visor de gráficos, haga clic en Elegir.

- En la ventana Crear aplicación - Visor de gráficos, para el título, escriba Aplicación de seguimiento de objetivos de equidad. Haga clic en Crear aplicación.
Se abre la ventana de configuración de la aplicación.
- En el panel Rápida, haga clic en Paso 2. Gráficos.

Configurará la leyenda de cada uno de los gráficos para que aparezca automáticamente al abrir la aplicación.
- En el panel Gráficos, en Administrar gráficos, en Raza/etnia de los encuestados, haga clic en el botón de opciones y haga clic en Editar.

- Active Leyenda de gráfico abierta al inicio y haga clic en Hecho.

La leyenda está visible en el gráfico.

- Expanda la capa Raza de posibles ubicaciones del parque.

- Utilice lo que ha aprendido para activar Leyenda de gráfico abierta al inicio para el gráfico Raza/etnia de los residentes de la posible área del parque.
Para ver el gráfico Raza/etnia de los residentes de la posible área del parque, cambiará la capa que va a ver en el panel del gráfico.
- En el panel del gráfico de la vista previa de la aplicación, haga clic en Cambiar capas para ver más gráficos y haga clic en la capa Raza de posibles ubicaciones del parque.

El panel del gráfico incluye una herramienta que filtra los datos resumidos en el gráfico en función de la extensión del mapa.
- En el mapa, acerque al área de Opción C.

- En el panel del gráfico, haga clic en Filtrar por extensión.

El gráfico se actualiza para mostrar datos resumidos basados en la extensión del mapa.

- En el visor de gráficos, haga clic en Cambiar capas para ver más gráficos y haga clic en Resultados de respuestas.
- En el visor de gráficos, haga clic en Filtrar por extensión.
El gráfico se actualiza para mostrar los datos de la extensión del mapa.

Ha configurado la aplicación, habilitando la leyenda para que se vea al abrir los gráficos y ha explorado la herramienta Filtrar por extensión.
Terminar la aplicación
Dado que las aplicaciones web suelen crearse para compartirlas con otras personas, es importante tener en cuenta qué información podría necesitar su público potencial para interactuar con los datos y comprenderlos eficazmente. Puede configurar el título de la aplicación y un texto de introducción para ayudar a su público a saber de qué trata la aplicación y cómo utilizarla.
- En el panel Gráficos, haga clic en Siguiente.

Aparece el panel Acerca de.
- En Título de la aplicación, borre el texto que contiene su nombre o iniciales.
- Active Ventana de introducción.

- En Contenido de la ventana de introducción, haga clic en el botón Editar.

- En la ventana Contenido de la ventana de introducción, borre el texto existente y copie y pegue lo siguiente:
La aplicación contiene un mapa con las posibles ubicaciones para un nuevo parque y la ubicación donde viven los participantes en la encuesta. Los gráficos muestran diagramas circulares de la composición racial y étnica de los encuestados para que pueda compararla con la composición del vecindario.
Instrucciones:
Para ver los gráficos, haga clic en el botón Cambiar capas para elegir una nueva capa. Amplíe y desplace panorámicamente el mapa y haga clic en Filtrar por extensión para actualizar el gráfico y mostrar los datos de la extensión del mapa.
- Resalte el texto Instrucciones: y haga clic en el botón de negrita.
A continuación, agregará algo de texto para ayudar a quienes lo ven a entender mejor el mapa de la aplicación.
- Debajo del primer párrafo, copie y pegue el siguiente texto:
The map shows: Existing parks, in green Area for new parks, in blue Survey participant location, in red
- Resalte el texto Parques existentes, en verde, haga clic en Color de fuente y seleccione Verde.
Sugerencia:
Para ver el nombre de una rampa de color, señale el color con el puntero.

- Utilice lo que ha aprendido para agregar un color de fuente a las descripciones restantes:
- Para Áreas para nuevos parques, en azul, seleccione Azul.
- Para Ubicaciones de los encuestados, en rojo, seleccione Rojo.
Contenido de la ventana de introducción se ha configurado.

- Haga clic en Cerrar.
Ya está todo listo para publicar la aplicación.
- En la parte inferior del panel Acerca de, haga clic en Publicar.

- En la ventana Publicar, haga clic en Confirmar.
- En la ventana Compartir, haga clic en Abrir.
La aplicación se abre en un navegador nuevo.

- Explore la aplicación. Visualice cada uno de los gráficos, ajuste la extensión del mapa y haga clic en el botón Filtrar por extensión para actualizar los datos del gráfico circular.
- Vuelva a la pestaña del navegador con la ventana de configuración de Instant Apps.
A continuación, configurará los ajustes de uso compartido para que cualquier persona con un vínculo a su aplicación pueda verla.
- En la ventana Compartir, haga clic en Cambiar configuración de uso compartido.

- En la ventana Compartir haga clic en Todos (público) y haga clic en Guardar.
- En la ventana El uso compartido del elemento se ha actualizado correctamente, haga clic en Revisar uso compartido. En la ventana Revisar uso compartido, haga clic en Actualizar uso compartido.
Al llevar a cabo un flujo de trabajo sobre la equidad, es importante evaluar en qué medida se están alcanzando los objetivos de equidad. En este tutorial, ha utilizado herramientas de análisis cartográfico y gráficos para medir el progreso hacia un objetivo de equidad respecto al grado de consonancia entre la composición racial y étnica de los participantes en la encuesta y la comunidad que se verá afectada por el nuevo parque. Al proporcionar un medio para que la comunidad eligiera una nueva ubicación prioritaria para un parque, ha habilitado un proceso de participación y apoyo impulsado por la comunidad. Los resultados pueden informarle sobre la forma de continuar sus esfuerzos de divulgación, evaluar cómo reclutó a los participantes en la encuesta y cómo comunicará estos hallazgos a la comunidad.
Otro aspecto crucial del trabajo por la equidad es el compromiso y la implicación de la comunidad. Al visualizar los datos sobre raza y etnia y los datos de los participantes en la encuesta en una aplicación interactiva que se comparte con la comunidad, puede mejorar las oportunidades de participación, transparencia y colaboración. La creación de estas oportunidades tiene el potencial de que aumente la equidad en las comunidades que más lo necesitan.
Encontrará más tutoriales en la galería de tutoriales.