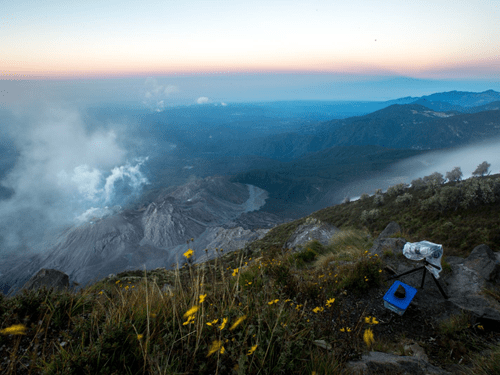Crear y configurar la historia
Nota:
Este tutorial se desarrolló para una experiencia de cuenta pública de ArcGIS. Una cuenta pública de ArcGIS es una cuenta gratuita con funciones limitadas diseñada para uso personal y no comercial. Esta cuenta le permite crear y compartir públicamente mapas y aplicaciones básicos.
Empezará por abrir un mapa web existente que desee incluir en su presentación.
- Si es necesario, inicie sesión en su cuenta de ArcGIS.
Nota:
Si no tiene una cuenta de ArcGIS, puede registrarse para obtener una cuenta pública.
- En la cinta, haga clic en Contenido.
- Para el mapa web Oportunidades de plantación de árboles en Portland, haga clic en el botón de opciones y elija Abrir en Map Viewer.

Nota:
Si no creó el mapa web en el tutorial Crear un mapa, vaya a la página del elementos de Oportunidades de plantación de árboles en Portland (Final) para continuar este tutorial.
El mapa web se abre en Visor de mapas.
- En el panel Contenido, haga clic en Crear aplicación y elija ArcGIS StoryMaps.

Nota:
En una cuenta de organización de ArcGIS, dispone de aplicaciones web adicionales, como ArcGIS Experience Builder y ArcGIS Dashboards.
ArcGIS StoryMaps inicia el generador de historias con una historia nueva. Una historia es una sola página web que contiene sus mapas, texto y otros elementos multimedia que componen su narración o presentación.
A continuación, empezará a configurar su presentación introduciendo un título, eligiendo configuraciones de diseño y agregando un párrafo introductorio de texto.
- En Título de la historia, escriba Resiliencia climática: Árboles de calles.
- Para la introducción corta, escriba Áreas de visualización en la ciudad de Portland que se beneficiarían de árboles adicionales.

A continuación, agregará un fondo a la portada de la historia.
- Descargue Coverr_EmptyStreetArgentina.zip.
Nota:
El archivo tiene aproximadamente 13 MB de tamaño.
- Extraiga el archivo .zip a una ubicación de su equipo.
- Haga clic en Agregar imagen o vídeo de portada.

- En la ventana Agregar una imagen o un vídeo, haga clic en Examinar sus archivos. Vaya a la carpeta descomprimida y elija el archivo Coverr_EmptyStreetArgentina.mp4.
- Haga clic en Agregar.

El vídeo se agrega a la portada de la historia.
A continuación, configurará el diseño de la portada y el tema de la historia.
- En la cinta, haga clic en Diseñar.

- En el panel Diseñar, en Portada, elija Completo.

- En Tema, elija Cordón montañoso.

- Cierre el panel Diseñar.
Ha configurado el título de la historia, el diseño de la portada y el tema.
Agregar texto e imágenes
Primero, creará un encabezado y agregará su primer párrafo de texto narrativo para presentar lo que los espectadores aprenderán en la historia.
- Señale el espacio situado entre el vídeo de portada y el mapa y haga clic en el botón Agregar bloque de contenido.

- En Básico, haga clic en Texto.

- Escriba Los beneficios de la cubierta forestal urbana y pulse Intro para iniciar una nueva línea de texto.
- En la siguiente línea de texto, copie y pegue lo siguiente:
Los árboles de calles son una estrategia efectiva para aumentar la cobertura forestal en una ciudad y mitigar los efectos de las temperaturas cada vez más altas debido al cambio climático. Los árboles proporcionan sombra, reducen la temperatura de la superficie y del aire, ofrecen protección frente a la luz solar directa y reducen el riesgo de enfermedades relacionadas con el calor.
- Resalte el texto Los beneficios de la cubierta forestal urbana. En la barra de herramientas que aparece, haga clic en Párrafo y elija Encabezado 1 para que se aplique el estilo de encabezado al texto.

El texto ahora está establecido en el estilo Encabezado 1.

- Señale el espacio situado debajo del párrafo de texto y haga clic en el botón Agregar bloque de contenido.
- En Multimedia, elija Imagen.

Nota:
Hay muchos otros tipos de contenido multimedia que puede agregar en una historia. Algunos tipos de contenido multimedia no están disponibles en una cuenta pública. Una cuenta de organización proporciona acceso a más entidades en ArcGIS StoryMaps.
- En la ventana Agregar una imagen, haga clic en la pestaña Vínculo y pegue la siguiente URL:
https://images.unsplash.com/photo-1589123592035-32858c974713?ixlib=rb-4.0.3&ixid=MnwxMjA3fDB8MHxwaG90by1wYWdlfHx8fGVufDB8fHx8&auto=format&fit=crop&w=1170&q=80

- Haga clic en Agregar.
La imagen se agrega a la historia.
- Debajo de la imagen, agregue un bloque de contenido de Texto y copie y pegue el siguiente texto:
Los árboles también limpian el aire porque atrapan las partículas en suspensión en sus hojas y el barro, además de absorber contaminantes tales como óxido de nitrógeno, amoniaco, dióxido sulfúrico y ozono. Reducen y ralentizan las aguas pluviales interceptando las precipitaciones en sus hojas y ramas. Embellecen sus alrededores al aportar color y suavizar las líneas de los edificios de la ciudad. Por último, la plantación y el mantenimiento de árboles requieren trabajadores, lo que supone empleos, lo cual es bueno para la economía.
A continuación, agregará una cita inspiradora.
- Agregue un bloque de contenido de texto debajo del último párrafo y copie y pegue el siguiente texto:
"El mejor momento para plantar un árbol es hace veinte años. El segundo mejor momento es ahora". - Proverbio chino
- Resalte el texto y, en la barra de herramientas, haga clic en Párrafo y elija Cita.
El estilo de texto cambia para resaltar el texto de la cita.

A continuación, agregará un separador para indicar que esta sección de la historia ha concluido.
- Señale debajo del texto de la cita y haga clic en el botón Agregar bloque de contenido. Elija Separador.

Se agrega un separador a la historia.

Nota:
En una cuenta de organización de ArcGIS, puede personalizar los temas de la historia y personalizar el separador, cambiar su color o patrón o convertirlo en una imagen. Personalizar un separador le permite personalizar la experiencia de la historia. Vea ejemplos de historias con temas personalizados.
Ha agregado texto, una imagen y una cita a su historia. A continuación, configurará la información que desea que muestre el mapa para su presentación.
Configurar el mapa
El mapa que ha agregado a la historia contiene mucha información. Para el flujo de su presentación, solo desea que muestre una vista general de los árboles existentes en Portland. Primero, agregará un nuevo encabezado y una frase para presentar el mapa.
- Debajo del separador, agregue Texto y escriba Árboles existentes en Portland. Configure el texto con el estilo Encabezado 1.
Tiene un segundo encabezado en su historia.

- Agregue otro bloque de texto debajo del encabezado:
Actualmente hay varios árboles en Portland. A continuación se muestra un mapa en el que aparecen los árboles de los dos distritos censales con las puntuaciones más altas de riesgo de olas de calor.
Esto servirá de introducción sobre lo que mostrará su mapa. A continuación, configurará el mapa.
- Señale la parte superior del mapa y haga clic en Editar.

- En Capas de mapa, haga clic en el botón de visibilidad de las capas Boceto y Heat Severity - USA 2021.

- Haga clic en la pestaña Opciones y active Leyenda y Mantener la leyenda abierta.

La leyenda permanecerá abierta y visible en el mapa de la historia.

- Si es necesario, ajuste la extensión del mapa para centrar los árboles. Cuando haya terminado, haga clic en Guardar.

- En la parte inferior del mapa, haga clic en el texto del marcador de posición del título y escriba Árboles existentes en distritos censales con puntuaciones más altas de riesgo de olas de calor.
Compartir un mapa en una historia es una forma de usar mapas para mejorar e ilustrar su narración. A continuación, agregará una escena 3D a un elemento de sidecar.
Agregar un sidecar
Para crear transiciones suaves entre mapas, imágenes y otro contenido multimedia, utilice el bloque de sidecar. Mediante una serie de diapositivas, puede integrar contenido multimedia con texto para crear una experiencia de desplazamiento sencilla. Los sidecars permiten a otras personas acceder paso por paso a sus datos cartografiados.
- Debajo del mapa, agregue un separador.
- Debajo del separador, agregue un bloque de texto y escriba Gravedad del calor. Configure el texto con el estilo Encabezado 1.

- Debajo del encabezado, agregue la siguiente frase para introducir la siguiente sección:
Los árboles pueden reducir las temperaturas de la superficie y del aire hasta 10 grados. La protección contra la luz solar directa y el calor también reduce el riesgo de enfermedades relacionadas con el calor, como dolores de cabeza, calambres y golpes de calor que pueden dañar los órganos internos e incluso ocasionar la muerte. Si se tiene en cuenta dónde ha habido altos niveles de gravedad del calor se dispondrá de mejor información sobre dónde más se necesitan más árboles en las calles.
- Bajo el texto del párrafo, haga clic en el botón Agregar bloque de contenido y, en Inmersivo, haga clic en Sidecar.

- En Elegir un diseño, elija Presentación de diapositivas y haga clic en Guardar.
Aparece un sidecar en blanco.

Un sidecar es un bloque inmersivo con una presentación en paralelo compuesta por un panel narrativo en un lado y un panel multimedia en el otro. Conjuntamente, estos dos paneles constituyen una diapositiva.
- En la parte superior del panel multimedia del sidecar, haga clic en Agregar y elija Mapa.

- En la ventana Agregar un mapa, elija la escena Oportunidades de plantación de árboles en 3D.
Nota:
Si no creó esta escena en el tutorial Crear una escena, vaya a Oportunidades de plantación de árboles en 3D (Final). En la página de elementos de la escena, en la vista en miniatura, haga clic en Agregar a favoritos. Vuelva a la pestaña de su navegador en la ventana Agregar un mapa y haga clic en la pestaña Mis favoritos. Elija la escena Oportunidades de plantación de árboles en la escena 3D (Final).
El mapa aparece en la ventana Ajustar apariencia del mapa. Configurará la primera diapositiva del sidecar para mostrar la vista general de la ciudad con la capa de gravedad de calor visible.
- En la ventana Ajustar apariencia del mapa, haga clic en la pestaña Diapositivas y elija la diapositiva Gravedad del calor.

- Ajuste la extensión de la escena para que los contornos de los edificios estén visibles y haga clic en Guardar.

El mapa se agrega al panel multimedia del sidecar. A continuación, agregará texto en el panel narrativo para acompañar el mapa.
- En el panel narrativo del sidecar, copie y pegue la siguiente frase:
Teniendo en cuenta las áreas que han experimentado una alta intensidad de calor, hay muchas áreas que pueden beneficiarse de árboles que den sombra adicionales.

Ha configurado la primera diapositiva del sidecar.
- Haga clic en el botón Nueva diapositiva.

- Utilice lo que ha aprendido para agregar la misma escena al sidecar.
Sugerencia:
En la parte superior del sidecar, haga clic en Agregar seguido de Mapa. Elija la escena Oportunidades de plantación de árboles en 3D.
Esta vez, elegirá el marcador que muestra un área de la ciudad en la que sería beneficioso que hubiera otros árboles.
- En la ventana Ajustar apariencia del mapa, haga clic en la pestaña Diapositivas y elija la diapositiva Árboles de calles adicionales 1.

- Ajuste la extensión de la escena según sea necesario y haga clic en Guardar.
- En el cuadro de texto, escriba Esta área cercana al Distrito Pearl se beneficiaría de árboles adicionales debido al alto nivel de intensidad de calor que experimenta.

- Use lo que ha aprendido para agregar una tercera diapositiva al sidecar que muestre la diapositiva Árboles de calles adicionales 2. Para el texto, escriba Áreas en el este de Portland que se beneficiarían de árboles adicionales.
- Use lo que ha aprendido para agregar una cuarta diapositiva al sidecar que muestre la diapositiva Árboles de calles adicionales 3. Para el texto, escriba: El lado suroeste de la Universidad Estatal de Portland tiene áreas que también experimentan alta intensidad de calor y se beneficiarían de la sombra de más árboles.
- Haga clic en la primera diapositiva del sidecar y haga clic en la siguiente flecha de diapositiva para obtener una vista previa de la presentación de diapositivas de sidecar.

Ha terminado de configurar el sidecar. A continuación, configurará algunos elementos finales de la historia antes de que esté lista para la publicación.
Terminar y publicar la historia
Para finalizar la historia, agregará citas y una barra de navegación para que los espectadores puedan saltar rápidamente a cada sección de su presentación. Obtendrá una vista previa de la historia, la publicará y, a continuación, definirá la configuración de uso compartido para que se pueda compartir con cualquier persona.
- Desplácese hacia la parte inferior de la historia y haga clic en Agregar un encabezado de créditos. Escriba Referencias.
- Para la primera referencia, haga clic en Contenido y escriba Bernstein, A. 2020, Rising temperatures: How to avoid heat-related illnesses and deaths. Blog de salud de Harvard.
- Haga clic en Atribución y escriba https://www.health.harvard.edu/blog/rising-temperatures-how-to-avoid-heat-related-illnesses-and-deaths-2020080517582.
- Haga clic en el botón Agregar debajo de la cita.

- Agregue las siguientes referencias:
- Davies, C. L. 2019. Trees Play A Vital Role In Landscape Design. Texas A&M Today. https://today.tamu.edu/2019/04/25/trees-play-a-vital-role-in-landscape-design/#:~:text=The%20aesthetic%20value%20that%20a,every%20architectural%20or%20landscape%20design
- Universidad de Wisconsin-Madison, 2019,Trees are crucial to the future of our cities. Science Daily. https://www.sciencedaily.com/releases/2019/03/190325173305.htm
- Departamento de Servicios Forestales de los Estados Unidos. 1977. How Trees Help Clean The Air. Boletín de Información Agrícola n.º 412. https://naldc.nal.usda.gov/download/CAT87209983/PDF
- EPA de EE.UU., 2022. What is Green Infrastructure? https://www.epa.gov/green-infrastructure/what-green-infrastructure#Urbantreecanopy
Ha agregado cinco fuentes que utilizó para su presentación. A continuación, agregará una barra de navegación a la historia.
- En la cinta, haga clic en Diseñar.
- En el panel Diseño, en Secciones de historia opcionales, active Navegación.

- Cierre el panel Diseñar.
Se agrega una barra de navegación a la historia. Cada uno de los vínculos de la barra de navegación corresponde al texto de Encabezado 1 de la presentación.

- Haga clic en uno de los títulos de encabezado.
Al hacer clic en el encabezado, la página saltará a esa sección de la historia.
La historia está lista para la vista previa.
- En la cinta, haga clic en Vista previa.

- En la ventana La vista previa restablecerá la posibilidad de deshacer la historia, haga clic en Sí, continuar.
- Revise la historia. Asegúrese de que el texto sea el esperado, interactúe con el mapa y el sidecar y confirme que todas las referencias son correctas.
- Cuando haya terminado de revisar la historia, haga clic en Cerrar.

- En la cinta, haga clic en Publicar.
- En la ventana Opciones de publicación, en Definir nivel de uso compartido, elija Todos (público) y haga clic en Publicar.
Aparece la versión publicada de la historia. Ahora puede compartir el vínculo de esta página para compartir su historia con cualquier persona.
En este tutorial, ha configurado una historia con ArcGIS StoryMaps agregando un encabezado de videoclip, texto, imágenes y mapas. Ha configurado un mapa para comunicar específicamente su narración de presentación y ha utilizado un sidecar para mostrar una presentación de diapositivas de las áreas de plantación de árboles propuestas en 3D. Ha incluido referencias que utilizó para esta presentación y ha agregado una barra de navegación para que sus espectadores puedan saltar a distintas secciones de la historia.
En una cuenta de organización de ArcGIS, puede personalizar su tema de la historia, utilizar tipos adicionales de bloques de contenido como una galería de imágenes, integrar otras aplicaciones de ArcGIS o agregar una línea de tiempo. También dispone de más opciones de nivel de uso compartido, como compartir la historia solo dentro de su organización. Para obtener inspiración, examine las historias ganadoras de la competencia ArcGIS StoryMaps .
Nota:
Para obtener capacidades adicionales, incluido el uso compartido privado, la publicación de datos, la realización de análisis y mucho más, haga que ArcGIS Online forme parte de su conjunto de herramientas SIGadquiriendo una suscripción de organización de ArcGIS. Las suscripciones pueden incluir una variedad de tipos de usuario que hacen que resulte sencillo asignarles a usted y a los miembros de su equipo las herramientas necesarias para su trabajo. Si tiene una cuenta pública de ArcGIS, puede convertir su cuenta pública en una cuenta de organización.