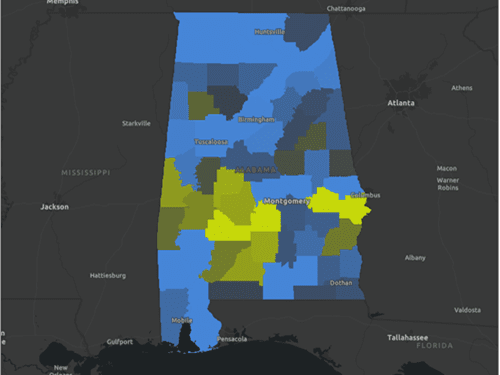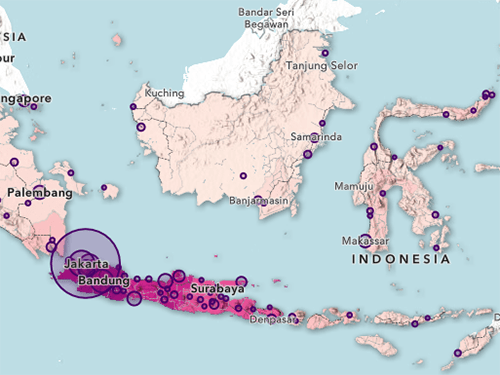Empezar un mapa
Empezará su mapa iniciando sesión en ArcGIS Online y yendo a su área de interés: Houston, Texas.
- Inicie sesión en ArcGIS Online.
Nota:
Si no tiene una cuenta de organización, consulte las opciones de acceso a software.
Aunque puede crear un mapa sin iniciar sesión, debe hacerlo para guardar su trabajo.
- En la cinta, haga clic en la pestaña Mapa.

Aparece un mapa web predeterminado.

La apariencia de su mapa varía en función de la configuración de su cuenta u organización, y del tamaño de la ventana de su navegador. Puede mostrar los Estados Unidos, el mundo (como en la imagen de ejemplo) u otra extensión.
La única capa del mapa es el mapa base, que proporciona contexto geográfico, tales como masas de agua y fronteras políticas. El mapa base predeterminado es Topográfico, pero su mapa puede tener un mapa base distinto en función de la configuración de su organización.
Hay barras de herramientas a ambos lados del mapa. La barra de herramientas Contenido (oscura) le permite administrar y ver el contenido del mapa y trabajar con el mapa. La barra de herramientas Configuración (clara) le permite acceder a herramientas y opciones para configurar e interactuar con capas de mapa y otros componentes del mapa. El panel Capas también está abierto. Los datos que agregue al mapa se mostrarán aquí.
Luego, irá a su área de interés.
- En el mapa, en la esquina inferior, haga clic en el botón Buscar.

Aparece un cuadro de búsqueda en la parte superior de la ventana del mapa.
- En el cuadro de búsqueda, escriba Houston y seleccione Houston, TX, USA en la lista de ubicaciones sugeridas.

Nota:
Algunas organizaciones de ArcGIS tienen localizadores de direcciones personalizados. Puede que encuentre resultados de búsqueda diferentes de los que se muestran en la imagen de ejemplo.
El mapa se acerca a Houston. La ventana de Resultado de búsqueda confirma la ubicación.

- Cierre la ventana Resultado de la búsqueda.
Agregar una capa
Las capas contienen datos geográficos que pueden mostrarse en su mapa para su visualización y análisis. Para determinar las zonas de la ciudad que podrían necesitar más ayuda para la evacuación antes de un huracán, agregará una capa que contiene datos demográficos por distritos censales.
Los distritos censales de los Estados Unidos dividen los condados en áreas geográficas más pequeñas, que resultan útiles para revelar patrones espaciales. Al crear mapas, puede agregar sus propios datos o buscar datos existentes que las organizaciones hayan compartido. En este tutorial, agregará datos existentes.
- En el panel Capas, haga clic en Agregar.

- En el panel Agregar capa, haga clic en Mi contenido y seleccione Living Atlas.

ArcGIS Living Atlas of the World es un conjunto de datos geográficos acreditados compartidos por diversas organizaciones.
- En el cuadro de búsqueda, escriba o pegue ACS Vehicle Availability.
- Haga clic en el resultado ACS Vehicle Availability Variables - Boundaries.

Aparece el panel del elemento. Muestra detalles sobre la capa, incluido un resumen y una descripción de lo que contiene la capa.
- En la página del elemento, expanda la sección Descripción y lea información sobre la capa.
Esta capa contiene datos recopilados por la Oficina del Censo de los Estados Unidos sobre el número de vehículos disponibles por los hogares.
- Cierre el panel del elemento.
- En la capa ACS Vehicle Availability Variables - Boundaries, haga clic en Agregar.

La capa se agrega al mapa. Está diseñado para mostrar el porcentaje de hogares sin vehículo disponible en cada distrito censal. Los distritos de color gris más oscuro tienen un porcentaje más alto de hogares sin vehículo disponible. Los distritos de color rosa más claro tienen un porcentaje menor.

- En la parte superior del panel Agregar capa, haga clic en el botón Atrás.

Volverá al panel Capas, donde ahora aparece la nueva capa. Esta es una capa de grupo, lo que significa que hay varias capas relacionadas que se han agregado y se pueden administrar juntas.
- En el panel Capas, expanda el grupo ACS Vehicle Availability Variables - Boundaries.

El grupo contiene tres capas. Cada capa muestra el porcentaje de hogares sin vehículo disponible agregado dentro de un límite geográfico diferente y a una escala diferente. Por ejemplo, si desea comparar la disponibilidad de vehículos en todo el estado de Texas, puede alejar la imagen para ver la capa Condado. Para comparar la disponibilidad de vehículos en varios estados, puede alejar la imagen para ver la capa Estado.
Si estuviera haciendo un mapa en el que le resultara útil hacer este tipo de comparaciones, podría dejar todas las capas en el mapa. Como desea centrarse específicamente en el área de Houston, separará la capa Tract y eliminará las capas adicionales.
- En el panel Capas, arrastre la capa Tract a encima del grupo ACS Vehicle Availability Variables – Boundaries.

- En el grupo ACS Vehicle Availability Variables - Boundaries, haga clic en el botón Opciones y seleccione Eliminar.

El grupo se elimina del mapa. Ahora hay una capa enumerada en el panel Capas, Tract.
Aplica estilos a datos demográficos
A continuación, cambiará la apariencia de la capa. La capa ya está diseñada en función del porcentaje de hogares sin vehículo disponible, que es lo que desea mostrar. Elegirá una combinación de colores diferente para destacar las zonas con altos porcentajes de hogares sin vehículo. Estos son los distritos en los que desea que se centren las organizaciones de ayuda a la hora de planificar el transporte público para las evacuaciones.
- Si es necesario, en el panel Capas, haga clic en la capa Tract para seleccionarla.
Una barra azul a la izquierda del nombre de la capa muestra si está seleccionada. Al seleccionar una capa, podrá trabajar con ella.

- En la barra de herramientas Configuración, haga clic en el botón Estilos.

- En el panel Estilos, en Elegir atributos, asegúrese de que esté seleccionado Percent of households with no vehicle available.

La lista de estilos disponibles depende del tipo de datos. En este caso, las opciones son para datos numéricos. El mapa muestra el estilo de Recuentos y cantidades (color). Los colores se basan en el tema Mayor a menor. Este estilo simboliza cada distrito censal con un color diferente basándose en el porcentaje de hogares que no cuentan con un vehículo. Los distritos censales con los valores más bajos presentan un color claro, mientras que los distritos con los valores más altos se muestran con un color oscuro.
- En Elegir un estilo, en la tarjeta Recuentos y cantidades (color), haga clic en Opciones de estilo.

- En Estilo de símbolo, haga clic en la rampa de color.

Aparece la ventana Estilo de símbolo. Incluye una ventana con opciones para cambiar el color de relleno y el contorno de los símbolos del mapa. Elegirá una escala de colores que destaque las zonas con altos porcentajes de hogares sin vehículo disponible.
- En la ventana Estilo de símbolo, en Colores, haga clic en rampa de colores.
- En la ventana Rampa, elija Morado 18.
Nota:
Apunte a una rampa de color para ver su nombre.

La nueva rampa de color se aplica en el mapa. Los distritos censales con porcentajes altos se muestran en color morado oscuro, mientras que los porcentajes bajos son transparentes.

Nota:
Si la rampa de colores está invertida, lo que significa que el mapa muestra porcentajes altos sin color y porcentajes bajos en morado oscuro, haga clic en Invertir colores de la rampa.
Ahora, los distritos censales que presentan un porcentaje superior a la media de hogares sin ningún vehículo son más perceptibles en el mapa. Según la leyenda, el porcentaje promedio es de aproximadamente un 8 por ciento. Donde es evidente un patrón claro de acceso limitado a los vehículos es en el centro de Houston, cerca del centro geográfico de la ciudad. Estos distritos censales serían sin duda los más beneficiados de un refuerzo de la asistencia en caso de evacuación, por ejemplo, mediante transporte público.
- En la ventana Rampa, haga clic en Hecho. Cierre la ventana Estilo de símbolo.
- En el panel Opciones de estilo, haga clic en Hecho. Haga clic de nuevo en Hecho.
A continuación, asignará un nombre más descriptivo a la capa del lago.
- En el panel Capas, en capa Tract, haga clic en el botón Opciones y seleccione Cambiar nombre.

- En Título, escriba Porcentaje de hogares sin acceso a vehículos. Haga clic en Aceptar.
El nombre de la capa se actualiza en el panel Capas.
Cambiar el mapa base
En el mapa, las etiquetas del mapa base están ocultas por las zonas censales. En algunos casos, ello es deseable, como cuando se desea agregar etiquetas propias al mapa. En este caso, las etiquetas le ayudarán a identificar las zonas que necesitan asistencia para la evacuación, por lo que no conviene que queden ocultas. Cambiará el mapa base a uno que muestre etiquetas sobre las entidades.
- En la barra de herramientas Contenido, haga clic en Mapa base.

Aparece el panel Mapa base. En él se enumeran los mapas base que puede elegir agregar al mapa.
- En el panel Mapa base, busque y elija Human Geography Map.

Nota:
Algunas organizaciones de ArcGIS tienen mapas base predeterminados diferentes. Si no ve el mapa base Human Geography Map, desplácese hasta el final de la lista y haga clic en Living Atlas. Busque Human Geography y agregue Human Geography Map.
En el mapa, el mapa base cambia.

Las etiquetas y otra información contextual, como las carreteras principales y las masas de agua, ahora se muestran en la parte superior de los distritos censales.
- En la barra de herramientas Contenido, haga clic en Capas.
Filtrar el mapa
La capa Porcentaje de hogares sin acceso a vehículos es una capa de datos nacionales, por lo que muestra secciones censales de todo Estados Unidos, aunque solo le interese Houston. A continuación, utilizará la herramienta de filtrado para eliminar datos adicionales del mapa. Los filtros son expresiones lógicas que definen los criterios que deben cumplir los registros de datos para mostrarse en el mapa.
- En el panel Capas, asegúrese de que la capa Porcentaje de hogares sin acceso a vehículos esté seleccionada.
- En el panel Configuración, haga clic en Filtrar.

Aparece el panel Filtrar.
- En el panel Filtro, haga clic en Agregar nuevo.
El panel Filtrar muestra un grupo Condición con tres casillas. El primer cuadro define el atributo que utilizará para el filtro. Además de una ubicación espacial, cada distrito censal de la capa contiene información adicional, como el estado en el que se encuentra el distrito y cuántos hogares hay en él. Estos datos adicionales se denominan atributos.
Para este filtro, desea elegir los distritos del condado de Harris, el condado en el que se encuentra Houston, por lo que elegirá el atributo Condado para empezar su filtro.
- En Condición, haga clic en la primera casilla. En la ventana Reemplazar campo, elija County.

El segundo cuadro define el operador lógico. Dejará el operador predeterminado, is. El cuadro final establece la condición que debe cumplir el campo de atributo.
- En el tercer cuadro, haga clic en la flecha desplegable. Escriba Condado de Harris y haga clic en el resultado para seleccionarlo.

La condición del filtro ahora dice El condado es el Condado de Harris. El mapa se actualiza para mostrar solo los distritos censales del condado de Harris. Todos los demás distritos se muestran en gris. Una vez que guarde el filtro, estos se ocultarán en el mapa.
- En el panel Filtrar, haga clic en Guardar.

Destacar los distritos principales
Por último, agregará un efecto al mapa para destacar solo las zonas con el 10 % de hogares con menor acceso a vehículos. En primer lugar, abrirá la tabla de atributos y la utilizará para encontrar información sobre los distritos. Cada capa cuenta con una tabla que contiene datos de atributos acerca de las entidades geográficas de la capa.
- En el panel Capas, para la capa Porcentaje de hogares sin acceso a vehículos, haga clic en el botón Opciones y seleccione Mostrar tabla.

Aparece la tabla de atributos de la capa. La tabla de atributos es una forma de ver todos los atributos que existen para cada entidad. Cada fila de la tabla representa una entidad (en este caso, un área de distrito censal). Las columnas, o campos, ofrecen información sobre las entidades del distrito censal, como el atributo Condado que utilizó antes para filtrar los datos.
La parte superior de la tabla indica que hay 1122 secciones censales en el condado de Harris.
- Desplácese hacia la derecha de la tabla hasta que vea la columna Porcentaje de hogares sin vehículo disponible.
Sugerencia:
Para ver el nombre completo del atributo, cambie el tamaño del ancho de la columna o apunte al encabezado.
- En la columna Porcentaje de hogares sin vehículo disponible, haga clic en el botón Menú y seleccione Orden descendente.

La tabla está ordenada de manera que el campo Porcentaje de hogares sin vehículo disponible muestra los distritos en orden de valores más altos a más bajos. El valor más alto es del 48,9 por ciento.
Nota:
Los datos demográficos se actualizan periódicamente. Los valores que se muestran en este tutorial pueden estar basados en una versión de los datos más antigua que la que usted está utilizando. Si ve valores diferentes, utilice los que se basan en sus propios datos.
- Utilice la tabla para encontrar los 10 valores más altos del campo Porcentaje de hogares sin vehículo disponible.
Estos tramos tienen valores superiores al 36,8 por ciento.
Utilizará esta información para destacar estos distritos en el mapa y poder comprender mejor dónde dirigir la asistencia de evacuación.
- Cierre la tabla.
- En el panel Configuración, haga clic en el botón Efectos.

Los efectos son máscaras cartográficas que se pueden aplicar a capas para resaltar diferentes atributos o áreas del mapa.
- En el panel Efectos, haga clic en Específico de entidad.

El efecto Sombreado + Gris se aplica automáticamente al mapa. Este efecto es similar a un filtro. Usted crea una consulta lógica sobre un atributo para destacar datos importantes. En lugar de ocultar algunas entidades del mapa, se deja de destacarlas.
El panel Sombreado + Gris muestra la expresión lógica que dicta actualmente los efectos: El porcentaje de hogares sin vehículo disponible es superior al 7,6. Elegirá un efecto diferente y configurará la expresión para mostrar los 10 distritos principales, así como los datos subyacentes.
- Haga clic en el efecto Sombreado + Transparencia.

El mapa se actualiza para mostrar las zonas con altos porcentajes de hogares sin acceso a vehículos con un sombreado. Estos distritos parecen ahora salirse del mapa, lo que pone de relieve su importancia.
- En el panel Sombreado + Transparencia, arrastre el control deslizante del histograma hasta la etiqueta 48,9.
A medida que arrastra el control deslizante, el mapa se actualiza para mostrar las zonas que cumplen los criterios. Antes identificó el 36,8 por ciento y más como los valores para los valores de los 10 distritos principales, así que ahí es donde colocará el control deslizante.
- Cambie la expresión lógica para que diga El porcentaje de hogares sin vehículo disponible es superior al 36,8.

Los principales distritos censales en los que debe considerar dirigir los esfuerzos de evacuación ahora están resaltadas en el mapa.

- Cierre la ventana Sombrado + Transparencia y el panel Efectos.
Guardar y compartir el mapa
Por último, guardará el mapa de evacuación y le dará un título, etiquetas y un resumen para poder encontrarlo y acceder a él más adelante. A continuación, compartirá el mapa para que otros puedan acceder a él.
- En la barra de herramientas Contenido, haga clic en Guardar y abrir y seleccione Guardar como.
Nota:
El punto azul situado junto a Guardar y abrir indica que el mapa tiene cambios sin guardar.

- En la ventana Guardar mapa, en Título, escriba Secciones censales de Houston con bajo acceso a vehículos.
A continuación, agregará etiquetas. Las etiquetas son términos que permiten a los usuarios buscar su mapa en ArcGIS Online.
Nota:
En Carpeta, puede dejar la carpeta predeterminada o elegir la carpeta que prefiera. Del mismo modo, en Categorías, puede agregar o seleccionar una categoría de su elección en el menú desplegable.
- En Etiquetas, escriba cada una de las siguientes etiquetas y pulse Intro después de cada una de ellas:
- Huracanes
- Asistencia en caso de evacuación
- Houston
Por último, agregará un resumen. El resumen aparece en la página de detalles del mapa y debe ofrecer información sobre dicho mapa para que los usuarios comprendan mejor su finalidad.
- Para Resumen, escriba Este mapa muestra los distritos censales de Houston (Texas) que tienen muchos hogares sin acceso a un vehículo. Puede que sea necesario considerar estas áreas para la asistencia en la evacuación en caso de huracán u otro desastre natural.

- Haga clic en Guardar.
El mapa se guarda. Ahora aparece en el contenido de su cuenta. Puede acceder a su contenido haciendo clic en el botón de opciones situado junto al nombre del mapa y eligiendo Contenido. De momento, establecerá los permisos de uso compartido.
De forma predeterminada, el contenido es privado y los únicos que pueden verlo son usted y el administrador de su organización. Puede compartir contenido con diferentes grupos de espectadores en función del nivel de privacidad que desee mantener y del público y el propósito del contenido. Por ejemplo, si decide compartirlo con su organización, solo los usuarios con cuentas en la misma organización que usted podrán acceder a su contenido. Para este tutorial, ha creado un mapa de información pública y desea que esté a disposición de todos, por lo que lo compartirá públicamente.
- En la barra de herramientas Contenido, haga clic en Compartir mapa.

Nota:
Dependiendo de la privacidad y otras cuestiones con respecto a sus datos y la organización, no se debe compartir todo el contenido públicamente. Para obtener más información, repase Mejores prácticas para compartir.
- En la ventana Compartir, elija Todos (público) y haga clic en Guardar.
En este tutorial, ha creado un mapa web básico en ArcGIS Online. Ha agregado una capa, le ha aplicado estilo y ha cambiado el mapa base. También ha filtrado los datos y agregado un efecto para destacar la información más importante. A continuación, ha guardado y compartido el mapa.
Los mapas pueden utilizarse para algo más que mostrar datos. Si está interesado en saber más sobre lo que puede hacer con los mapas web en ArcGIS Online, pruebe algunos de los siguientes recursos:
- Para aprender a transformar su mapa web en una aplicación interactiva, consulte el tutorial Crear una aplicación.
- Para aprender consejos y trucos útiles para mapas web, consulte la serie Conocimientos comunes para trabajar con datos en ArcGIS Online.
- Para aprender a realizar análisis espaciales, consulte la serie Realizar análisis en Map Viewer.
- Para aprender técnicas más avanzadas para diseñar su mapa, consulte la serie Creaciones cartográficas con mapas web.
Encontrará más tutoriales en la galería de tutoriales.