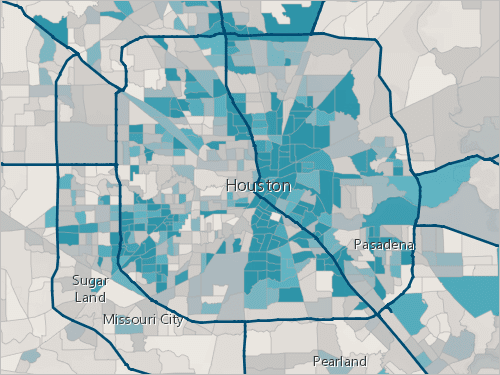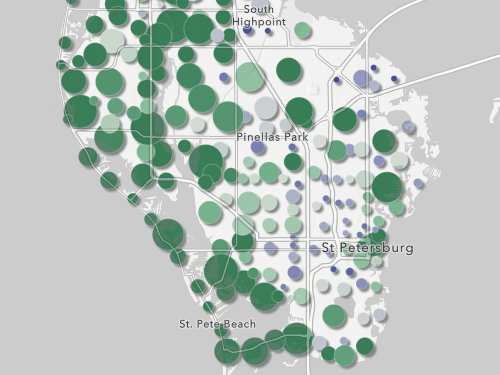Agregar una capa de datos a un nuevo mapa y empezar a visualizar patrones
En primer lugar, descargará un archivo .csv que contiene información general sobre los institutos públicos de Detroit (Míchigan).
- Descargue el archivo DetroitSchoolCharacteristics .csv en su equipo y ábralo en Microsoft Excel u otro programa de hojas de cálculo como Google Sheets.

Verá una tabla con columnas de longitud, latitud, nombre del centro, total de estudiantes que pueden acogerse a planes de comidas gratuitas y a precio reducido, y datos sobre raza y etnia. Estos datos proceden del programa Education Demographic and Geographic Estimate (EDGE) del National Center for Education Statistics (NCES).
Es difícil visualizar dónde se encuentran estos centros o cualquier patrón en la información solo a partir de la tabla. Al crear un mapa, los datos se comprenden mejor que al verlos en una tabla, por lo que esta será su siguiente tarea.
Nota:
Encontrará datos sobre los colegios públicos de todo Estados Unidos en la capa Public School Characteristics - Current.
- Cierre el archivo .csv.
Las capas son la forma en que los datos geográficos se organizan y combinan para crear mapas. Por ejemplo, un mapa puede constar de una capa de carreteras, una capa de lagos y una capa de edificios. Estas capas son también la base del análisis geográfico para facilitar la toma de decisiones. Creará una capa de mapa agregando el archivo .csv a un mapa vacío.
- Inicie sesión en su cuenta de organización de ArcGIS o en ArcGIS Enterprise usando una cuenta de usuario nominal.
Nota:
Si no tiene una cuenta de organización, consulte las opciones de acceso a software.
- En la cinta, haga clic en la pestaña Mapa.
- En Visor de mapas, en el panel Capas, haga clic en la flecha situada junto al botón Agregar y haga clic en Agregar capa desde un archivo.

Nota:
Si utiliza una cuenta de ArcGIS Enterprise, haga clic en Agregar capa en su lugar. Haga clic en Mi contenido y seleccione ArcGIS Online.
Aparece la ventana Agregar capa.

- Arrastre el archivo DetroitSchoolCharacteristics.csv a la ventana Agregar capa.
Sugerencia:
Como alternativa, haga clic en Su dispositivo y vaya al archivo .csv.
- En ¿Cómo desea agregar este archivo?, elija Crear una capa de entidades alojada y agréguela al mapa. Haga clic en Siguiente.
Aparece una lista de los campos. Las capas de mapa constan de información espacial y tabular. La tabla contendrá las mismas columnas, también denominadas campos o atributos, que el archivo .csv. En esta página, puede elegir qué campos del archivo .csv desea incluir, proporcionar nombres de visualización e información sobre el tipo de datos.
El software detectó automáticamente los campos y generó nombres de visualización y tipos de datos predeterminados. En esta página podrá comprobar si las asignaciones automáticas son exactas.

En este ejemplo, elegirá incluir todos los campos, por lo que no ajustará las casillas de verificación.
Nombre de visualización establece un sobrenombre o nombre abreviado del nombre del campo que resulta más fácilmente comprensible para los demás. Los nombres de campo no pueden incluir espacios ni números, por lo que a veces es conveniente incluirlos en el nombre de visualización. El ajuste Nombre de visualización le permite proporcionar nombres significativos sin cambiar el texto de Nombre de campo.
Tipo describe los datos que almacenará en el campo:
- Fecha: fecha y hora.
- Doble: números con posiciones decimales.
- Entero: números enteros del -2.147.483.648 al 2.147.483.647 (entero largo).
- Entero grande: números enteros entre -(253) y 253.
- Cadena de caracteres: cualquier secuencia de caracteres. La longitud predeterminada es de 256 caracteres.
Aceptará toda la configuración predeterminada y continuará.
- Haga clic en Siguiente.
Aparece el panel Configuración de ubicación. La información espacial de la capa se derivará de las columnas Latitud y Longitud del archivo .csv.
Nota:
Si su tabla contiene los nombres o direcciones de ubicaciones (como Paris or 15 Central St. Bethlehem, PA) en lugar de los campos de latitud y longitud, pruebe este tutorial sobre los datos de geocodificación: Convertir una lista de lugares históricos en un mapa.
- Haga clic en Siguiente.
- En Título, escriba Institutos de Detroit seguido por su nombre o iniciales (por ejemplo, Instituto de Detroit (su nombre)).
Nota:
No puede crear dos capas en una organización de ArcGIS con el mismo nombre. Agregar sus iniciales a un nombre de capa garantiza que otras personas de su organización también puedan completar este tutorial. Una vez que se haya creado una capa, puede cambiar su nombre en el mapa para eliminar sus iniciales, lo que no afectará al nombre de la capa de datos subyacente.
- Haga clic en Crear y agregar al mapa.
La nueva capa aparece en el mapa.

El mapa muestra las ubicaciones de los centros escolares que se enumeran en el archivo .csv. Cada centro escolar se considera una entidad en la capa. Puede acceder a la información descriptiva, o a los atributos, mediante la visualización de ventanas emergentes para las entidades del mapa.
- En el mapa, haga clic en cualquier círculo.
Aparece una ventana emergente con información sobre el centro escolar de la tabla de la capa.

- Cierre la ventana emergente.
Antes de continuar, guardará el mapa.
- En el panel Contenido, haga clic en Guardar y abrir y haga clic en Guardar como.

- En la ventana Guardar mapa, introduzca la siguiente información:
- En Título, escriba Institutos públicos de Detroit.
- En Resumen, escriba Mapa de los institutos públicos y datos de raza y etnia del alumnado de Detroit, Míchigan.

- Haga clic en Guardar.
Cambiar el mapa base y el estilo de la capa
Los mapas en ArcGIS Online constan de capas. Ha agregado la capa Institutos de Detroit, pero el mapa también tiene una capa de mapa base de forma predeterminada. A continuación, cambiará la capa de mapa base y el estilo de la capa de entidades.
- En la barra de herramientas Contenido (oscura), haga clic en Mapa base.

Aparece el panel Mapa base. El mapa base Topográfico está seleccionado. Este mapa base está bien, pero es más adecuado para un mapa de referencia. Elegirá un mapa base con un diseño más simple para que no distraiga de los datos de centros escolares.
- En el panel Mapa base, haga clic en Lona gris claro. Cierre el panel Mapa base.
Nota:
Puede ver distintos mapas base en función de la configuración de su organización. Si el mapa base Lona gris claro no está disponible, vaya al siguiente paso sin cambiar el mapa base.

A continuación, configurará los símbolos de la capa de los institutos para que su tamaño se base en el número de estudiantes de cada centro que pueden acogerse a los programas de comidas gratuitas y a precio reducido.
- En la barra de herramientas Configuración (clara), haga clic en Estilos.

Nota:
Si la barra de herramientas Configuración no está disponible, en la barra de herramientas Contenido, haga clic en Capas. En el panel Capas, haga clic en Institutos de Detroit para seleccionar la capa.
Aparece el panel Estilos. Actualmente, el estilo se basa solo en la ubicación de los datos. Configurará los símbolos para transmitir tanto la ubicación como uno de los atributos de los datos.
- En el panel Estilos, haga clic en el botón Campo.

Elegirá aplicar estilo al mapa según el número de estudiantes en cada instituto que pueden acogerse a los programas de comidas gratuitas y a precio reducido (FRPM). La idoneidad para los programas FRPM se establece mediante los Programas de Nutrición Infantil del Departamento de Agricultura de los EE. UU. y se basa en las directrices federales de pobreza emitidas por el Departamento de Salud y Servicios Humanos. El número o porcentaje de estudiantes que pueden acogerse a los FRPM se utiliza a menudo como indicador de equidad para comprender las necesidades de los menores en edad escolar.
- En el menú Seleccionar campos, elija Total de comidas gratuitas y a precio reducido disponibles y haga clic en Agregar.

Las opciones de Elegir un estilo se actualizan para reflejar las opciones que son adecuadas para el campo Total of free lunch and reduced price lunch eligible (Total de comidas gratuitas y a precio reducido disponibles). Recuentos y cantidades (tamaño) está seleccionado y el mapa se actualiza para reflejar este estilo. Este estilo revela algunos patrones nuevos en los datos. Cuanto mayor es el círculo, mayor es el número de estudiantes que pueden acogerse a los FRPM en el centro escolar.
- En la tarjeta Recuentos y cantidades (tamaño), haga clic en Opciones de estilo.

- En el panel Recuentos y cantidades (tamaño), en Estilo de símbolo, haga clic en el símbolo actual.

Aparece la ventana Estilo de símbolo. Ajustará las propiedades del símbolo para que los círculos se puedan ver incluso cuando se superpongan.
- Establezca Transparencia de relleno en 25. Establezca Transparencia de contorno en 0.

Los símbolos del mapa se actualizan. Ahora es más fácil ver círculos superpuestos.

- En la ventana Estilo de símbolo, para Color de relleno, haga clic en el color actual. En la ventana Seleccionar color, para Hex, escriba 0070FF y pulse Intro.

El color de los símbolos del mapa cambia a azul.
- Haga clic en Hecho en la ventana Seleccionar color, en el panel Recuentos y cantidades (tamaño) y en el panel Estilos.

El mapa muestra el número de estudiantes de cada instituto que pueden acogerse a los programas FRPM. Los centros con un mayor número de estudiantes que pueden acogerse a los programas FRPM están representados por círculos más grandes. Los centros representados con círculos más pequeños tienen menos estudiantes que pueden acogerse a los programas FRPM.
- En el panel Contenido, haga clic en Guardar y abrir y haga clic en Guardar para guardar el mapa.
Aplicar estilo a la capa de otra manera
Su objetivo es identificar qué centros se beneficiarían más de un mayor número de programas extraescolares. Ha aplicado estilo a los datos de los centros escolares según el número de estudiantes que pueden acogerse a los FRPM. Pero hay otros aspectos de la equidad que también es importante tener en cuenta. Debido a prácticas históricas y actuales, la raza y la etnia pueden desempeñar un papel fundamental en la cantidad de recursos y oportunidades que tienen los estudiantes en sus centros escolares. Prácticas como la segregación en los centros escolares y barrios han ampliado las desigualdades en la asignación de recursos a los centros educativos.
A continuación, aplicará estilo a los centros educativos para mostrar la raza y etnia del alumnado. En primer lugar, cambiará el nombre de la capa a la que había aplicado estilo anteriormente para mostrar la idoneidad para los programas FRPM.
- En el panel Capas, en la capa Institutos de Detroit, haga clic en el botón Opciones y en Cambiar nombre.
- En Título, escriba Estudiantes que pueden acogerse a los FRPM y pulse Aceptar.
A continuación, hará una copia de la capa.
- En la capa Estudiantes que pueden acogerse a los FRPM, haga clic en el botón Opciones y haga clic en Duplicar.
- Utilice lo que ha aprendido para cambiar el nombre de la capa copiada a Datos de raza y etnia.
- Haga clic en el botón de visibilidad de la capa Estudiantes que pueden acogerse a los FRPM.

La capa se desactiva. A continuación, aplicará estilo a la capa Race and ethnicity data (Datos de raza y etnia) con atributos de raza y etnia.
- Asegúrese de que la capa Race and ethnicity data (Datos de raza y etnia) esté seleccionada en el panel Capas y, en el panel Estilo, elimine el atributo Total FRPM elegible (Total de FRPM disponibles).

- Haga clic en el botón Campo.
- En la ventana Agregar campos, marque los siguientes campos:
- All students - American Indian/Alaska Native
- All students - Asian
- All Students - Black or African American
- All Students - Native Hawai'ian or Other Pacific Islander
- All Students - Hispanic
- All Students - Two or More Races
- All Students - White

- Haga clic en Agregar.
- En Elegir un estilo, haga clic en el estilo Gráficos y tamaño.

El estilo de la capa se actualiza.

El mapa muestra ahora gráficos circulares de las categorías de raza y etnia del alumnado. El tamaño de los gráficos circulares representa el número de estudiantes en cada centro escolar.
- Guarde el mapa.
Configurar elementos emergentes y ver una tabla
El elemento emergente que visualizó anteriormente mostraba todos los atributos para las entidades, lo cual puede ser innecesario para su mapa. Puede configurar las ventanas emergentes para que solo muestren los atributos que son importantes para su mapa. En este ejemplo, desea mostrar el nombre del centro y el número de estudiantes que pueden acogerse a los programas FRPM.
- En el panel Capas, asegúrese de que la capa Datos de raza y etnia esté seleccionada.
- En la barra de herramientas Configuración, haga clic en Elementos emergentes.
Aparece el panel Elementos emergentes y un mensaje emergente de muestra en el mapa. El título del elemento emergente contiene el nombre de la capa y el nombre del centro escolar. Este título no es necesario para el mapa, así que lo eliminará.
- En el panel Elementos emergentes, haga clic en Título. Borre el texto en el cuadro.

El texto del título desaparece del elemento emergente de muestra. Reemplazará la lista de campos por una frase que incluya la información relevante.
- Junto a la lista de campos, haga clic en el botón Opciones. Haga clic en Eliminar.

- Haga clic en Agregar contenido y en Texto.
- En la ventana de edición de texto, escriba {. En el menú que aparece, haga clic en School name (Nombre del centro escolar).

El campo School_name era uno de los campos del archivo .csv que utilizó para crear la capa de entidades. Al establecer el texto dinámico en este campo, la ventana emergente que aparece para cada punto escolar mostrará el campo School_name correspondiente.
- Después de {School_name}, escriba alumnos {Total_elementary_secondary_stud} matriculados durante el curso escolar 2019-2020.
Puede agregar campos escribiendo sus nombres dentro de llaves o seleccionándolos de la lista que aparece cuando escribe una llave.
- Pulse Intro dos veces para iniciar un nuevo párrafo y escriba {Total_of_free_lunch_and_reduced} de esos alumnos pudieron acogerse al programa de comidas gratuitas y a precio reducido.
- Utilice el botón Negrita de la barra de herramientas para agregar formato de negrita a {School_name}, {Total_elementary_secondary_stud} y {Total_of_free_lunch_and_reduced}.

- Haga clic en Aceptar.
La vista previa del elemento emergente sustituye los nombres de campos por los valores de atributo de una de las entidades.

Todos los campos siguen existiendo en la tabla de datos, pero no se muestran en la ventana emergente. Puede modificar el contenido de la ventana emergente en cualquier momento. Puede seguir viendo todos los atributos mostrando la tabla.
- En el panel Capas, junto a Estudiantes que pueden acogerse a los FRPM, haga clic en el botón Opciones. Haga clic en Mostrar tabla.

Aparece la tabla de la capa debajo del mapa.
- Revise los datos de la tabla. Cierre la tabla cuando haya terminado.
- Utilice lo que ha aprendido para crear la misma ventana emergente para la capa Estudiantes que pueden acogerse a los FRPM.
- Cierre el panel Elementos emergentes.
- Guarde el mapa.
Actualizar los detalles del elemento
El mapa explica ahora una historia sobre la ubicación y algunos atributos socioeconómicos de los institutos públicos. Por ejemplo, el centro escolar con mayor número de estudiantes que pueden acogerse a los programas FRPM es la Cass Technical School, en el este de Detroit. Muchos de los centros escolares tienen un alto porcentaje de estudiantes que se identifican como negros o afroamericanos. En el suroeste de Detroit, hay más centros escolares con porcentajes más altos de alumnos hispanos o latinos.
Al guardar el mapa, también ha creado la página de elemento correspondiente que contiene información, acciones, opciones y ajustes del mapa.
- En la barra de herramientas Contenido, haga clic en Propiedades del mapa. En el panel Propiedades del mapa haga clic en Detalles del elemento.

Se abre la página del elemento del mapa en una nueva pestaña de navegador. En los detalles del elemento, falta información importante descriptiva y de atribución que rellenará antes de compartir el mapa. Por ejemplo, debe proporcionar créditos a los proveedores de datos.
- Desplácese al final de la página. Junto a Créditos (atribución), haga clic en Editar.
- Escriba Education Demographic and Geographic Estimates (EDGE) del National Center for Education Statistics (NCES). Haga clic en Guardar.
- Cierre la pestaña de navegador de la página.
Compartir el mapa
A continuación, quiere compartir el mapa para que otros puedan ver lo que ha hecho hasta ahora y aporten comentarios sobre lo que se puede explorar a continuación.
Existen muchas formas de compartir un mapa. Puede integrar el mapa en un sitio web, crear una aplicación web interactiva con ArcGIS Instant Apps o crear una historia utilizando ArcGIS StoryMaps con texto adicional, vídeos, imágenes y páginas web para mejorar la historia que hay detrás del mapa y los datos.
La forma más rápida de compartir un mapa es compartirlo con todos y enviar un correo electrónico que incluya un vínculo al mapa.
- En Visor de mapas, en la barra de herramientas Contenido, haga clic en Compartir mapa.
- En la ventana Compartir, elija Todos (público) y haga clic en Guardar.

Aparece la ventana El uso compartido del elemento se ha actualizado correctamente. Debe definir el nivel de uso compartido de la capa y el mapa.
- En la ventana El uso compartido del elemento se ha actualizado correctamente, haga clic en Revisar uso compartido y haga clic en Actualizar uso compartido.
- Copie el vínculo al mapa y péguelo en un correo electrónico para compartirlo con otras personas.
Ha creado un mapa web con un archivo .csv de datos demográficos y de ubicación de centros escolares. Ahora que tiene los datos representados en el mapa, tiene más ideas sobre cómo compartir y explorar las posibles necesidades de programas extraescolares en su ciudad. ¿Qué hacer ahora?
Puede crear una aplicación web para mostrar los datos del mapa de forma interactiva y que los usuarios puedan explorar los datos sin editar el mapa. Existen muchas formas de utilizar el mapa web para visualizar datos, comprender problemas, determinar soluciones fundamentadas y descubrir qué más se puede hacer.
Encontrará más tutoriales en la galería de tutoriales.