Representar cartográficamente el servicio de autobuses existente
Comenzará representando las paradas de autobús actuales de Chattanooga y las áreas de la ciudad que están a menos de 10 minutos caminando desde dichas paradas.
Crear entidades de paradas de autobús a partir de datos GTFS
La mayoría de ciudades ofrecen sus datos de transporte público para su descarga gratuita, y el formato más común de estos datos es General Transit Feed Specification (GTFS). Los dataset GTFS incluyen información sobre las paradas, rutas y horarios del sistema de transporte público. En ArcGIS Pro, puede convertir datos GTFS a entidades en el mapa.
- Vaya a la página de detalles del elemento Chattanooga Transit Data y haga clic en Descargar.
- Localice y descomprima el archivo .zip descargado.
Nota:
Dependiendo de su navegador web, puede que se le pida que elija la ubicación de archivo antes de iniciar la descarga. La mayoría de los navegadores descargan los archivos de manera predeterminada en la carpeta Descargas del equipo.
El archivo contiene nueve archivos de texto con información sobre paradas, rutas y horarios de autobús. Estos datos provienen de la Chattanooga Area Regional Transportation Authority y se agregan por medio de la plataforma de datos abiertos Transitland.
Nota:
Transitland y OpenMobilityData son dos recursos para buscar feeds de datos de GTFS. Puede descargar la versión más reciente de los datos de tránsito de Chattanooga desde la página de detalles del feed.
- Descargue el paquete de proyecto Assess Access to Public Transit.
- Busque el archivo descargado en su equipo.
- Si tiene ArcGIS Pro instalado en su máquina, haga doble clic en Assess Access to Public Transit.ppkx para abrir el proyecto. Si se le pide, inicie sesión en su cuenta con licencia de ArcGIS.
Nota:
Si no tiene acceso a ArcGIS Pro o una cuenta de organización de ArcGIS, consulte las opciones de acceso a software.
ArcGIS Pro abre un mapa de Chattanooga, Tennessee, en Estados Unidos.

Convertirá el archivo de texto de paradas desde el dataset GTFS en entidades espaciales que pueda ver y analizar en el mapa.
- En la cinta, haga clic en la pestaña Análisis. En el grupo Geoprocesamiento, haga clic en Herramientas.

- En el panel Geoprocesamiento, en la barra de búsqueda, escriba Paradas GTFS a entidades. En la lista de resultados, haga clic en la herramienta Paradas GTFS a entidades.

Aparecen los parámetros de la herramienta.
- Junto a Archivo de paradas GTFS de entrada, haga clic en el botón Examinar.
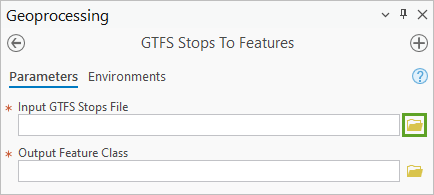
- En la ventana Archivo de paradas GTFS de entrada, busque la carpeta GTFS y haga clic en stops.txt para seleccionarla.

Nota:
También encontrará stops.txt en la carpeta del proyecto. Para localizarlo, vaya a Carpetas, Assess Access to Public Transit, commondata y userdata.
- Haga clic en Aceptar.
- En la Clase de entidad de salida, escriba BusStops.
De forma predeterminada, la nueva clase de entidad se almacenará en la geodatabase del proyecto, assess_access_to_public_transit.gdb.
- Haga clic en Ejecutar.
La herramienta se ejecuta y una capa se agrega al mapa.

Nota:
El color de la simbología de la capa se genera de forma aleatoria y puede ser diferente de la de la imagen de ejemplo. No afecta a los resultados del análisis.
La mayoría de las paradas de autobús de Chattanooga se encuentran al sur del río Tennessee. Como la mayoría de las ciudades, el centro tiene mayor densidad de servicio de autobuses. A continuación, representará las áreas de la ciudad que estén a una corta distancia a pie de esas paradas.
- En la Barra de herramientas de acceso rápido, haga clic en el botón Guardar proyecto.

Nota:
Si ha recibido un mensaje en el que se indica que este proyecto se ha creado en una versión anterior de ArcGIS Pro, haga clic en Sí. También puede guardar el proyecto pulsando Ctrl+S.
Generar áreas de servicio para paradas de autobús
Al representar las áreas en las que se puede llegar fácilmente a las paradas de autobús, es importante utilizar una red de calles. Si hizo zonas de influencia sencillas, se basan en una distancia en línea recta que ignora edificios, vallas y otros obstáculos a los que se enfrentan los peatones. Generará áreas de servicio para las paradas de autobús de Chattanooga para visualizar un tiempo de recorrido a pie de 10 minutos basado en la red de calles.
Nota:
Si no puede completar alguno de los pasos de la siguiente sección, aún puede continuar con el tutorial usando la capa BusServiceAreas_Backup. En el panel Catálogo, abra Bases de datos y luego abra assess_access_to_public_transit.gdb para acceder a la capa BusServiceAreas_Backup.
- En el panel Contenido, active la capa Routing_ND.
La capa Routing_ND es un dataset de red que modela la red de calles de Chattanooga.

Las entidades de un dataset de red son conscientes de las demás, por lo que se consigue la conectividad requerida para realizar el análisis de red. Utilizará Routing_ND para representar áreas de servicio de mapas alrededor de las paradas de autobús.
- Desactive la capa Routing_ND.
- En la cinta, en la pestaña Análisis del grupo Flujos de trabajo, haga clic en Análisis de red.
- Confirme que el Dataset de red activo sea Routing_ND de assess_access_to_public_transit.gdb\Routing.

Nota:
Este dataset de red estaba incluido en el paquete de proyecto. Si desea repetir este flujo de trabajo para otra ciudad, dispone de estas opciones:
- Cambie la fuente de datos de red a https://www.arcgis.com/. Al utilizar esta fuente de datos, generar áreas de servicio consume créditos. El coste es medio crédito por parada de autobús. Además, solo puede generar áreas de servicio en 1.000 paradas de autobús al mismo tiempo, por lo que puede que tenga que dividir su dataset en varias partes con consultas de definición o un método similar.
- Compre ArcGIS StreetMap Premium.
- Use sus propios datos de calles para crear un dataset de red con un modo de viaje con recorrido a pie.
- En el menú Análisis de red, haga clic en Área de servicio.

Aparece una nueva capa Área de servicio en el panel Contenido. Contiene seis subcapas.

Nota:
Los colores de los símbolos se asignan aleatoriamente, por lo que es posible que su capa no coincida con la imagen de ejemplo.
En este momento, todas estas capas están vacías. Rellenará la capa Instalaciones con las paradas de autobús.
- En el panel Contenido, confirme que Área de servicio esté seleccionada (resaltada en azul).
- En la cinta, haga clic en la pestaña Capa de área de servicio.

- En el grupo Datos de entrada, haga clic en Importar instalaciones.

Aparece la ventana Agregar ubicaciones.
- En Ubicaciones de entrada, elija BusStops.

- Haga clic en Aceptar.
Los puntos del mapa se duplican con la simbología de la capa Instalaciones.

A continuación, solicitará un área de servicio que represente un tiempo de 10 minutos caminando alrededor de cada una de las paradas.
- En la cinta, en la pestaña Capa de área de servicio, cambie los siguientes parámetros en el grupo Configuración de viaje:
- Defina Modo como Tiempo caminando.
- Defina Dirección como Hacia las instalaciones.
- Defina Valores límite como 10.

- En el grupo Geometría de salida, cambie Precisión estándar a Alta precisión.

Se tarda más en generar un área de servicio de alta precisión, pero es más precisa y se recomienda para el análisis del tiempo caminando.
- Cambie Superponer a Disolver.

La opción Disolver crea polígonos alrededor de cada parada de autobús y los fusiona.
- En la cinta, en el grupo Análisis, haga clic en Ejecutar.
Ahora, un polígono de área de servicio rodea cada punto de instalación (parada de autobús) en el mapa.

- En el panel Contenido, haga clic con el botón derecho en Polígonos, apunte a Datos y seleccione Exportar entidades.
Aparece la ventana Exportar entidades. El parámetro Entidades de entrada se ha establecido en Polígonos.
- En Clase de entidad de salida, escriba ÁreasServicioAutobús.

- Haga clic en Aceptar.
Se agrega una copia de los polígonos del área de servicio al mapa y la geodatabase del proyecto, por separado de los datos de Área de servicio.
- En el panel Contenido, haga clic con el botón derecho en Área de servicio y haga clic en Eliminar.
- Elimine la capa BusStops y el dataset de red Routing_ND.

Ahora, la capa ÁreasServicioAutobús representa las áreas de la ciudad que están a 10 minutos caminando de al menos una parada de autobús.
- Guarde el proyecto.
Desde el mapa, puede ver que las rutas de autobús existentes no llegan a todas las partes de la ciudad. La ciudad quiere ampliar su servicio de autobuses con una ruta nueva o ampliando una existente. A continuación, ayudará a determinar las áreas con mayor necesidad.
Evaluar el mapa para futuras paradas de autobús
A continuación, representará la información demográfica de la ciudad de Chattanooga para evaluar las áreas que se beneficiarían más de un servicio de autobuses ampliado.
Agregar grupos de bloques
Comenzará agregando datos a grupos de bloques, la segunda unidad geográfica más pequeña que utiliza el Censo de los Estados Unidos.
Nota:
Puede haber entidades poligonales similares en ArcGIS Living Atlas of the World para otros países. También son adecuados los límites de vecindario o datos similares. Como alternativa, puede utilizar la herramienta Generar teselación para crear una cuadrícula de polígonos.
- En el panel Catálogo, haga clic en la pestaña Portal y en el botón Living Atlas.

- Busque US Census Block Groups. Haga clic con el botón derecho en la capa U.S. Census Block Groups y elija Agregar al mapa actual.

Esta capa abarca todo Estados Unidos, lo que excede sus necesidades. La filtrará para que solo abarque el condado de Hamilton, Tennessee.
La capa utiliza códigos FIPS para identificar el condado en el que se encuentra cada elemento, por lo que deberá utilizar estos códigos para filtrar la capa. El código FIPS del condado de Hamilton es 065 y el código FIPS del estado de Tennessee es 47.
Nota:
Para buscar el código FIPS de cualquier condado de Estados Unidos, vaya a la sección Condados y entidades equivalentes a condados de la página de códigos ANSI y FIPS del sitio web de la Oficina del Censo de los Estados Unidos. Seleccione el estado en el que se encuentra el condado y consulte la tabla que aparece.
- En el panel Contenido, haga clic con el botón derecho en Census Block Groups y elija Propiedades.
- En la ventana Propiedades de capa, haga clic en la pestaña Consulta de definición. Haga clic en Nueva consulta de definición.

- Use los menús desplegables para construir la cláusula Donde County FIPS es igual que 065.

- Haga clic en Agregar cláusula.
- Cree la cláusula y State FIPS Code es igual que 47.

- En las cláusulas de consulta, haga clic en Aplicar. En la parte inferior de la ventana Propiedades de capa, haga clic en Aceptar.
- En el mapa, aleje la imagen hasta que pueda ver todo el condado.

Enriquecer grupos de bloques con datos demográficos
Para evaluar las necesidades del transporte público, representará la densidad de población, la pobreza y el porcentaje de personas sin coche.
- En la cinta, haga clic en la pestaña Análisis. En el grupo Geoprocesamiento, haga clic en Herramientas.
- En el panel Geoprocesamiento, busque y abra la herramienta Enriquecer.
La herramienta Enriquecer agrega datos geográficos e información de paisaje a los datos geográficos. Consume 1 crédito por cada 100 variables o entidades. En los pasos siguientes, enriquecerá 247 entidades con 3 variables cada una, que tendrá un coste de 7,41 créditos.
Nota:
Los créditos no se consumirán hasta que haga clic en el botón Ejecutar. Si prefiere guardar los créditos, puede continuar el tutorial con USABlockGoups_Enrich_Backup, que se encuentra en assess_access_to_public_transit.gdb.
Primero, se asegurará de que la herramienta Enriquecer esté definida como el país correcto.
- Haga clic en la pestaña Entornos. Confirme que la Fuente de datos está configurada en Estados Unidos (Esri 2024) (o posterior, si está disponible).
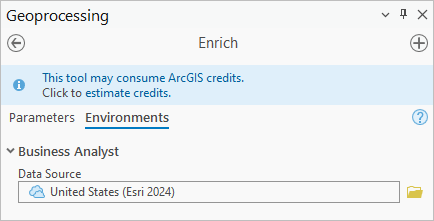
Nota:
Los datos demográficos se actualizan periódicamente. Utilice los datos más actualizados. Si la fuente de datos no está configurada correctamente, haga clic en el botón Examinar. Vaya a Norteamérica. En Estados Unidos, haga clic en Esri 2024 o posterior. Haga clic en Aceptar.
A continuación, configurará los parámetros de la herramienta.
- Haga clic en la pestaña Parámetros. En Entidades de entrada, seleccione Census Block Groups.
- Junto a Variables, haga clic en el botón Agregar.

Aparece la ventana Explorador de datos.
- Si es necesario, en la ventana Explorador de datos, en Estados Unidos (Esri 2024), haga clic en Categorías.

- Haga clic en Población. Haga clic en Variables de población habituales.
- Active 2024 Total Population (o el año más reciente).

En la parte superior de la ventana Explorador de datos, en la barra de búsqueda, el icono Mostrar/ocultar detalles indica que ha seleccionado 1 variable.

- Haga clic en Categorías. Haga clic en Pobreza seguido de Variables de pobreza habituales.
- Active 2022 HHs: Inc Below Poverty Level (ACS 5-Yr) o el año más reciente.
- Haga clic en Categorías. Haga clic en En riesgo seguido de En riesgo.
- Expanda 2018-2022 Vehicles Available (ACS) (o los años más recientes) y active 2022 Owner HHs with 0 Vehicles (ACS 5-Yr).

Ahora ha seleccionado tres variables en total.
- Haga clic en Aceptar.
Las tres variables se agregan al panel de la herramienta Enriquecer. Antes de ejecutar la herramienta, calculará los créditos que consumirá. Calcular los créditos es una forma de asegurarse de que está enriqueciendo la zona prevista y agregando las variables que desea.
- En la cinta azul de la parte superior del panel Geoprocesamiento, haga clic en Estimar créditos.

Esta herramienta utilizará 8,34 créditos.
- Haga clic en Ejecutar.
Una nueva capa llamada CensusBlockGroups_Enrich se agrega al mapa. Contiene atributos para las variables que agrega la herramienta Enriquecer.
- Quite la capa Census Block Groups original. Desactive la capa ÁreasServicioAutobús.
- Guarde el proyecto.
Simbolizar la capa enriquecida
Para visualizar los datos demográficos que ha agregado, creará tres capas, cada una representando una variable distinta con un color transparente distinto.
- En el panel Contenido, haga clic en el símbolo correspondiente a la capa CensusBlockGroups_Enrich.

Aparece el panel Simbología.
- En caso necesario, en el panel Simbología, haga clic en la pestaña Galería.
Este proyecto contiene un grupo de estilos personalizados llamados Chattanooga.
- En Chattanooga, haga clic en Verde sin contorno.

Los bloques censales se transforman en verde fijo.
- Haga clic en el botón Volver a la página de simbología principal.

- Haga clic en la pestaña Variar la simbología por atributo y expanda Transparencia.

La pestaña Variar la simbología por atributo se utiliza para agregar otra variable visual a una capa, además de la establecida en la pestaña Simbología principal. Mientras que la transparencia se puede utilizar en el mapa de diversas formas, este método es la forma más sencilla de derivar valores de transparencia a partir de los datos.
Simbolizará la capa para que todos los grupos de bloques sean verdes, pero son más o menos transparentes en función de la densidad de población.
- En Transparencia, en Campo, elija 2024 Total Population (o el año más reciente).
- En Normalización, elija Shape_Area.
Ahora, la transparencia representará la cantidad de personas dividida entre el área de cada grupo de bloques.
- En Valores altos, escriba 20%. En Valores bajos, escriba 100%.
La capa del mapa es difícil de ver, ya que la mayoría de los grupos de bloques tienen alta transparencia.
- En el histograma Rango de transparencia, arrastre el manipulador inferior hacia arriba hasta que esté justo debajo de la tercera barra gris.

Ya puede distinguir mejor los patrones de población en el mapa. Los polígonos más intensos tienen mayor densidad de población que los tenues.

- En el panel Contenido, haga clic con el botón derecho en CensusBlockGroups_Enrich y elija Copiar.
- Haga clic con el botón derecho en Mapa y elija Pegar.
- Haga clic en el símbolo para la nueva capa. En la Galería de símbolos, elija Rojo sin contorno.
- Haga clic en el botón Volver a la página de simbología principal seguido de la pestaña Variar simbología por atributo.
- Expanda Transparencia y cambie Campo a 2022 HHs: Inc Below Poverty Level (ACS 5-Yr).
- En el histograma, arrastre el manipulador inferior hacia arriba hasta que esté justo debajo de la segunda barra gris.

Los colores transparentes rojo y verde se mezclan en el mapa.
- En el panel Contenido, copie de nuevo la capa original CensusBlockGroups_Enrich y cambie la simbología para que utilice el símbolo Amarillo sin contorno.
- Cambie el Campo de transparencia a 2022 Owner HHs with 0 Vehicles (ACS 5-Yr). En el histograma, arrastre el manipulador inferior hacia arriba hasta que esté justo debajo de la segunda barra gris.
- En el panel Contenido, haga clic dos veces en el nombre de la capa para cambiar el nombre de cada capa de grupo de bloques con esta tabla:
Color de símbolo Nombre de capa Amarillo
Sin acceso para vehículos
Rojo
Pobreza
Verde
Densidad de población

- En el panel Contenido, arrastre la capa World Dark Gray Reference hasta la parte superior de la lista.
- Explore el mapa. Intente reordenar las capas de grupo de bloques para obtener otra perspectiva de la distribución de las variables.

Evaluar el mapa para futuros lugares de expansión
Parece que el centro de Chattanooga es donde más se necesitan paradas de autobús, no obstante, gracias a la capa ÁreasServicioAutobús, sabe que este vecindario ya tiene un buen servicio de transporte público. Puede enmascarar el mapa con la capa ÁreasServicioAutobús para dirigir mejor la atención a los lugares sin paradas de autobús.
- En el panel Contenido, pulse la tecla Ctrl mientras hace clic en las capas Densidad de población, Pobreza y Sin acceso para vehículos para seleccionar las tres capas a la vez.
- En la cinta, haga clic en la pestaña Capa de entidades.
- En el grupo Dibujo, haga clic en Enmascaramiento y active ÁreasServicioAutobús.

Las capas de grupo de bloques están enmascaradas con las áreas de servicio de paradas de autobús.

Desde este mapa, parece que los vecindarios de East Ridge y Red Bank son los candidatos con más probabilidades de recibir una nueva ruta de autobús. Quizá estas áreas se hayan urbanizado más desde que se crearon las rutas de transporte público originales.

- Guarde el proyecto.
En este tutorial, representó paradas de autobús a partir de datos GTFS. Generó áreas de servicio alrededor de cada parada de autobús con un dataset de red. Enriqueció áreas de grupos de bloques con variables demográficas. Por último, simbolizó su mapa para realizar un análisis visual y propuso nuevos sitios para las rutas de autobús.
Este análisis visual puede ofrecer información valiosa para orientar la planificación de la expansión del transporte público de Chattanooga. Sin embargo, un análisis de idoneidad puede ayudarle a seleccionar las áreas al ponderar sus criterios y cuantificar los resultados.
También puede tener en cuenta más variables demográficas. En este tutorial, se centró en los lugares donde viven los ciudadanos para determinar la necesidad de paradas de autobús, pero ignoró dónde trabajan, compran y van al colegio. Para representar mejor la necesidad de un servicio de autobuses, también podría incluir variables como la población diurna, empleados totales y ventas minoristas totales. Puede que Red Bank y East Ridge sean lugares de origen populares para las personas que viajan en autobús, pero no son destinos habituales.
Para obtener más información, vea la serie de vídeos de Análisis del transporte público en ArcGIS.
Encontrará más tutoriales en la galería de tutoriales.
