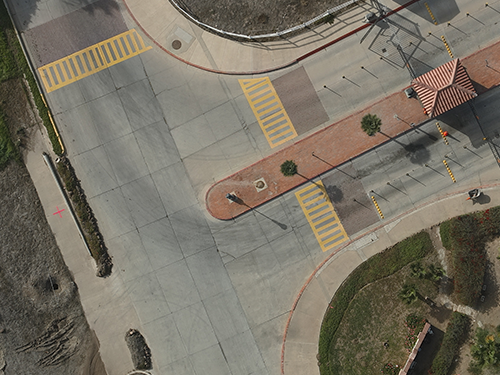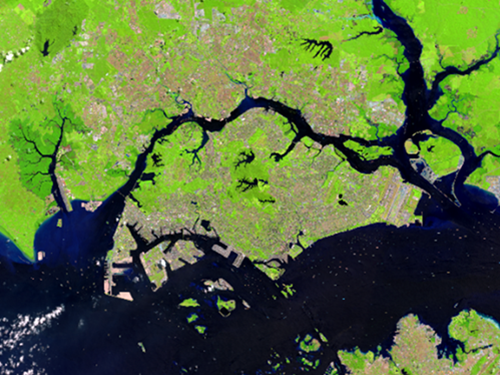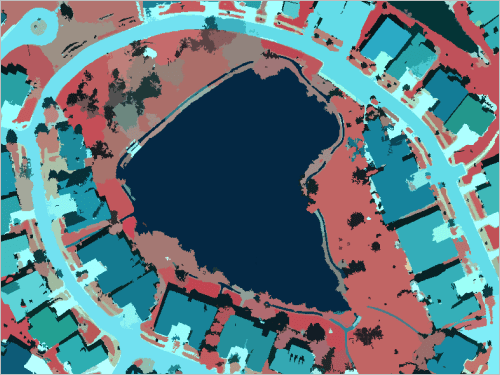Access a catalog dataset
The company already has a catalog dataset containing past drone imagery but hasn't added the data from its most recent drone flight yet. You'll download the most recent drone imagery and the company's catalog dataset and open them in a Drone2Map project.
Download the data
The company's latest drone flight captured imagery of Building E on Esri campus in Redlands, California. You'll download a folder containing imagery captured during the flight, a Drone2Map project file, and the company's catalog dataset.
- Download the Building E February 2021 zipped folder.
Note:
Because it contains a large amount of imagery, the folder has a size of 1 GB and may take some time to download.
- Locate the downloaded folder on your computer and unzip it to drive C:, so the folder path is C:\Building_E_February_2021.
Note:
Some data connections will be broken if you unzip the file to a location other than the C: drive.
The extracted folder contains several files and subfolders. The Building E February 2021 images folder contains the images from the most recent drone flight, while the Building_and_Inspections folder contains the company's catalog dataset.
The folder also includes a Drone2Map project file. You'll open this project.
- If necessary, open the extracted Building E February 2021 folder. Double-click the Building E February 2021 Drone2Map project file to open the project in Drone2Map.
Note:
If you don't have Drone2Map, see options for software access.

- If prompted, sign into your ArcGIS account.
Note:
If you don't have an organizational account, see options for software access.
The project appears in Drone2Map. The map extent shows Building E and contains layers for image centers, flight lines, and control points.

Note:
If you received a message after opening the project informing you that some of the layers failed to load properly due to a broken path, the reason is likely due to the location of your extracted folder. Close the project, move the folder to your C: drive, and open the project again.
Open the catalog dataset
Catalog datasets reside within a file geodatabase. There are three types of catalog datasets.
- A local catalog dataset is stored on a single machine. This is recommended when one or more people are maintaining Drone2Map results on the same machine.
- A shared catalog dataset is stored on a shared network drive. This option is recommended if you process and analyze file-based products on multiple machines and want a centralized storage location for drone imagery products.
- A web catalog dataset is stored locally or on a shared network drive and its data products are web layers from ArcGIS Online or ArcGIS Enterprise. This option is recommended if you work with web layers in desktop applications and want to discover web layers covering the project area.
Note:
To learn more about the differences between the three types of catalog dataset, read the article The benefits of catalog datasets in ArcGIS Drone2Map.
The company's previous drone flight results are stored in ArcGIS Online as web layers and are referenced through a web catalog dataset. You'll add the company's catalog dataset to the project.
- On the ribbon, click the Share tab. In the Share As group, click Catalog Dataset.

The Catalog Dataset pane appears. This pane allows you to create, delete, and configure catalog datasets.
- Click the Manage tab.

The project does not have an active catalog dataset yet. You'll choose the one included in the data you downloaded.
- Under Active Catalog Dataset, click the Choose Catalog Dataset button.

- In the Browse to Catalog Dataset window, browse to the Building E February 2021 folder in your computer's C: drive. Open Building_and_Inspections.

- Open the Building_and_Inspections file geodatabase.
The geodatabase contains the catalog dataset.
- Click the Building_and_Inspections catalog dataset to select it.

- Click OK.
The catalog dataset is added to the Contents pane and becomes visible on the map. Areas covered by data in the catalog dataset appear green. The entire area around Building E is green, indicating the study area has been completely surveyed before.

In the Catalog Dataset pane, the Manage Catalog Layers section lists the contents of the catalog dataset and the date each item was captured.
Tip:
To view the full names of the layers, you can expand the Catalog Dataset pane by dragging its edge.

- On the Quick Access Toolbar, click Save.

You've downloaded the project data, opened a Drone2Map project, and added a web catalog dataset. You're ready to explore the catalog dataset's contents.
Manage a catalog dataset
Now that the catalog dataset is accessible in Drone2Map, you'll explore the types of catalog layers through filtering. Then, you'll view some of the dataset's layers on the map.
Filter the catalog dataset
The Catalog Dataset pane lists all of the contents of the catalog dataset. You'll filter the contents by item type to better understand what the catalog dataset contains.
- In the Catalog Dataset pane, under Manage Catalog Layers, click the Filter Catalog Dataset button.

You can filter by the map extent or by data type.
- Check the Map Service box.

The list of layers changes to show only map service layers. Based on the names of the layers, the catalog dataset contains data from three major projects: Building E, Yucaipa Valley Regional Park, and Yucaipa Valley Water District. Building E, your area of interest, has four previous layers from 2018 through 2020.

These four layers are the ones relevant to you.
Explore previous drone flights
Now that you know about some of the projects stored in this catalog dataset, you'll explore the four datasets for Building E.
- In the Contents pane, under Building_and_Inspections, expand Footprints.

The Footprints layer is turned on and visible on the map. The rectangles on the map represent the spatial extents of the datasets stored in the catalog dataset. There are two types of footprints: viewable and non-viewable. Non-viewable datasets are 3D datasets, such as meshes or point clouds, that can only be viewed in a 3D map. The viewable datasets contain imagery that can be viewed in a 2D map.
- On the 2D Map view, zoom out to see the full extent of the green rectangles surrounding the building on the map.

Next, you'll turn on the imagery that was taken during the previous drone flights.
- In the Contents pane, check the box next to Footprints to turn it off. Check the Layers In View box to turn it on.

The map updates, showing the imagery stored in the catalog dataset. The imagery depicts the project area prior to the construction of Building E.
Note:
The layers may take a few seconds to load.

Next, you'll explore the other datasets related to Building E.
- In the Contents pane, expand Layers In View.

The four datasets for Building E are listed: July 2018, February 2019, October 2019, and November 2020. Rather than turn each dataset on and off individually to view it, you'll review the imagery using time slider tools.
Note:
The Layers In View group updates dynamically and only lists layers that appear in the map's current extent. If you were to navigate to one of the other project areas, such as Yucaipa Valley Regional Park, the listed datasets would change.
- On the ribbon, click the Time tab. In the View group, click the Time button.
Note:
The Time tab is a contextual tab. It will not appear if your map does not include time-enabled data.

The Current Time group populates with values based on the date of the earliest layer in the catalog dataset (including those outside the map extent). By default, the time span lasts two months.

On the map, the Building E imagery is no longer shown, as the current time is set to 2017, a year before the earliest Building E data.
- In the Playback group, drag the slider from Faster to Slower.

- Click the Play All Steps button.

The map displays the imagery over time as a sequence. As imagery appears on the map, the Layers In View group updates to show any layers that are visible. The playback provides a quick overview of how construction progressed over time.
You can also manually review the layers using the Contents pane.
- On the ribbon, in the View group, click the Time button.
Time filtering is disabled and the Building E imagery reappears on the map.
- In the Contents pane, turn off Building E July 2018 True Ortho.
The next image, from 2019, becomes visible on the map.

- Turn off Building E February 2019 True Ortho and observe the next layer on the map.
- Turn off Building E October 2019 True Ortho and observe the final layer on the map.
Now, only the most recent image, from 2020, is shown.
- Save the project.
You've explored the content in the catalog dataset, both by filtering it and by visualizing it on the map. You used time slider functionality to view how construction of Building E changed over time. Next, you'll update the catalog dataset with the most recent imagery.
Add imagery to a catalog dataset
So far, you've explored the catalog dataset, but you also need to update it. The most recent imagery for this project site is from November 2020. When the project was completed in February 2021, a final drone survey mission was completed. However, that drone imagery was never processed or added to this project. At your manager's request, you'll process the images collected in 2021 using ground control points, publish the imagery to the web, and add it to the catalog dataset.
Create a ground control point
When drone imagery is processed, ground control points are used to increase positional accuracy. Ground control points have known spatial coordinates and represent clearly visible locations. By comparing the ground control points to their corresponding locations in the drone imagery, the imagery's position can be adjusted for accuracy.
Ground control points can be extracted from the drone imagery processed in 2020 to increase the accuracy of the imagery that you'll produce from the 2021 images. Your colleague already provided you with several ground control points, but you'll add one more.
Note:
To learn more about ground control points, read the article Evaluating project accuracy in Drone2Map.
- In the Contents pane, drag the Control layer above the Building_and_Inspections catalog dataset.

The ten ground control points used to process the 2020 imagery become visible on top of the imagery.

You'll add the last ground control point south of Building E.
- Zoom south of Building E, near the eastern intersection of its protruding wing.

A walkway is visible. The walkway includes a checkered ground control point marker that was placed when the imagery was taken.

- On the ribbon, click the Home tab. In the Control group, click the Control drop-down button and choose Add From Map.

- On the map, click the exact center of the checkered ground control point marker.
A ground control point is added.

Next, you'll link three drone images to this control point.
Note:
You can choose any location to add a ground control point, but you must consistently use that location when linking the image in subsequent steps.
- On the ribbon, on the Home tab, in the Control group, click Image Links Editor.

The Image Links window appears. Using this window, you can link individual images to ground control points. It's recommended that you link a minimum of three images to each ground control point to ensure accuracy.
- In the Image Links window, for Control Point, choose From Map 0.

The window updates to list images closest to the control point. Image DJI_0347.jpg is shown. It depicts the south side of Building E, rotated at a 90 degree angle.
- Click the Rotate Left button.

The image is rotated, showing it with north up.
- Zoom in and click slightly above the intersection of lines in the walkway where the ground control point is located.
Tip:
You can move the Image Links window to compare the location of the ground control point on the map. Use the crosshairs to align with the intersection.

A mark is added where you clicked and a green check mark appears next to the image's name. This image has been linked to the ground control point.
Note:
Be sure to click the same location where you added the ground control point. If you make an error, click again at the correct location to update the mark.
- In the list of images, click DJI_0348.jpg.

- Rotate the image left. Zoom in and click the location where your ground control point is located.
A second image is linked to your ground control point.
- In the list of images, click DJI_0370.jpg. Rotate the image right, zoom in, and click the location where your ground control point is located.
You've linked three images to your ground control point.
- In the Image Links window, click OK.
Process drone imagery
Now that your ground control point is linked, you're ready to process the imagery. You'll use the imagery to create a true ortho, where everything in the output image is viewed from directly above.
- On the ribbon, on the Home tab, in the Processing group, click Manage.

The Manage pane appears. It has options for choosing the types of outputs, or products, you want to create from your drone imagery.
- Under 2D Products, check the box next to True Ortho. Confirm that Digital Surface Model and Digital Terrain Model are unchecked.

You're ready to process the imagery.
- On the ribbon, on the Home tab, in the Processing group, click Start.

A progress bar appears at the bottom of the Manage pane, showing the progress of the processing.
Note:
The amount of time it takes to process your imagery depends on your computer's hardware, the number of images you're processing, the resolution of your images, and the products that Drone2Map is generating. For this tutorial, processing may take from 30 minutes to over an hour.
When the processing finishes, a layer named True Ortho is added to your map and the Contents pane.
- In the Contents pane, right-click True Ortho and choose Zoom To Layer.

The True Ortho layer is currently covered by the Building_and_Inspections catalog dataset, so you can't see it.
- Turn off Control, Building_and_Inspections, Image Centers, and Flight Lines.
The processed imagery becomes visible.

Publish the imagery
Your catalog dataset is a web catalog dataset, which means its data products are web layers hosted on either ArcGIS Online or ArcGIS Enterprise. You'll publish the True Ortho layer online as a tile layer, and add it to the catalog dataset.
- On the ribbon, click the Share tab. In the Share As group, click Tile Layer.

The Share Tile Layers pane appears.
- Under Layers, check the box next to True Ortho.

You'll provide the layer with a meaningful name that matches the naming scheme of the other Building E datasets.
- For Title, type Building E February 2021.
You can choose to automatically add the tile layer to your catalog dataset during publishing.
- Under Catalog, check the box next to Add portal item to web catalog.

You'll also give the tile layer a description.
- For Description, type Building E construction progress as of February 2021.
- At the bottom of the Share Tile Layers pane, click Share.
Note:
Sharing your tile layer may take several minutes.
Once publishing is finished, you'll confirm that the tile layer has been added to the catalog dataset.
- On the ribbon, on the Share tab, in the Share As group, click Catalog Dataset.
- In the Catalog Dataset pane, on the Manage tab, confirm that Active Catalog Dataset is set to Building_and_Inspections.
The Building E February 2021 True Ortho map service appears in the list of layers.

You can also view the imagery on the map.
- In the Contents pane, turn off True Ortho. Turn on the Building_and_Inspections catalog dataset.
Turning on the catalog dataset refreshes it, so the newly added 2021 imagery is added to Layers In View.
Note:
Layers in a catalog dataset are read-only and cannot be used for analysis. You can create a layer from a catalog dataset for use in analysis by right-clicking the layer and choosing Make Layer from Catalog Dataset Item.
- Turn off Building E November 2020 True Ortho.
The 2021 imagery is visible on the map.
- Save the project.
The company's catalog dataset is complete. The dataset can be used to view datasets from all of the drone flights over Building E, including the most recent flight.
In this tutorial, you added a catalog dataset to a Drone2Map and explored its contents. You then processed additional imagery and added it to the web catalog. Catalog datasets are useful for finding and displaying data from various related projects. Try organizing your own drone imagery using catalog dataset.
You can find more tutorials in the tutorial gallery.