Tell the story of your equity plan
Outline a story
One strategy for writing an engaging story is to build a story outline around a clear message or point that includes a narrative with a beginning, middle, and end. Great stories often start with a compelling characteristic or trait about the people and place the story will be about. The beginning provides background information and sets the stage for the story. The middle can discuss the challenges the community is facing and outline the steps you took to analyze and address a plan forward. The end might include your findings, conclusions, and a call to action so your audience, the community or people who have some stake or interest in the place where the project is being conducted, can also participate in the project.
You will start by reviewing an existing story as an example.
- Open the Segregation is Killing Us story as an example of a completed story.
The story theme uses colors that communicate a serious, somber tone.

The story headings are shown in a navigation bar. Do you notice a narrative arc with a beginning, middle and end?

There are paragraphs of text, videos, images, maps, and charts that the audience can interact with and understand the data behind the issue. Finally, the story concludes with a call to action and policy section and links so the audience can continue engaging with the topic.
What other actions does the story invite the audience to participate in? What are some ways the story is designed to be accessible and relevant to the audience?
Now that you've seen an example of the story you want to create, you'll start gathering material. It's helpful to have the story written and multimedia elements organized before you start putting the content into the ArcGIS StoryMaps builder.
- On a piece of paper or a word processing document on your computer, outline the beginning, middle, and end of your story for a park equity story. Consider your section titles and narrative text.
Next, you will consider your audience. Consider what is important to the community members, policy makers, and decision makers that you'll need to influence.
- Are there specific groups of people, environments, or communities you want this story to impact?
- What makes that community special and what is important to them?
- What can data reveal about this community?
- List your audience and what will inspire or motivate them.
- The community—Consider any language preference needs, words that might be familiar to a non-expert, and narrative that is trust-building and affirming of the community.
- Decision makers—As they are often very busy people, consider how to communicate information with visuals and short sentences that are straight to the point. Elected officials are especially concerned about what their voters think, so showing community engagement and data-driven recommendations will be effective.
Images of the community, data-driven maps and apps, and interactivity are all tools you can include in your story to inspire and motivate your viewers.
- Download the story_images.zip file and unzip it to a location you can easily access.
This folder includes images you can add to your story.
With your content inventory complete, you'll start thinking about how you might weave all these pieces together into an outline. Outlines can take a variety of formats, from a simple bulleted list to an entire storyboard, a slide deck, or a collection of index cards you shuffle around on your desk. The exact format isn't very important—what matters most is that you choose whichever one makes it easiest for you experiment and get creative.
- Fill in the outline sections with images, maps, apps, and links.
You can use an example document with an outline of a story about park equity.
- Download the Baltimore park equity plan Story Outline document.
Now that you have the story text and media, you'll start building the story using ArcGIS StoryMaps.
Create the story
With your outline prepared, you are ready to build the story using ArcGIS StoryMaps.
- Sign in to your ArcGIS organizational account.
Note:
If you don't have an organizational account, see options for software access.
- On the top ribbon, click the App Launcher and choose ArcGIS StoryMaps.

- Click New story and choose Start from scratch.

To begin, you will give your story an engaging title and subtitle.
- Click Story title and type Baltimore park equity plan. For the subtitle, type An equity analysis to determine where to build more green space in Baltimore.

Next, you will choose design options to set the tone for your story.
- On the ribbon, click Design.

- In the Design pane, set the following:
- For Cover, choose Side-by-side.
- For Optional story sections, turn Navigation on.
- For Theme, choose Slate.

- Close the Design pane.
The overall theme and style of the story updates.

Because you want your story to be visually engaging, you will add a compelling cover image that will also support the tone and topic of the story.
- Click Add cover image or video.
- In the Add an image or video window, click Browse your files and browse to the folder you downloaded and unzipped earlier in the tutorial. Choose the image baltimore_park and click Open.
- Click Add.
The image is added as the story cover image.

You have completed the initial setup of your story by adding a title and subtitle, configuring the design, and adding a compelling cover image.
Add text and images
In this section, you will add introductory text and images.
- Click the Add content block button and choose Text.

- Type Our community.
- Highlight the text, and in the text editing bar, click Paragraph and choose Heading 1.

The text style updates to Heading 1 and is added as a link in the navigation bar.

- Add another text block below the heading and type Strengths. Update the text style to Heading 2.
- Below the heading text, click the Add content block button and choose Image.
- In the Add an image window, click Browse your files.
- Browse to the story images folder and choose the family image. Click Add.
- Point to the image and click the Float left button.

The image aligns to the left.
- Click the right side of the image to add text. Copy and paste the following paragraph:
Baltimore has diverse strengths that make it unique and resilient. Schools and parks provide spaces to build community, learn, and grow. Rich history and family ties have paved the way for strong social bonds and cultural heritage. These strengths not only connect us to one another but also motivate us toward community development and sustainable growth.
- Under the image, click Add a caption and type Image of a family.

You have configured an attractive introduction on the strengths of the community with text and an image. Next, you will add another set of text and image to start framing the needs of the community.
- Press Enter until the line of text starts after the image.
- Type Challenges and change the text style to Heading 2.
- Start a new line and copy and paste the following paragraph:
However, Baltimore also faces challenges that require our collective effort to overcome. Insufficient affordable housing, few safe spaces to walk and get physical activity, and economic disparity have created limited opportunities in some parts of the city. Despite historical inequalities, our community is resilient and committed to addressing these opportunities for development in an equitable way.
- Point to the space between the image of the family and the heading Challenges.

- Click the Add content block button and choose Image.
- Choose the image rowhouses. After the image is added to the story, point to the image and click Float right.
- Under the rowhouses image, click Add a caption and type Image of rowhouses.
The second image and paragraph text are added to the story.

By setting the second image to the right, you create dynamic design in which the reader is engaged to read and view the image on the other side of the page.
- Below the image, click the Add content block button and choose Separator.
Separators are a helpful visual indicator that a new section of the story is beginning.
Add a sidecar and maps
Next, you will add a sidecar. One of the most useful tools for creating smooth transitions between maps, images, and other media is the sidecar block. Using a series of slides, you can integrate media with text to create a simple scrolling experience. Sidecars allow others to access your mapped data one step at a time. To see an example of a sidecar, open the Segregation is Killing Us story and see the sidecar with the title Phase 1 Casualties by Neighborhood.

- Below the separator, click the Add content block button and click Sidecar.

- Accept the Docked layout selected by default and click Done.
- In the narrative panel, click Continue your story and type Equity data layers. Highlight the text and choose the Heading 1 style.
- In a new text block below the heading, copy and paste the following text:
This map includes three data layers used to assess where to place a new park with consideration for equity. The historic redlining grades show historic decisions and practices that contributed to inequity, the median household income data shows current community conditions, and the percent of mental health distress shows health outcomes. By including all three, determining an equitable placement of new parks will include the root cause of current conditions and outcomes in the community.
- In the media panel, click Add and choose Map.
The Add a map window appears.
You can choose a map that you have created or use a map that has been shared by someone else in ArcGIS Online or ArcGIS Living Atlas. For this first map, you will add a map from ArcGIS Online.
- Open the Locate new park space (Learn) item page in a new tab.
Note:
This is the starting map from the ArcGIS tutorial Build a community asset map.
- If necessary, sign in to your ArcGIS account.
- Under the thumbnail image, click Add to Favorites.

- Return to browser tab with the Add a map window and click the My Favorites tab. Choose the Locate new park space (Learn) web map.

The map appears in the Adjust map appearance window.
- In the Layers pane, click the visibility button for Public Schools and USA Parks so they are visible. For the Median Household Income - Tracts layer, click the visibility button so it is turned off.
- Adjust the map extent so that it focuses on the center of the city.

- Click the Options tab. Turn on Legend and Keep legend open.

- Click Place map.
With sidecars, you can also adjust a map's location and visible layers in the media panel through map actions. Map actions are a useful storytelling tool that allow you to add simple interactive elements to your story.
- In the narrative panel, after the sentence, click the Add content block button and choose Map action.
- In the map action button, type Historic Redlining Grades.
- Add two more map action buttons, naming them Median Household Income and % Mental Health Distress.

- Point to the Historic Redlining Grades map action button and click Edit.

- In the Configure map action window, in the Layers pane, click the visibility button for Mapping Inequality Redlining Areas and click Save action.

- Use what you have learned to configure the remaining map action buttons so each button corresponds to the layer that will be visible.
- Test the map action buttons by clicking each of them on and off.
You have added a sidecar, added text, a map, and map actions. Next, you will continue adding slides to the sidecar.
Continue configuring the sidecar
In this section, you will add another map and map actions to show the criteria areas for determining the areas that would most benefit from a new park.
- At the bottom of the sidecar, click the options button for the first slide and click Duplicate.
You will replace the map in the duplicated slide with a different map.
- In the media panel, click Delete. In the Delete media window, click Yes, delete.
- In a new browser tab, go to the item page for the Proposed park areas map.
- If necessary, sign in to your ArcGIS account.
- Under the thumbnail, click Add to Favorites.

- Return to your browser tab ArcGIS StoryMaps builder. In the media panel of the sidecar, click Add.
- In the Add a map window, click the My Favorites tab.
- Choose the Proposed park areas map.

Note:
This map can be created by completing the Use map analysis tools to develop parks equitably tutorial. Alternatively, if you completed this tutorial, you can add your Proposed park areas map..
- In the Adjust map appearance window, turn off the Possible park locations layer. If necessary, adjust the map extent.

- Click the Options tab and turn on Legend and Keep legend open. Click Place map.
- In the narrative pane, update the heading text to Equity criteria area. Replace the sentence with the following text:
To determine which areas in the city would most benefit from additional green space, a spatial analysis was conducted to determine areas that were historically redlined, had a median household income below the poverty level, and had the highest rates of reported mental health distress.

Next, you will adjust the map action buttons for the updated map and layers.
- Rename the map action buttons with the following:
- Redlined neighborhoods
- Med. Household Income below poverty
- Top 25% of Mental Health Distress

- For the Redlined neighborhoods map action button, click Edit.
- In the Configure map action window, in the Layers pane, for the Mapping Inequality Redlining Areas layer, click the visibility button and click Save action.

- Use what you have learned to configure the remaining map action buttons to show the corresponding layers.
You have configured the second slide. Next, you will add one more slide to show the possible park areas that represent the areas where each of the three criteria areas overlap.
- Duplicate the second slide.
- In the narrative panel of the third slide, replace the heading text with Possible park area. Replace the paragraph below the heading with the following text:
This map shows where the criteria areas overlap. This represents the locations that will most benefit from additional parks and green space.
This slide will not need the map actions, so you will remove them.
- Point to the first map action button and click Delete.

- Delete the remaining map action buttons.
- In the media panel, click Edit.

- For the Possible park locations layer, click the visibility button. Click Place map.
The third slide is configured.

You have completed configuring three slides in the sidecar. For the final slide, you will embed an app using Instant Apps.
Embed apps
For the final slide in the sidecar, you will embed a web app that shows all the possible new park locations with a bookmark tool.
- At the bottom of the sidecar, click the New slide button.
- In the narrative panel, type Survey results. Highlight the text and set the text style to Heading 1.
- Below the heading text, copy and paste the following sentence:
The community was provided three options for building a new park based on the map analysis results. The option with the highest preference was to invest in a new park in the Upton area of Baltimore.
- Below the sentence, click the Add content block button and click Image.
- In the Add an image window, click the Browse your files button. Choose the image survey_result and click Add.
- The image is added in the narrative panel.

Note:
The image is a screenshot from ArcGIS Survey123 created in the ArcGIS tutorial Engage the community with a feedback survey.
- In the media panel, click Add and choose Embed.
- In the Embed window, copy and paste the URL:
https://arcgis.com/apps/instant/sidebar/index.html?appid=6cacfc773aaf403fb3457c4f9026d2f5
Note:
If you completed the ArcGIS tutorial Use map analysis tools to develop parks equitably, you can use the URL for the web app you created instead.
- Click Add.
The web app is added to the sidecar.

Next, you will add a web app that tracks your equity goals.
- Below the sidecar, add a separator.
- Add a new text block and type Track equity goals. Highlight the text and set it to the Heading 1 style.
- Below the heading text, copy and paste the following paragraph:
It is important that the feedback received on park location priority included members of the community who live in the area. This app compares the race and ethnicity of those who participated in a feedback survey to the makeup of the local community. This is one way to track how well those who participated in a survey reflect the community where the new park will be built.
- Below the paragraph, click the Add content block button and choose Embed. In the Add web content window, for Link, copy and paste the following URL:
https://arcgis.com/apps/instant/charts/index.html?appid=05d7f9148d7b4ccbbd187ff3abcfb79a
Note:
If you completed the ArcGIS tutorial Track and visualize equity goals, you can use the URL for the web app you created instead.
- Click Add.
The second web app is added to the story.

- Point to the app and in the options bar that appears, click Medium.

The app now appears larger in the story, which will make it easier to view and interact with.
- Below the app, add a separator.
You have completed embedding two web apps. In the next section, you will add another sidecar for the call to action section.
Add a call to action
A call to action is an important part of any piece of advocacy content. After a reader learns about your issue and reviews your analysis, it is crucial to provide them with a next step or action they can immediately take. It might be to participate in a survey, give a donation, share contact information, sign up for regular newsletters, or send a message to a decision maker.
- What impact do you want the story to have on your audience?
- What action can your audience take to be empowered to contribute to positive change?
- How can your story influence your audience to support the analysis findings?
- Below the last separator, click the Add content block button and choose Sidecar. In the Choose a layout window, ensure Docked is selected and click Done.
- For the first slide, in the narrative panel, type Call to action. Highlight the text and choose the Heading 1 style.
- Press Enter to start a new line and type Contribute to the community feedback survey. Highlight the sentence and choose the Heading 2 style.

- Below the Heading 2 text, type Complete the survey and contribute your experiences and perspectives on walking to green spaces in your community.
- In the media panel, click Add and choose Embed.
- In the Embed window, copy and paste the URL https://survey123.arcgis.com/share/7cf170d6d3c84b508c40db585a186e1a and click Add.
Note:
If you completed the ArcGIS tutorial Engage the community with a feedback survey, you can use the URL for the survey you created instead.
The survey is added to the sidecar.

- At the bottom of the sidecar, click the New slide button.
- In the narrative panel, copy and paste the following text:
Contact our representative!
Call or email Councilman John Smith of District 1 to support Measure A for more park funding in your community!
410-555-5555
Jsmith1@baltcity.gov
Consider using the following example script when you call:
Hello Councilman Smith. I am a resident of District 1 and I am calling to ask for you to support Measure A at the upcoming council meeting. This is an opportunity to build park equity in a community that has historically been underserved and neglected. Please support future generations and vote Yes for Measure A.
By listing both an email and phone number, you are providing multiple ways for the community to connect to decision makers. Providing a sample script will also make the effort to take action even more accessible.
- Highlight the line that begins with Contact our representative and set the style to Heading 2.
- Highlight the phone number and click the Bold button.
The text format is updated.

- Highlight the paragraph that begins with Hello Councilman Smith and set the style to Quote.
The text style updates.

Next, you will add a button link for your viewers to learn more about Measure A.
- Below the last paragraph, click the Add content button and choose Button.
- In the button, type Read more about Measure A.
- On the toolbar that appears below the button, click the Edit button. You can type or copy and paste a URL.

For this tutorial, the representative and measure are fictional, so there will not be a provided URL for you to add. But you now know how to add a button link to a story. Consider what links would be helpful for your neighborhood campaign or issue.
The final content you will add to the Call to action section are links to more data and organizations working on park equity.
- In the media panel, click Add and choose Image or video.
- In the Add an image or video window, click Browse your files. Choose the image student_phones and click Add.
The second slide is configured.

You have completed configuring the call to action sidecar.
Add more resource links
Finally, it is helpful to provide resources and links for interested viewers to continue staying involved and educating themselves on the issues that were discussed in the story. You will add a few links connecting your viewers with reports and organizations currently working on park equity.
- Below the sidecar, add a separator.
- After the separator, add a text block and type Data and organizations working for park equity in Baltimore. Set the text style to Heading 2.
- Below the heading text, click the Add content block button and choose Embed.
- In the Add web content window, copy and paste the URL https://www.parksandpeople.org/ and click Add.
- Point to the embed block and on the options toolbar, and click the Display this content as a card button.

The link embed displays as a card.
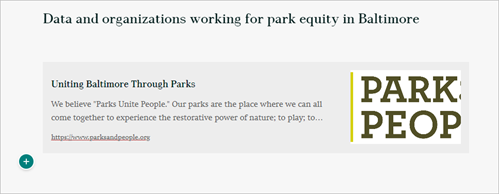
- Use what you have learned to add two more links and display them as cards:
- https://baltimoregreenspace.org
- https://www.tpl.org/city/baltimore-maryland
This section of the story would also be a great space to include links so viewers can access your analysis maps and data sources to explore and use the data themselves.
You have added three helpful resources involving park equity in Baltimore.
Publish and share the story
You are now ready to review, publish, and share the story.
- On the ribbon, click Preview.

- In the Preview will reset undo history window, click Yes, continue.
- Review the story. Ensure the map action buttons are showing the layers you intended, check for spelling errors, and that all your web apps embedded properly.
- When you are finished, click the Close preview button at the bottom of the screen.

- On the ribbon, click Publish.

- Under Share, for Set sharing level, choose Everyone.

- Click Publish.
- If necessary, click Yes, share these items to finish publishing.
After a few moments, the published story appears.
To ensure that your story and the embedded maps and apps will be visible to everyone, you will test the story in your browser's incognito mode.
- Copy the URL of your story, open a new browser window in incognito mode, paste the URL in the new window, and press Enter.
Note:
For most browsers, you can press Ctrl+Shift+N to open a new window in incognito mode. If you are using a Mac, press Cmd+Shift+N to open a new window in incognito mode.
- Scroll through your story in the incognito mode window and ensure the story content and map are visible.
You can share this link with key stakeholders for your campaign. Some groups and representatives you might consider sharing this with are the community who participated in the survey and any outreach efforts you did to conduct this analysis, local neighborhood groups, elected officials, and media outlets.
In this tutorial, you planned and designed a story that includes narrative text, images, an interactive sidecar layout with maps and map action buttons, embedded web apps, and a call to action section. Your goal was to provide information about your equity project, share the analysis and community feedback results, and encourage your audience to participate in a call to action.
The story you have created provides both qualitative and quantitative data to advocate for more green space and parks in areas of the city that would most benefit from these resources. It is a powerful way to both inform and engage others on important issues. By integrating maps and apps into your story, you can make a strong, data-driven case for building and investing in equitable solutions in your neighborhood. This tutorial walked you through one example of a story about one specific project. But you can create stories for any kind of equity project that is relevant to your community. What might you replace in this story to make it fit your project and community? Is there any other data or maps you would want to add? Is there anything else you might adjust if you were targeting a different audience?
The process of writing a story is iterative. Expect to start working on it, realize there may be more relevant or compelling data and maps you want to add, and add or replace content as you develop the story. To learn more about creating stories, see the story Quick tips for mastering the ArcGIS StoryMaps builder, watch the video ArcGIS StoryMaps: Storytelling that Resonates, and try completing the Building a winning story with ArcGIS StoryMaps tutorial series.
You can find more tutorials in the tutorial gallery.

