Use map analysis tools to develop parks equitably
Use Filter to capture equity goals
In this tutorial, there will be three types of data you will explore: current community conditions, historic decisions and practices, and health outcomes. By exploring all three, you will gain a more comprehensive understanding of the root cause of current conditions and outcomes in the community. It is important to consider each of these types of data to better understand the historic and present-day experiences of racial equity and social justice.
You want to determine which areas in the city of Baltimore meet the following criteria:
- Median household income below the poverty level
- Areas that were historically redlined
- High rates of reported mental health distress
- Within a quarter mile of a public school
You will start by opening and saving a copy of an existing map. You will then filter layers to meet your criteria.
Note:
If you completed the Create a community asset map tutorial, you can use the map you created from that tutorial instead of the provided map.
- Open the Locate new park space (Learn) map.

- Sign in to your ArcGIS account.
Note:
If you don't have an ArcGIS account, see options for software access.
- On the Contents (dark) toolbar, click Save and open and choose Save as.
Tip:
To see the toolbar labels, at the bottom of the toolbar, click Expand.

- In the Save Map window, enter the following:
- For Title, type Locate new park space map and add your name or initials.
- For Tags, type parks, green space, equity, analysis tools, pressing Enter after each tag.
- For Summary, type Map of possible areas in project area for new park space.
- Click Save.
You now have a copy of the map you can work with. First, you will set a filter for the Median Household Income - Tracts layer to only show tracts below the poverty level.
- In the Contents pane, click Layers.
- Click the Median Household Income - Tracts layer to activate it.

- On the Settings (light) toolbar, click Filter.
There is an existing filter set up for County is Baltimore city. This means the layer is only showing the census tracts within the County named Baltimore city. You will add an additional filter so the only census tracts that will appear in the layer are both in the Baltimore city County and tracts with a median household income below the poverty level for a family of four.
- In the Filter pane, click Add expression.

- For the field, choose Median Household Income in past 12 months (inflation-adjusted dollars to last year of 5-year range).

- For the condition, choose is less than.
The 2022 average poverty level for a family of four in the United States was an annual income of $29,678. You will round up and use 30,000.
- For the value, type 30000.

This histogram updates to show which tracts will be visible. The darker blue bars indicate that tracts with a median household income less than $30,000 will be visible.
- Click Save.
The Median Household Income - Tracts layer is now filtered to only show tracts where the median household income in the past year was less than $30,000 and tracts in Baltimore city County.

Continue filtering layers
Next, you will set filters for the Mapping Inequality Redlining Areas and Mental health distress prevalence - Tract layers to meet your criteria.
- In the Layers pane, for the Median Household Income - Tracts layer, click the Visibility button so the layer is turned off.

- In the Layers pane, click the Mapping Inequality Redlining Areas layer to activate it and click the Visibility button so it is visible.
The Mapping Inequality Redlining Areas layer is visible on the map.

- On the Settings toolbar, click Filter.
Another filter is already configured to only show redlining areas in the city of Baltimore.
After the Great Depression, the Home Owners' Loan Corporation (HOLC) program was created to provide loans for people to buy homes. HOLC hired real estate assessors to create color-coded maps that assigned grades to neighborhoods that would help banks decide how risky an investment would be in certain areas.
Due to racial prejudice, the grades were assigned largely based on racial bias, with areas with more White residents receiving higher grades and areas where people of color and immigrants lived receiving the worst grades.
Although the HOLC program ended in 1936, the grading system continued to be used, creating decades of segregation and areas that did not receive investments, particularly in communities of color. Many of these effects are still felt in these communities today.
Note:
To learn more about the history and current-day impacts of redlining, see the story The lines that shape our cities.
- In the Filter pane, click Add expression.
- For the field, choose grade. For the value, choose D and click Save.

The layer only shows the areas that were rated D.

Next, you will set the filter for the Mental health distress prevalence - Tract layer.
The Mental health distress prevalence - Tract layer includes health outcome data. Including this layer in the analysis is important to identify how current health outcomes are resulting in inequity. Green space has been shown to improve mental health outcomes. You will create a filter to identify areas in the city with the highest reported mental health distress rates as an indicator of the areas that would most benefit from additional park space.
- In the Layers pane, for the Mapping Inequality Redlining Areas layer, click the Visibility button to turn it off. For the Mental health distress prevalence - Tract layer, click the Visibility button so the layer is visible.
- Click the Mental health distress prevalence - Tract layer to activate it.
Before you set the filter, you will use the Styles pane to determine the value of one standard deviation above the mean percentage.
Standard deviation shows how much a value varies from the mean. It is a statistical measurement that is useful for determining values above or below the mean value. It is represented by the lowercase Greek letter σ (sigma).
- On the Settings toolbar, click Styles. In the Styles pane, for Counts and Amounts (color), click Style options.

- In the Style options pane, turn on Classify data. For Method, choose Standard deviation.
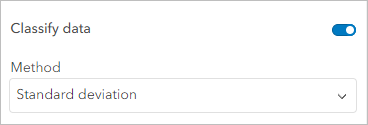
The histogram updates to show the standard deviation values. The one standard deviation value above the mean is 22.13.

You will now use this value to set a filter for the Mental health distress prevalence - Tracts layer.
- On the Settings toolbar, click Filter. In the Filter pane, click Add expression.
- Click the drop-down arrow for the field parameter.
- In the Replace field window,
type mental in the search bar. Click the Frequent
mental health distress crude prevalence (%) field.

- For the value, type 22.13. Click Save.

The layer is filtered.

Create a buffer
The final criteria you want to determine is the area a quarter mile away from public schools. You will use the Create Buffers tool to accomplish this.
- In the Layers pane, for the Mental health distress prevalence - Tracts layer, click the Visibility button to turn it off. Turn on the Public Schools layer.
The Public Schools layer is visible.

- In the Layers pane, click the Public Schools layer to activate it.
- On the Settings toolbar, click Analysis.

The Analysis pane appears.
- In the Analysis pane, click the Tools tab. On the Tools tab, expand Use proximity and choose Create Buffers.

- In the Create Buffers tool pane, enter the following:
- For Input layer, choose Public Schools.
- For Distance values, type 0.25 and press Enter.
- Confirm Units is set to Miles.
- For Overlap policy, choose Dissolve.
- Under Result layer, for Output name, type Schools_QtrMiBuffer and add your name or initials.
Note:
You cannot create two layers in an ArcGIS organization with the same name. Adding your initials to a layer name ensures that other people in your organization can also complete this tutorial. Once a layer has been created, you can rename it in the map to remove your initials, which will not affect the name of the underlying data layer.

In this tutorial, you will use a quarter mile as an acceptable walking distance, but consider what is relevant to your community and population density. For Overlap policy, choosing Dissolve will merge the resulting buffer areas that overlap or share a common boundary to form a single polygon.
- Click Estimate credits.

Credits are the currency used across ArcGIS Online. They are consumed during specific transactions, such as performing analytics, storing features, and geocoding.
Running this tool will require 0.157 credits.
Note:
To learn more about credits, see Understand credits. You can learn how many remaining credits are in your ArcGIS Online account if your organization administrator has enabled you to view that information. If it is enabled, at the top of the page, click your username and choose My settings . On the My settings page, click Credits to see how many remaining credits are in your account. If it is not enabled, contact your organizational account administrator.
- Click Run.
As the tool runs, you can view its progress by clicking the History tab in the Analysis pane.
The Schools_QtrMiBuffer layer is added to the Layers pane and to the map.

- At the top of the Create Buffers pane, click the back arrow.

- On the Contents toolbar, click Save and open and click Save to save your map.
Use the Overlay Layers tool
Now that you have each of your criteria layers prepared, you want to determine the area where they all overlap. You will use the Overlay Layers tool to accomplish this.
- In the Tools pane, in the search bar, type overlay. In the list of results, choose Overlay Layers.

First, you will determine where the filtered Median Household Income - Tracts and Mapping Inequality Redlining Areas layers overlap.
- For Input features, choose Mapping Inequality Redlining Areas. For Overlay features, choose Median Household Income - Tracts.

- In the Overlay settings section, ensure that Overlay type is set to Intersect. Under Result layer, for Output name, type Overlay_redlining_income and add your name or initials.

- Click Run.
Note:
Running this tool will require 0.031 credits.
The Overlay_redlining_income layer appears on the map and is added to the Layers pane.

This layer only shows the area where the Mapping Inequality Redlining Areas layer, filtered for D rated areas, overlaps with the Median Household Income - Tracts layer, filtered for tracts below $30,000.
Next, you will use Overlay Layers to determine where the Overlay_redlining_income layer you just created overlaps with the Mental health distress prevalence - Tracts layer, filtered for the values above standard deviation.
- In the Layers pane, turn off the visibility of all the layers except the Overlay_redlining_income layer.
- In the Overlay Layers tool pane that is still open, for Input features, choose the Overlay_redlining_income layer. For Overlay features, choose Mental health distress prevalence - Tracts.

- Under the Result layer section, for Output name, type Overlay_redlining_income_health and add your name or initials.
- Click Run.
Note:
Running this tool will require 0.043 credits.
- In the Layers pane, turn off the Overlay_redlining_income layer.
The resulting layer shows areas where the median household income is below $30,000, is historically rated D, and has a high prevalence of reported mental health distress.

Finally, you will determine where the Overlay_redlining_income_health layer overlaps with the area a quarter mile from public schools.
- In the Overlay Layers tool pane that is still open, for Input features, choose the Overlay_redlining_income_health layer. For Overlay features, choose Schools_QtrMiBuffer.
Because this is going to be your final run of the Overlay Layers tool, you will name the output layer that represents your analysis goal.
The resulting layer will represent the areas that would be suitable potential new park areas based on your equity criteria goals. When you share these results with the community, you want to present them with options for the area in which they would most prefer to build a new park based on the criteria area.
- Under the Result layer section, for Output name, type Possible park locations and add your name or initials.
- Click Run.
Note:
Running this tool will require 0.043 credits.
- In the Layers pane, turn off the Overlay_redlining_income_health layer.
The Possible park locations layer now shows the areas in the city that include all your equity criteria.

Prepare the map for creating an app
In this section, you will prepare the web map to create an app using Instant Apps. You will ensure the layers you want visible on your app are visible in the web map, reorder the layers, and create bookmarks for areas where new parks would most benefit the community.
- In the Layers pane, click the Visibility buttons so that the following layers are the only visible layers:
- Possible park locations
- Public Schools
- USA Parks
- Drag the Possible park locations layer below the Public Schools layer.

The layers you want visible on the app are now all visible.

Next, you will create bookmarks to highlight possible areas for a new park.
- Zoom to the possible park area to the east of the center of Baltimore.

- Zoom and pan the map so you center on the area you want to propose as a possible park area.

- On the Contents toolbar, click Bookmarks.
- In the Bookmarks pane, click Add bookmark.
- For Title, type Option A - East Downtown and click Add.
- Use what you have learned to create two more bookmarks for the Sandtown-Winchester area (the location farther to the northwest) and for the Upton area (the location northwest of downtown).

You have three bookmarks for three possible areas where a new park could be placed.

Next, you will set the extent of the map to show the whole city of Baltimore. This will be the same extent when the app opens.
- Zoom and pan the map to show the whole city of Baltimore.
- Save the map.
Create an app
Now that your map is complete, you'll configure an app with the bookmarks in a sidebar.
ArcGIS Instant Apps allows you to share your map in a presentation-ready view with only the tools that you want people using your map to see. Unlike in Map Viewer, you can show or hide elements such as the legend, bookmarks, search bar, and other functionality.
- In the Contents pane, click Create app and choose Instant Apps.

The Instant Apps gallery page opens in a new tab. You'll use the Sidebar template, which allows you to show tools in a sidebar next to a map.
- On the Sidebar template card, click Choose.

- In the Create app - Sidebar window, for Title, type Possible new park locations viewer and add your name or initials.
- Click Create app.
The Sidebar configuration page appears in a new tab. By default, you see the express setup steps. The express setup contains many of the basic app configuration options.
- In the Express pane, click About.

- In the About pane, turn on Introduction window.

- For Introduction window title, replace the existing text with Explore options for new park locations.

- Under Introduction window content, click Edit.
- In the text editor window that appears, copy and paste the following text.
The areas in blue represent areas in Baltimore that were historically graded redlined neighborhoods, have a median household income below the poverty level, and report mental health distress prevalence higher than the standard deviation.
Local public schools and parks are also visible on the map so you can see which areas already have green space and which areas would benefit from more green space near local schools.
Use the bookmarks on the sidebar to view each of the new park location options.
- Highlight the last sentence and click the Bold button.

- Click Close.
- At the top of the about pane, click Next.
- Turn on Bookmarks. Turn off Pop-up and Details.

- For Select which panel to open at start, choose Bookmarks.
The Bookmarks pane appears in the app preview.

- Click Publish. In the Publish window that appears, click Confirm.
A success message appears when publishing is completed, and the Draft badge changes to a Published badge. The Share window appears, which includes a link to the app, buttons to share through social media, code to embed the app in a website, and the date and time the app was last published. You can also change the sharing level for your app.
You will update the share settings so you can share the app with anyone.
- In the Share window, click Change share settings.

- In the Share window, choose Everyone and click Save. In the Review sharing window, click Update sharing.
You can now share the app with anyone. Finally, you will launch the app to view how your viewers will see the app.
- On the configuration panel, click Share. In the Share window, click Launch.
In this tutorial, you used filters, the Create Buffers tool, and the Overlay Layers tool to determine the areas in Baltimore that would most benefit from a new park space based on equity goals. You created an app using Instant Apps with your final map that showcased bookmarks to the possible new park locations.
Engaging communities is an important part of the Racial Equity and Social Justice workflow. Explore the Engage community with a feedback survey tutorial to learn how you can use the app you just created to engage the community and survey which of the options will be the best fit for the community from the residents' perspectives.
You can find more tutorials in the tutorial gallery.

