Ensure all features belong to a pressure subnetwork
One of the most basic quality assurance checks in a utility network is to ensure that all features belong to a subnetwork. If a feature does not belong to a subnetwork, it will not be included in any analysis or reports you create using your subnetwork. You need to ensure that all features in your network belong to a subnetwork to accurately account for customers and pressure.
You'll investigate an area of your network that does not belong to any water pressure subnetwork, then identify and fix the errors leading to the disconnection. Doing so will ensure that every feature is accounted for.
Identify an area with no pressure subnetwork
First, you'll identify a group of features excluded from water pressure subnetworks.
- Download the Subnetwork quality assurance project package.
A file named Subnetwork quality assurance.ppkx is downloaded to your computer.
Note:
A .ppkx file is an ArcGIS Pro project package and may contain maps, data, and other files that you can open in ArcGIS Pro. Learn more about managing .ppkx files in this guide.
- Locate the downloaded file on your computer. Double-click Subnetwork quality assurance.ppkx to open it in ArcGIS Pro.
- If prompted, sign in with your ArcGIS account.
Note:
If you don't have access to ArcGIS Pro or an ArcGIS organizational account, see options for software access.
A map appears, showing a water distribution utility network in Naperville, Illinois.

Note:
The dataset used in this tutorial is from the Water Distribution Utility Network Foundation.
- On the ribbon, on the Map tab, in the Navigate group, click Bookmarks and choose No pressure subnetwork.

The map zooms to the western edge of the network, to an area with some newly constructed features.
- In the Contents pane, uncheck the box next to Water Line to turn off the layer.

The blue lines representing pipe features disappear from the map. The green lines remaining on the map represent a water pressure subnetwork (from the SubnetLine feature class), also known as a pressure zone. The subnetwork does not extend to all features in the area.

- Turn the Water Line layer back on.
Instead of turning this layer off and on to find areas without a subnetwork, you can use a filtered version of the layer.
- In the Contents pane, click the arrow next to Data Audit to expand the group layer.
Note:
This group layer contains a selection of layers from the Data Audit map provided in the Water Distribution Utility Network Foundation.
- Turn on the Unknown Pressure Zone Subnetworks group layer.

Orange features appear on the map.

The orange Water Line layer references the same feature class as the blue Water Line layer, but it is filtered to only show active lines that do not belong to a water pressure subnetwork.
Edit a line to connect features to a subnetwork
There are two sets of disconnected features in this area. Each one represents a section of equipment and customers that do not belong to any subnetwork.First, you'll fix the smaller set located in the southwest.

These features are cut off from the subnetwork because of a detached line. You'll edit the line to remove the gap between features and connect them to the subnetwork.
- On the ribbon, in the Navigate group, click Bookmarks and click the Disconnected service bookmark.
The map zooms to the smaller set of orange features.
- Zoom in to where the orange line meets the blue line.

The two water lines are not connected. You'll edit one of these lines to fix the gap. To ensure that there is no gap, you'll turn on snapping.

- On the ribbon, click the Edit tab. In the Snapping group, click the lower half of the Snapping button.
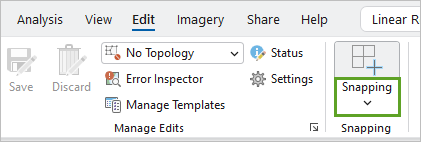
- Ensure that Snapping is on and that the first four snapping options are on (highlighted in blue).

- On the ribbon, in the Tools group, click Edit Vertices.

- On the map, click the short line segment between the two point features to select it.
- Drag the end vertex of the selected line and snap it to the fitting point feature. On the editing toolbar, click the Finish button.

A hatched purple dirty area polygon appears on the map, surrounding the line you edited. It indicates that changes have occurred that are not yet reflected in the network topology.

You'll validate the topology to clean this dirty area.
- Close the Modify Features pane.
- Ensure that the entire dirty area polygon is within view.
By default, the Validate command only validates dirty areas within the current map extent.
- On the ribbon, click the Utility Network tab. In the Network Topology group, click the upper half of the Validate button.

The dirty area disappears. Next, you'll trace the water pressure subnetwork in this area to see if it extends to the edited service line.
- On the ribbon, in the Subnetworks group, click Find.

The Find Subnetworks pane appears. It lists one subnetwork, 5200, as it is the only one visible in the map extent. Subnetwork 5200 is represented by green lines on the map.
- In the Find Subnetworks pane, right-click 5200 and choose Trace Subnetwork.

- Return to the Disconnected service bookmark.
All of the features within view are selected, verifying that the features are now connected to water pressure subnetwork 5200.
- Right-click anywhere on the map and choose Clear to clear the selection.

The orange features from the Unknown Pressure Zone Subnetworks layer remain on the map. This result is expected because the subnetwork has not yet been updated to account for its new features.
Before you can update the subnetwork, you must save your edits.
- On the ribbon, click the Edit tab. In the Manage Edits group, click Save.

- In the Save Edits window, click Yes.
- In the Find Subnetworks pane, right-click 5200 and click Update Subnetwork.
The orange features disappear from the map and a green line, representing subnetwork 5200, appears beneath the blue service line.

These features now belong to a water pressure subnetwork. They were disconnected because two features had not previously been snapped together. You solved the problem by editing a line and updating the subnetwork.
Identify the cause of disconnection
Next, you'll investigate the larger set of features that have no pressure subnetwork. These features are disconnected because of an error in the direction of water flow. You'll investigate the problem to determine which direction the water should be flowing.
- Return to the No pressure subnetwork bookmark.
There are still many orange lines, indicating features that do not belong to a pressure zone. These features touch pressure zone 5200 (the green lines) at two places: a system valve (red point feature) and a check flow valve (purple feature).

The red color of the system valve indicates that it is closed, so you'll focus on the flow valve instead.
- On the map, zoom to the flow valve.
The rotation of the purple flow valve symbol is determined by the Symbol Rotation attribute value. It indicates the flow direction. The symbol points to the right, which means water should flow from the green pressure zone into the disconnected area, but something is preventing this.

- On the ribbon, click the Utility Network tab. In the Network Topology group, click Terminal Connections.

The Modify Terminal Connections pane appears.
- Click the blue line connected to the flow valve to its west.
According to the Modify Terminal Connections pane, this line connects to the flow valve through the Outlet Port terminal.

- On the map, click the orange line connected to the flow valve to its east.
This line connects to the flow valve through the Inlet Port terminal.

- Clear the selection.
The terminal connections indicate that water flows from east to west, which contradicts the flow valve symbol, which says water flows from west to east. Either the terminal connections or the flow valve symbol is wrong.
- Return to the No pressure subnetwork bookmark.
If water flows from west to east, it will be able to enter the orange area through the flow valve, connecting it to the subnetwork. However, it's not possible for water to flow from east to west in this example because the system valve is closed.

In this case, it seems likely that the terminal connections are wrong and the symbol rotation is correct, because changing the terminal connections will resolve the issue, allowing water to flow from the pressure zone and into the orange area. However, whenever possible, you should check your assumptions against another data source, such as a drawing from a work order or a discussion with an engineer or field crew member who is familiar with the area.
Modify terminal connections to connect features to a subnetwork
Next, you'll resolve the issue you identified in the previous section. You'll modify the terminal connections for the flow valve to ensure water flows through it in the same direction as indicated by its symbol. Then, you'll update the subnetwork so it includes the previously disconnected features.
- Zoom to the flow valve and click the blue line connected to its west. In the Modify Terminal Connections pane, change Terminal to Inlet Port.

- Click Apply.
A dirty area appears around the edited line.
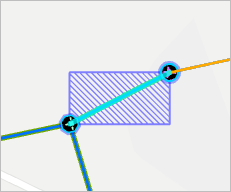
- Select the orange line connected to the flow valve from the east. In the Modify Terminal Connections pane, change Terminal to Outlet Port and click Apply.
- Zoom out until both dirty areas are fully within view.

You'll validate the topology, trace the subnetwork, save your edits, and update the subnetwork. Doing so will make the disconnected area part of the water pressure subnetwork 5200.
- Close the Modify Terminal Connections pane.
- On the ribbon, click the Utility Network tab. In the Network Topology group, click Validate.
- Reopen the Find Subnetworks pane.
Tip:
If you can't find the Find Subnetworks pane, on the ribbon, click the Utility Network tab. In the Subnetwork group, click Find.
- Right-click 5200 and choose Trace Subnetwork.
All of the features within view on the map, including the area that was previously disconnected, are selected.
- Under the map, click the Zoom to selected features button.

All of the features highlighted in green, in the southwest corner of the network, are selected. They all belong to pressure zone 5200.
- Right-click anywhere on the map and choose Previous Extent.

Now that you know that your edits have connected the disconnected features to the water pressure subnetwork, you'll update the subnetwork.
- Clear the selection.
- On the ribbon, on the Edit tab, in the Manage Edits group, click Save. In the Save Edits window, click Yes.
- In the Find Subnetworks pane, click the Refresh button.

- Right-click 5200 and choose Update Subnetwork.
The orange features disappear from the map and green highlights appear behind all of the features in view.
- Return to the No pressure subnetworks bookmark to confirm there are no orange features left in this area.

So far in this tutorial, you identified an area that did not belong to any water pressure subnetwork. You connected some of the features to the nearby pressure zone by editing a line which was previously not snapped to other features in the subnetwork. You connected the other features by modifying terminal connections, which fixed the direction of flow. In both cases, you updated the subnetwork so it now includes the previously disconnected features.
Check for multiple subnetworks
Water networks are hierarchical, meaning features can belong to multiple subnetworks. However, the expectation is that a feature only belongs to a single subnetwork in each tier.
Note:
With the exception of tie devices (such as closed valves) and subnetwork controllers, a feature should only belong to one system subnetwork, one water pressure subnetwork, zero or one isolation subnetworks, and zero or one cathodic protection subnetworks.
Next, you'll find an area that belongs to multiple subnetworks in a single tier, also known as a cross-fed area. You'll assess if the area is meant to be cross-fed, then create a new subnetwork for the area.
Identify a cross-fed area
You'll visit an area of your network that belongs to two water pressure subnetworks. You'll investigate the valves at either end of the area, where it connects with the subnetworks, to determine how it has become cross-fed.
- Navigate to the Multiple subnetworks bookmark.

- On the map, click one of the blue lines west of the river.
In the pop-up, the Pressure Subnetwork Name attribute has two values: 4900 and 5200.

It is not correct for a feature to belong to two subnetworks in the same tier at the same time.
- Close the pop-up.
- In the Contents pane, under Data Audit, turn on the Crossfed Subnetworks layer.

Pink lines appear on the map. The pink Water Line layer has the same data source as the orange and blue Water Line layers, but it is filtered to only show active features that belong to more than one water pressure subnetwork. Now you can identify all features belonging to multiple subnetworks at once without having to open all of their pop-ups.

The reason this area doesn't trigger an inconsistent subnetwork name error (Error 29) is that there are pressure-reducing valves at either end of this area. This allows the two subnetworks to remain distinct while both providing pressure to a common area.
Note:
To see an example of an inconsistent subnetwork name error, see the Fix interconnected subnetworks module in the tutorial Edit and validate subnetworks.

First, you'll investigate each of the pressure reducing valves to determine if one of the subnetworks is connected to this area in error.
- Navigate to the East pressure reducing valve bookmark.
The pressure reducing valve is the green point feature separating the pink and blue lines. There are also two system valves upstream of the pink area.

- Navigate to the West pressure reducing valve bookmark.
There is a system valve upstream from the pink area here as well.

These system valves could be used to isolate the area. The yellow color of the symbols indicates that the system valves are open; however, their status may be incorrect. If the system valves were closed at one end, the pink area would only be connected to one pressure subnetwork.
You ask a field crew member to check the four system valves. They report that all four are open. They also confirm that both pressure reducing valves are set to maintain the same pressure.
Create subnetwork controllers
This area is fed by two pressure subnetworks intentionally. Being on the edge of the service territory, this area is far away from any pressure sources, resulting in weaker water pressure. To compensate for this, the area receives water from two pressure zones.
You could leave the area as it is, belonging to two water pressure subnetworks. However, you'll instead create a new water pressure subnetwork for the area. Doing so will make the area easier to isolate, manage, and visualize. You'll define each of the pressure reducing valves as subnetwork controllers for the new pressure zone.
- On the ribbon, click the Utility Network tab. In the Subnetwork group, click Modify Controller.

- Zoom in and click the pressure reducing valve to select it.

There are many coincident features at the same location, so a selection chip appears. Selection chips allow you to choose which coincident feature you want to select.
- On the selection chip, click the drop-down arrow and choose Pressure Reducing: Flw-Vlv-23.
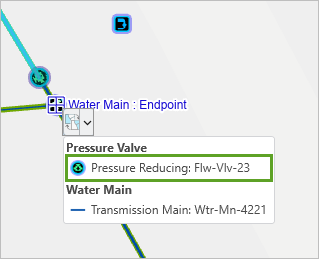
- Confirm that Pressure Reducing: Flw-Vlv-23 appears in the Modify Subnetwork Controller pane. For Terminal, choose Low Pressure Out.

- For Subnetwork Controller Name, type Flow Valve 23. For Subnetwork Name, type 5400.

- Click Apply.
A dirty area appears on the map. You'll validate it later.
- Return to the East pressure reducing valve bookmark. Click the pressure reducing valve and in the selection chip, choose Pressure Reducing: Flw-Vlv-22.

- Confirm that Pressure Reducing: Flw-Vlv-22 appears in the Modify Subnetwork Controller pane. For Terminal, choose Low Pressure Out.
- For Subnetwork Controller Name, type Flow Valve 22. For Subnetwork Name, type 5400.

- Click Apply and close the Modify Subnetwork Controller pane.
- On the Utility Network tab, click Validate.
- Navigate to the Multiple Subnetworks bookmark.
Update the subnetworks
To finish creating the new pressure zone for the cross-fed area, you'll trace and update the new subnetwork. You'll also update the two neighboring subnetworks to ensure that the features in the cross-fed area only belong to one subnetwork, not three.
- Open the Find Subnetworks pane.
Because 5400 is a new subnetwork, it won't appear in the list automatically.
- Expand the Filter section and click the Subnetworks Table tab. Click the Filter button.

The list updates with all subnetworks.
- Right-click 5400 and choose Trace Subnetwork.

On the map, all features between the two pressure reducing valves are selected.

This result tells you that the new subnetwork was created correctly. You'll save your edits and update the subnetwork to complete its creation.
- Clear the selection and save your edits.
- In the Find Subnetworks pane, right-click 5400 and choose Update Subnetwork.
The pink lines representing a cross-fed area do not disappear.
- Click one of the pink lines. In the pop-up, scroll to find the pressuresubnetworkname attribute.
This attribute lists the feature as belonging to three subnetworks: 4900, 5200, and 5400.

You added these features to the new subnetwork, but you need to update the other two subnetworks as well so the features will no longer belong to them.
- Close the pop-up.
- In the Find Subnetworks pane, update subnetworks 4900 and 5200.
The pink lines disappear from the map and the area is highlighted in a new color, representing the newly created subnetwork 5400.

- Close the Find Subnetworks pane.
This area previously belonged to two water pressure subnetworks. The area was cross-fed intentionally to compensate for low water pressure that might occur if the area had only one remote water source. However, when pressure reducing valves were installed in this area the model was never updated to reflect the new pressure zone that was established. By separating this area as its own subnetwork, with two pressure reducing valves serving as subnetwork controllers, you ensured that the model more accurately reflects the operational state of the network.
Check for loops in a subnetwork
Loops are areas of a subnetwork that have multiple paths to their subnetwork controller. In a loop, the resource may flow into the area from multiple directions. Pressure based networks, including water networks, are usually designed to include loops, so customers can receive water from multiple directions and potentially multiple sources. This increases the reliability of the water service.
However, in some other networks, loops are not desirable. For example, in a wastewater or stormwater system, the goal is to remove the resource, so it is not helpful if any of it loops back. In an electrical system, loops can create dangerous confusion about whether or not lines are energized.
An important part of subnetwork quality control is checking for the presence or absence of loops. Next, you'll check that loops exist in one of your pressure subnetworks, and that they are correctly modeled.
Identify loops in a water pressure subnetwork
First, you'll run a trace of an area you know is looped to confirm it is properly represented as a loop in the model. You'll run another trace to ensure that a looped area does not extend into multiple pressure zones.
- Navigate to the Loop bookmark.
Consider the houses on W 48th St, the northernmost street in this area.

It is not clear which direction water comes from to reach these houses. You'll run an upstream trace to find out where the water comes from.
- On the ribbon, click the Utility Network tab. In the Tools group, click the lower half of the Trace button and choose Starting Points.

- On the map, click one of the service connection points along W 48th St.

- On the ribbon, in the Tools group, click Upstream.

The Geoprocessing pane appears, open to the Trace tool, which is configured to run an upstream trace.
- For Domain Network, choose Water. For Tier, choose Water Pressure.

- Click Run.
The lines on either side of the service connection are selected, indicating that both directions are upstream of this feature. This result accurately reflects how water flows to this service connection in the real world, so you now know that the model is properly looped in this area.

This neighborhood is an example of a looped area because water could come from either direction. Next, you'll find all of the loops in this pressure zone.
- In the Geoprocessing pane, change Trace Type to Loops and click Run.
- Under the map, click the Zoom to selected features button.

Most of the pipes in this pressure zone are looped.
Note:
Depending on the map extent, you may see different features selected due to the visibility ranges set on various network layers.
- Examine the selected feature to confirm that none of them cross into neighboring pressure subnetworks.
Loops should always be contained within a single pressure zone.
Simulate a new valve with a barrier
An engineer has requested a new valve to be installed on Bauer Road. They are worried that a break on this road would be difficult to isolate otherwise. In this tutorial, you won't add the valve, but you will add a barrier and run several traces. Doing so will allow you to test the impact that a new valve would have on the loops in the area.
- Reopen the Trace pane.
Tip:
The Trace pane may be available as a tab at the bottom of the Geoprocessing pane. If you can't find it, on the ribbon, on the Utility Network tab, in the Tools group, click Trace.
- In the Trace pane, click the Barriers tab.

- Ensure that the Add features button is active (highlighted in blue).
- Go to the Barrier bookmark. Click the line visible on the map.

This point represents the location where the engineer wants to install a valve. A closed valve would allow you to better isolate a failure along this main.
- Zoom out until you can see both the starting location and the barrier.

- Reopen the Geoprocessing pane.
Tip:
If you can't find the Geoprocessing pane, on the ribbon, on the Utility Network tab, expand the Tools gallery and click Loops.
- Click Run.
As expected, adding a barrier reduced the looping in this area, but not dramatically: The section of Bauer Road on either side of the barrier is no longer looped. Water can only flow in one direction along the unselected lines.

Installing a valve at this location can provide better isolation control during an emergency. When the valve is closed, features on one side of the barrier will be isolated from features on the other side. However, because this valve is providing redundancy in the network, it should be left open under normal circumstances to ensure this section of Bauer Road continues to be looped.
Simulate a water main break
Next, you'll simulate a water main break. Loops can make it difficult to predict which customers will be affected by a break simply by looking at the map. You'll run an isolation trace to see how many customers would lose water while the pipe is being repaired.
- Reopen the Trace pane and click the Start tab.
First, you'll remove the existing starting point and add a new one at the location of the simulated water main break.
- Next to Service Connection, click the remove button.

- Click the Add features button.
- Navigate to the Starting point bookmark.
The map zooms to a single line feature.
- Click the line to add a starting location.
- Zoom out until you can see some of the surrounding streets.

- Reopen the Geoprocessing pane and change Trace Type to Isolation.
- Check the Include Isolated Features box.

Next, you'll define any feature that belongs to an asset type that has a network category of Isolation as a valve that can be used to isolate the area.
- Expand the Filters section. For Name, choose Category, and for Value, choose Isolating.

- Click Run.

A relatively large area is affected. You expected the area immediately surrounding the starting location to be affected, but it is unfortunate that the neighborhood north of Bauer Road is also affected. Those customers will not receive water while the pipe is being repaired. Next, you'll remove the barrier feature to see if it helps the situation.
- Reopen the Trace pane.
- Click the Barriers tab and click the remove button next to the Water Main feature.
- Reopen the Geoprocessing pane and click Run.
The area affected by the isolation necessary to fix the pipe is much smaller now.

The area to the north is still able to receive water through the pipes along Bauer Road. Only one of its upstream routes has been closed, not all of them. You'll recommend to the engineer that the valve they want along Bauer Road can be added, but its normal status must be set to open. If it is left closed, it not only reduces redundancy along Bauer Road, but results in isolation zones that are too large.
The looping nature of pressure subnetworks creates redundancy, which makes water service more reliable. When an area needs to be isolated, nearby areas can still receive water through other routes.
In this tutorial, you learned how to use the attributes and tools of ArcGIS Utility Network to perform quality assurance on subnetworks. You learned how to identify features that belong to no subnetwork, multiple subnetworks, and subnetwork loops. You learned how to determine the causes of these situations, and how to make edits to ensure features belong to one, but not more than one, subnetwork in each tier. You also learned how to identify and loops in a subnetwork and use the isolation trace to simulate a water main break. The data in your network is now correct. This means that your analyses will produce accurate and reliable results. It also means that when new problems arise, you'll know how to identify and resolve them.
You can find more tutorials and other learning resources in the Getting started with ArcGIS Utility Network tutorial series.
You can find more tutorials in the tutorial gallery.

