Create a subnetwork controller
Your utility network is almost completely configured and most of the subnetworks have already been created. In this tutorial, you’ll complete that work by expanding an existing water system subnetwork and creating a new water pressure subnetwork.
Define a subnetwork controller
Subnetwork controllers define the origin of a subnetwork, for example, where water is pumped out of a well into the water system. Subnetworks can have multiple controllers. In this section, you’ll define a water treatment plant as a new controller for an existing water system subnetwork. The addition of this new subnetwork controller will expand the reach of the existing subnetwork since so many customers are connected to the water treatment plant.
- Download the Create and manage subnetworks project package.
A file named Create and manage subnetworks.ppkx is downloaded to your computer.
Note:
A .ppkx file is an ArcGIS Pro project package and may contain maps, data, and other files that you can open in ArcGIS Pro. Learn more about managing .ppkx files in this guide.
- Locate the downloaded file on your computer. Double-click Create and manage subnetworks.ppkx to open it in ArcGIS Pro.
- If prompted, sign in with your ArcGIS account.
Note:
If you don't have access to ArcGIS Pro or an ArcGIS organizational account, see options for software access.
A map appears, showing a water distribution utility network in Naperville, Illinois, USA.

Note:
The dataset used in this tutorial is from the Water Distribution Utility Network Foundation.
- On the ribbon, click the Map tab. In the Navigate group, click Bookmarks.
- In the bookmark gallery, click Water treatment plant.

The map zooms to an area outlined in green. The southernmost symbol within the green area is a water treatment plant.

Because the majority of the water in the city originates from this water treatment plant, you’ll make it a subnetwork controller. This will allow the utility to recognize it as a source of water for all the features connected to it.
- On the ribbon, click the Utility Network tab. In the Subnetwork group, click Modify Controller.

The Modify Subnetwork Controller pane appears. You can use this tool to create and delete subnetworks controllers.
- On the map, click the water treatment plant feature. If necessary, in the selection chip, choose Treatment Plant: Spply-1.
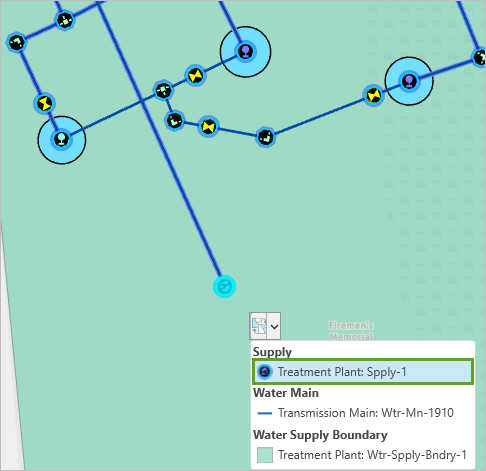
The treatment plant feature (Treatment Plant: Spply-1) appears in the Modify Subnetwork Controller pane.

The rest of the pane remains blank, which means that there isn’t a subnetwork controller associated with the water treatment plant yet.
- For Terminal, choose Port Two.
Port Two is the standard port used as the output for a water treatment plant.
- For Subnetwork Controller Name, type Water Treatment Plant 1.
The Subnetwork Controller Name value is stored on the feature and is used to uniquely identify it as a water source for this water system.
- For Subnetwork Name, type Naperville Distribution.

Note:
Be sure to type Naperville Distribution exactly as is, as this parameter is case sensitive because it is referencing a subnetwork name in the network.
The Subnetwork Name value identifies the water system supplied by this water treatment plant. Naperville Distribution is an existing subnetwork on the eastern edge of your network. It already has one subnetwork controller. By adding the water treatment plant as a second subnetwork controller, you will expand the subnetwork to a wider area. Both subnetwork controllers will be considered sources when performing analysis.
- Click Apply.
Next, you’ll ensure that the pipe connected to the water treatment plant is connected using the correct terminal. The correct terminal is Port Two, the one you selected for the subnetwork controller.
- On the ribbon, in the Network Topology group, click Terminal Connections.

The Modify Terminal Connections pane appears. You should always use this tool to populate terminals. It has built-in intelligence and validation to ensure that you are selecting valid terminals for the lines and devices you are connecting. If you manually edit a line’s terminals (for example, in the Attributes pane), you run the risk of creating topological errors.
- On the map, click the line (the pipe) connected to the water treatment plant.

The Transmission Main: Wtr-Mn-1910 feature appears in the Modify Terminal Connections pane.
- Ensure that Terminal is set to Port Two.

Port Two is the output port on the water tower.
Next, you’ll validate the changes you’ve made so far. This will cause the utility network to recognize the water treatment plant as a valid subnetwork controller. If you forget to validate your edits before updating the subnetwork, you will get an error.
- On the map, ensure that the water treatment plant and the pipe leading to it are both fully in view.
By default, the Validate command only validates areas within the current map extent.
- On the ribbon, in the Network Topology group, click the upper half of the Validate button.

The changes that you made are validated and no errors are present.
- Right-click any part of the map and click Clear to clear the selection.

Update a subnetwork
In the last section, you defined a new subnetwork controller for the Naperville Distribution water system subnetwork. However, this change will not be complete until the subnetwork is updated. In this section, you’ll use the Find Subnetworks pane to trace and update the subnetwork.
- On the ribbon, in the Subnetwork group, click Find.

The Find Subnetworks pane appears. This tool allows you to find and analyze any of the subnetworks in the utility network. The upper part of the pane contains the grid view which lists subnetworks that are within the current map extent. The Naperville Distribution subnetwork doesn’t appear in the list—even though one of its subnetwork controllers is within view—because it has not yet been updated and does not contain a record in the SubnetLine feature class. You’ll update the list to show all subnetworks.
- Expand the Filter section and click the Subnetworks Table tab. Click Filter.

The list updates to include all subnetworks in the utility network, rather than only the ones within the map extent. You’ll trace the subnetwork before you update it to identify whether any problems exist. These are easier to identify with a trace than with an update.
- Scroll to the bottom of the list.
Next to Naperville Distribution, a yellow caution icon indicates that the subnetwork is dirty. This means that edits have been made and updated in the network topology that are not yet accounted for in the subnetwork.

- Right-click Naperville Distribution and click Trace Subnetwork.

Below the map, the Zoom to selected features button indicates that there are 55,242 features selected.
- Click the Zoom to selected features button.

The map zooms out. You can see that nearly all of the features in the network belong to the Naperville Distribution subnetwork.

- Right-click the map and click Previous Extent to return to the area of the water treatment plant.

- On the map, click the line connected to the water treatment plant to open its pop-up.
The System Subnetwork Name attribute value is Unknown.

Now that the water treatment plant is a subnetwork controller, all features connected to it should belong to the Naperville Distribution water system subnetwork. However, this isn’t reflected in the features’ attributes yet because the subnetwork still needs to be updated.
- Close the pop-up.
- In the Find Subnetworks pane, right-click Naperville Distribution.
The Update Subnetwork option is unavailable. This is because there are unsaved edits in the map.

You already validated your edits, which was necessary to run the Update Subnetwork command, but you must also save any outstanding edits. This is because you cannot undo the changes made by the Update Subnetwork tool.
- On the ribbon, click the Edit tab. In the Manage Edits group, click Save.

- In the Save Edits window, click Yes.
- In the Find Subnetworks pane, right-click Naperville Distribution again and click Update Subnetwork.
The update process updates system-managed fields for all the features in this subnetwork. Because there are over 55,000 features, it will take several minutes the first time you run the update. Subsequent changes to the subnetwork will take less time.
- On the map, click the line connected to the water treatment plant.
The System Subnetwork Name attribute for this feature—and almost all of the features in the database—is now set to Naperville Distribution.

- Close the pop-up.
- Drag the side of the Find Subnetworks pane until you can see the Last Update column.
This column lists today’s date for the Naperville Distribution subnetwork. However, the Status icon still shows the subnetwork as dirty.

Tip:
If the Last Update column does not show today’s date, click the Refresh button.
The status of a subnetwork, displayed in the Status column, will be displayed as either clean (empty), dirty (a yellow icon), or invalid (a red icon). However, not all subnetworks keep track of their status. In this utility network, an administrator has configured the water system tier to not manage subnetwork status. The other tiers (water pressure, water isolation, and so on) do manage status. The water system tier is often configured to not manage status because the subnetworks in this tier tend to be very large and assessing the status can take a long time.
Note:
Administrators can configure subnetworks to track status by checking the Manage isDirty check box in the Set Subnetwork Definition tool. Status is stored in the Is dirty field in the Water Network layer.
When status is not managed, the subnetwork is always listed as dirty. You can safely ignore the warning icon next to Naperville Distribution because it belongs to the water system tier.
- Right-click anywhere on the map and click Clear to clear the selection.
The Naperville Distribution subnetwork is complete. It now covers nearly your entire network. You can use it to query and analyze the data, for example, to determine which customers receive water from this water treatment plant.
Create a water pressure subnetwork
In the previous sections, you modified a water system subnetwork, which models how water flows from a source to customers using gravity. However, most water in a water system flows using a combination of gravity and pumps. This means your model also needs to represent water pressure. Next, you’ll create a water pressure subnetwork, also sometimes called a pressure zone.
Create a water pressure subnetwork
To create a subnetwork, you must choose a feature and define it as a subnetwork controller.
You’ll define a pump station in your utility network as a subnetwork controller. Instead of choosing an existing subnetwork for the controller, you’ll define a new water pressure subnetwork.
- In the Contents pane, in the Water Network subtype group layer, expand the Water Pressure subtype layer.

There are already five water pressure subnetworks in your utility network. However, you have identified that one is missing, so you’ll create a new one.
- On the ribbon, click the Map tab. In the Navigate group, click Bookmarks and Pump station to go to this bookmark location.
The map shows a pump station (the blue feature to the west) that pushes water into two storage towers (the purple features to the north and east).

- Click one of the storage tower features to open its pop-up. Scroll to find the Pressure Subnetwork Name attribute.

Both towers belong to pressure subnetwork 3000. This is the main pressure zone for this part of town. However, the pump station increases the pressure of the water that exits the pump, so according to your engineer, these towers should belong to a different pressure zone.
- Close the pop-up.
To create a new subnetwork, you must create a subnetwork controller. In this case, you’ll define the pump station as a pressure source for a new pressure zone.
- Reopen the Modify Subnetwork Controller pane.
Tip:
The Modify Subnetwork Controller pane may be available as a tab at the bottom of the Find Subnetworks pane. If you can’t find it, on the ribbon, on the Utility Network tab, in the Subnetwork group, click Modify Controller.
- In the Modify Subnetwork Controller pane, click Select feature. On the map, click the pump station, Pump Station: Sttn-7.
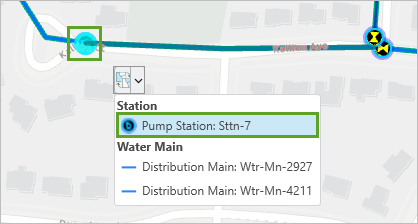
- In the Modify Subnetwork Controller pane, for Terminal, choose High Pressure Out.

You chose the High Pressure Out terminal because this booster pump is taking the low pressure from the pipe on the left and boosting the pressure for the pipe on the right.
- Ensure that Tier is set to Water Pressure.
- For Subnetwork Controller Name, type Kallien Pump.
Instead of choosing an existing subnetwork like you did last time, you’ll define a new one.
- For Subnetwork Name, type 9250.
Subnetwork controller names and subnetwork names are arbitrary, but they must be unique. You named the controller after the street it is located on, Kallien Ct. You named the subnetwork with an arbitrary number that hasn’t already been used by existing pressure zones.

- Click Apply.
The pump is now set as a subnetwork controller for a new water pressure subnetwork, named 9250. However, before you can perform analysis with this subnetwork controller, you must make sure that the surrounding pipe features are properly connected to it, validate the topology, and update the subnetwork.
- Close the Modify Subnetwork Controller pane and reopen the Modify Terminal Connections pane.
Tip:
If you can’t find the Modify Terminal Connections pane, on the ribbon, click the Utility Network tab. In the Network Topology group, click Terminal Connections.
- In the Modify Terminal Connections pane, ensure Change line selection or Select a line feature is active (highlighted in blue). On the map, click the pipe connected to the east side of the water pump.
- In the pane, ensure that Terminal is set to High Pressure Out.

- Click the pipe connected to the west side of the pump and ensure that Terminal is set to Low Pressure In.
- On the ribbon, click the Utility Network tab. In the Network Topology group, click Validate.
- Close the Modify Terminal Connections pane and clear the selection.
Update two subnetworks
Just like when you expanded the Naperville Distribution subnetwork, you must update the new 9250 subnetwork so it is recognized by its features. In this case, you also must update the 3000 water pressure subnetwork so that it no longer includes the features to the east of Kallien Pump.
- Reopen the Find Subnetworks pane.
Tip:
If you can’t find the Find Subnetworks pane, on the ribbon, click the Utility Network tab. In the Subnetwork group, click Find.
This time, you’ll create an expression to filter the list of subnetworks.
- In the Filter section, on the Subnetworks Table tab, click the New expression button.
- Click Select a field and choose Last update subnetwork. Click is equal to and choose is null.

This expression will find all the newly created subnetworks in the system that have never been updated and therefore won’t appear in the Find Subnetworks pane otherwise.
- Click Filter.
The list at the top of the pane updates to show only one subnetwork, 9250.

The subnetwork’s status is dirty. Earlier, you ignored a dirty status because it belonged to the water system tier, which is configured to not manage status. However, 9250 belongs to the water pressure tier, so the dirty status is relevant. It indicates that there are edits that are not yet accounted for in the subnetwork. You’ll update the subnetwork to return its status to clean, but you’ll trace it first it in case there are problems that need to be identified.
- In the Find Subnetworks pane, right-click 9250 and click Trace Subnetwork.
The trace selected 14 features: the pump and all features to the east of the pump.

These are the features that will belong to the new subnetwork when you update it. They are the features you expected to be selected.
You must save your edits before you can update the subnetwork.
- On the ribbon, click the Edit tab. In the Manage Edits group, click Save. In the Save Edits window, click Yes.
- In the Find Subnetworks pane, right-click 9250 and click Update Subnetwork.
- On the map, click one of the storage towers to view its pop-up.
The Pressure Subnetwork Name attribute shows that the tower belongs to two pressure systems: 3000 and 9250.

This is because you updated the new subnetwork, 9250 but not subnetwork 3000, which the feature previously belonged to. You’ll update subnetwork 3000 next so feature attributes will reflect the new extents of the pressure zones.
- Close the pop-up.
- In the Find Subnetworks pane, click the Refresh button.

The list refreshes to show all the subnetworks in the visible map area. You can see that the new subnetwork, 9250, is clean and subnetwork 3000 is dirty.

- Right-click 3000 and click Update Subnetwork.
The yellow warning icon in the Status column disappears for subnetwork 3000.
- Click the water tower feature again to open its pop-up. Confirm that the Pressure Subnetwork Name attribute is set to 9250 only.

The tower also belongs to the Naperville Distribution subnetwork.
- Close the pop-up and clear the selection.
You created a new water pressure subnetwork. You updated it and another pressure zone that previously covered the same area. Your utility network now has all of the subnetworks needed to model the flow of water in the area.
Analyze hierarchical networks
In the previous section, you saw that features can belong to both a water system subnetwork and a water pressure subnetwork. This is because the water domain was created as a hierarchical network. In a hierarchical network, each feature can belong to one or more subnetworks in each tier of the network. Some of the tiers also nest inside of others. For example, an isolation zone is a subset of a pressure zone, just as a pressure zone is a subset of a water system subnetwork. Next, you’ll use the Trace tool to analyze different tiers in the hierarchical network.
Note:
The tracing process is similar in a partitioned network. The main difference is that each feature only has a single subnetwork name field and can only belong to a single tier.
Perform upstream traces
An upstream trace will find and select all features that are between a starting location and its subnetwork controllers. Upstream traces can be run on different tiers. You’ll start by running one on the water system tier to find any features that water may have passed through on its way to reach the starting location.
- Go to the Multiple tiers bookmark.

The features in this part of the network belong to four different tiers: water system, water pressure, water isolation, and water district metered areas (DMAs).
- On the map, click the westernmost system valve (yellow feature) on Bonaventure Dr.
The pop-up for System Systm-Vlv-607 appears. Four of the Subnetwork Name fields are populated.

- Close the pop-up.
- On the ribbon, click the Utility Network tab. In the Tools group, click the upper part of the Trace button.

- In the Trace pane, ensure that the Add features button is active (highlighted in blue). On the map, click system valve 607 to set it as the starting location for the trace.

You’ll run several traces with this feature, starting with an upstream trace on the water system tier.
- On the ribbon, in the Tools group, click Upstream.

The Geoprocessing pane appears, open to the Trace tool. Its parameters are configured for an upstream trace, which finds all features upstream of the starting location, that is, between the starting location and its subnetwork controller. However, your starting location belongs to multiple subnetworks. To ensure the correct one is traced, you must also specify the tier.
- For Domain Network, choose Water. For Tier, choose Water System. Leave the other parameters unchanged.

- Click Run.
- Below the map, click the Zoom to selected features button.
The selected features represent all paths from subnetwork controllers in the water system tier to the starting location.

There are multiple paths to the starting location from its water source: the water treatment plant you configured earlier.
Next, you’ll run an upstream trace on the water pressure tier. This will trace paths to any devices that regulate the pressure for this system valve.
- In the Geoprocessing pane, change Tier to Water Pressure and click Run.

The selected features show that there are multiple paths to the starting location from the pressure reducing valve that regulates the pressure for this system.
Perform subnetwork controller traces
Next, you’ll run traces to find the subnetwork controllers for different tiers. You’ll start with the water district metered areas (DMAs) tier. A DMA is an area of the utility network that is metered by the utility to help identify leaks and theft.
- In the Geoprocessing pane, change Trace Type to Subnetwork controllers.
Instead of finding all features upstream of the starting location, this kind of trace will only select the subnetwork controllers affecting the starting location.
- Change Tier to Water District Metered Areas (DMAs) and click Run.
- Zoom to the selected features.
There are three selected features. These are the meters that monitor the flow of water for the starting location’s area.

The starting location feature also belongs to an isolation subnetwork, or isolation zone. Isolation zones are subsets of pressure zones. Their subnetwork controllers are isolation valves, which are used to isolate water from the rest of the pressure zone. Next, you’ll run a subnetwork controllers trace on the water isolation tier to find the designated isolation valves.
- In the Geoprocessing pane, change Tier to Water Isolation. Click Run.
- Zoom to the selected features.
There are three system isolation valves that affect the starting location.

Next, you’ll run a trace on the water cathodic protection tier. Because metal corrodes over time, many utilities make use of cathodic protection systems to extend the lifetime of metal pipes and equipment that are buried underground. These systems place an electric current on the metal pipes and ground that electrical current in cathodic anodes. This electrical charge helps prevent equipment from rusting.
- In the Geoprocessing pane, change Tier to Water Cathodic Protection and click Run.
The trace fails.
- At the bottom of the Geoprocessing pane, click View Details.

A window appears with the error message No valid subnetwork controllers found. The trace failed because the starting location feature (system valve 1137) doesn’t belong to a cathodic protection system.
- Close the Trace details window.
Trace a cathodic protection subnetwork
Not every feature belongs to a subnetwork in every tier. If you attempt to run a trace and you receive an error message that no valid subnetwork controllers were found, it means that the starting location is a feature that doesn’t belong to a subnetwork in that tier. Next, you’ll trace an area that does have a cathodic protection subnetwork.
- Go to the Cathodic protection bookmark.
The map zooms to the southeast corner of the network. This area has a cathodic protection subnetwork defined.

You’ll run a subnetwork trace to view all of the features in this area that are part of the Water Cathodic Protection subnetwork.
- On the ribbon, click the Utility Network tab. In the Tools group, click the lower half of the Trace button and click Clear All.

- Click Trace again and click Starting Points.
- On the map, click the water main line along Arthur Rd, approximately halfway between Dorset Ct and Olesen Dr.

The Distribution Main: Wtr-Mn-2057 feature appears in the Trace pane.
- Close the Trace pane and reopen the Geoprocessing pane.
Tip:
If you can’t find the Geoprocessing pane, on the ribbon, on the Utility Network tab, in the Tools group, click Subnetwork.
- In the Trace tool, change Trace Type to Subnetwork.
- Ensure that Domain Network is set to Water and Tier is set to Water Cathodic Protection.

- Click Run.
- Zoom to the selected features.
These features all belong to the same water cathodic protection subnetwork as water main 2057.

Because these features belong to a cathodic protection system, you can be confident that the metal pipes in this system will degrade at a lower rate. You can use tracing to verify that all of the metal pipes in your system either belong to a cathodic protection system or have some other form of risk mitigation in place.
- Clear the selection.
- On the map, click the starting point.
The pop-up shows that this water main feature belongs to three subnetworks: the Edward St CP Area 2 cathodic protection subnetwork, the Naperville Distribution system subnetwork, and the 3000 pressure subnetwork.

- Scroll down to the Material field.
The material of this pipe is Ductile Iron - DIP. You expect pipes made of ductile iron to belong to a cathodic protection subnetwork.
- Close the pop-up.
In a hierarchical network, features can belong to multiple subnetworks at the same time. You can trace the water system tier to determine where the water that flows through a pipe originally came from and the paths it could have traveled along. You can trace the water pressure tier to find the equipment that maintains the water pressure in an area. You can trace the water isolation tier to determine which valves can be used to isolate a main in an emergency. You can trace the water cathodic protection tier to identify the equipment that provides an electrical current to a pipe.
Analyze your subnetwork
Next, you’ll explore how subnetworks are defined and how these properties and functions affect the behavior of the tools and the results of the analysis you perform in your utility network. You’ll explore these behaviors as you work through a simulated water main break to identify how to best contain the situation and identify the customers that are affected.
Review subnetwork definitions
Each tier in your utility network has its own subnetwork definition. This subnetwork definition determines how subnetworks in that tier behave and what types of features are allowed to participate in those subnetworks.
- In the Contents pane, right-click Water Utility Network and click Properties.

- In the Layer Properties window, click the Network Properties tab.
- If necessary, collapse the General, Network Topology, and Structure Network sections. Expand the Water Network section.

The Tier Definition value is Hierarchical, which you learned about already in this tutorial. The Subnetwork Controller Type value is Source. This means that water originates at the subnetwork controllers and flows downstream to customers. An upstream trace will find a path from the starting location back to the source.
The other type of subnetwork controller is a sink. In sink-based networks, resources flow downstream from customers and terminate in a subnetwork controller—for example, a wastewater treatment plant or a stormwater outfall. An upstream trace in a sink-based network will show all the paths where resources flowing through the starting location could originate from.
- In the Water Network section, collapse the General section and expand the Tiers section.
- At the top of the Layer Properties window, click the Maximize button to make the window larger.

The Tiers table lists all of the tiers in the database. Each subnetwork belongs to a tier and uses the configuration defined in this table for that tier.
The Subnetwork Field Name column shows the field name for each tier. Because hierarchical networks allow features to belong to multiple tiers, every tier has its own subnetwork field. These are the fields that define which subnetwork each feature belongs to for each tier.

Note:
In the attribute table and pop-ups, the subnetwork fields are shown with their field aliases (CP Subnetwork Name, System Subnetwork Name, and so on) instead of their field names (cpsubnetworkname, SystemSubnetworkName and so on).

The Valid Subnetwork Controllers column lists the types of devices and junction objects that can act as subnetwork controllers for this tier.

Because there are so many properties for each tier, it can be difficult to look at all of them in this one dialog box. You’ll use the Set Subnetwork Definition tool to look at the properties for each tier.
- Minimize and close the Layer Properties window.
- In the Geoprocessing pane, click the Back button.

- Search for and open the Set Subnetwork Definition tool.

This tool can be used to modify the subnetwork properties of a tier. In this tutorial, however, you’ll only use it to review the existing properties.
Note:
You can read more about the Set Subnetwork Definition tool in the documentation.
- For Input Utility Network, choose Water Utility Network. For Domain Network, choose Water. For Tier Name, choose Water Pressure.

- Expand the Subnetwork Trace Configuration section.
Here you can see the trace configuration for the tier. The first four check boxes determine if features associated with the network are also included in the subnetwork. This is why you will sometimes find stations (containers), manholes (structures), and closed valves (barriers) in pressure zones even though they don’t directly carry water. These check boxes also determine which features are selected in a subnetwork trace. You can learn more about these settings on the Subnetwork trace configuration documentation page.

The Summaries section defines summary statistics that are calculated for each subnetwork.

Every time the subnetwork is updated, these statistics are calculated for every feature in the subnetwork and are updated on the subnetwork line.
- In the Contents pane, under Water Network, right-click Water Pressure and click Attribute Table.
- Scroll all the way to the right of the table to see the summaries that were calculated for the pressure systems in this utility network.

You can access these same attributes in the feature pop-ups and use them to create dashboards and reports.
- Close the attribute table.
- In the Geoprocessing pane, scroll down to the Condition Barriers section.

Here you can configure the subnetwork to stop tracing when certain data conditions are met.
Test condition barriers
The water tiers in the utility network all use the same set of condition barriers shown in the previous module. Water stops when it encounters a closed valve, a feature that isn’t in service, or a feature that is only for use with cathodic protection, for example, a wire. Next, you’ll see how editing data affects tracing and your subnetworks.
- Close the Geoprocessing pane and reopen the Find Subnetworks pane.
- In the Find Subnetworks pane, in the Filter section, click the Subnetwork Table tab. Click Filter.
Tip:
If you can’t access the Subnetworks Table tab, click the Refresh button.
- In the upper grid view of the pane, scroll through the list of subnetworks. Right-click Iso:901 and click Trace Subnetwork.

- Zoom to the selected features.
The trace selected features along four streets in the northwest corner of the network.

The first condition barrier that you’ll test is that closed valves will stop a subnetwork.
- Navigate to the Barrier testing bookmark.
The map zooms to the intersection of W Bauer Rd and Bonaventura Dr.
- On the ribbon, in the Selection group, click Clear and click Select.

- On the map, click the system valve (yellow feature) along W Bauer Rd.

This valve is currently open, meaning that water is allowed to flow through it. You want to see how this affects the subnetwork.
- On the ribbon, in the Selection group, click Attributes.
The Attributes pane appears, listing the attributes for the selected feature, system valve 1137.
- In the lower part of the Attributes pane, scroll until you find the Valve Status field. Change its value to Closed.

- Click Apply or ensure that the Auto Apply check box is checked.
- On the map, click any blank area to deselect the feature.
Its symbol color has changed from yellow to red to indicate that the valve is now closed and will stop the flow of water.

Because you’ve updated a network attribute (valve status), you must update the topology.
- On the ribbon, click the Utility Network tab. In the Network Topology group, click Validate.
- Reopen the Find Subnetworks pane. Right-click Iso:901 again and click Trace Subnetwork.

The features north of the valve are no longer selected. The trace stops at the closed valve because the subnetwork definition says to treat devices with a status of closed as barriers. By closing the valve, you cut off the only supply to water for those features.
Next, you will see how this valve would behave if it were open again but as a proposed new valve.
- Right-click any blank part of the map and click Select Features.

- Click system valve 1137 again to select it and deselect everything else.

- Reopen the Attributes pane. Change the Valve Status value back to Open. Set the Lifecycle Status value to Proposed.
- Click Apply or ensure that the Auto Apply check box is checked.
- Validate the topology.
- Reopen the Find Subnetworks pane and trace the Iso:901 subnetwork.
Once again, the trace stops at system valve 1137. Only features with a Lifecycle Status value of In Service or To Be Retired will allow water to pass through.
- On the ribbon, click the Edit tab. In the Manage Edits group, click Discard.

- In the Discard Edits window, click Yes.
System Valve 1137 reverts to the attributes it had before you made edits: Valve Status is set to Open and Lifecycle Status is set to In Service.
- Clear the selection.
- Close the Find Subnetworks and Attributes panes.
Simulate a water main break
Understanding how to isolate an area of a network and what impacts that would have on the network is a common analysis performed by all utilities. In this final section, you’ll analyze a water pressure subnetwork to simulate the impact and response to a water main breaking.
- If necessary, return to the Barrier testing bookmark location in the northwest corner of the network.
You’ll simulate isolating this part of the network to perform some maintenance.
- On the ribbon, click the Utility Network tab. In the Tools group, click the lower half of the Trace button and click Clear All.
- Reopen the Trace menu and click Starting Points.
- On the map, click the water main line that crosses the intersection of W Bauer Rd and Bonaventure Dr (water main 3773).

- On the ribbon, in the Tools group, click the Tools gallery expander button.

- Click Isolation.
- In the Geoprocessing pane, for Domain Network, choose Water. For Tier, choose Water Pressure.
Next, you must define criteria to identify the valves that can be used to isolate this area.
- Expand the Filters section. For Filter Barriers, for Name, choose Category.
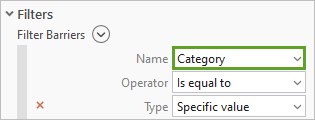
Network categories are tags used to represent a characteristic of an asset in your network. In the water model, any feature that belongs to an asset type that has a network category of Isolation can be used to isolate an area.
- For Value, choose Isolating.

The criteria you use to identify equipment used to isolate will vary depending on your model and circumstances. In other circumstances, you may want to isolate only using valves that are operable or pipes that are pinchable.
- Click Run.
Two valves are selected by the trace. There is a third qualifying valve in the area, but it is not selected because operating it is not required to isolate the area from pressure sources.

This information is typically provided to a dispatcher, so they know where to send field crews to isolate the affected area. You’ll run another trace to see the features that are affected by this isolation, rather than just the isolating devices.
- In the Geoprocessing pane, check the Include Isolated Features check box.

- Click Run.
The results show you that when the two valves are closed, five customers will lose water pressure for the duration of the repair.

It is common practice to give this information to a customer service representative so they can begin notifying customers of the outage and the expected restoration time.
In this section, you simulated a water main break. You used the Trace tool to find the valves that would need to be closed to isolate the break and the customers who would be affected by the isolation.
In this tutorial, you completed the configuration of your utility network with subnetworks. You defined new subnetwork controllers for an existing and a new subnetwork. You analyzed the network by running various subnetwork traces and testing barrier features. You learned about the purposes of different tiers in a water network and how to modify their definitions to suit your needs. Finally, you simulated a water main break.
In ArcGIS Utility Network, subnetworks allow you to organize and analyze your data more efficiently. Now that you’re more familiar with subnetworks and how they work, continue your learning journey with the next tutorial in this series: Edit and validate subnetworks. To learn about subnetworks in other industries, such as electric or gas, you can find more resources in the Analysis and Tracing with ArcGIS Utility Network tutorial series.

